Jumper t12 подключение к компьютеру
Обновлено: 07.07.2024
Всем привет! После того, как мне впервые в руки попала аппаратура Jumper T8SG Plus, я ждал с нетерпением продолжение этой линейки и вот, наконец, вышла такая же классная и компактная аппаратура но уже на прошивке OpenTX. Аппаратура называется Jumper T12. Она имеет как много сходства с Jumper T8SG Plus, так и различия, свои фишки 🙂 Давайте посмотрим на нее подробнее.

Аппаратура приходит в картонной коробке. Внутри все упаковано в обычные пластиковые блистеры. В отличие от T8SG Plus тут нет кейса для хранения и переноски. В комплекте USB провод, ремень и комплект запасных скобок для стиков, видимо для того, чтобы легко можно было переделать Моды стиков под ваши руки.
Внешне аппаратура практически повторяет своего брата T8SG Plus, но есть и различия.

Экран T12 заметно меньше чем у T8SG Plus, его подсветrа неравномерная, что очень заметно при включении.
На задней панели у T12 присутствуют дополнительные эргономические выступы. Не понятно, как это скажется на удобстве использования, но держать аппаратуру в руках так же удобно и приятно как и его желтого собрата.

Со всех остальных сторон они братья близнецы 🙂

Но это только внешне. Внутри они отличаются. Кстати, если вы хотите аппаратуру со стиками на датчиках Холла, то вы можете либо заказать стики от T8SG Plus, либо купить T12 черного цвета на таких стиках. Но если честно, разницы в управлении не замечено.

Если вам необходимо сделать стики более жесткими, то следует разобрать аппаратуру и подкрутить болты, которые показаны ниже.



Сразу продолжим тему модификаций. Батарейки, которые предлагается использовать изначально, очень быстро садятся, поэтому сразу замените их на Lipo или батарейку из элементов 18650.

Максимальный размер батарейки, которая может туда залезть это 6*6cm. Разумеется, батарейка 2S.

Программной частью аппаратуры является прошивка OpenTX, такая же как в Frsky Taranis X7. В батарейном отсеке есть кардридер для флешки, на которую можно закинуть звуки, LUA скрипты от Taranis и все будет прекрасно работать. Это несомненный плюс, так как сама прошивка достаточно гибкая и функциональная.

Единственный косячек, который был найден в процессе использования — кнопки навигации справа работают немного иначе, чем в T8SG Plus. Так как на борту аппаратуры находится OpenTX, то взаимодействие с интерфейсом там своеобразное. Кнопка ВПРАВО является кнопкой движения вперед, но если вы хотите вернуться назад, то кнопка НАЗАД вам не поможет, необходимо будет зажать кнопку ВПЕРЕД на несколько секунд и вы вернетесь обратно на один пункт 🙂

Поговорим о самом приятном, что есть в этой аппаратуре — мультипротокольном модуле! Модуль устанавливается в отдельный JR отсек, куда так же без труда устанавливается TBS Crossfire и работает по CRSF. Модуль управляется полностью через операционную систему аппаратуры и подключено он по UART, а не по PPM как многие думают. Что нам это дает? Конечно же скорость работы RF модулей и уменьшение задержки до минимума.

Модуль имеет внушительный список поддерживаемых протоколов, что очень важно, если у вас есть несколько моделей с разными протоколами. Например, для меня важно иметь протоколы DSM, Bayang, Frsky. С этим модулем вы решаете все свои вопросы с поддержкой самых популярных протоколов.
Резюмирую все выше написанное, скажу что аппаратура получилась доступная и очень функциональная.Она идеально подходит как первая аппаратура для новичков, так и как дополнительная аппаратура для уже бывалых пилотов.


Сначала рассмотрим подключение Taranis.
Подготовка и настройка Taranis для подключения к Windows 10
Сначала нажмите MENU. Затем нажмите кнопку Минус (-) и прокрутите вниз до пустого слота.
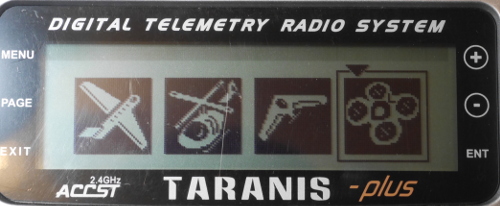
Теперь нажмите кнопку PAGE 4 раза, пока не дойдете до этого меню:
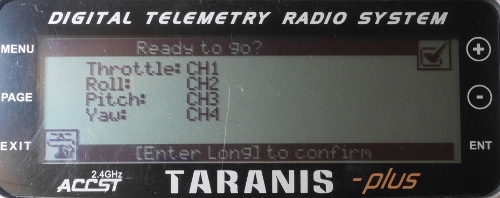
Далее нажмите и удерживайте ENT, пока не появится еще одно меню и будет возможность добавить новую модель:
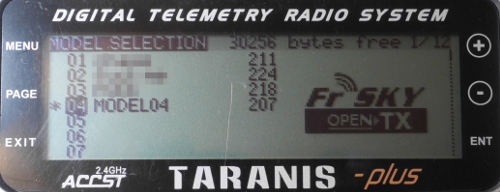
Выберите новую строчку модели и удерживайте PAGE, затем поменяйте название на то, которое вам нравится. Если во время выбора букв нажать и удерживать ENT, то буква станет заглавной. После ввода названия нажмите EXIT.
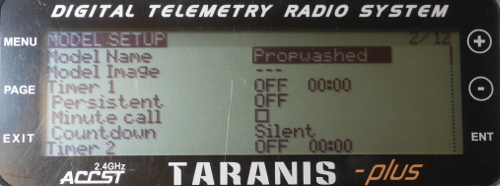
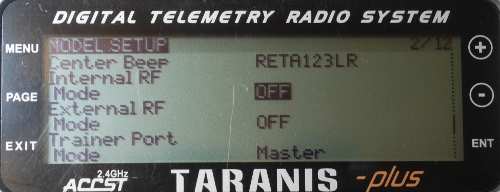
Далее нажмите кнопку PAGE. Вы перейдете на страницу Inputs (5 из 12). Там будет примерно такое:
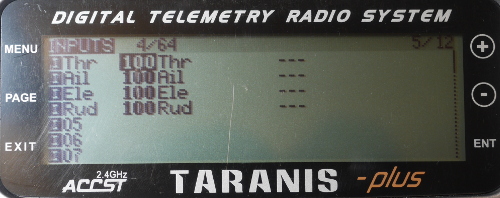
По умолчанию здесь все параметры имеют диапазон 100, но нам нужно сделать везде 50. Для этого выбираем Thr, жмем ENT, здесь увидите меню, жмем ENT еще раз (получается, что мы активируем Edit, т.е. редактирование).
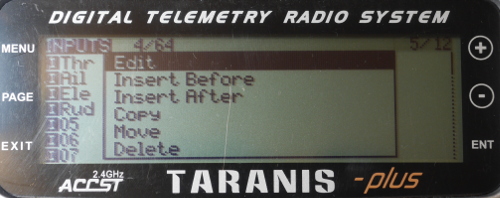
Далее, выставляем значение 50 у Weight и Offset. Справа будет график и при изменении цифр он тоже будет меняться. Аналогичные действия нужно сделать для 3 остальных настроек.
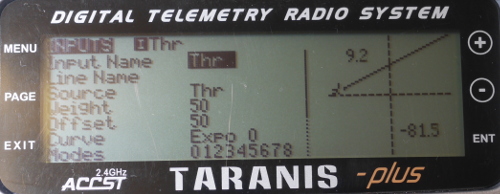
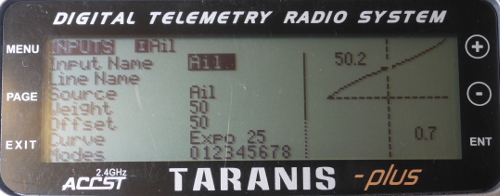
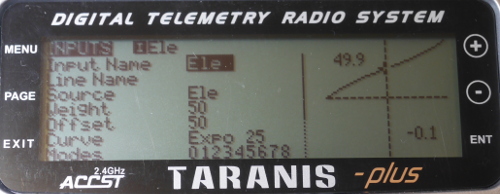
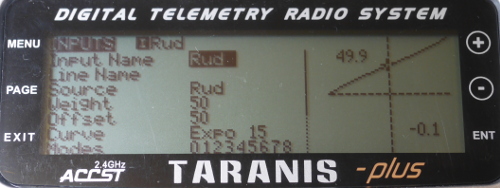
Чтобы вам было более понятно, можете посмотреть видео одного автора:
Проверка настроек Taranis в Windows
Ничего особенного делать для подключения не нужно. Просто подключите пульт к компьютеру и Win 10 сама установит драйвера.

Проблемы и неисправности с Taranis в Windows
Модель симулятора настроена не верно
Проблемы с USB, ПК не видит пульт
Некоторые кабели могут не подходить, попробуйте другой. Проблема может быть только в неподходящем кабеле, во всех других случаях ПК всегда увидит пульт. Возможно, у вашего кабеля нет контактов для обмена данными, а только для питания (+ и -), это если вы используете кабель от зарядника. Чтобы проверить, годится ли кабель для передачи данных, подключите с помощью него плеер или телефон и попробуйте перекинуть какой-нибудь файл. Если получилось, значит, кабель подходит.
Проблемы в симуляторе, неправильный полет и другие проблемы
Здесь ничего особенного не сделать, так как проблема в самой игре. Попробуйте скачать другой симулятор или покопаться в настройках: возможно, нужно будет инвертировать стики или уменьшить мертвую зону стиков. В общем, смотрите настройки конкретного симулятора.
Подключение FlySky к компьютеру и симулятору

Подключается к разъему в задней части пульта:

С кабелем все просто, подсоединили к пульту, подсоединили к ПК, далее заходим в симулятор и калибруем.
Но что делать, если кабеля нет, а полетать хочется? Для этого смотрим видео от блогера AlexGyver, чтобы перейти сразу к нашему вопросу, перемотайте на 16:31:

Предлагаю обзор комплекта T12-952 для самостоятельной сборки цифровой паяльной станции STC T12 OLED с регулятором температуры, в том числе описание процесс сборки. Пользуюсь таким делом уже 2 года, и теперь решил купить более дешевую версию для всяких поделок.
Комплектация набора T12-952
- Контроллер OLED-STC T12 с регулятором температуры
- Нагреватель жала T12-K
- Паяльник (доступно черный, синий и белый цвет)
- Силиконовый кабель 1,1 м
- Вилка и розетка (GX12-4P)
- Черный алюминиевый корпус с розеткой и выключателем питания
- 24 В 4,5 A блок питания
- Соединительные кабели
- Небольшая коробка с канифолью и несколько граммов припоя.

Скорость нагрева наконечника T12 очень высокая, около 6-10 секунд. Есть в ассортименте десяток различных нагревателей жала.

Вот что пришло в комплекте в маленькой аккуратной упаковке.

Это алюминиевый корпус с установленным выключателем, розеткой и предохранителем.

Импульсный блок питания 24 В на 4,5 А.


Есть кабели, вилки, розетки и немного канифоли с припоем в подарок от продавца.

Дополнительные нагреватели наконечника, заказанные из доступного списка на выбор.

STC T12 OLED контроллер собран на чипе SC92F7462.

Теперь пришло время сборки в соответствии с инструкциями.


Собираем вместе и вот первое включение, но без нагревателя

Остается возможная калибровка температуры и естественно работа с новым оборудованием.
Схема и подключение T12-952
Вот схема принципиальная и как всё соединяется между собой:


Инструкция и меню управления станцией
Теперь описание меню, которое может быть полезным в дальнейшей работе с паяльником. Чтобы войти в меню, нужно нажать и удерживать в течение 3 секунд ручку энкодера.

Диапазон регулирования температуры паяльной станции: 200-480 градусов, нормальная рабочая температура: 300-380 С. В целях продления срока службы жала паяльника рекомендуется, чтобы температура была не более 380 С!
Общее функциональное меню паяльной станции OLED
Меню настроек
Калибровка температуры
После выбора функции калибровки температуры нажмите для ввода температуры. Настройка калибровки имеет регулируемый температурный коэффициент: 70%-130%
Полезное: Автоматическое включение света ИК датчиком приближенияАвтоматический сон
Выбор режима автоматического сна коротким нажатием, в режиме автоматического сна диапазон настройки времени: 0-99
минут, если не нужен автосон, функция покоя может быть отключена. Автоматический сон по умолчанию в течение 1 минуты, это означает что после 1 минуты паяльная станция перейдет в спящее состояние, температура жала паяльника упадет до 200 С,
если в это время ручка или кнопка нажмутся, паяльная станция быстро нагреется до рабочей температуры.
Автоматическое отключение питания
Функция выбора времени выключения питания производится коротким нажатием, время имеет диапазон настройки: 0-99 минут, если вам не нужна функция выключения питания, она может быть установлена в off. Время выключения питания по умолчанию в течение 1 минуты, это означает, что через 1 минуту паяльная станция войдет в состояние отключения, температура жала паяльника упадет до 60 C.
Продолжительность повышения температуры наддува
- После выбора времени наддува BOOST кратковременно нажмите энкодер и введите настройку времени. Диапазон установки времени: 0–99 минут.
- Время по умолчанию составляет 30 секунд, оно может быть установлено в соответствии с реальными потребностями. Это иногда необходимо, когда нужно нагреть большую площадь пайки.
Уровень усиления
Способ выхода из спящего режима
После выбора метода пробуждения кратковременно нажмите энкодер и выберите метод пробуждения. Система предлагает два типа метода пробуждения: касание ручки паяльника или просто энкодер.
Переключатель звукового сигнала
Эта версия контроллера OLED интегрируется с зуммером, и звук указывает на состояние контроллера. Динамик подаст звуковой сигнал, когда контроллер установит соответствующую функцию или возникнет ошибка.
Можно использовать внутреннюю 12-вольтовую батарею, однако она доступна только при применении 12-вольтового источника питания. Обычно это не нужно устанавливать. Используйте эту опцию очень осторожно!
Восстановление заводских настроек
Восстановление параметров паяльной станции до заводских настроек. Перед восстановлением сделайте резервную копию важных параметров, чтобы предотвратить потерю данных. Например: значение калибровки температуры, время усиления, температура и т. д.

Самая дешевая полная версия продаётся на Али от 35 долларов за комплект с одним наконечником жала. Стоимость одного наконечника-нагревателя от 3-х долларов с доставкой.
Диапазон регулирования температуры паяльной станции: 200–480 C, нормальная рабочая температура: 300–380 C. Для продления ресурса жала производитель рекомендует, чтобы температура не превышала 380 градусов!

Подробнее разобраться с настройками меню паяльной станции, а также изучить мануал с картинками вы можете просмотрев эти PDF файлы (на английском).

Итак, Jump Starter (Джамп стартер) – это компактное пуско-зарядное устройство (ПЗУ) со встроенным аккумулятором (который, благодаря поддержке зарядки USB периферии, успешно выполняет функцию еще и PowerBank — павербанк, но об отличии чуть позже). Такие девайсы еще называют Booster — бустерами
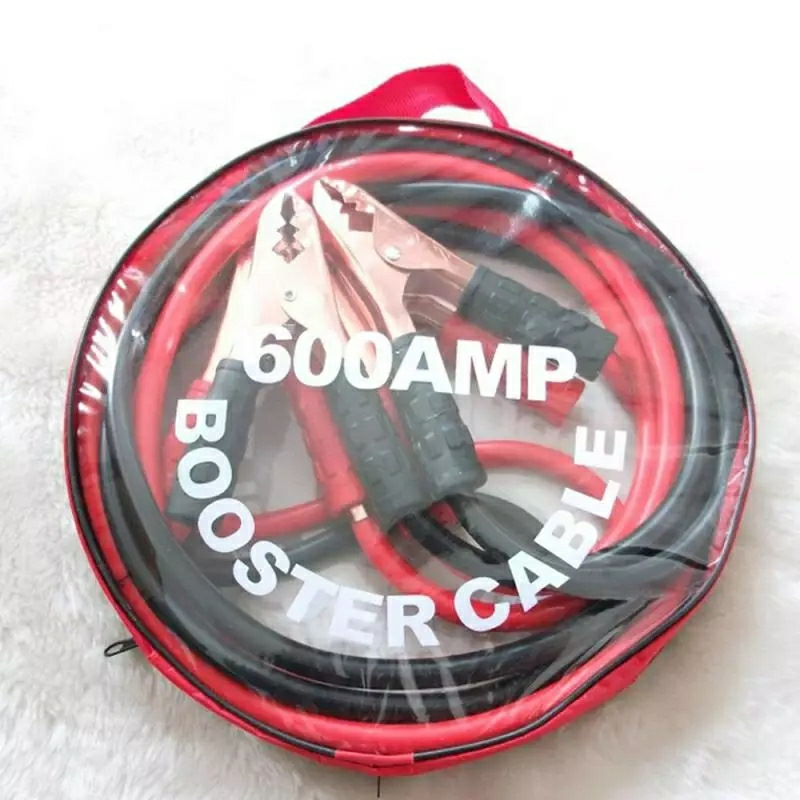
(аналогично названию провода для прикуривания — Booster cable, а еще его называли в обиходе: стартовый акб или пускачь).
Ну что, сложный и многогранный характер у одного электронного помощника?
Разбираемся дальше.
ПЗУ конструктивно представляют портативные аккумуляторные устройства, позволяющие запускать автомобили с повреждёнными или «севшими» АКБ. Эти устройства работают аналогично традиционным соединительным кабелям-перемычкам подключения питания, но не требуют дополнительного транспортного средства, т.е. участвуют в роли 2го автомобиля с исправным АКБ и не требуют провода для прикуривания. В основе ПЗУ имеется перезаряжаемая батарея.
Теперь отличие от PowerBank: чаще всего производители используют литий-полимерные (Li-Pol) аккумуляторы вместо традиционных для PowerBank литий-ионных (Li-Ion). Так удается получить необходимый для работы устройства пусковой ток.
После всего вышесказанного, очевидно, что полезность и необходимость подобного устройства высока. Так, например, я регулярно вижу людей, ищущих где бы прикурить авто.
Итак! Беру и заказываю CARKU PRO-60.
Это самый мощный представитель новой, продвинутой линейки портативных пусковых устройств бренда CARKU. Линейка PRO отличается значительно улучшенными пусковыми характеристиками и более широкими возможностями для зарядки и питания различных мобильных устройств.
CarCu оснащен аккумулятором с рекордной, по нынешним меркам, рабочей ёмкостью 25000 мА/ч (92.5Втч), выдает пусковой ток 600А и пиковый ток — 1500А! По словам производителя, это обеспечено благодаря 4-ячеечной структуре встроенной батареи, позволяющей выдавать более высокие пусковые токи (идеально для дизельных двигателей и регионов с суровыми зимами).
При условии полностью заряженной батареи, этот ПЗУ способен обеспечить запуск бензинового мотора технически исправного легкового автомобиля с разряженным АКБ до 50 раз!
Прибор поставляется с интеллектуальными зажимами, имеющими встроенную защиту, аж 4-х видов!:
– от неправильного подключения полярности,
— от короткого замыкания,
— от перезаряда и переразряда,
— от обратного тока после запуска транспортного средства
Читайте также:

