Кабель для ноутбука леново для подключения к
Обновлено: 06.07.2024
В этой статье мы рассмотрим решение проблемы, когда на ноутбуке отсутствует вход под сетевой кабель, он же Ethernet, или LAN-порт. Проще говоря, когда на ноутбуке нет сетевой карты, а нам нужно подключить интернет именно по кабелю.
Производители ноутбуков активно отказываются от разъема LAN в своих ноутбуках. Такая тенденция наблюдается уже на протяжении нескольких лет. Владельцы MacBook, например, уже давно забыли, как выглядит этот порт, так как в MacBook их уже давно нет. Чаще всего Ethernet-порт отсутствует на компактных ноутбуках (13-14 дюймов) и на ультрабуках. На обычных, как правило не дорогих ноутбуках, все еще можно встретить вход под интернет кабель. Думаю, что через несколько лет на рынке не останется ни одного нового ноутбука со встроенным Ethernet-адаптером. Разве что какие-то игровые модели.

Почему производители отказываются от этого разъема? Из-за экономии места. Сам сетевой адаптер не маленький. Он занимает много места как снаружи, так и внутри ноутбука. А ноутбуки сегодня такие тонкие, что порт под коннектор RJ-45 в них просто не помещается. Он по высоте практически такой же, или даже выше, чем корпус ноутбука. Вот у меня старый ноутбук, правда, не очень толстый, а вход под сетевой кабель занимает практически весь корпус (по высоте) . Разместить такой порт в более тонком корпусе практически невозможно.Если вы знаете, что вам нужен LAN-порт на ноутбуке, и вы еще ноутбук не купили, то выбирайте среди моделей, которые все еще комплектуются этим портом. Если вы уже купили ноутбук, и оказалось, что на нем нет разъема для интернета, то у вас есть два варианта:
- Забыть о кабеле и подключать ноутбук к интернету по Wi-Fi. Но это не всегда возможно. Иногда необходимо подключить ноутбук к роутеру по кабелю. Или в гостинице, например. Где W-Fi не всегда работает стабильно.
- Использовать переходник USB - LAN. USB LAN Ethernet адаптер. Это внешняя сетевая карта, которая подключается в USB-порт ноутбука. Такие карты работают как с Windows ноутбуками (ASUS, DELL, Lenovo, HP, Acer, Samsung и т. д.) , так и с MacBook. Дальше в статье я расскажу о таких адаптерах более подробно.
Как подключать ноутбук без LAN-порта к интернету по кабелю?
Я уже рассказывал об одном из таких устройств – TP-LINK UE300. Это гигабитный USB LAN адаптер от TP-Link с поддержкой USB 3.0. Работает с любыми ноутбуками. В том числе с Макбуками.
Этих устройств на рынке очень много. Как китайских ноунеймов по несколько долларов, так и качественных и красивых устройств от популярных производителей сетевой и компьютерной техники. Есть модели с интерфейсом подключения USB Type-C. Что очень актуально, так как производители отказываются не только от LAN портов, но и от привычных USB Type-A.
Как выбрать сетевой адаптер для ноутбука?

- Стандарт (скорость подключения) . Fast Ethernet – самые доступные адаптеры. Поддерживается скорость до 100 Мбит/с (10/100 Мбит/с) . Gigabit Ethernet – скорость подключения до 1000 Мбит/с. Если у вас роутер с гигабитными портами, то лучше взять гигабитный адаптер (Gigabit Ethernet) . Если есть возможность, можно взять такой адаптер с запасом на будущее.
- Интерфейс подключения. Если речь идет о ноутбуках, то их 2: USB Type-A (обычный USB) и USB Type-C (новый) .
- Дополнительные разъемы. Есть сетевые адаптеры только с одним разъемом, под сетевой кабель (выше на фото слева) . А есть модели с дополнительными разъемами. Чаще всего это USB (выше на фото справа) .
Я бы не советовал брать самые дешевые адаптеры, если вы планируете часто ими пользоваться. Вряд ли они будут долго и стабильно работать, и выдавать приличную скорость. Вот собственно и все.
Как подключить, настроить и пользоваться?
Все максимально просто. Достаточно подключить Ethernet-адаптер в USB-порт ноутбука. В большинстве случаев система автоматически распознает устройство и устанавливает драйверы. В Windows 10 проблем точно не должно быть. Разве что адаптер какой-то старый.
Даже если Windows не сможет установить драйверы автоматически, их можно установить либо с диска (который есть в комплекте, но не всегда) , либо же с сайта производителя. В крайнем случае можно найти драйвер по ИД оборудования. Об этом я писал в статье какой драйвер нужен для сетевой карты (Ethernet-контроллера).
После того, как драйвер будет установлен и адаптер будет отображаться в диспетчере устройств, можно подключить к адаптеру сетевой кабель от роутера, или напрямую от интернет-провайдера.

Дальше работа и настройка (если это необходимо) ничем не отличается от стационарного компьютера, или ноутбука со встроенной сетевой картой.
Использование адаптера не так удобно, как простое подключение сетевого кабеля в LAN-порт на ноутбуке, но в данной ситуации (когда ноутбук без разъема под интернет кабель) к интернету можно подключиться либо через Wi-Fi, либо через внешний сетевой адаптер.




















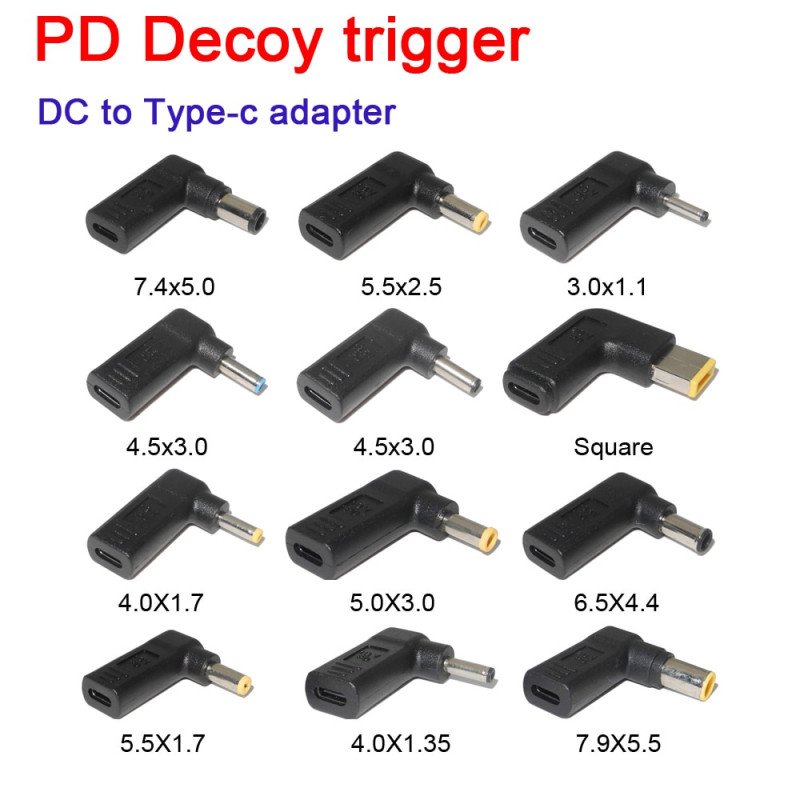
Сейчас, в преддверии распродажи, продавец несколько поднял цену, а у меня со всеми скидками вышло $5,5. С одной стороны — за эти деньги можно купить б/у БП, но они большие и тяжёлые. А с другой стороны — это точно меньше, чем USB кабель на 100 Вт + триггер, если уже есть подходящий БП.
Кабель приехал в обычном почтовом пакете, даже без пупырки внутри. Коммерческая упаковка сама простая — прозрачный пакетик с наклейкой продавца, кодом модели и датой производства:
С обратной стороны ещё одна маленькая наклейка, но куда более интересная, т.к. указаны характеристики:
Строка Pd+Emark даёт надежду, что продавец прислал именно то, что и обещал.
Кабель стянут велкро-лентой:
Кабель чёрного цвета, в модной сейчас нейлоновой оплётке. Длина вместе с разъёмами — 179 см, так что капельку не доложили. Диаметр кабеля
4,1 мм. Гнётся средне — легче, чем кабели USB 3.0, но хуже, чем USB 2.0. Не стану ставить это в минус, т.к. при увеличении длины для обеспечения приемлемого сопротивления требуются провода большего сечения, а тут — 1,8 м. Надеюсь, что сравнительно большая толщина кабеля именно из-за этого, а не из-за толстого слоя изоляции.
Корпус разъёма Type-C металлический:
хвостовик то ли из на удивление жёсткой резины, которая практически не гнётся, то ли из мягкого пластика, так что не сможет предохранять от слишком сильного изгиба кабеля в районе разъёмов. Впрочем, кабель сам достаточно жёсткий, и ему дополнительная защита не особо то и нужна.
Контакты:
Ответственных за передачу данных USB3* нет, но они тут и не нужны.
Разъём 5,5*2,5 мм:
Пожалуй, после USB — это самый популярный разъём. Применяется для питания всего подряд. С одной стороны — это хорошо, т.к. легко найти замену, но с другой — я встречал блоки питания с таким разъёмом на 5, 6, 9, 12, 15, 19, 24, 48 вольт и даже с переменным током на выходе, так что надо следить, что куда подключаешь, чтобы случайно не спалить.
А с подобным набором переходников
этот разъём становится практически универсальным.
Корпус почти полностью выполнен из упомянутой твёрдой резины. Внешний диаметр разъёма — 5,5 мм
Вот так он выглядит в сравнении с разъёмом от оригинального БП ASUS:
и новый

Перехожу к тестам
В качестве БП у меня 100 Вт модель Choetech. Подключаю электронную нагрузку на 150 Вт — встроенный показометр показывает 19,8 В, значит PD триггер работает нормально. Ставлю силу тока в 3А и начинаю плавно её увеличивать, чтобы заметить когда (и если) сработает защита у БП — без чипа E-Mark это должно произойти при превышении 3А.
4А,… 4,5А,… 5А — защита не сработала, значит чип E-Mark на 5А действительно присутствует:

а значение напряжения на тестере скакало, как ненормальное — налицо несовместимость тестера с одновременной работой обоих встроенных в кабель чипов — PD и E-Mark.
Попробовал «обмануть» связку и не напрямую считать данные из чипа, а перехватить обмен по протоколу Power Delivery между триггером и БП, используя функцию тестера — PD Listener:
Перехват вполне удался, только вот при 20 вольтах стали доступны максимум только 3А, т.е. тестер опять мешает нормальной работе E-Mark. А раз так, то я решил посмотреть, как поведёт себя данный БП Choetech, если нагрузка подключена кабелем без чипа.
Повторяю опыт и вижу, что до 3,45А БП держит 20В, а потом резко снижает напряжение и при 3,5А отключает выход:

Читайте также:

