Как через рекавери подключить телефон к компьютеру
Обновлено: 07.07.2024
TWRP - (TeamWin Recovery Project) являются золотым стандартом для различных устройств в мире разработки. Что отличает их от других доступных ресурсов восстановления, так это дизайн, интерфейс и множество функций, с которыми он поставляется. TeamWin Project был одним из первых рекавери, который мог похвастаться полностью сенсорным интерфейсом. В нем впервые перепрограммирование ROM и других ZIP-файлов сделали намного проще.
TeamWin Recovery Project - выпущенный еще в 2011 году, должен был конкурировать с Clockworkmod, который был лучшим из доступных на тот момент. За прошедшие годы кастомное рекавери теперь поддерживает более 50 различных OEM-производителей со своевременными обновлениями, как никакое другое.
Было забавно видеть, как маленький проект превратился в нечто настолько мейнстримное, что мы не представляем свою жизнь без его существования. В этой статье кратко обсудим, что на самом деле представляет собой ТВРП, расскажем об основных функциях и, наконец, подробно опишем несколько способов его установки на собственное устройство Android.
По сути, это пользовательский софт с открытым исходным кодом, которое имеет сенсорный экран для установки сторонних приложений или прошивки любого zip-файла. Он дает возможность выполнять на телефоне различные действия, такие как резервное копирование разделов в формате TAR или raw Image, восстанавливать резервные копии из внутреннего хранилища, внешнего SD-накопителя или устройств OTG, устанавливать пользовательские прошивки, стирать разделы, получать доступ к терминалам, корневую оболочку и т. д.
Официальный ТВРП теперь доступен для загрузки для новых моделей Xiaomi, например, Mi 9T Pro. Сборка теперь официальная, это стабильная версия со всеми работающими функциями, включая расшифровку разделов данных, копирование MTP, Nandroid и многое другое. Более того, он поддерживает последнюю версию Android 10.
↑ Основные функции и особенности этого рекавери
Создание резервных копий по своему усмотрению для каждого раздела вашей системы или полную резервную копию Nandroid для гарантии безотказного отката, если что-то пойдет не так.
Изменение яркости. Полезно для тех, кто устанавливает прошивки и днем и ночью.
Каждый вариант в меню TWRP нужно подтвердить свайпом для подтверждения.
![]()
Используя расширенное меню Wipe, вы имеете возможность стереть любые файлы и папки, или выполнить полный сброс настроек к заводским.
Вы сможете монтировать свои разделы и даже использовать флешку, если у вас есть для этого OTG-кабель.
Существует встроенный файловый менеджер
Права доступа можно легко изменить, нажав кнопку «Fix Permissions» на вкладке «Advanced ». Это убирает необходимость полной перезагрузки рекавери.
Есть встроенное окно Terminal Command, упрощающее работу с программой.
Наконец, боковая загрузка ADB одним нажатием позволяет вам предоставить системе доступ к статусу быстрой загрузки и подключением к компьютеру.
Теперь, когда узнали все преимущества и историю этого софта, следуйте инструкциям ниже, как установить рекавери на Xiaomi.
В любой современный Сяоми можно скачать установить twrp recovery, используя шаги, описанные в этой статье. Как и любое другое устройство, Mi 9 пользуется большой популярностью у разработчиков.
↑ Что такое TWRP и зачем оно нужно?
Есть опция установки, которая позволяет прошивать файлы ZIP. Это дает возможность устанавливать моды, ПЗУ и пользовательские ядра, а еще некоторые приложения. Также существует вариант резервного копирования, предназначенный для простого и быстрого создания резервных копий памяти NAND. И также есть опция Mount, которая дает доступ к различным разделам.
В дополнение к вышесказанному предлагается опция Advanced с дополнительными настройками, такими как файловый менеджер, возможность управления модами MultiROM, резервное копирование журнала активности и доступ к командной консоли ADB. И без доступа к этому разделу есть Wipe, чтобы выполнить сброс к заводским настройкам или полный сброс и очистить кеш, и Dalvik, Restore, чтобы восстановить резервную копию NAND, Settings для настройки пользовательского восстановления и Reboot, чтобы перезагрузить смартфон.
- Резервное копирование системы;
- Очистка разделов;
- Восстановление;
- Кроме того, он также служит основой для установку других модификаций прошивок.
↑ Меню TWRP
-
Install – делает прошивку zip-файлов, ромов и изображений.


↑ Подготовка смартфона
Сначала зарядите смартфон до 50% и убедитесь, что он не выключится во время процедуры.
Перед тем как установить twrp recovery, убедитесь, что загрузчик разблокирован! Если вы устанавливаете в первый раз, то скорее всего он у вас заблокирован. Чтобы разблокирвать загрузчик, понядобиться сделать пару действий, который описаны ниже.
-
Включите режим разработчика, выбрав «Настройки», далее «О телефоне» и нажмите 5 раз на номер сборки прошивки (версия MIUI).



Если вы выполнили все вышеуказанные требования, перейдите к самой процедуре установки twrp recovery. В данной инструкции мы рассмотрим установку тврп на смартфон от Xiaomi.
↑ Установка TWRP, пошаговая инструкция
, создаем папку на рабочем столе и распаковываем файлы в папку.


↑ Prestigio
Файлы для Prestigio Muze D5 4G
Отдельные файлы для Root
- Скачиваем и устанавливаем adb_fastboot_platform-tools.
- Скачиваем и разархивируем recovery.rar в папку adb fastboot, в одну и ту же папку.
- Перезагружаем смартфон в режим bootloader удерживая кнопки уменьшения громкости и включения смартфона одновременно.
- Подключаем смартфон к компьютеру.
- Удерживайте Shift и щелкните правой кнопкой мыши, чтобы открыть окно команд.
- Затем в командной строке вводим:
Процесс установки twrp для HTC, ничем не отличается от других! Идем по инструкции!
Файлы для HTC Desire 516 Dual Sim
↑ Huawei MediaPad M5
↑ Копии Huawei P40
Устанавливаем последнюю версию программы SP Flash Tool
Для начало нужно скачать scatter файл и TWRP(переименовать в recovery.img)и в моде download only одна галочка на разделе recovery.
Выключить телефон и прошить, пару секунд. потом загрузиться в recovery.
↑ Xiaomi
Качаете архив который я вам скинул, распаковываете его и запускаете Flash_TWRP.bat
Переводите телефон в фастбут и подключаете к компьютеру, на этом все, тврп установлено.
Теперь чтобы тврп не слетело , вам нужно зайти в монтирование и поставить галочку напротив vendor, возвращаетесь в главное меню и выбираете дополнительно, выбираете проводник и ищите папку vendor ,зайдите в неё и удалите там файл recovery-from-boot.p. На этом все, тврп установлено и больше не слетит после перезагрузки.
В архиве данное тврп которое вы нашли, так же отредактировал батник чтобы вы после прошивки тврп сразу загрузились в трп.

TWRP Recovery – это гораздо более мощная, по сравнению с заводской, утилита (меню) восстановления системы, которая позволяет делать полные резервные копии всей системы устройства, устанавливать на него программное обеспечение, прошивки, ядра и многое другое, что обычно не позволяет делать заводское рекавери. TWRP, устанавливается в специальный системный раздел внутренней памяти планшета или телефона, на место заводского рекавери.
TWRP Recovery может выручить вас в некоторых, казалось бы, безвыходных ситуациях. Даже если ваш планшет или телефон перестал загружаться, во многих случаях с помощью TWRP вы можете восстановить систему из резервной копии, со всеми ее настройками и приложениями.
Вот примерный перечень того, что вы можете делать с помощью TWRP Recovery:
• Устанавливать кастомные прошивки и неофициальные ядра
• Устанавливать заводские обновления системы, дополнения и исправления
• Подключаться к компьютеру через USB, в режиме съёмного накопителя
• Создавать полную резервную копию текущей прошивки и отдельных её частей (система, настройки, приложения)
• Восстанавливать устройство из ранее созданной резервной копии
• Делать сброс на заводские настройки (Wipe – data/factory reset), очищать кеш (wipe cache), очищать далвик-кеш (wipe Dalvik-cache), очищать статистику батареи (wipe battery stats)
• Создавать разделы на карте памяти и форматировать их
• Выполнять команды терминала
• Работать с файлами на вашем устройстве
Для множества смартфонов и планшетов установка TWRP Recovery – довольно простая процедура.
Назначение пунктов основного меню:
1. Install – установка прошивок и дополнений
Это один из самых часто используемых пунктов TWRP Recovery.
С его помощью можно устанавливать, как официальные, так и неофициальные (кастомные) прошивки, устанавливать ядра, темы и прочее программное обеспечение, которое должно находиться в zip файле, размещенном на встроенной памяти вашего устройства.
После выбора файла вы попадаете в следующее меню, где можете выбрать добавление следующего файла в очередь прошивки (кнопка Add More Zips) или начать прошивку выбранного файла с помощью слайдера, расположенного в нижней части экрана.
С помощью опции Zip Signature verifications включается режим проверки подписи zip файла.
С помощью опции Force MD5 check on all Zips можно включить проверку контрольных сумм MD5 для всех устанавливаемых на устройство zip файлов.
2. Wipe – очистка и сброс к заводским настройкам
С помощью этой опции вы можете очистить такие разделы как кэш (Cache),Dalvilк Cache, System, а также сделать сброс к заводским настройкам – Factory Reset, после которого ваш телефон или планшет вернется к тому состоянию, в котором он продавался в магазине.
Также можно очистить внешнюю карту памяти – External Storage и внутреннюю память – Internal Storage, очистить системную папку android_secure и сделать очистку статистики использования батареи – Wipe Battery Stats.
3. Backup – создание резервной копии системы.
Еще один из самых важных пунктов TWRP. С помощью него, вы можете сделать полную копию всей системы планшета, вместе с данными и приложениями, имеющимися в его внутренней памяти - так называемый Nandroid Backup.
Здесь вы можете:
• Выбрать разделы, которые нужно сохранить: System, Data, Boot, Recovery, Cache, Uboot, NVram
• Узнать объем свободного места на носителе: Free Space
• Включить сжатие резервной копии: Enable Compression
• Отключить создание файлов с контрольными суммами резервных копий: Skip MD5 generation during backup
• Выбрать карту памяти для хранения резервных копий: Use external SD
• Выбрать внутреннюю память устройства для хранения резервных копий: Use internal storage
• Задать имя файла резервной копии - кнопка Set Backup name
• Персчитать размеры разделов - кнопка Refresh Sizes
Как обычно, подтвердите свой выбор с помощью слайдера, и TWRP начнет процесс создания резервной копии:
После этого вы можете перезагрузить планшет или телефон – кнопка Reboot System, а также вернуться назад или в главное меню TWRP с помощью соответствующих кнопок.
4. Restore – восстановление системы из ранее сделанной резервной копии.
Здесь вы можете:
- Выбрать карту памяти для поиска резервных копий: Use external SD
- Выбрать внутреннюю память устройства для поиска резервных копий: Use internal storage
Имена резервных копий состоят из даты и времени их создания. Вы можете сортировать файлы по:
• Возрастанию «Sort Ascending» имени, даты и размера
• Убыванию «Sort Descending» имени, даты и размера
После выбора резервной копии у вас будет возможность:
• Выбрать разделы (System, Data, Boot, Recovery, Cache, Uboot, NVram), которые вы хотите восстановить,
• Переименовать резервную копию «Rename Backup»
• Удалить резервную копию «Delete Backup»
• Включить проверку контрольных сумм MD5 файлов резервных копий
Начать восстановление можно подтвердив свой выбор с помощью слайдера.
5. Mount – монтирование отдельных разделов, их форматирование и монтирование устройства в качестве USB накопителя при подключении к компьютеру
Монтирование, делает разделы или папки доступными для использования.
Пункты этого меню означают следующее:
• Mount / Unmount System – монтирование или отмонтирование системного раздела
• Mount / Unmount Data – монтирование или отмонтирование раздела с данными
• Mount / Unmount Cache - монтирование или отмонтирование раздела с кешем
• Mount / Unmoun Sdcard - монтирование или отмонтирование карты памяти
• Mount / Unmoun Internal – монтирование или отмонтирование внутренней памяти
Кнопка «Mount USB storage» – подключение планшета или телефона к компьютеру в режиме съёмного накопителя
При этом вы можете выбрать для монтирования:
• Карту памяти: Use external SD
• Внутреннюю память: Use internal storage
6. Settings – настройки TWRP
Здесь вы можете задать опции по умолчанию, которые TWRP Recovery будет использовать по умолчанию при создании и восстановлении резервных копий, а также при установке zip файлов:
• Zip file signature verification: проверка подписи zip файла
• Force MD5 check for all zips: проверка контрольных сумм для всех zip файлов
• Use rm –rf instead of formatting: удаление файлов вместо форматирования при очистке разделов
• Skip MD5 generation during backup: отключить создание контрольных сумм при резервном копировании
• Ignore image size errors during backup: игнорировать ошибки размера файлов при резервном копировании
Кнопка «Time Zone» служит для выбора вашей временной зоны
Кнопка «Restore Defaults» предназначена для сброса настроек к настройкам по умолчанию
7. Advanced – дополнительные функции TWRP
Это меню состоит из следующих пунктов:
• Copy Log to SD – копирование лога операций в файл на карту памяти.
• Partition SD Card – создание разделов на карте памяти. Этот пункт используется для создания /sd-ext и /swap разделов на карте памяти. Раздел /sd-ext может использоваться некоторыми прошивками при нехватке внутренней памяти устройства, например для расширения раздела /data. Раздел /swap обычно используется для ускорения работы Android устройства.
• File Manager – менеджер файлов. Здесь вы можете выбрать файл и выполнить над ним следующие операции:
Copy - копировать файл
Move – перемещать файл
Chmod 755 – задать права доступа 755 (как у всех системных файлов)
Chmod – задать любые другие права доступа
Delete – удалить файл
Rename File – переименовать файл
• Terminal Command – выполнить в выбранной директории команду терминала в стиле команд adb
Также в разделе Advanced могут размещаться и другие кнопки, которые может добавлять разработчик при сборке рекавери из исходных кодов для конкретного устройства.
8. Reboot – перезагрузка устройства
Здесь вы можете выбрать следующее:
System – полностью перезагрузить планшет или телефон
Recovery – перезагрузить рекавери
Power Off – выключить устройство.
Установка прошивок, обновлений, ядер и прочего, на Android устройство с помощью TWRP
Все альтернативные прошивки, кастомные ядра, русификаторы, дополнения, украшения, пакеты приложений, которые можно установить на планшет или телефон с помощью TWRP recovery- упакованы в виде zip файлов.
Прежде чем что либо устанавливать на свое устройство, не забудьте сделать полную резервную копию текущей прошивки, чтобы потом можно было безболезненно вернуть ваш планшет или телефон в исходное состояние.
Убедитесь, что аккумулятор вашего устройства заряжен как минимум на 60 процентов, а лучше полностью, и отключите его от компьютера и зарядного устройства.
Файл, который вы хотите прошить, скопируйте в память устройства или на карту памяти, лучше всего в ее корень, НЕ РАСПАКОВЫВАЯ ЕГО. Убедитесь, что имя файла состоит только из латинских букв и цифр и не содержит пробелов и специальных символов.
Если вы устанавливаете новую прошивку, обязательно сделайте полную очистку с помощью пункта «Wipe»
Приступаем к прошивке:
1. Перезагружаем устройство в TWRP recovery
2. Выбираем пункт «Install»
• Карту памяти: Use external SD
• Внутреннюю память: Use internal storage
4. Выбираем zip файл
5. С помощью опции Force MD5 check on all Zips включаем проверку контрольных сумм MD5 если у вас имеется файл md5 в комплекте с вашим zip файлом.
6. Начинаем прошивку, подтвердив выбор с помощью слайдера
Вы можете также выбрать до 10 zip файлов, которые установятся за один раз с помощью кнопки «Add More Zips» или очистить список ранее выбранных файлов с помощью «Clear Zip Queue»
После прошивки любых zip файлов крайне рекомендуется делать очистку кеша и dalvik кеша.
Прошить смартфон можно двумя способами: через рекавери и с помощью компьютера. Начнём со второго способа – через компьютер.
Программы прошивальщики
Для всех телефонов, за исключением Samsung, существует две программы прошивальщика: Flash Tool и Upgrade Download. Но как научиться различать, какая прошивка для какой программы создана?
Рассмотрим архив с двумя разными прошивками. Первая прошивка предназначена для программы Flash Tool, и именно так выглядит содержимое архива:

А вот так выглядит архив с прошивкой для программы Upgrade Download:
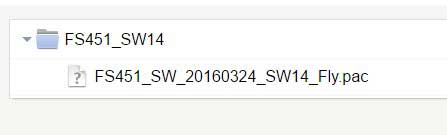
Там может быть один или несколько файлов, но основной с расширением “pac”.
Как прошить телефон через Flash tool?
Первым делом нужно скачать прошивку и прошивальщик. Также нужно скачать драйвера для смартфона, но иногда они устанавливаются автоматически, путём подключения смарта к компьютеру.
Теперь перейдём к самому процессу прошивки. Для начала разархивируем прошивку в удобное место на компьютере. Лучше на рабочий стол, чтобы было легче найти. Теперь запускаем Flash tool. Главное окно Flash tool выглядит следующим образом:

Для начала прошивки нажимаем кнопку «choose» возле строчки Scatter-loading File. В появившемся окне идём в папку с прошивкой, и выбираем файл, который выделен на скриншоте ниже:
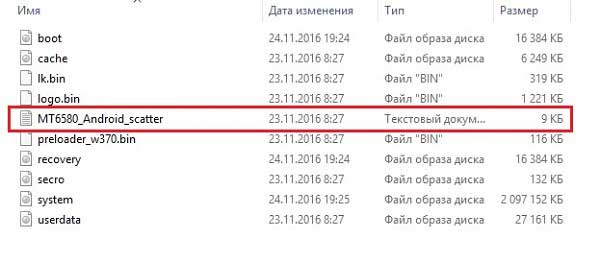
В прошивальщике появятся файлы прошивки. После этого нажать кнопку Download.
Теперь выключаем телефон, и подключаем его к компьютеру. Должны установиться драйвера и начаться процесс прошивки. Если этого не произошло, а телефон показывает индикатор зарядки, делаем следующее:
- Отключаем телефон от компьютера;
- Нажимаем в программе Flash Tool кнопку Stop;
- Теперь снова нажимаем кнопку Download;
- Подключаем телефон к компьютеру через USB кабель.
Если проблема не решается, скачайте драйвера для своего устройства и для своей операционной системы на компьютере, и установите их.
По окончанию процесса посередине появится маленькое окошко с зелёной галочкой. Теперь можно отсоединить телефон от компьютера, и включить его.
Прошивка через Upgrade Download
Главное окно этой программы выглядит так:

Чтобы загрузить в неё прошивку, нажмите на шестерёнку в левом верхнем углу. Откроется проводник, найдите на компьютере папку с разархивированной прошивкой. Выберите файл с расширением «pac». После этого, нажмите кнопку «Старт».

Теперь подключаем ВЫКЛЮЧЕННЫЙ телефон к компьютеру через USB кабель. Начнётся процесс прошивки.
По окончанию появится оповещение или надпись SUCCESS.
Прошивка через рекавери
Прошивки, которые ставятся через рекавери, выглядят немного иначе.
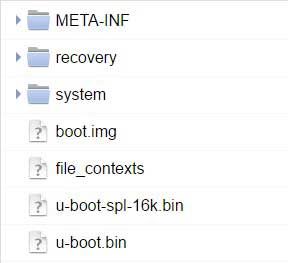
Только для подобных прошивок нужно внимательно читать описание. Дело в том, что прошивки выглядят почти одинаково, но вы не сможете определить, для какого типа рекавери они предназначены.
Пару слов о типах рекавери. Рекавери бывают стоковые и кастомные. Стоковое – это рекавери выпущенное производителем, так сказать официальное, и предназначено только для установки официальных прошивок. Кастомные рекавери годятся только для кастомных прошивок, но они в свою очередь также делятся на два типа: CWM и TWRP.
А теперь перейдём к процессу прошивки. Для начала скачиваем прошивку на телефон и сохраняем её в корне SD карты. Далее, выключаем телефон, затем вытаскиваем батарею и вставляем обратно. Одновременно зажимаем кнопку питания и кнопку громкости +. Вы попадёте в рекавери. Оно выглядит примерно так:

Качелькой громкости листаем вверх и вниз, а кнопкой питания выбираем нужный пункт. Выбираем пункт «apply update from external storage». Откроется всё содержимое SD карты. Листаем вниз, и выбираем архив с прошивкой. Появятся надписи Yes и No, выбираем Yes. Начнётся процесс прошивки. После окончания появится главное меню рекавери.
Почитать 5 лучших бесплатных игр для Android без интернета в 2018 годуС кастомным рекавери дела обстоят точно так же. Начнём с CWM рекавери, которое имеет такой вид:
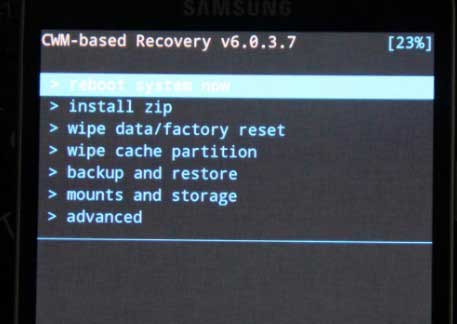
Тут нажимаем на пункт «Install zip». Далее точно так же выбираем архив с прошивкой и т.д.
Теперь кратко о TWRP рекавери. Выглядит оно так:
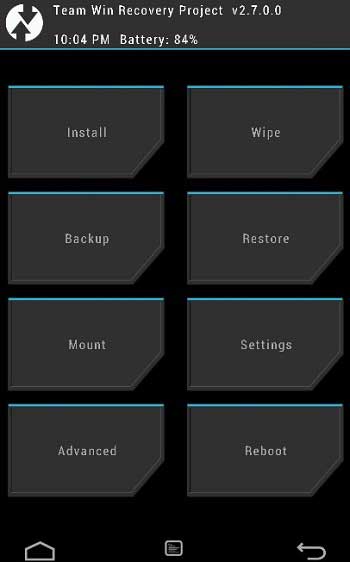
У него сенсорное управление, поэтому пользоваться им немного легче. Ещё одно отличие в том, что оно может быть на русском. В TWRP рекавери для начала прошивки нужно нажать Install (или Установить). Выбираем архив с прошивкой и подтверждаем действие.
После прошивки
После окончания прошивки нужно сделать вайпы, то есть сброс всех данных. В стоковом и CWM рекавери это делается следующим образом:
- В главном меню рекавери выбираем Wipe Data.
- Подтверждаем действие, нажимаем Yes.
- Возвращаемся в главное меню, выбираем Wipe Cache.
- Подтверждаем, нажимаем Yes.
Вайпы в TWRP рекавери делаются чуть иначе:
- В главном меню выбираем Wipe.
- Сдвигаем ползунок свайпом вправо для подтверждения.
Возвращаемся в главное окно рекавери, и нажимаем Reboot. Это перезагрузка системы.
Теперь пару слов о некоторых моментах, которые могут случится после прошивки.
Первый запуск всегда будет длинным, может длиться до 5-ти минут. Если запуск будет слишком долгий, и телефон так и не включился, попробуйте следующее: вытащите батарею на 10 секунд, а потом вставьте и включите снова.
После прошивки нужно обязательно делать сброс всех настроек. Поэтому если настройки не сбросились, и после включения всё осталось как прежде, сделайте вайпы и прошейте телефон ещё раз.
Что нужно сделать перед прошивкой?
Обязательно перед прошивкой сохраните нужные файлы. Переместите их на компьютер или другую флешку. И самое главное, нужно сохранить все контакты. Это можно сделать в телефонном справочнике, используя импорт контактов. Все номера сохранятся в одном файле в корне SD карты, и при надобности можно всегда их восстановить.
Почитать Три способа синхронизации контактов телефона Android с GoogleЗаключение
Итак, мы рассмотрели все способы прошивки телефона. Разобрали, как определить какая прошивка для какой программы, также разобрали способ прошивки с помощью рекавери.
О том, как установить кастомное рекавери, можно прочитать на форуме сайта 4PDA, ведь к каждому устройству есть своё рекавери и свой способ установки. А что касается прошивки, мы изложили всю информацию в двух частях.
Хочется сказать, что прошивка смартфона или планшета – процесс не сложный, но требует внимательности. И помните, что все действия вы выполняете на свой страх и риск, и никто не несёт ответственности за ваши устройства, кроме вас самих.

TWRP Recovery - инструкция по пользованию. В прошлых статьях мы рассказывали про CWM Recovery. В Данной статье вы подробно узнаете, какие пункты есть и за что отвечают меню в TWRP recovery.
Установить TWRP можно по данной инструкции — Установка кастомного Recovery
Управление в TWRP
Управление в меню TWRP осуществляется с сенсорного экрана. Подтверждение действий с помощью свайпа в внизу экрана.
Коротко о всех меню TWRP Recovery
Главный интерфейс TWRP выглядит примерно таким образом:

Рассмотрим каждое подменю
- Install – Установка различных патчей и прошивок формата ZIP архива
- Wipe – стирание (форматирование) разделов Android и карты памяти (подробно про WIPE или сброс данных)
- Backup – создание резервных копий системы и пользовательских данных
- Restore – восстановление Android с резервных копий системы и пользовательских данных
- Mount – подключение или отключение разделов Android
- Settings – настройка TWRP Recovery
- Advanced – дополнительные или расширенные возможности TWRP
- Reboot – перезагрузить Android в различные режимы
Подробно о TWRP
Теперь рассмотрим подробно о возможностях каждого подменю.
Меню Install (установка update.zip)
Как выше уже было сказано меню Install позволяет устанавливать патчи или прошивки. Нажав на кнопку Install вы попадайте в файловый менеджер на карту памяти или внутреннею память с вашими папками и файлами:

Для того чтобы установить ZIP обновление необходимо нажать на него и появиться новое меню для подтверждения ваших намерений установить архивное обновление

Для того чтобы установить обновление нужно сделать свайп слева на права
Также вы можете заметить, что есть в данном меню кнопки:
Add More Zips — установить еще какой либо дополнительное архивное ZIP обновление
Clear Zip Queue — отменить раннее выбранные ZIP обновления
Меню WIPE
В данное меню может выполнить различные сбросы, различных разделов Android . По умолчанию выполняется wipe сброс раздела /data и /cache

Для активации дополнительных возможностей необходимо нажать кнопку Advanced Wipe

О том как правильно делать wipe читайте в статье — wipe Android.
Меню Backup
В данном меню можно сделать резервные копии (срезы) текущего состояния Android. Можно настроить какие именно разделы бекапить, а также активировать возможность сжатия резервных копий — enable compression , а также добавить валидацию — skip MD5 generation during backup , что позволит в случае если резервная копия создаться «битая» в будущем не выполнять с такой копии восстановление.

Резервные копии хранятся по пути SdCard/TWRP/BACKUPS , их можно скопировать на компьютер и при возникновение проблемы вновь реанимировать Android из меню Restore.
Меню Restore
Позволяет восстанавливаться с ранее созданных резервных копий (созданных в меню Backup TWRP Recovery):

Меню Mount
Позволяет подключать или отсоединять разделы Android — это необходимо для применения различных патчей (в которых указано или не указано нужно ли монтировать раздел). Также в данном разделе можно подключить возможность подключение устройство как флеш накопителя — Mount USB Storage

Меню Settings
Это меню объединяет все настройки в различных меню.
- Проверка подписи ZIP обновлений
- Форматирование разделов
- Пропуск верефкации
- Проверку верефикации резервных копий
- Яркость экрана, выбор временной зоны и другие
- Язык интерфейса (с 3 версии TWRP)
Меню Advanced
Copy Logo to SD — вывод ошибок операций на карту памяти
Fix Permsissions — выставление прав доступа, каталогам и файлам
Partition Sd Card — разбиение карты памяти на разделы для переноса приложений
File Manager — простой файловый менеджер
Terminal Comand — терминал
Reload Theme — перезагрузка темы TWRP
ADB SIDELOAD — прошивка zip обновлений с ПК

Меню Reboot
System — простая перезагрузка (загрузка в обычный режим работы Android)

Кастомное рекавери — это сторонняя среда восстановления, которая используется для внесения изменений в работу устройства. Кастомное рекавери позволяет:
- Устанавливать прошивки;
- Поднимать тактовую частоту процессора;
- Подключаться к ПК в режиме ADB;
- Восстанавливать данные из бекапов;
- Сбрасывать устройство;
- Устанавливать сторонние дополнения к ОС.
Разберемся как установить кастомное рекавери TWRP на Android-устройство, на примере смартфона Samsung Galaxy S8.
Подготовка к установке рекавери
Активируем режим разработчика. Для этого открываем настройки и выбираем пункт «О телефоне» (About phone).

Открываем пункт «О телефоне» в настройках устройства

Семь раз тапаем по пункту «Номер сборки» (Build Number).

Всё — мы активировали режим разработчика. Теперь в настройках появится новый пункт «Режим разработчика».


Открываем «Режим разработчика».
Теперь нужно разблокировать загрузчик. Для этого нужно отметить чекбоксы «Разблокировка OEM» (OEM unlocking) и USB debugging.

Внимание! На этом этапе делаем бекап всех данных телефона.
Устанавливаем TWRP
Идём по ссылке и выбираем свой смартфон. В моём случае — это Galaxy S8.

Скачиваем самый верхний тар-файл. Для удобства переносим скачанный файл на рабочий стол.
Устанавливаем Odin

Скачанный архив переносим на рабочий стол. Архив распаковываем и запускаем программу. Кликаем по AP и указываем архив TWRP (tar-файл), который мы оставили на рабочем столе:

В Options нужно снять выделение с чекбокса Auto Reboot:

Теперь вынимаем USB-шнур и отключаем смартфон. Если у вас тоже Samsung Galaxy S8 нажимаем кнопку «Громкость -» и «Питание» одновременно и держим пока не появится предупреждение:

Соглашаемся, при помощи кнопки «Громкость +». Теперь снова подключаем смартфон к ПК по USB. Выбираем пункт Start. После завершения операции отсоединяем USB-кабель от смартфона.
В течение семи секунд одновременно удерживаем «Громкость -» и «Питание». Сразу как экран погаснет одновременно удерживаем клавиши «Громкость +» и «Питание». Откроется TEAM WIN рекавери. Внизу экрана свайпаем чтобы разрешить изменения. Откроется главный экран:


Выбираем пункт Wipe
Затем — Format Data. (Ещё раз убедитесь, что сделан бекап всех данных!) :

Подтверждаем действие, напечатав слово yes
После завершения кликаем по кнопке Домой, снова попадаем в главное меню. Выбираем Reboot и дальше пункт Recovery:

Появится окно Unmodified System Partition. Свайпаем внизу Swipe to Allow Modifications:

Теперь будем скачивать следующий zip-файл. Снова подключаем смартфон к ПК при помощи USB-шнура. Cкачиваем файл no-verity по ссылке. Переносим скачанный файл на рабочий стол. Копируем архив на смартфон в папку TWRP, которая находится во внутреннем хранилище:

Отключаем смартфон от ПК. Возвращаемся к телефону и на главном экране Team Win Recovery Project тапаем Install. Выбираем папку TWRP, затем — файл no-verity-opt-encypt-5.1.zip:

Выбираем скачанный файл:

Свайпаем ползунок внизу чтобы начать установку:

После её завершения, тапаем по кнопке Домой, выбираем Reboot — Recovery. Тапаем Do Not Install. Смартфон перезагрузится. Снова откроется рекавери. Снова выбираем Reboot — System. Тапаем Do Not Install:

Телефону потребуется от 5 до 10 минут чтобы перезагрузиться.
Устанавливаем Magisk
Устанавливаем Magisk. Подключаем смартфон по USB к ПК. Cкачиваем версию 20.4
На смартфоне выбираем режим «Передача данных». Копируем скачанный архив во внутреннее хранилище смартфона, в корневую директорию. Отключаем телефон от USB. Отключаем смартфон. Одновременно удерживаем кнопки «Громкость +» и «Питание» в течение несколько секунд. Попадаем в кастомное рекавери, выбираем Install:

Находим архив Magisk, который мы скопировали в корень диска

Свайпаем строку внизу — начнется установка Magisk:

По окончанию установки, на следующем экране, тапаем Reboot System и Do Not Install. Всё — Magisk установлен.
Устанавливаем Root Check
Теперь устанавливаем приложение Root Check через Play Маркет. При первом запуске подтверждаем все запросы и даём все разрешения приложению, которые оно затребует. Затем тапаем Get Started — Verify Root. Выбираем Grant:

Готово! Мы установили кастомное рекавери и получили рут-права на устройстве. Теперь можно выполнять любые нестандартные действия: начиная с установки сторонних прошивок и заканчивая поднятием тактовой частоты процессора устройства.
Напоследок интересное видео о том, как получить рут-права на любом андроид-устройстве — даже без компьютера:
Читайте также:

