Как динамики от телевизора подключить к компьютеру
Обновлено: 07.07.2024
В этой статье я покажу, как переключить звук с динамиков ноутбука, или стационарного компьютера на телевизор при подключении по HDMI кабелю. По своему опыту могу сказать, что обычно звук выводится на телевизор сразу после подключения к нему HDMI кабеля от компьютера, или ноутбука. Но так бывает не всегда. Иногда, после подключения телевизора к ПК, звук продолжает воспроизводится через колонки, или встроенные в ноутбуке динамики. Это относится не только к телевизорам, но и к мониторам со встроенными динамики. В таком случае нужно проверить настройки звука в Windows и при необходимости изменить их. Чем мы сейчас и займемся.
Сначала нужно соединить наш компьютер с телевизором (если вы еще не подключили). Для этого выключаем оба устройства и подключаем кабель в HDMI выход на ПК/ноутбуке и в DHMI вход на ТВ. Включаем ноутбук и телевизор. Скорее всего в настройках телевизора понадобится выбрать источник сигнала (порт, в который мы подключили кабель, обычно это можно сделать кнопкой INPUT на пульте). А на ноутбуке может понадобится сменить режим вывода изображения на второй экран. Сделать это можно через меню, которое вызывается сочетанием клавиш Win + P. Я не буду показывать весь процесс подключения, так как писал уже об этом в статье как подключить монитор к ноутбуку по HDMI. В случае с телевизором и стационарным компьютером все будет точно так же.

Как в Windows переключить звук на HDMI?
В Windows 10, Windows 8 и Windows 7 все эти настройки выглядят примерно одинаково. В Windows 10 немного запрятали панель управления звуком. Но ничего, найдем!

Возле иконки телевизора появится зеленый значок и звук с компьютера должен воспроизводится через динамики телевизора.
Чаще всего ТВ просто нет в списке, и переключить на него звук просто невозможно. В таком случае нужно выяснить в чем может быть проблема. Если есть такая возможность, то подключите к телевизору другой компьютер с помощью этого же HDMI кабеля. Или подключите этот компьютер к другому ТВ. Можно попробовать заменить сам кабель.
Что делать, если с компьютера не выводится звук на телевизор через HDMI?
Кроме каких-то экспериментов с заменой устройств, кабелей и т. д., можно применить еще несколько решений, которые возможно помогут решить проблему с выводом звука на динамики телевизора.
У меня тоже такое было, что после подключения телевизора к компьютеру изображение есть, а звука нет. Практически всегда эта проблема решалась сменой устройства для вывода звука по умолчанию на HDMI. Второе по эффективности решение – удаление с диспетчера устройств звуковой карты (именно HDMI устройства, которое для дисплеев).
Так как проблема очень неоднозначная и решений может быть очень много, то буду благодарен, если вы не пройдете мимо и поделитесь полезной информацией в комментариях. Опишете решение, которое помогло вам вывести на большой экран не только картинку, но и звук. Или просто напишите, какое решение из статьи вам помогло. Всего хорошего!
Перед тем, как вывести звук с компьютера на телевизор , придётся обзавестись подходящим кабелем и выполнить простенькие настройки системы. При таких минимальных денежных и временных усилиях, удаётся сэкономить на покупке колонок, ведь большинство телевизоров имеют неплохие встроенные динамики. Ниже приведены все необходимые подробности о способах настройки Windows 7, 10 и выборе кабеля для соединения устройств.

Рекомендации по выбору кабеля
К несчастью, вывести аудио через телевизор по беспроводному подключению больше не получится. Раньше было специальное ПО, с помощью которого достаточно было подключить ТВ к Wi-Fi. Сейчас лучше не тратить время на бесполезные попытки беспроводного вывода звука. Придется приобрести специальный кабель. Лучшим в своём роде является HDMI-шнур, который обеспечивает передачу цифрового сигнала. В «цифре» можно передавать и видео, и звуковую дорожку, а при аналоговом подключении – только видео.

Как подобрать хороший HDMI-кабель:
- Не экономить на качестве. Шнур из Китая, конечно, стоит значительно дешевле, но и качество у него может оказаться крайне низким. Порой искажения настолько существенные, что наслаждаться чистым звуком с картинкой просто невозможно.
- Приобретать длинный кабель. Лучше иметь запас, чем столкнуться с недостатком длины. Обычная пластиковая стяжка уберёт лишний кабель и спрячет за телевизором. Если кабель провод недостаточно длинный, приходится покупать удлинитель (портит качество сигнала) или менять обстановку. И то, и другое – нежелательно.
- Убедиться в исправности шнура. Важно обращать внимание на целостность оболочки, отсутствие механических повреждений, следов на проводе и состояние разъёма.
Пошаговая инструкция по подключению
Принцип подключения прост, но для ясности всё же рассмотрим основные его этапы:
- Подключение кабеля к порту на компьютере. Все более или менее современные ноутбуки и системные блоки на тыльной стороне устройства имеют специальный разъём. Он там может быть один или несколько. Нужно всего лишь вставить кабель в разъём.
- Соединяем шнур с телевизором. На популярных ТВ Samsung, LG и прочих гнездо HDMI расположено с тыльной стороны. Скорее всего рядом с ним стоит маркировка, обозначающая тип подключения – HDMI. Перепутать порты все равно не получится, так как кабель войдёт только в специально предназначенный разъём.
- Настраиваем передачу звука на телевизор. Эта процедура требует больше действий, поэтому рассмотрена отдельно в следующем разделе.
После соединения кабеля и включения устройств звук на ТВ не поступает. Сейчас не идет звук через HDMI на телевизор , так как Виндовс и Smart TV не имеют должной настройки.
Настройка звука на телевизоре
Время перейти к программной части настройки подключения в Windows 10:
Возможно, уже сейчас телевизор заработает в качестве источника звука. Этого может и не произойти, в таком случае придётся выполнить дополнительную настройку ТВ.
- Открываем меню телевизора.
- Выбираем раздел «Звук».
- Указываем в роли источника сигнала HDMI.

Важно! Если подключено несколько кабелей HDMI, придётся выбрать тот, который идёт от конкретного компьютера. Здесь нужно не запутаться и следовать обозначениям в настройках или руководствоваться маркировкой возле активного порта. Там часто указывается номер или другое обозначение разъёма.
Если всё сделали по инструкции, звук должен появиться. Воспроизводя любой звуковой файл, аудио начнёт проигрываться с телевизора. Правда, не всегда всё проходит гладко, но и на такие случаи у нас есть решения.
Что делать, если звук так и не появился?
Существует ряд проблем, при которых звук все равно не поступает на ТВ.
Возможные причины сбоя
Почему нет звука через HDMI на телевизоре :
- Слишком низкая громкость или выключенный звук;
- Система не обнаруживает телевизор из-за случайной ошибки или неисправного драйвера;
- Отключённый звуковой контроллер;
- Используется неправильный порт для подключения;
- Неправильная работа звуковой карты.
Решение проблемы
Устранение перечисленных неполадок поможет восстановить звук.
Краткое описание методов исправления:
- Проверка звука на устройствах. На компьютере нажимаем на значок динамика возле трея и проверяем, что звук включён, а громкость выше 50%. Берём пульт от телевизора и повышаем громкость.
- Перезапускаем поиск подключённых устройств. Проще всего это сделать, перезагрузив компьютер. Во время выключения и включения не нужно отсоединять кабель. После перезапуска система должна обнаружить устройство и установить для него драйвер.
- Включение звукового контроллера High Definition Audio. По неведомой причине он может быть выключенным. Для этого нажимаем ПКМ по «Пуску» и переходим в «Диспетчер устройств». Разворачиваем вкладку «Системные устройства», кликаем ПКМ по данному контроллеру и выбираем «Включить».
- Меняем порт. Разъём HDMI различается на несколько видов. Если на тыльной стороне рядом с портом написано HDMI, а в скобках DVI звук работать не будет. Следует переключиться на другой HDMI-порт;

- Устанавливаем новые драйвера для звуковой карты. В документах к компьютеру или из «Диспетчера устройств» может узнать, какая аудио карта стоит в системе. Её название вводим в интернет и качаем драйвера с официального сайта. Запускаем полученный файл. Иногда, новые драйвера не могут устанавливаться на проблемные, в таком случае придётся удалить старое оборудование, опять же из «Диспетчера устройств».
Помимо перечисленных причин проблемы, нельзя исключать и физические поломки. Визуальный осмотр подскажет, есть ли проблемы в кабеле или портах. Так как преимущественно неполадка в системной части, акцентировать внимание на механических повреждениях не будем. Надеемся инструкция подключения и устранения неисправностей была понятной и достаточно подробной. Однако, если что-то стало не ясно, мы готовы помочь, задавайте вопросы в комментариях.

Рассказываем о том, как подключить колонку к разным устройствам: смартфону, ноутбуку, компьютеру и телевизору. Беспроводная и проводная акустика заметно улучшает качество звука любого гаджета и более серьезной, габаритной техники.
К телевизору и компьютеру получится подключить музыкальный центр или домашний кинотеатр. В этом случае звук будет настолько качественный, что и в кино ходить не нужно. Стереоэффекты, глубокие басы, чистое звучание на всех частотах ласкает слух и погружает в атмосферу фильма, трека или компьютерной игры.
К телефонам, смартфонам и ноутбукам больше подходят беспроводные колонки, чтобы их можно было всегда брать с собой, как и любимый портативный гаджет.
Акустика без проводов легко подключается и удобна в транспортировке. А еще такие устройства привлекают любителей техники дополнительными функциями и практичными преимуществами:
- Устойчивость при контакте с влагой.
- Устойчивость к пыли, падениям, ударам и механическим повреждениям.
- Удобный карабин, чтобы зацепить за одежду или рюкзак.
- Микрофон, диктофон и другие подобные опции.
Рассмотрим способы подключения колонок к разным устройствам и гаджетам.
Как подключить колонки
К смартфону
Разъем 3.5 мм у смартфона всего один, поэтому обычные колонки, например, системы 2.1, к нему подключить не получится. Для этого понадобится два мини-джека. С моделями для портативных гаджетов все намного проще.
Проводные колонки
В современных телефонах есть зарядный шнур, где на одном конце находится стандартный USB-разъем, а на другом формат микро или мини. С помощью такого шнура также получится подключить USB-колонку к смартфону.
Bluetooth-колонка

Универсальная инструкция для всех гаджетов и колонок выглядит так:
- Включаем колонку, активируем беспроводную сеть Bluetooth или ручной поиск.
- Заходим в «Параметры», «Настройки» или другое меню с похожим названием, выбираем вкладку или раздел Bluetooth.
- Принудительно включаем поиск устройств.
- Находим в списке нужный нам гаджет и подключаемся к нему.
- Через несколько секунд оба устройства соединятся друг с другом. Запустите любой трек и убедитесь, что все работает нормально.
Вам может быть интересно
К «Айфону»
Через Bluetooth
Несмотря на все преимущества, динамик у iPhone далеко не самый лучший на рынке. Но даже смартфоны с более удачным воспроизведением звука не могут и тягаться с отдельными акустическими устройствами. Подключить проводную колонку кiPhoneпросто, нужно взять аудиоджек, вставить один разъем в порт для наушников, а второй в колонку.
С портативными устройствами и подключением через Bluetooth все немного сложнее, поэтому даем пошаговую инструкцию:
- Активируем «Блютуз» на «Айфоне» через настройки.
- Заходим в «Мои устройства» и находим нашу колонку.
- Иногда смартфон не видит колонку. Если это произошло, проверьте еще раз подключение через Bluetooth.
- Выбираем из списка нужное устройство и ждем, пока колонка соединится с iPhone.
- Все готово – наслаждайтесь музыкой!
Соединение будет работать в радиусе до пяти, максимум до семи метров и не сможет пробить стены, скорее всего, даже межкомнатные перегородки в квартире. Поэтому между устройствами не должно быть никаких препятствий.
Иногда колонка не хочет подключаться, даже если все работает нормально. В этом случае попробуйте «забыть» устройство. Просто зайдите в «Мои устройства» и нажмите на имя колонки и попробуйте переподключиться повторно, обычно после таких действий все начинает работать нормально.
JBL к iPhone

- Найдите на корпусе кнопку питание и включитеколонку JBL.
- Запустите беспроводную сеть Bluetooth.
- Включите айфон, если вдруг держали его выключенным.
- Зайдите в настройки.
- Найдите вкладку Bluetooth и активируйте беспроводную сеть со стороны смартфона.
- Подождите, пока бегунок, подписанный как «Другие устройства», закончит движение.
- Найдите название JBL, нажмите и подключитесь к нему.
- Если все сделано правильно, вы увидите надпись: «Подключено» на экране смартфона.
К ноутбуку
Подключаем колонку Bluetooth к Mac
- Включаем беспроводную акустику и запускаем ее в режим поиска. Для этого на корпусе находим и нажимаем кнопку Bluetooth и кнопку, которая отвечает за питание.
- Заходим в macOS наMacBookи переходим в «Системные настройки» в правом верхнем углу.
- Дальше идем в раздел Bluetooth.
- На экране откроется панель, где нужно посмотреть статус беспроводного интерфейса. Если он отключен, включите его.
- Когда в списке устройств появится колонка, вы узнаете ее по значку динамика, в строке справа кликайте по кнопке «Подключиться».
- Подождите пару секунд, пока под колонкой не появится надпись: «Подключено».
Проверить подключение просто. Открывайте iTunes, запускайте любой трек или видео на YouTube. Воспроизведение должно начаться через динамики беспроводного устройства. Когда все подключено и работает, переходите к регулировке громкости на ноутбуке и колонке.
Подключаем колонки Bluetooth через Windows
- Включите питание на колонке и нажмите кнопку Bluetooth.
- В Windows заходите в панель управления.
- Найдите вкладку «Оборудование и звук».
- Переходим в раздел «Устройства и принтеры».
- Дальше выбираем «Устройства Bluetooth».
- Нажимаем «Добавить устройство».
- Выбираем из списка нашу колонку и кликаем по кнопке «Далее».
Подключаем проводные колонки

Это подключение возможно, если на вашем компьютере есть аудиовыход для штекера mini-jack. Найти его очень просто по зеленому цвету или по символу наушников рядом.
Порядок подключения такой:
- Берем кабель с разъемомRCA-jack, он же «тюльпан» и разъемом mini-jack. Иногда он идет в комплекте с акустической системой, иногда его нужно докупать отдельно.
- Вставляем концы кабеля в подходящие разъемы колонки и ноутбука.
- Соединяем их специальным кабелем, который всегда есть в комплекте с аудиосистемой.
- Подключите питание.
- Наслаждайтесь улучшенным воспроизведением!
Вам может быть интересно
К компьютеру
Перед подключением к ПК стоит изучить возможности звуковой карты. От количества гнезд зависит, какую систему получится подключить. Например, для системы 5.1 понадобится больше выходов, чем для системы 2.0. Если вы уже купили акустику и чтобы ее подключить не хватает выходов, ситуацию может спасти аудиоконвертер. Он преобразует цифровой сигнал в аналоговый и оснащен всеми необходимыми разъемами.
Для подстраховки перед покупкой уточните у консультанта какую систему вы планируете подключать, к какому компьютеру и действительно ли в этом случае понадобится аудиоконвертер.
- При стандартном подключении без конвертера порядок действий такой:
- Берем кабель с зеленым штекером колонок и подключаем его в такой же зеленый разъем на панели системного блока.
- Включите компьютер, включите колонки в сеть и проверьте звук.
- На некоторых колонках нет ручного управления звуком. Чтобы проверить их работу, нужно найти раздел с аудиоустройствами в панели управления и уже там включить и отрегулировать звук.
- При подключении акустики 5.1 необходимо, чтобы аудиокарта компьютера была с многоканальной поддержкой.
Для подключения к ПК системы 5.1 нужно семь разъемов:
- Два цифровых аудиовыхода.
- Под сабвуфер.
- Под микрофон.
- Под задние колонки.
- Линейный выход.
- Линейный вход.
В более старых компьютерах подключение выглядит немного иначе:
- Ориентируемся по цветам разъемов ПК и акустической системы.
- Передние колонки подключаем к выходу зеленого цвета.
- Задние колонки подключаем в синий разъем.
- Сабвуфер присоединяем к розовому входу. Сюда же можно включить микрофон, если, например, хочется попеть караоке.
- В настройках компьютера выбираем шестиканальный режим и проверяем звук.

Вам может быть интересно
К микрофону
Многие люди ищут в интернете информацию, о том, как подключить микрофон напрямую к колонкам, но так он работать не будет. Корректная схема – это подключение микрофона к ПК с уже подсоединенными колонками. В этом случае все, что вы говорите или поете в микрофон, будет воспроизводить подключенная акустика.
Начните с присоединения штекера и зайдите в настройки звука. Удобнее всего сделать это, если вызвать контекстное меню правой кнопкой нажатием по значку динамика. Найдите его на панели задач и в открывшемся меню выбирайте «Записывающие устройства». Найдите изображение микрофона, кликните по нему и выбирайте «Свойства».
Находим вкладку «Прослушать» и активируем опцию «Прослушать с данного устройства». После этого звук микрофона слышен в наушниках или колонках, в зависимости от выбора. Если хотите отключить микрофон, просто снимите галочку с пункта «Прослушать с данного устройства».

Вам может быть интересно
К телевизору
Для подключения специальных колонок TV-формата нужен cinch-штекер, AV-разъем, штекер тюльпан, он же кабель с RCA разъемом. Обратите внимание на белый и красный штекер – эти цвета специально используют, чтобы подключить аналоговый звук. Красный отвечает за правый канал, белый за стерео-сигнал в левом канале и моно-сигнал.
К телевизору можно подключить не только «родные» колонки, но и почти любую акустическую систему. Например, компьютерные колонки. И часто этот процесс проходит даже легче, чем присоединение специальной техники, которая продавалась в комплекте или позиционировалась, как подходящая для конкретной модели телевизора.
Для подключения нужно найти в телевизоре выход для наушников и просто вставить туда кабель. Большинство современных TV-панелей поддерживают такой формат работы. Но в таком способе есть один минус. После подключения вряд ли получится управлять громкостью телевизора с пульта. Регулировать звук придется вручную с помощью тумблеров или кнопок на колонках.

Почему телефон или другое устройство не видит колонку
Bluetooth-колонка
Большинство таких проблем решаются проверкой настроек. Но перед тем как вносить какие-то значительные изменения, нужно выяснить более простые вещи:
- Колонка должна быть заряжена и включена.
- На обоих устройствах нужно активировать функцию Bluetooth.
- Техника должна находиться на допустимом расстоянии друг от друга. В момент подключения желательно поближе.
- Иногда между телефоном и колонкой лежит еще какая-то техника, она и вызывает помехи.
- Если колонка уже соединилась, например, спланшетом, она уже не подключится к смартфону.
- Если все эти моменты отпадают, переходим к следующему этапу проверки.
Когда колонка работает, она сообщает о каждом действии звуковым сигналом. Если ничего не слышно, значит, что-то пошло не так.
Возможные технические неисправности:
- Функция Bluetooth не работает на одном или сразу на двух устройствах.
- Колонка не заряжается.
- Колонка не работает из-за другой технической неисправности.
Если колонка не подключается к другому смартфону, не соединенному с еще каким-то устройством, ее стоит отнести в сервисный центр.
Вам может быть интересно
Почему колонка не работает в паре с компьютером или ноутбуком
В 90% случаев это происходит из-за отключения громкости на базовом устройстве. Посмотрите, возможно, ползунок находится внизу, а значок динамика перечеркнут.
Кликните по значку громкости правой кнопкой мыши. Откройте микшер и проверьте включение всех позиций.
Немного ниже микшера есть раздел «Устройства воспроизведения». Проверьте, чтобы напротив динамиков стояла зеленая галочка. Иногда в этом разделе динамиков не видно вообще. Проблема решается просто. Кликните по свободному месту и нажмите «показать отключенные устройства». Найдите и подключите нужные динамики.
Во время первого подключения также важно убедиться, что все провода подключены правильно. В этом помогают изображение колонок или наушников рядом с подходящим разъемом.
А также не мешает проверить исправность и физические повреждения проводов. Часто их нельзя увидеть по ряду причин, поэтому лучше протестировать работу кабелей на другом устройстве.
Колонки, которые подключаются напрямую через USB часто не работают из-за несовместимости портов. Например, разъем 1.1 и 3.0 далеко не всегда корректно взаимодействуют друг с другом. Отличить скоростной порт от стандартного несложно. Обычно их выполняют в синем цвете.


Сегодня научу вас подключать аудиосистемы 5.1 к девайсам без поддержки многоканального звука. Любым.
Итак, представим ситуацию: у вас уже есть неплохая многоканальная аудиосистема. Подчеркнем — аналоговая, в качестве входов используются классические разъема RCA (тюльпан). При этом в результате модернизации гаджетов устройств с подходящими интерфейсами систему нельзя задействовать.
Как подключить такую 5.1-канальную акустику к устройствам с цифровым выходам HDMI/Toslink, популярному USB или использовать стереовыход? Или, как преобразовать многоканальный цифровой аудиосигнал в многоканальный аналоговый?
Настоящий и «виртуальный» многоканальный звук
Настоящая многоканальная аудиодорожка выводит голос в центральный канал, эффекты и музыка — в тыловые и фронтальные колонки. Либо — в соответствии с распределением при записи (в некоторых стандартах многоканального звука).
«Виртуальное» многоканальное аудио распределяется в соответствии с спектральной характеристикой воспроизводимого звука. Программные и аппаратные средства разбирают сигнал на компоненты по заранее определенным алгоритмам, и распределяют звуки вокруг точки прослушивания, создавая объемное звучание.
Способ 1. Не жалеем средств на качественный звук

Проще всего — купить многоканальный ресивер под свои предпочтения и нужды. Самый простой, самый эффективный. И самый всеядный.

Покупка даст разнообразные интерфейсы ввода-вывода для видео- и аудиосигнала, сможет самостоятельно декодировать файлы и станет центром домашней развлекательной системы. Всегда можно подобрать модель с необходимым количеством подходящих входов — и RCA в ресиверах живее всех живых.
Современные ресиверы поддерживают улучшенные алгоритмы распределения звука, в том числе Dolby Atmos, который умеет раскидывать любое число дорожек на любое число динамиков с учетом акустических свойств помещения.
Недостаток решения — стоимость. Она начинается от 10 тысяч рублей за б/у и от 30 тысяч за ресивер с поддержкой Dolby Atmos.
К тому же, ресиверы обладают внушительными габаритами. Хорошо, если место и интерьер позволяют. А если нет?
Способ 2. (Digital) Optical -> Multichannel Analog

Ради этого статья и затевалась. Мне часто задают вопросы вида: «Как подключить мой домашний кинотеатр к новому телевизору? У него нет аналоговых аудиовыходов!».

У моего DEXP есть только двухканальный мини-джек и оптический Toslink. На время до покупки новой акустики старый комплект 5.1 я подключил при помощи такого китайского конвертера.
Внутри устройства прячется довольно примитивный цифроаналоговый преобразователь и DSP-процессор — микросхема, отвечающая за микширование, эквалайзинг и эффекты.

Применение очень простое — подключаем в аналоговые RCA-выходы акустическую систему, с другой стороны подаем аудиосигнал через коаксикальный или оптический разъем и внешнее питание от комплектного блока питания.
Если сигнал соответствует числу подключенных каналов акустики — он проходит без микширования и обработки. Как есть.
То есть, если у фильма 5.1-канальная аудиодорожка, и мы используем соответствующую аудиосистему — качество звука будет таким же, как в оригинале.
Если на него подается двухканальная дорожка, то сигнал преобразовывается с помощью «виртуального» микширования в процессоре, и раскидывается на все колонки.
Конечно, это сильно отличается от настоящего 5.1-канального звука, но, все-таки — звучит приятнее, чем обычное стерео. Если, конечно, мы говорим о фильмах.

Так можно подключить акустику и к другим устройствам — например, через обычных выход для наушников ноутбука, планшета или плеера.
Но на выходе получится только виртуальный 5.1-канальный звук, даже если изначальная дорожка — многоканальная. Из стереоразъема иного получить не выйдет.
При необходимости, конвертер позволяет воспроизводить любой входящий аудиосигнал в двухканальный. Удобно для музыкальных систем стандарта систем 2.1, а так же в тех случаях, когда DSP-конвертер воспроизводит дорожку некорректно.
Способ 3. HDMI -> Multichannel Analog

Вариант с использованием HDMI более перспективен, поскольку этот интерфейс используется в современных гаджетах намного чаще.
Для передачи многоканальной аудиодорожки разъем в источнике звука должен поддерживать протокол HDMI Arc. В противном случае, будет транслироваться обычное стереосигнал, который будет преобразовываться в «виртуальный» 5.1 программным путем.
Если HDMI поддерживает эту функцию, можно приобрести такой конвертер. Данная коробочка поддерживает и сквозную передачу составного сигнала: подключив источник по HDMI, можно отдельно вывести звук на аудиосистему через коаксикальный, оптический или аналоговый разъемы, при этом запустив видеоряд на проектор или телевизор.
Способ 4. USB -> Multichannel Analog
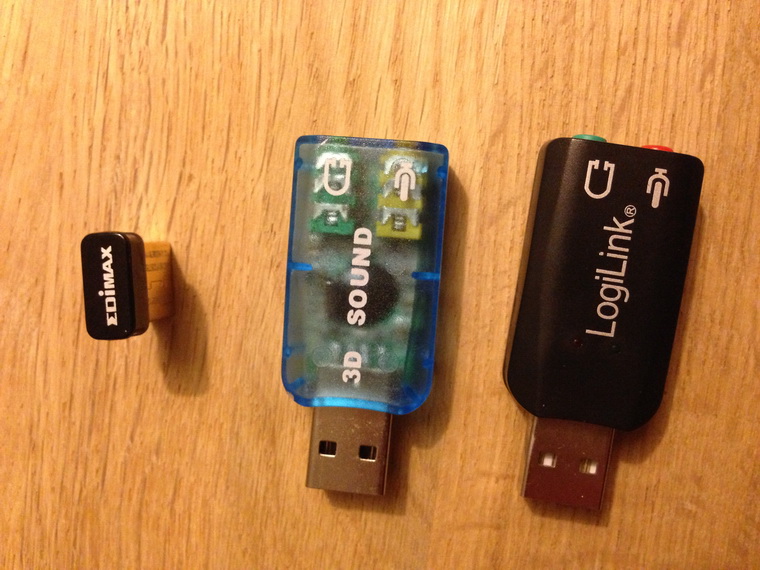
Большинство предлагаемых на просторах интернета китайских «многоканальных USB-аудиокарт» довольно примитивные обманки, выдающие обработанное стерео. Сэкономить не получится.

Другое дело — внешние аудиокарты. Некоторые из них способны выдавать многоканальный звук, и подходят для подключения к планшетам, ноутбукам, настольным компьютерам.
К сожалению, даже Smart TV, не говоря о большинстве устройств с пропиетарными прошивками (ресиверы, медиаплееры) не смогут распознать ее как аудиоустройство. Поэтому Creative Sound Blaster Omni Surround 5.1, Creative X-Fi Surround 5.1 Pro или ST Lab M-330 USB подойдет только как компьютерные аксессуары, либо в случае раздельной трансляции звука и видеоряда с компьютера. А это уже совсем другая история.
«Китайская коробка» или полноценный ресивер?

На самом деле, выбор неоднозначен. При необходимости связывать несколько устройств в единую систему выбор очевиден.
Однако, покупка ресивера здорово ударит по бюджету, и при отсутствии необходимости масштабирования развлекательной системы станет неоправданной тратой. Коробочка вполне справляется с поставленными задачами, если необходимо связать акустику и единственный источник звука.
(26 голосов, общий рейтинг: 4.65 из 5)
Николай Маслов
Kanban-инженер, радиофизик и музыкант. Рассказываю о технике простым языком.
Читайте также:

