Как добавить файл в книги на айфоне
Обновлено: 07.07.2024
Чтобы читать книги на iPhone и iPad, нужно закачать их, установив iBooks из App Store. Программа от Apple популярна среди пользователей не в последнюю очередь благодаря своему приятному и простому интерфейсу.
Приложение iBooks: бесплатно или нет?
Приложение поставляется с платной библиотекой, в которой можно купить книги. Следует уточнить, что некоторые книги предоставляются бесплатно, но только на английском языке.
Главный недостаток iBooks — поддержка всего трех форматов книг:
- PDF;
- ePub;
- собственного проприетарного формата IBA.
Как скачать книги из сети
- Для поиска бесплатных книг откройте браузер Safari и перейдите на страницу поисковика Google или Yandex.
- Укажите в строке поиска название книги и текст «epub cкачать бесплатно». Появится список доступных сайтов с книгами для скачивания.
- Для скачивания книги в формате PDF вместо строки «epub» укажите «pdf». Если сайт предлагает скачать книгу в ePub или в PDF, выбирайте формат ePub. Вид документов PDF определяется при их создании, что упрощает верстку. Это удобно для издателя, ведь он точно уверен, как отобразится книга на устройствах пользователей: нет необходимости проверять вид книги на разных разрешениях. Но читать такие книги на мобильных устройствах неудобно, ведь книга не переформировывается под размер экрана.
- Перейдете по ссылке на скачивание файла. Будет продемонстрирован диалог сохранения с наименованием файла и кнопкой «Открыть в iBooks». Нажмите на кнопку, и книга будет помещена на полку в iBooks.
Как скачать книги на сайте библиотеки Flibusta
Можно не искать книги по всей сети, а сразу перейти на сайт одной из популярных библиотек, например, Flibusta:
Как скачать из Flibusta книгу в формате PDF
Иногда в Flibusta может не оказаться книги в формате ePub, и представлена она может быть в простом текстовом файле или, например, в формате:
Книгу в формате PDF вы можете сохранить на полку в iBooks. Все другие форматы iBooks не поддерживает.
Открыть скаченную на iPhone и iPad книгу в формате PDF можно в программах для чтения от сторонних разработчиков, таких как FBREader или TotalReader, которые поддерживают все вышеперечисленные форматы.
Приложение Книги является не только штатным и бесплатным решением на iOS, но и одной из самых продвинутых читалок во всём App Store. В этом материале мы расскажем как закачать книги в соответствующее приложение напрямую на iPhone, iPod touch или iPad без компьютера Mac / Windows и с его помощь.
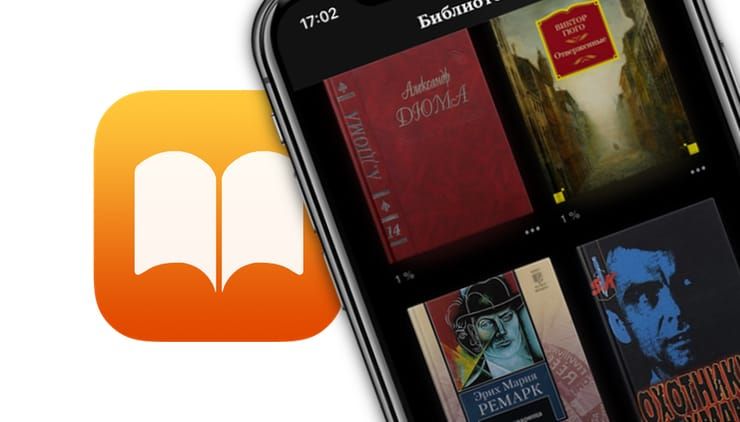
Одним из главных недостатков приложения Книги стали поддерживаемые форматы — их всего два: PDF и ePub. Несмотря на этот достаточно важный нюанс, ePub приобрёл популярность, и книг в этом формате предостаточно (тем более сконвертировать книгу в ePub можно и самому).
1. Откройте браузер Safari.
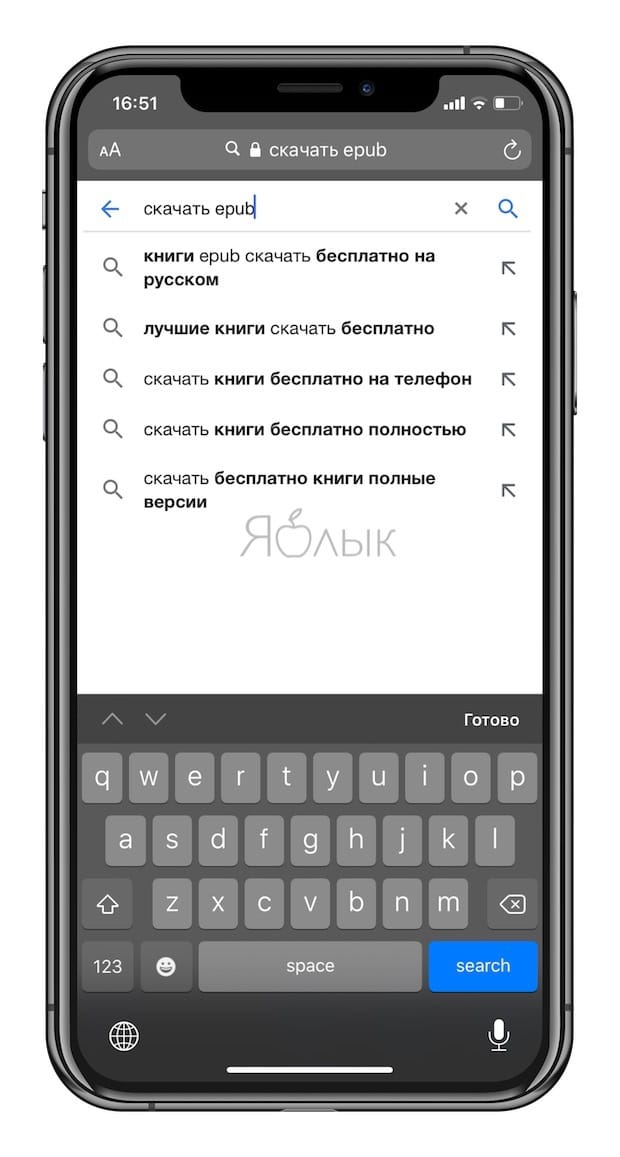
3. Выберите книгу в формате ePub. Книга начнет скачиваться на устройство в приложение Файлы при помощи Менеджера загрузок в iOS. За ходом скачивания можно наблюдать в правом верхнем углу.
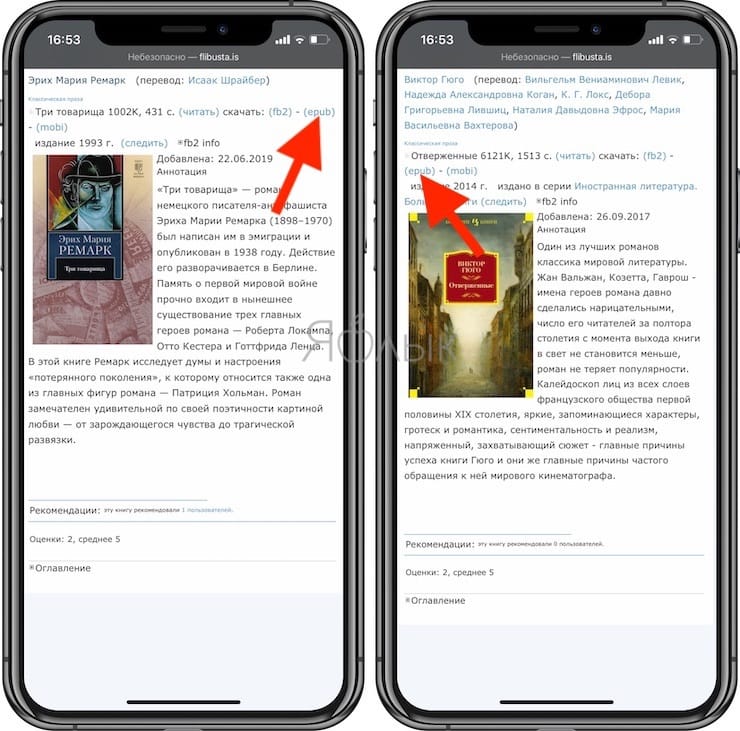
4. После завершения скачивания нажмите на иконку Менеджера загрузок и выберите загруженную книгу. Откроется файловый менеджер Файлы. Тапните по книге.
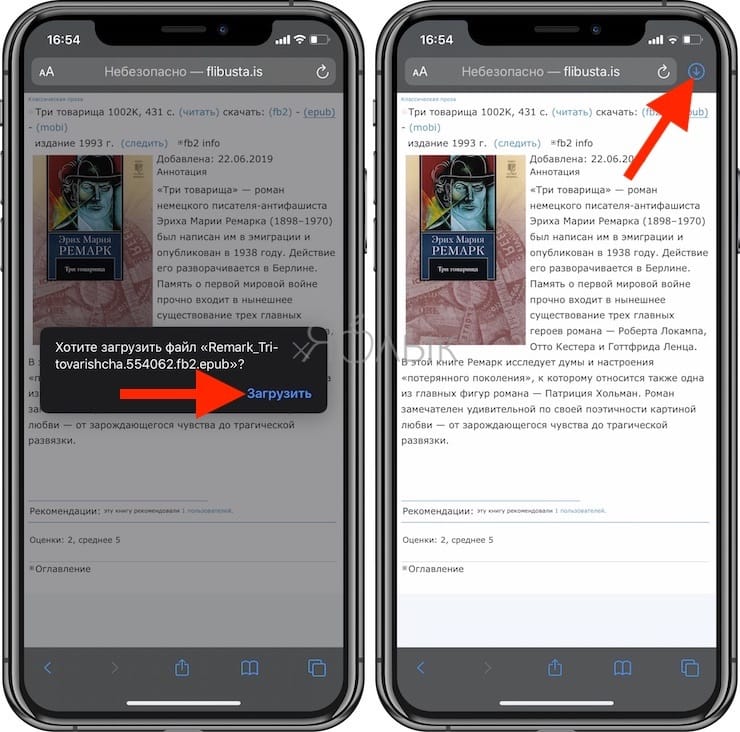
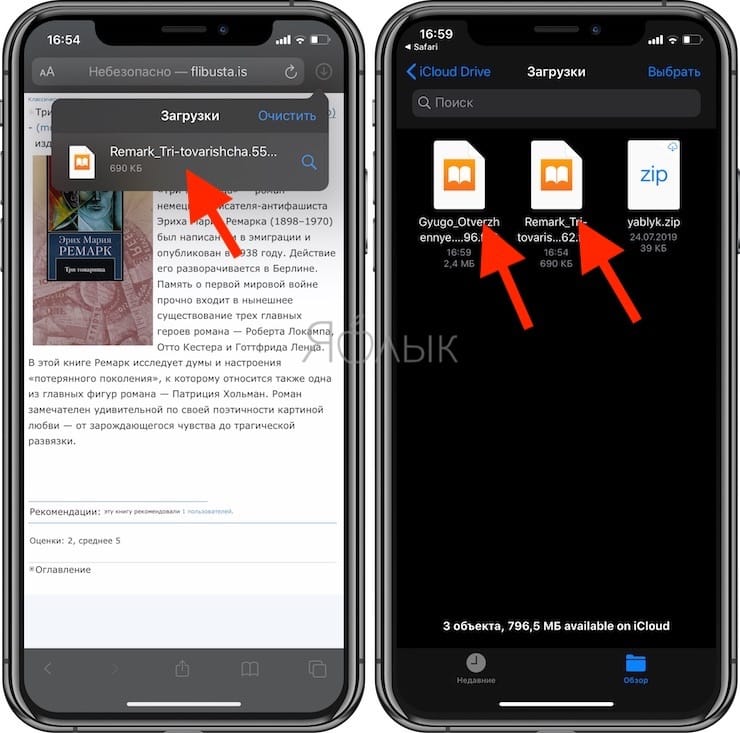
5. Приятного чтения!
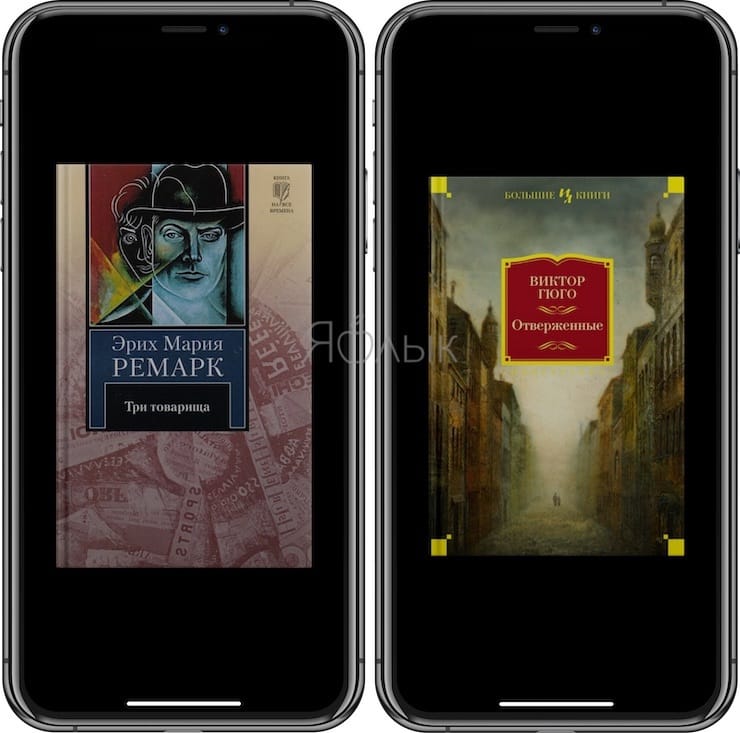
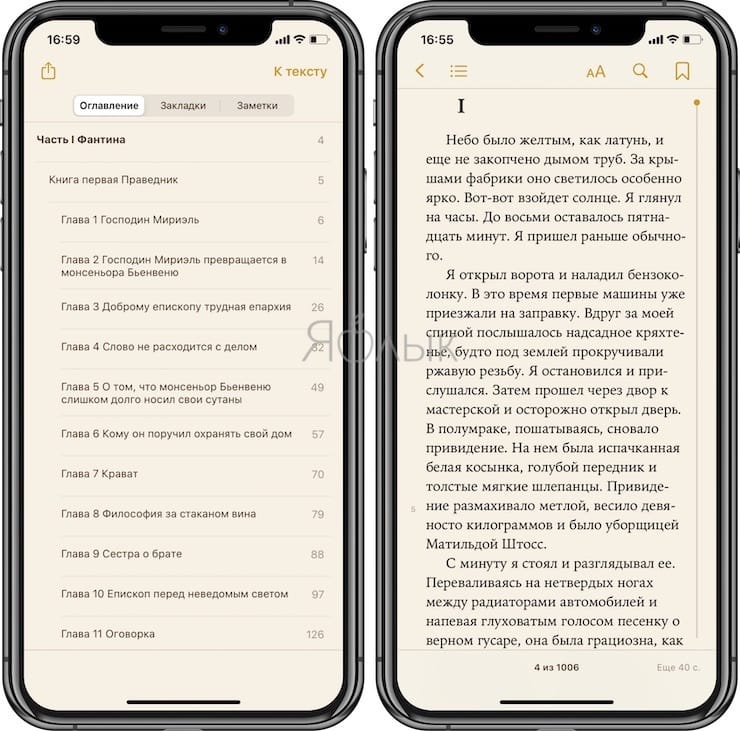
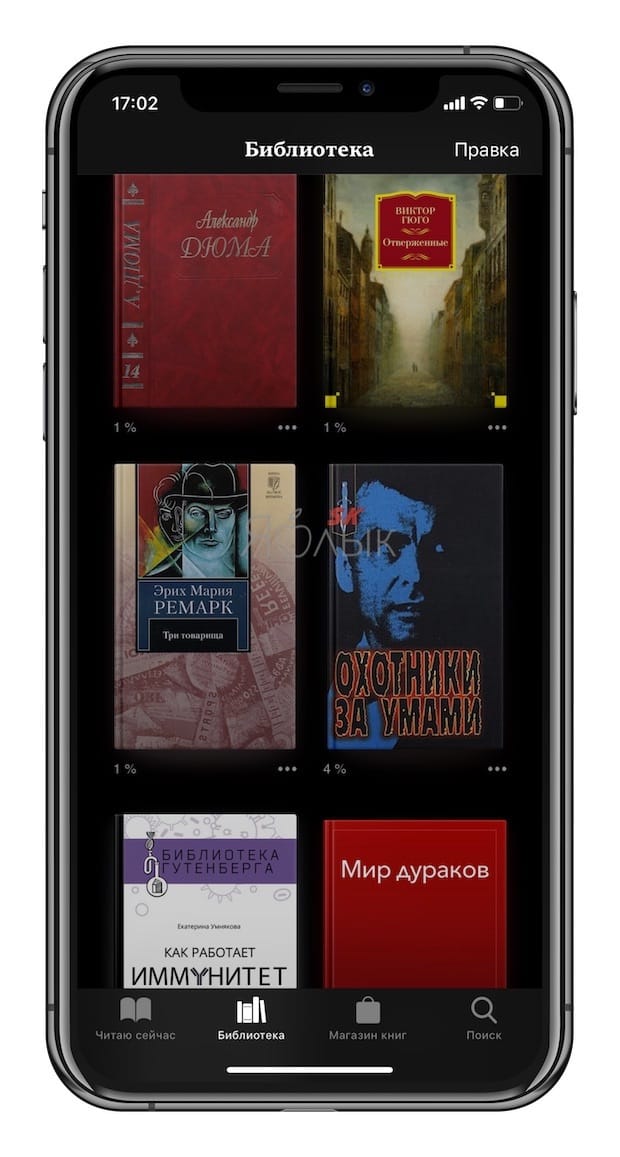
1. Откройте штатный браузер Safari на iPhone, iPod touch или iPad.
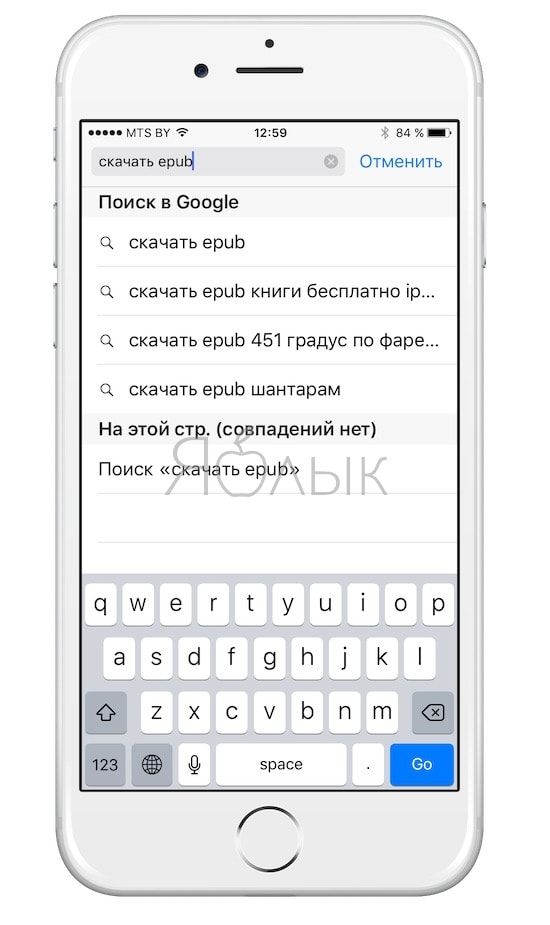
2. В поисковом запросе введите интересующий запрос или уже известный ресурс.
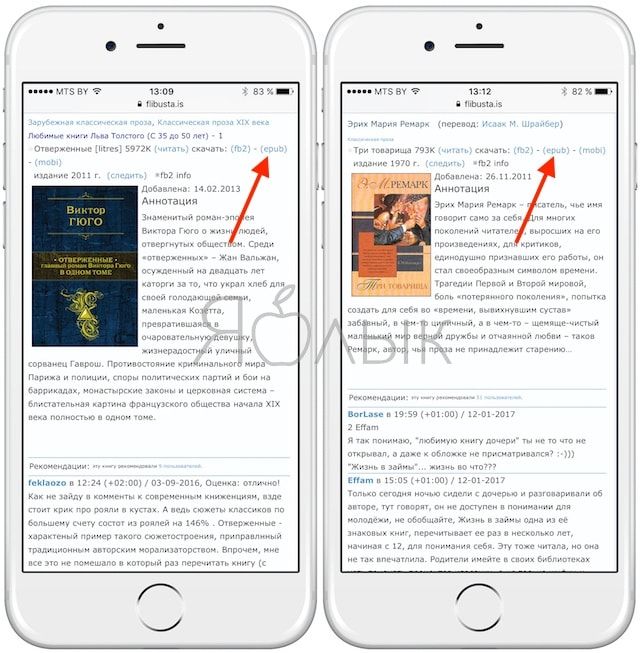
4. В появившейся странице тапните «Открыть в программе iBooks».
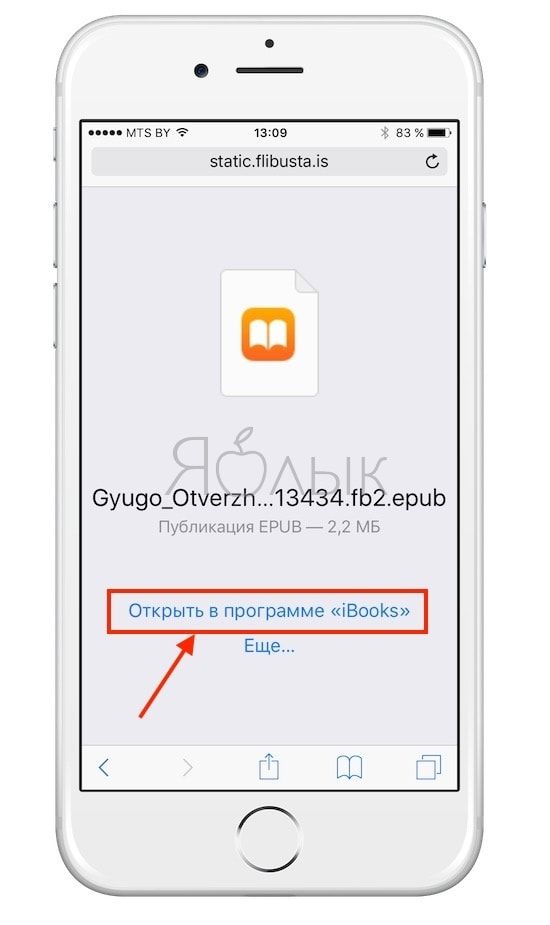
5. Приятного чтения!
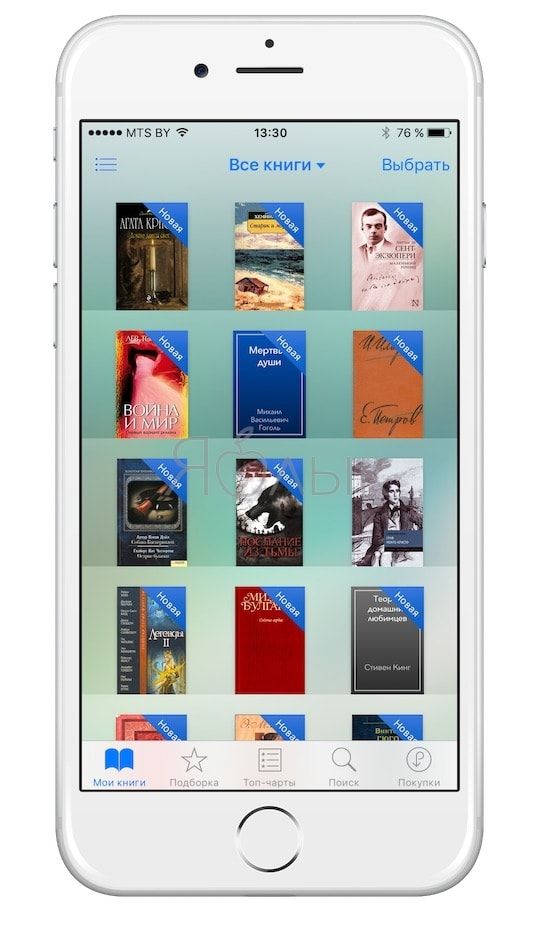
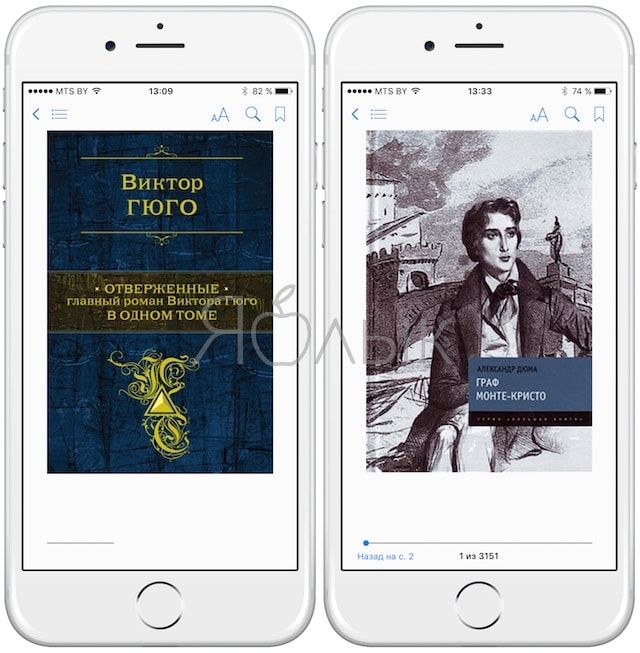
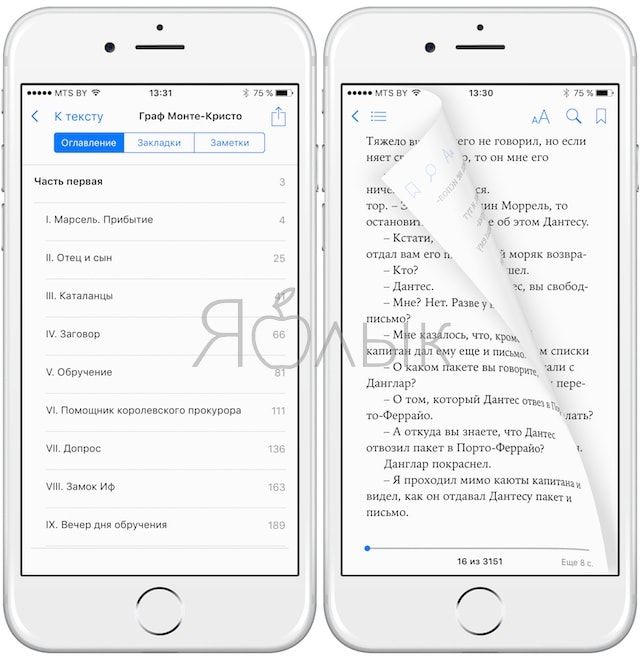
Как закачать книги в iBooks через iTunes на компьютере MacOS
C приходом OS X Mavericks компания Apple решила отделить Книги от всего iTunes (аудиокниг это не коснулось). Именно поэтому появилась отдельная программа iBooks для Mac, которая позволяет не только управлять имеющимися книгами, но и читать их прямо с компьютеров на базе macOS. Недостатков тоже прибавилось: все книги из iTunes автоматически перемещаются в настольный iBooks, что несколько усложнило синхронизацию с мобильными устройствами, да и возможности добавления обложки и изменения некоторой информации о книге убрали, а жаль.
Итак, у нас на жёстком диске Mac/PC имеется книга, которую вы хотите переместить в приложение iBooks через iTunes, а затем уже на iOS-устройство.
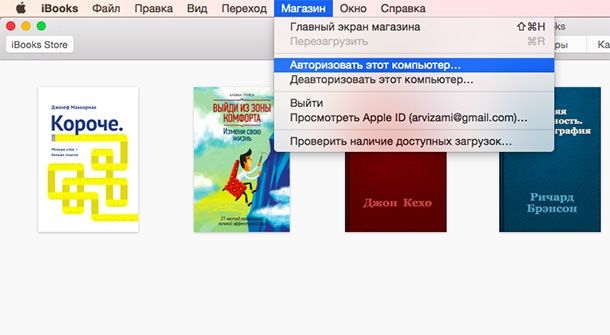
2. Далее перейдите в меню iBooks → Настройки.
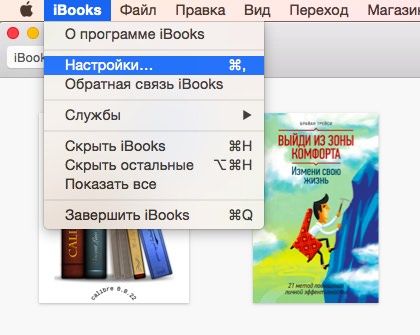
Тут необходимо поставить галочку напротив пункта «Синхронизировать закладки, выделенный текст и коллекции на устройствах».
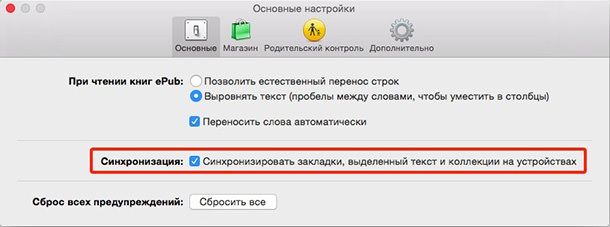
3. Переместите книгу в iBooks, для этого просто откройте файл в формате ePub в Finder или перетяните его в открытое окно iBooks.
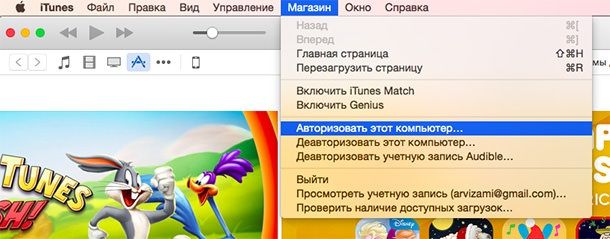
5. Подключите iPhone, iPod touch или iPad к Mac при помощи USB-кабеля.
6. Перейдите на вкладку подключённого устройства.
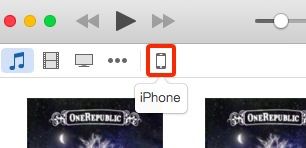
7. В боковом меню откройте вкладку «Книги».
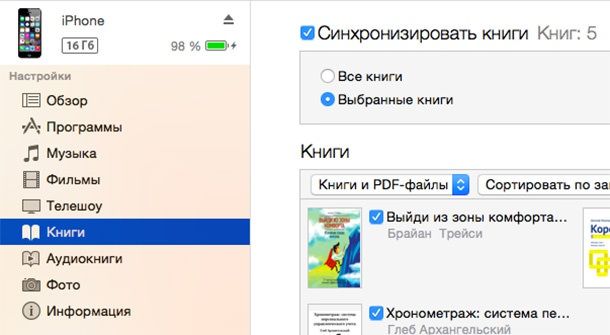
8. В появившемся окне поставьте галочку напротив пункта «Синхронизировать книги» и выберите один из двух вариантов («Все книги» или «Выбранные книги»).
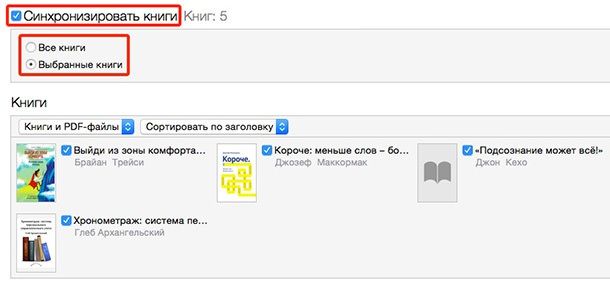
9. В правом нижнем углу нажмите кнопку «Синхронизировать».

10. Откройте iBooks в iPhone, iPod touch или iPad и вы увидите добавленную книгу с синей меткой «Новая».
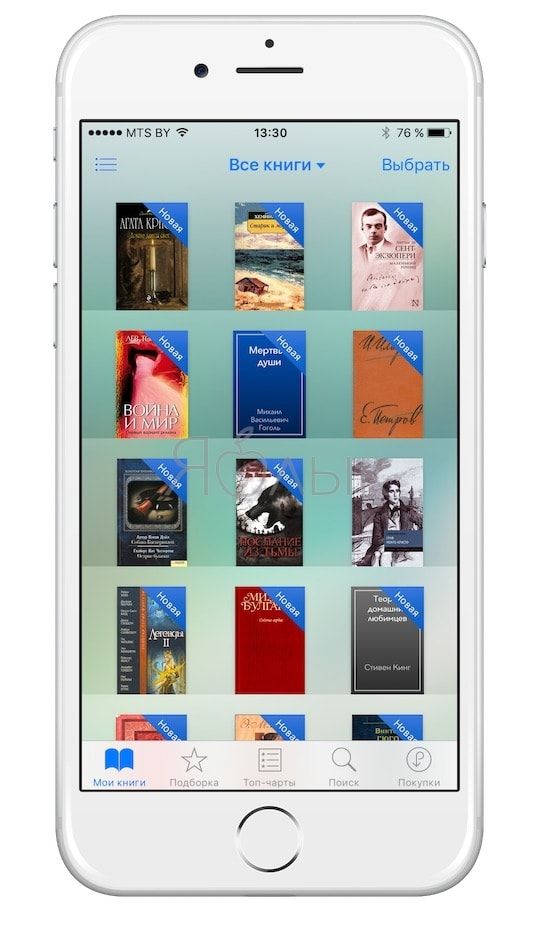
Как загружать книги в iBooks через iTunes на PC с Windows
1. Откройте iTunes —> Нажмите по иконке пользователя —> введите свой Apple ID и пароль.
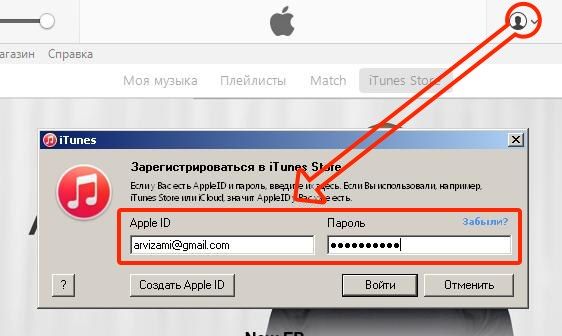
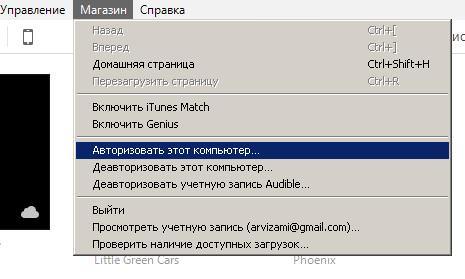
3. Нажмите на кнопку с тремя точками «•••» и откройте раздел «Книги».
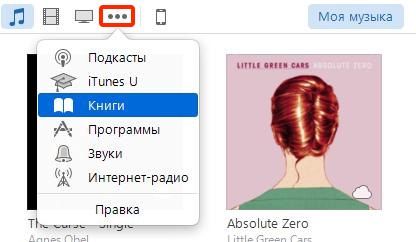
4. Добавьте файл в медиатеку для чего:
а) просто перетащите книгу в формате ePub в iTunes;
б) откройте Файл —> Добавить файл в медиатеку (Ctrl + O).

Чтобы наслаждаться произведениями классической и современной литературы, владельцам «яблочных» гаджетов нужно лишь знать, как скачивать книги на Айфон.
Как загрузить книги через iTunes?
Легендарной iBooks по силам всего два формата – ePub и PDF, однако, величие этой «читалки» давно в прошлом: разработчики Apple безнадежно испортили ее, пытаясь придать «современный» минималистичный вид и удалив главный и наиболее узнаваемый элемент – деревянные полочки. Сейчас пользователи iPhone все больше предпочитают альтернативные «читалки», вроде KyBook, которые являются «всеядными» в плане форматов.
Если формат «читалке» по силам, действуйте по такой инструкции:
Шаг 1. Откройте программу iTunes и в меню «Медиатеки» выберите раздел «Книги».

Шаг 2. Кликните по вкладке «Файл» в верхнем меню и отыщите в списке опций «Добавить файл в медиатеку».

Шаг 3. Через окно «Добавить в медиатеку» найдите на жестком диске компьютера текстовый файл и загрузите его. Мы будем использовать для примера файлы форматов PDF и ePub – другие iTunes отвергнет.


Файлы, имеющие формат ePub, будут отображаться в разделе «Книги».


Данные прописываются в такой форме:

Рекомендуется указать как можно больше данных и присвоить обложку, чтобы загруженная книга не смотрелась «инородным телом» на красочных полках приложения-«читалки».
Шаг 5. Подключите Айфон к ПК через USB-кабель или Wi-Fi и перейдите в меню управления устройством, кликнув по кнопке с изображением смартфона в верхней панели iTunes.
Шаг 6. В блоке «Настройки» перейдите в раздел «Книги».

Шаг 7. Поставьте галочку напротив «Синхронизировать книги».

Шаг 8. Выберите один из вариантов: «Все книги» или «Выбранные книги». При первом варианте iTunes загрузит на Айфон все текстовые файлы, которые хранит; при втором вы сможете выбрать часть из них, а остальные – оставить в iTunes «на потом». Мы решаем загрузить в память устройства только файлы в формате PDF.

В выпадающем меню «Книги и PDF-файлы» выбирайте пункт «Только PDF-файлы» и ставьте галочки напротив отсортированных текстов.

Шаг 9. Нажмите на кнопку «Синхронизировать» и дождитесь завершения всех 5 шагов синхронизации.

Если на вашем iPhone не установлены ни iBooks, ни какая-либо другая «читалка», iTunes уведомит вас о том, что вы не сможете читать книги, и предложит загрузить iBooks.

Пользователь iPhone должен знать, что сейчас загрузить iBooks можно только на iOS 10-ой версии.
Несчастным обладателям iPhone 4 и 4S придется искать альтернативные варианты. Если же на вашем Айфоне уже установлено это приложение, то загруженные файлы вы найдете внутри него.
Как закачать книгу на Айфон через Safari?
Есть еще один способ скачать книги на «яблочный» гаджет, но он подойдет только при наличии стабильного интернет-соединения. Загрузить литературу бесплатно можно через встроенный браузер Safari – действовать нужно так:
Шаг 1. Откройте обозреватель Safari.
Шаг 2. Введите в адресную строку адрес любого сайта, предоставляющего возможность бесплатной загрузки книг в подходящих форматах. Вариантов масса:
Мы будем пробовать загружать с Etextlib.mobi.

Шаг 3. Используя поисковик по сайту, найдите нужную вам книгу.

Шаг 4. На странице с описанием книги кликните по ссылке загрузки в формате ePub.

Шаг 5. Браузер Safari предложит сохранить файл в iBooks – это то, что вам нужно. Нажмите «Открыть в iBooks».
Дождитесь завершения загрузки и наслаждайтесь чтением любимой литературы!
Как загрузить книги через облачное хранилище?
Этот способ актуален, скажем, для студентов, которым нужно скачать на телефон преподавательскую методичку, имеющую формат, недоступный для iTunes. Для реализации этого способа понадобится загрузить альтернативную «читалку» из App Store (в примере мы будем использовать KyBook) и завести собственный аккаунт на одном из облачных сервисов (у нас – Яндекс.Диск).
По завершении подготовительных действий следуйте инструкции:
Шаг 1. Загрузите текстовый файл в облачное хранилище с компьютера – используйте кнопку «Загрузить».


Шаг 2. Откройте KyBook на смартфоне и на главном экране нажмите на иконку с карандашом.

Шаг 3. Пролистайте вниз и дойдите до блока «Облачные хранилища».

Шаг 4. Нажмите на вкладку «Яндекс Диск». Откроется окно авторизации:


Шаг 6. На главном экране KyBook нажмите галочку – так вы покинете режим редактирования.

Шаг 7. Выберите «Яндекс Диск», и вы получите доступ ко всем текстовым файлам, которые содержатся в облачном хранилище.

Шаг 8. Выделите необходимый вам файл и нажмите на кнопку загрузки (со стрелкой вниз). По поводу формата можете не беспокоиться – как уже говорилось, KyBook работает с любыми текстовыми файлами.

По завершении закачки файл будет доступен для чтения в разделе «Загрузки».
Другие способы скачать на Айфон книги в нужных форматах
Для загрузки книги можно использовать следующие мобильные приложения:
Litres. Это мобильное приложение загружается из App Store совершенно бесплатно и дает возможность скачать и закинуть книгу сразу на полку iBooks. Минус приложения Litres заключается в том, что бесплатных книг довольно мало и все они принадлежат к классической литературе. Чтобы скачать современную прозу, придется платить, причем цена электронной версии соразмерна цене бумажной.
iBooks. У приложения от Apple тоже есть свой магазин – если вы хотите попасть в него, нажмите кнопку «Магазин» («Store») в верхнем левом или правом углу (зависит от версии приложения).

Главный плюс магазина iBooks кроется в сортировке по форматам книг. Сомневаться, подойдет ли конкретный текстовый файл для iPhone, не приходится – в магазине iBooks присутствуют текстовые файлы всего 2 форматов: ePub и PDF.
Заключение
Иностранным пользователям загрузить книгу на гаджет проще – они могут купить ее прямо в iTunes Store, а не искать по всему интернету. Россиянам iTunes Store тоже доступен, но на русском языке здесь присутствуют разве что руководства Apple и низкосортная литература, посвященная самосовершенствованию.
Однако у российских пользователей Apple есть свои преимущества: книги они могут получать бесплатно, просто скачивая их на специализированных сайтах прямо через Safari. За рубежом бесплатная раздача электронной литературы недопустима – это противоречит постулатам закона о защите авторских прав.
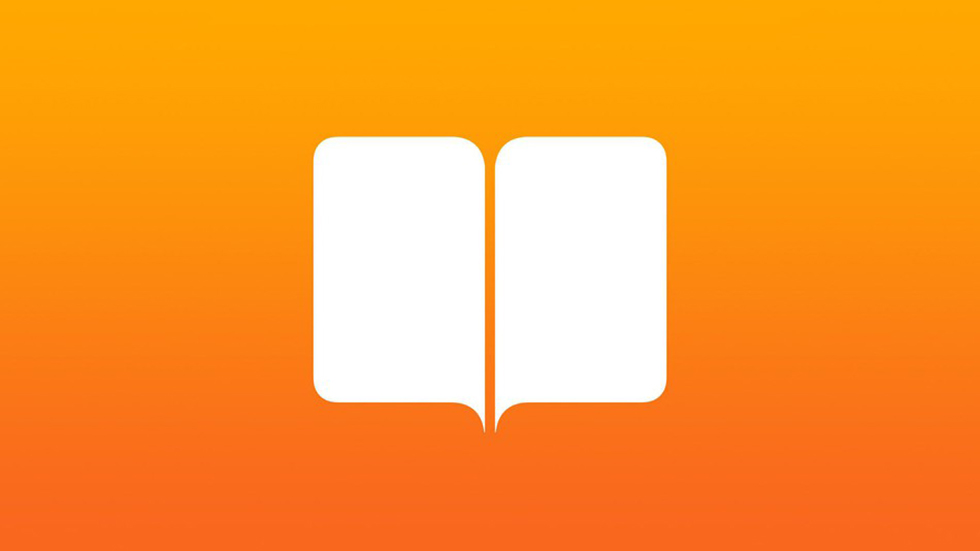
В App Store присутствует множество различных приложений для чтения книг. Однако большинство из них либо неудобны в использовании, в частности, при загрузке книг в приложение, либо платные. Далеко не все знают, что искать специализированное средство для чтения книг на iPhone вовсе не нужно. Отличным приложением для этого располагает iOS. Речь в этой инструкции, как вы уже поняли, пойдет про iBooks.
iBooks — официальное приложение Apple для чтения книг. За последние несколько лет iBooks из не самого хорошей «читалки» превратилась в превосходное средство, которое и гибко настраивается, и позволяет загружать книги максимально быстрым способом. Удивились услышав подобное об iBooks? Значит вы давненько не пробовали им пользоваться, но сейчас мы все поясним.

Вот чем iBooks отпугивает с первого взгляда. Отсутствием русских книг в магазине. Но это вовсе не проблема.
Какие форматы книг поддерживает iBooks
iBooks работает с двумя форматами файлов — EPUB и PDF. Популярный сейчас формат книг FB2 приложением не поддерживается, но найти альтернативу в интернете не составляет труда практически для всех книг. Также к вашим услугам различные конвертеры, которые мгновенно один формат файла в другой без сильной потери качества.
Как закачать книги в iBooks через iTunes
Шаг 1. Запустите iTunes и перейдите в раздел «Книги». Если iTunes на компьютере не установлен, то загрузить последнюю версию утилиты можно на официальном сайте Apple.

Шаг 2. Перейдите на вкладку «Медиатека» и перенесите в окно iTunes книги или документы в форматах EPUB или PDF. Если вдруг по каким-то причинам перенос не удается, добавьте книги вручную, используя меню «Файл» → «Добавить файл в медиатеку» (или «Добавить папку в медиатеку», если вы хотите загрузить сразу несколько книг, которые собраны в одной директории).
Шаг 3. Подключите iPhone к компьютеру и выберите его в iTunes.
Шаг 4. Выберите вкладку «Книги» и активируйте переключатель «Синхронизировать книги».

Шаг 5. Нажмите «Все книги» для переноса на iPhone всех книг или «Выбранные книги» для переноса конкретных.

Шаг 6. После окончания выбора нажмите «Готово». Открыв iBooks после окончания синхронизации вы увидите расставленные на полках книги, которые уже можно читать.
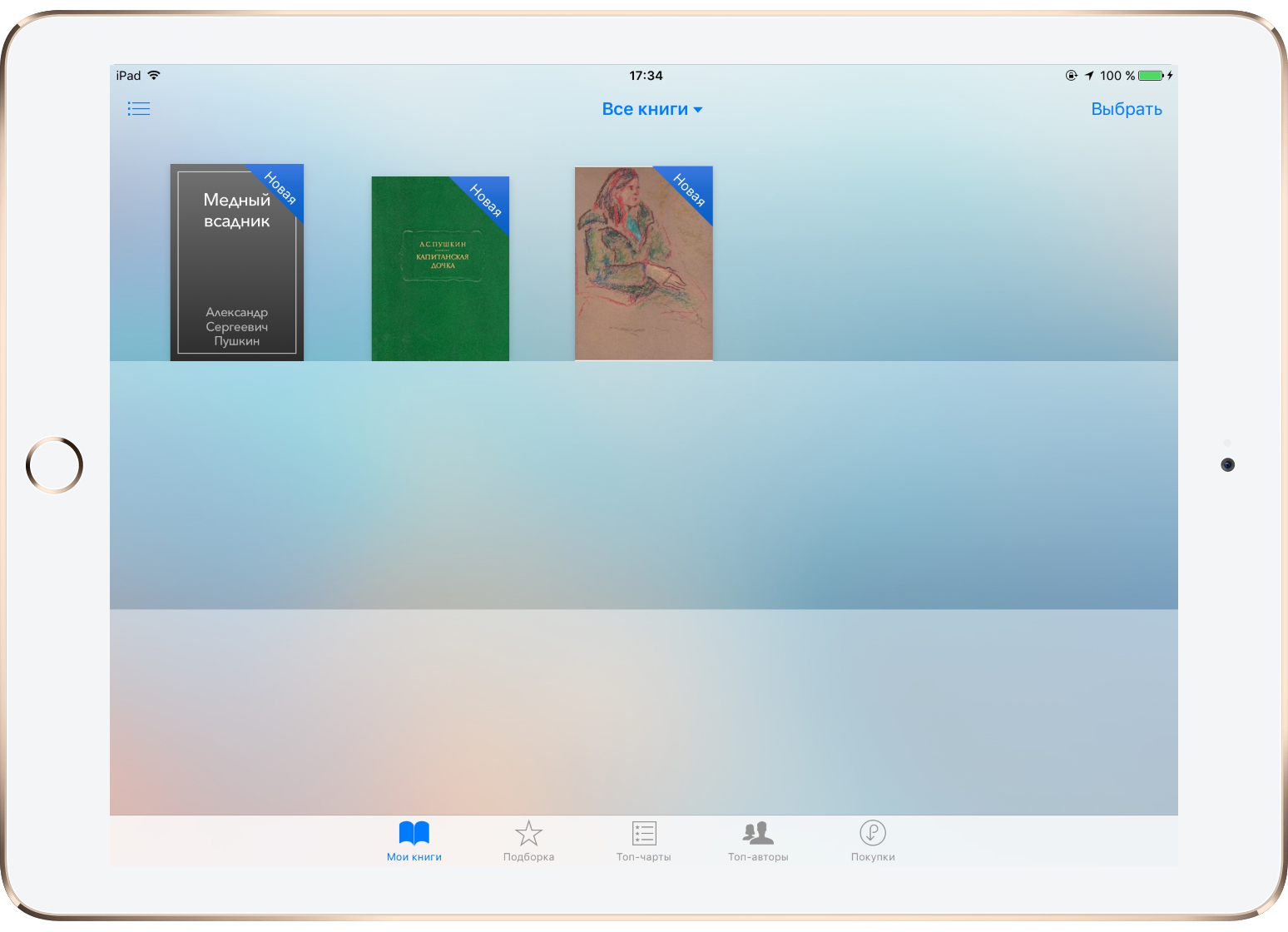
Как можно заметить, загрузку книг в iBooks нельзя назвать самой простой операцией, в частности, из-за того, что приходится подключать iPhone к компьютеру при помощи кабеля. К счастью, от проводов можно отказаться.
Как закачать книги в iBooks через iTunes по Wi-Fi
Шаг 1. Подключите iPhone к компьютеру и запустите iTunes.
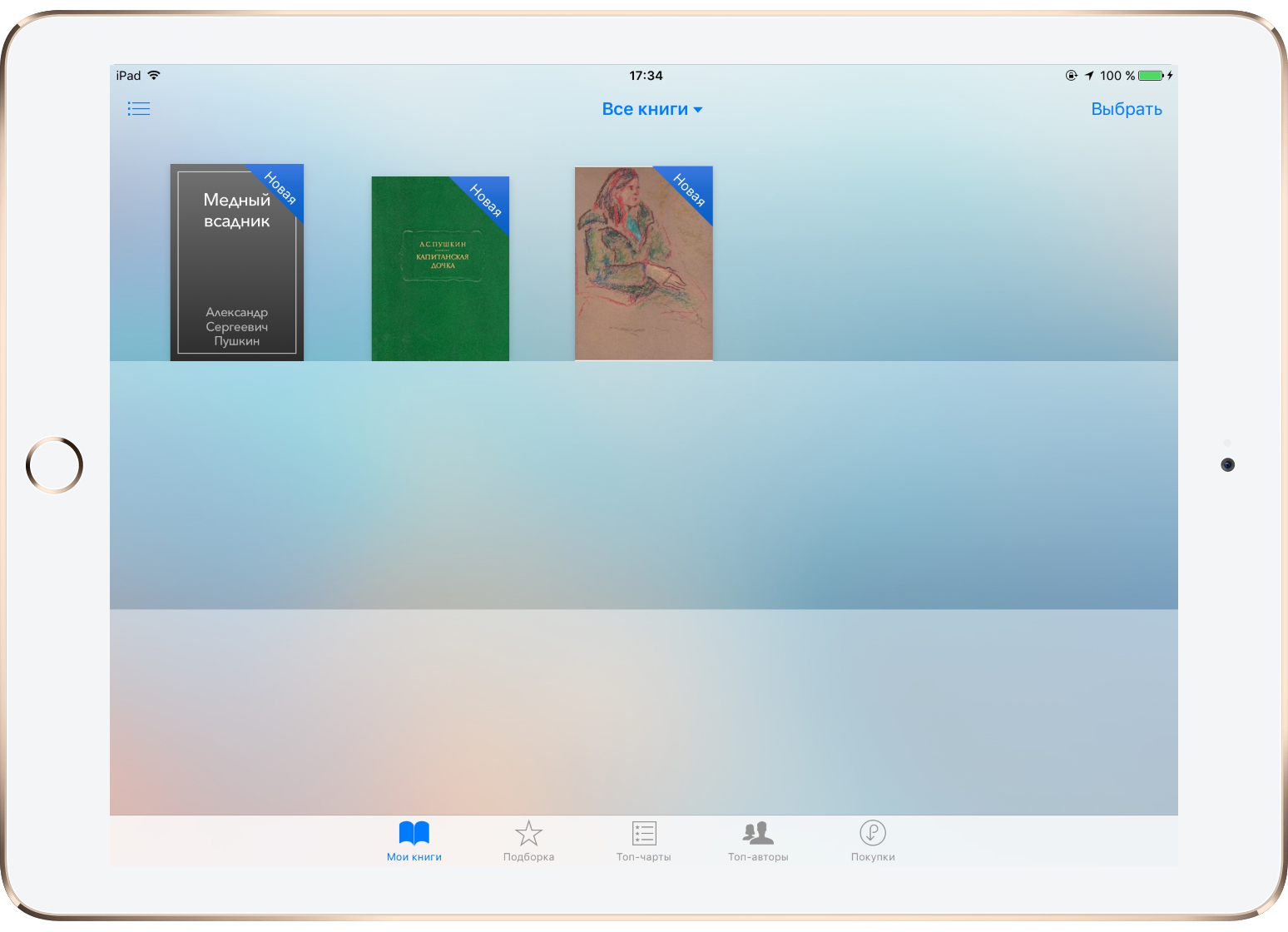
Шаг 2. Выберите устройство и на вкладке «Обзор» активируйте переключатель «Синхронизация этого iPad по Wi-Fi».

Шаг 3. Нажмите «Готово».
После применения настроек вы можете отключить iPhone от компьютера — связь с iTunes разорвана не будет. А это значит, что загружать книги в iBooks вы сможете без необходимости обязательного подключения устройства к PC или Mac при помощи кабеля. Удалять книги с iPhone по Wi-Fi так же можно.
Как загружать книги в iBooks через мобильный Safari
Загрузка книг в iBooks возможна и вовсе без помощи iTunes. Для этого, правда, необходимо найти нужную книгу или документ в интернете.
Шаг 1. Откройте Safari и перейдите на сайт любой онлайн-библиотеки с возможностью загружать книги в формате EPUB или PDF (например, этот).
Шаг 2. Найдите, используя поиск, необходимую вам книгу.
Шаг 3. На странице, посвященной книге, найдите прямую ссылку на загрузку книги в уже известных вам форматах.
Шаг 4. В открывшемся окне прокрутите вверх и нажмите на кнопку «Открыть в программе iBooks». Книга добавится в вашу библиотеку.

Первая статья из цикла Как читать книги на iPhone завершена. Теперь вы умеете загружать свои любимые книги в iBooks тремя различными способами. Однако альтернативные приложения не менее хороши и поговорили мы о них в этих статьях:
Читайте также:

