Как добавить контакт в зуме на компьютере
Обновлено: 06.07.2024
Программа Zoom предоставляет для своих пользователей возможность добавлять в личный профиль контакты для личного общения и обмена информацией. Пользователей из «Контактов» можно подключать к беседам, общаться индивидуально, или приглашать в закрытые чаты.
Зачем добавлять в Zoom пользователя в контакты
Функция добавления контактов в программе Zoom предоставляет пользователю общаться с ними с помощью разных инструментов:
- Чат. С человеком из списка можно будет общаться с помощью чата в программе Zoom.
- С помощью одной можно будет быстро подключать пользователя к видео конференции.

Как добавить контакты в Zoom на компьютере
Добавить пользователя в «Контакты» как на компьютере, так и на телефоне.
Для того, чтобы добавить контакт в Zoom на компьютере, необходимо выполнить несколько простых действий:
- Запустить программу Zoom на компьютере.
- Войти в нее.
- В меню найти раздел «Контакты».
- Нажать на значок «+».
- Откроется список функций. Из них нужно выбрать «Добавить контакт» и кликнуть по ней.
- В окне «Добавить контакт» нужно ввести адрес электронной почты того, кого нужно добавить.
На указанную почту пользователя, будет отправлено электронная ссылка, пройдя по которой, он будет добавлен. После принятия приглашения система уведомит о том, что пользователь появился в списке.
Добавление внешнего контакта
Для того, чтобы добавить контакты в zoom на компьютере, нужно выполнить следующий алгоритм действий:
- Войди в учетную запись программы на компьютере.
- Ввести логин и пароль и авторизоваться.
- Перейти в раздел меню и найти там «Контакты».
- Нажать на «Контакты».
- Нажать на «+», а затем «Добавить контакт».
- В поле для поиска нужно ввести адрес электронной почты того, кого нужно добавить.
7. Нажать на «Добавить в контакты». - В разделе «Внешние контакты» будет отображен тот пользователь, кому было отослано приглашение.
После этого пользователь должен его принять, и он будет добавлен в «Контакты». После этого с ним можно будет общаться, быстро находя пользователя в списке.

Одобрение внешнего контакта
Перед тем, как приглашать пользователя в конференции и общаться с ним в чате, необходимо, чтобы запрос был одобрен. Для этого нужно:
- Войти в программу Zoom.
- Найти раздел «Чат» и кликнуть по нему.
- Выбрать в чате «Запросы добавления в контакты».
- Выбрать «Принять». После этого контакт будет добавлен.
После этих действий контакт будет добавлен, и его можно будет найти в разделе «Внешние контакты», где он будет находиться у обоих пользователей.
Добавление контактов в список избранных
Количество контактов неизбежно будет расти. Для того, чтобы без труда находить те контакты, с которыми пользователь общается больше всего, можно добавить их в избранные и пометить звездочкой. Это позволит быстрее их отыскать в списке.
Для того чтобы добавить контакт в зуме в список избранных нужно:
- Войти в программу.
- С помощью строки поиска нужно отыскать необходимого человека в списке контактов.
- Нажать на имя пользователя. Чтобы открылся чат.
- Найти знак звездочки и кликнуть по нему.
После этого пользователь будет добавлен в список «Избранных», и найти его можно будет в соответствующем разделе в «Контактах».

Как добавить контакты в Zoom с телефона
Алгоритм добавления пользователей в «Контакты» на телефоне ничем не отличается от аналогичного процесса на пк.
Чтобы добавить пользователей в «Контакты» в Zoom, необходимо выполнить следующий алгоритм:
- Войти в программу на мобильном устройстве и авторизоваться.
- Перейти в меню и найти «Контакты».
- Нажать на знак «+» и «Добавить контакт».
- В поле поиска понадобится ввести электронную того пользователя, кого нужно добавить в контакты.
- После поиска отобразится нужный адресат. Нажать «Добавить».
После этого пользователю будет отправлен запрос в виде ссылки для перехода. Он должен принять приглашение.
Как синхронизировать Zoom с контактами телефона
Для того, чтобы синхронизировать контакты телефона с программой нужно:
Приглашение будет отправлено пользователю. Приняв его, пользователь сможет участвовать в видеоконференциях, писать в чатах и общаться с помощью звонков.
Как добавить контакт через электронную почту
Добавление в контакты в программе Zoom проходит с помощью электронной почты.
Чтобы добавить контакт, необходимо знать его электронный адрес.
Для добавления с помощью электронной почты нужно:
- Войти в программу, авторизоваться, перейти в раздел «Контакты».
- Выбрать «Добавить контакт».
- В открывшееся поле нужно вписать адрес электронной почты того пользователя, кого нужно добавить.
- Нажать «Добавить».
Приглашение будет отправлено на электронную почту. Перейдя по ссылке в письме, пользователь автоматически отобразиться в разделе контактов. Если же он не принял приглашение, то состояние контакта останется в значении «Приглашение отправлено».
Для добавления контактов в Zoom нужно знать электронную почту собеседника либо сопоставить контакты из телефонной книги. Добавить пользователя в записную книжку можно при регистрации на веб-сайте или после входа в программу. Рассмотрим, как добавить контакт в Zoom на компьютере и телефоне.
Как добавить контакты в Zoom на компьютере
1. Чтобы добавить контакты в Zoom на компьютере, запустите программу, перейдите в раздел «Контакты» и щелкните по иконке с плюсиком.
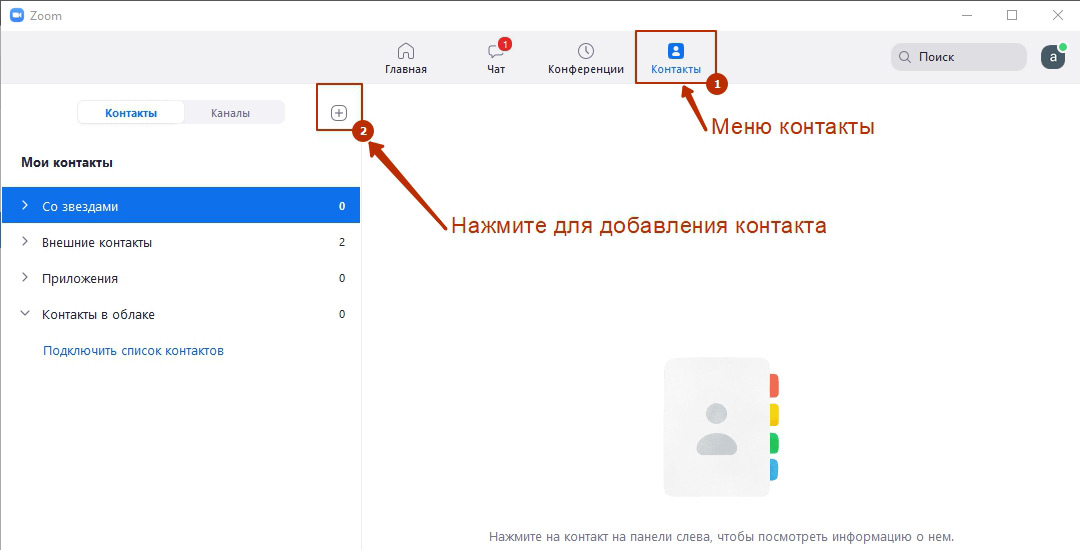
2. В выпадающем меню выберите верхний пункт «Добавить контакт», введи почту и нажмите на голубую кнопку.
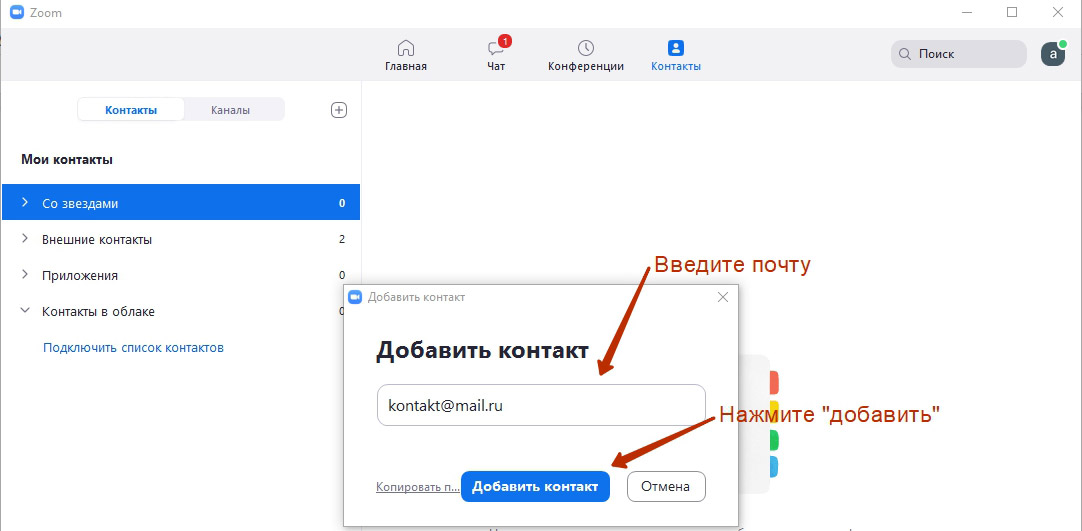
3. Если не знаете почту адресата, скопируйте приглашение и отправьте пользователю в мессенджере.
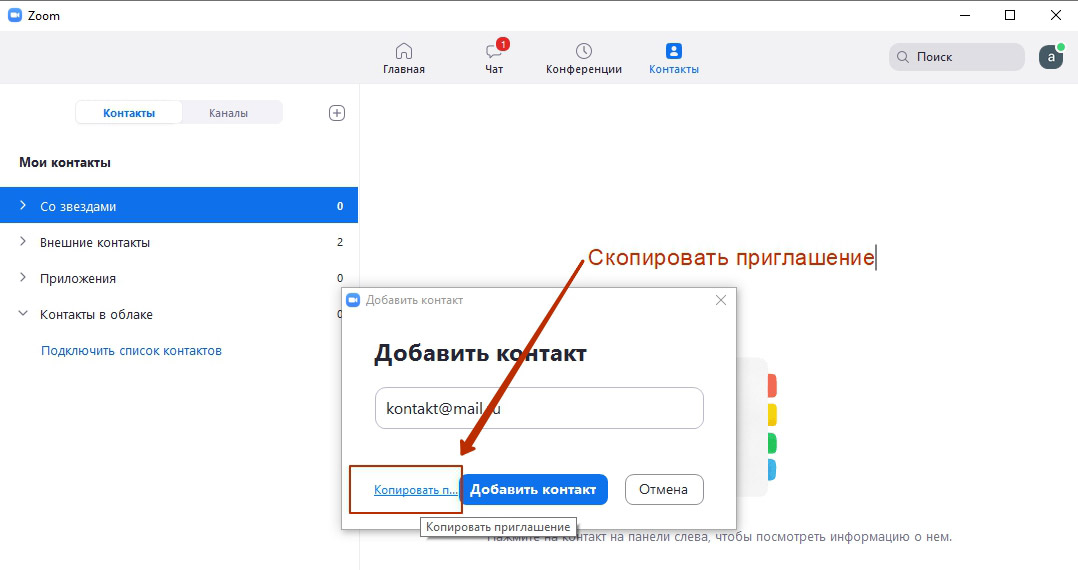
4. После отправки приглашения в мессенджере или по E-mail ждите подтверждения от адресата.
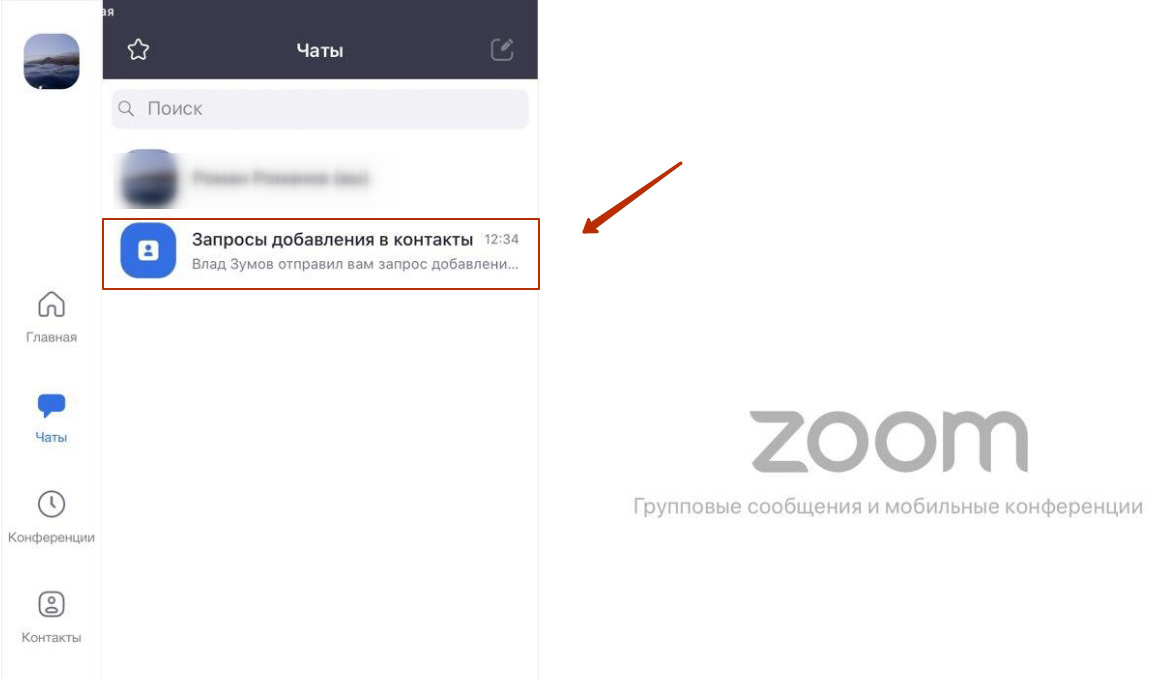
5. Пока подтверждение не получено, адресат отображается в списке внешних контактов с пометкой «Ожидание».
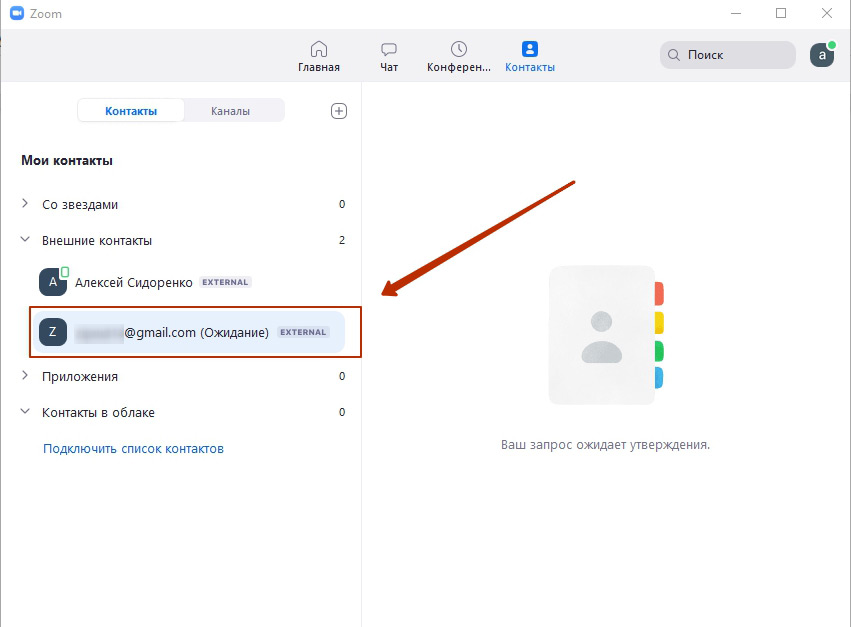
6. После подтверждения пометка «Ожидание» пропадет и вместо электронной почты отобразится имя контакта. Вы можете начать чат или создать конференцию.
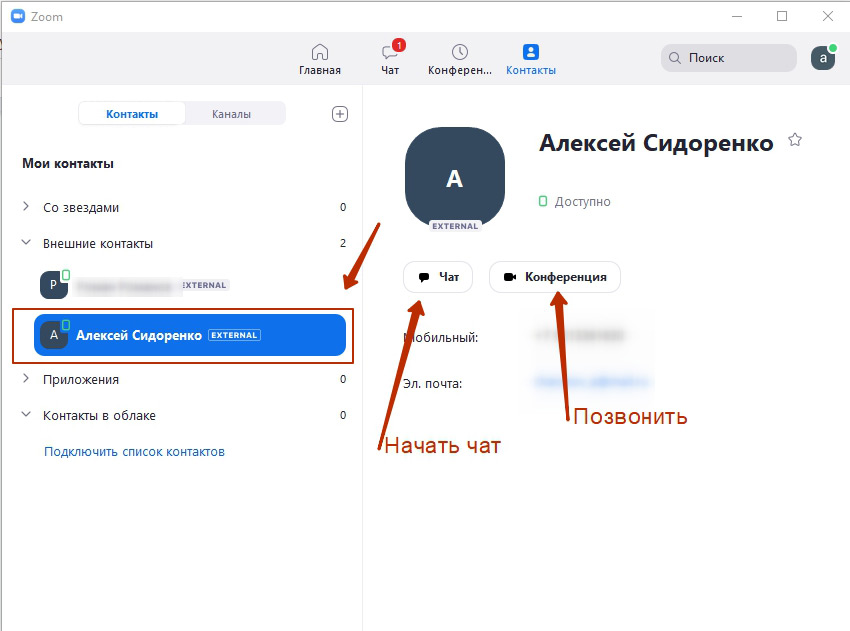
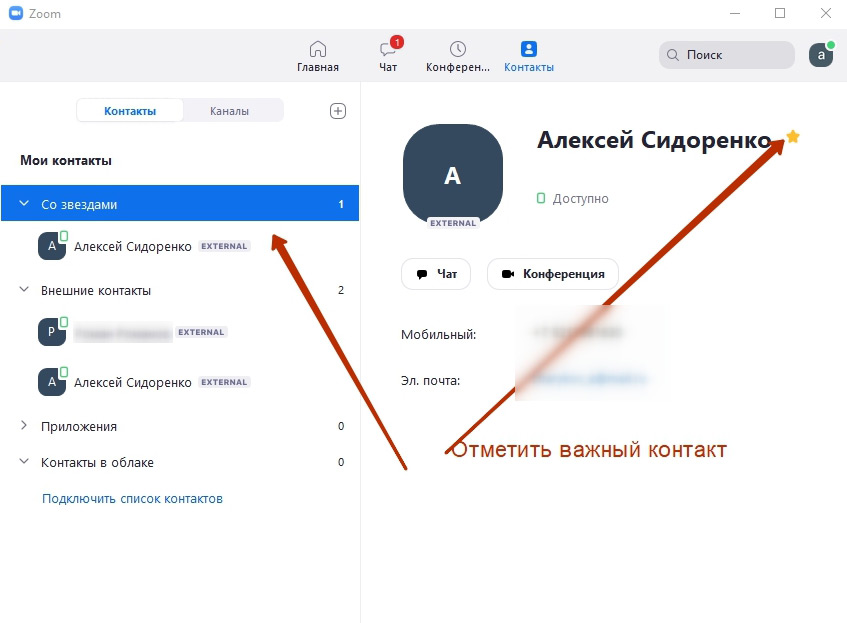
Как добавить контакты в Zoom с телефона
В новой версии Zoom для смартфона появилась функция синхронизации контактов по номеру телефона, как в привычных мессенджерах WhatsApp и Viber. Добавляйте контакты разом без мучительного поиска почты адресатов. После синхронизации контакты появятся не только в установленном на телефоне приложении, но и в Zoom на компьютере.
Как синхронизировать Zoom с контактами телефона
Сопоставление телефонных контактов – оптимальный способ добавить друзей в Zoom. Воспользуйтесь синхронизацией, чтобы разом перенести все контакты из телефонной книги и не добавлять каждого адресата отдельно по E-mail. Приведем пошаговую инструкцию для iOS, пользователи Android выполняют аналогичные действия.
1. Откройте программу на iPhone, перейдите в «Контакты» и нажмите «Подключить телефонные контакты».
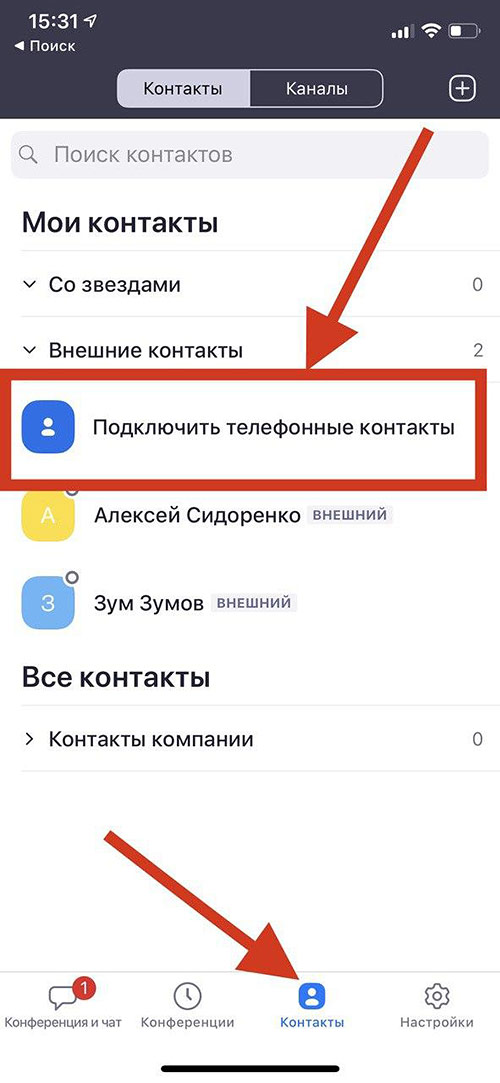
2. Выберите страну, укажите номер телефона для синхронизации контактов и нажмите «Продолжить».
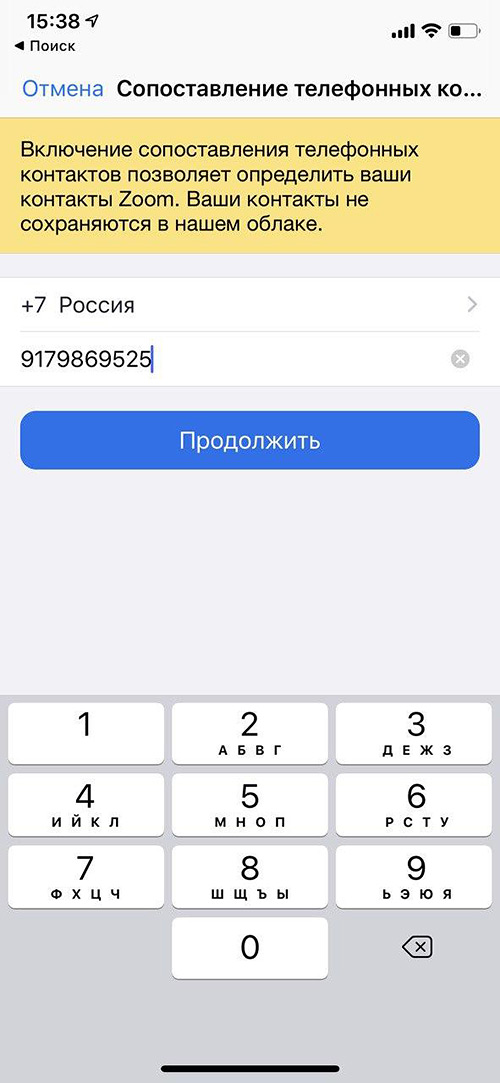
3. Приложение запросит доступ к контактам. Жмите «Разрешить» и переходите к выбору адресатов для добавления в Zoom.
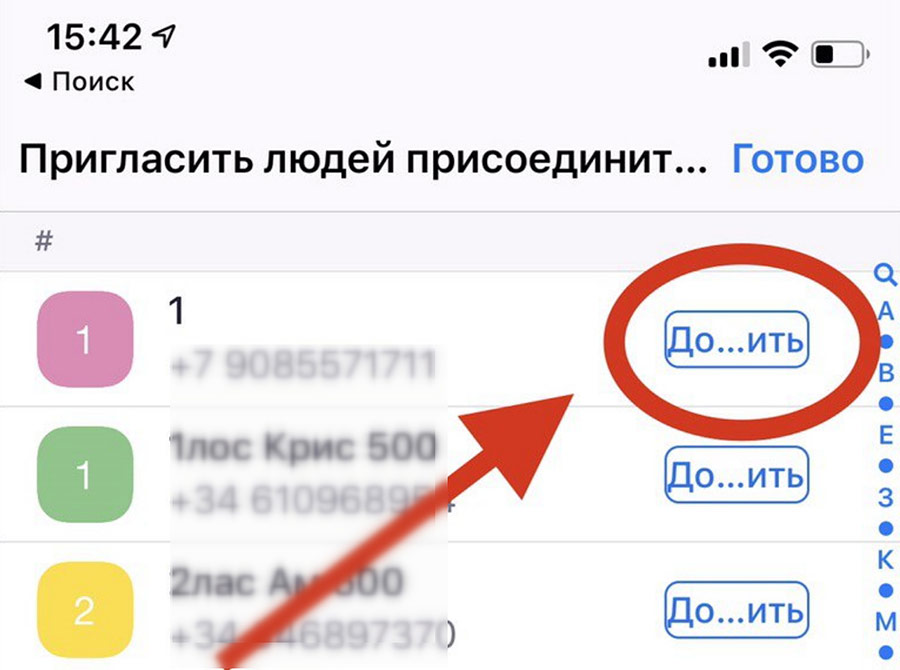
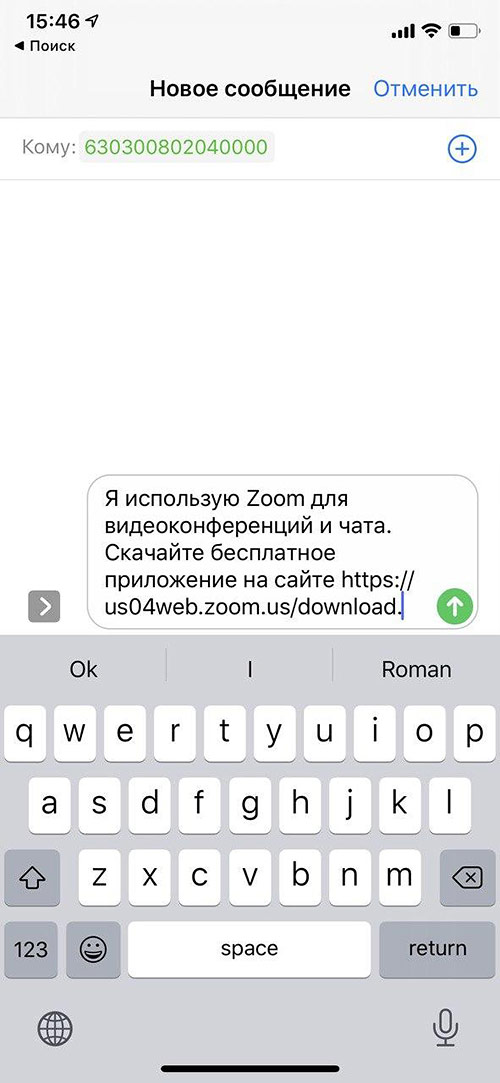
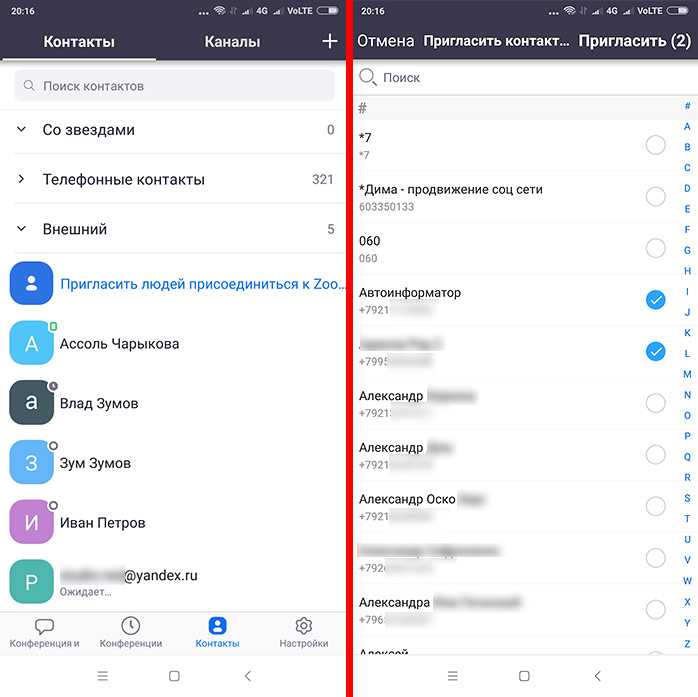
5. После отправки приглашения справа от контакта появится серая надпись «Добавлено».
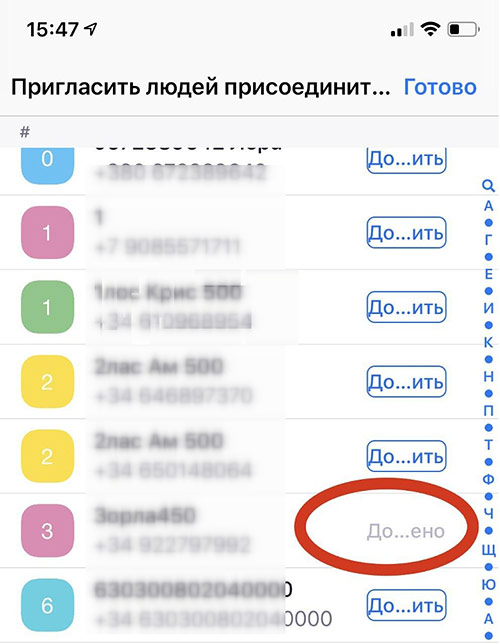
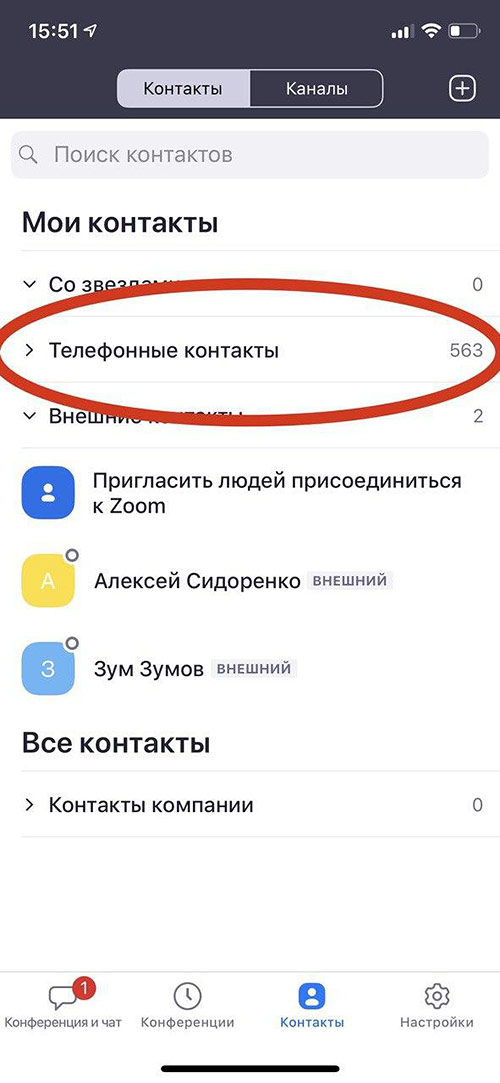
6. Раскройте меню «Телефонные контакты» и выберите интересующего адресата. Вы можете создать конференцию, позвонить или начать переписку в чате.
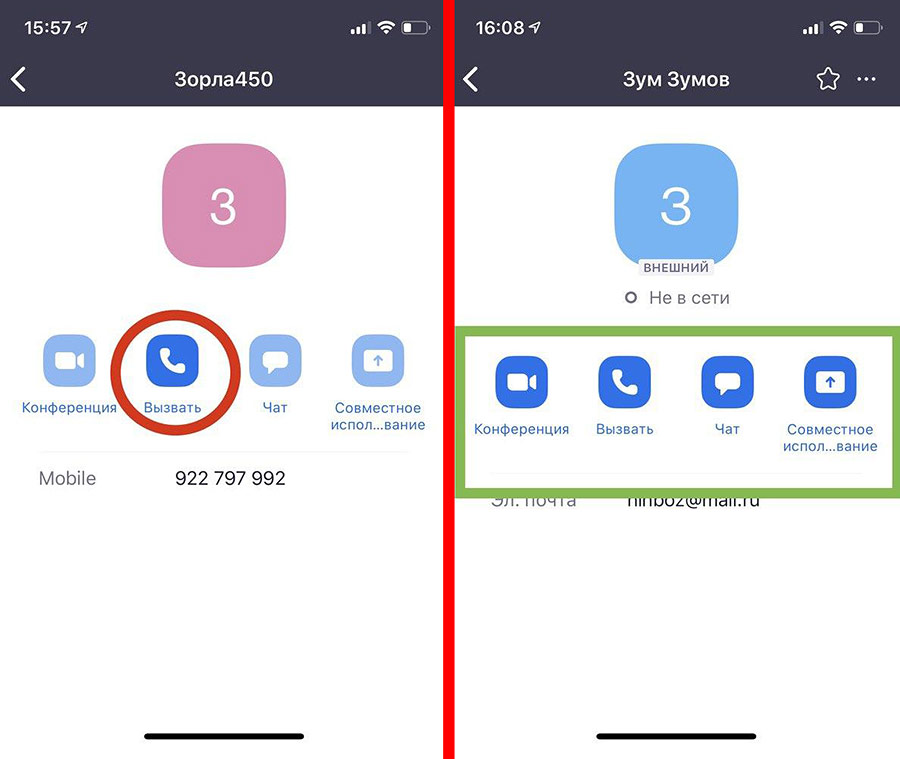
Как добавить контакт через электронную почту
Способ позволяет добавлять контакты по одному через E-mail.
1. Перейдите в «Контакты», нажмите на значок «плюс» в правом верхнем углу экрана и щелкните «Добавить контакт».
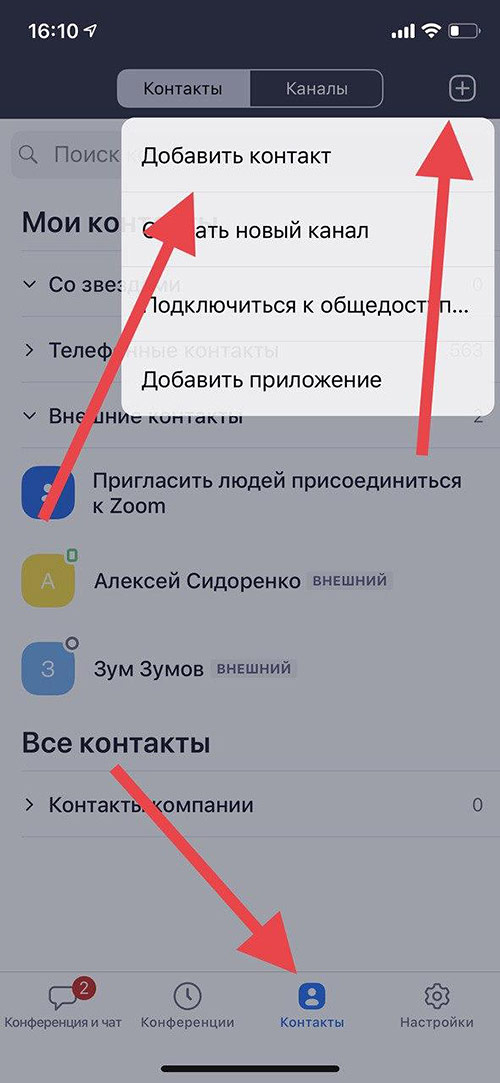
2. Введите адрес электронной почты и нажмите на голубую кнопку «Добавить».
3. Программа оповестит об отправке приглашения.
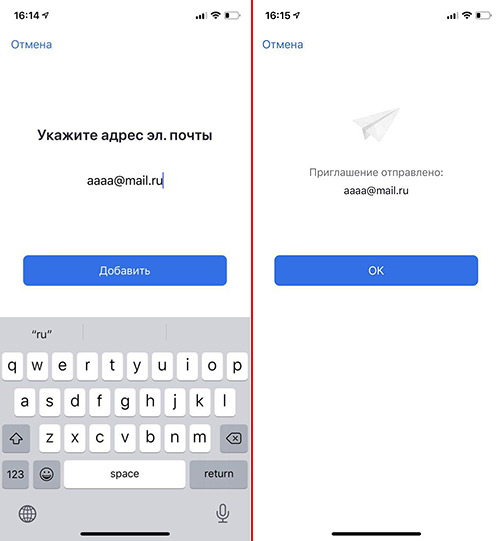
4. Чтобы отслеживать статус запросов на добавление в список контактов на iOS, кликните по левой нижней иконке «Конференции и чаты» и выберите «Запросы добавления в контакты». После подтверждения заявки адресатом справа от имени появляется ссылка «Чат».
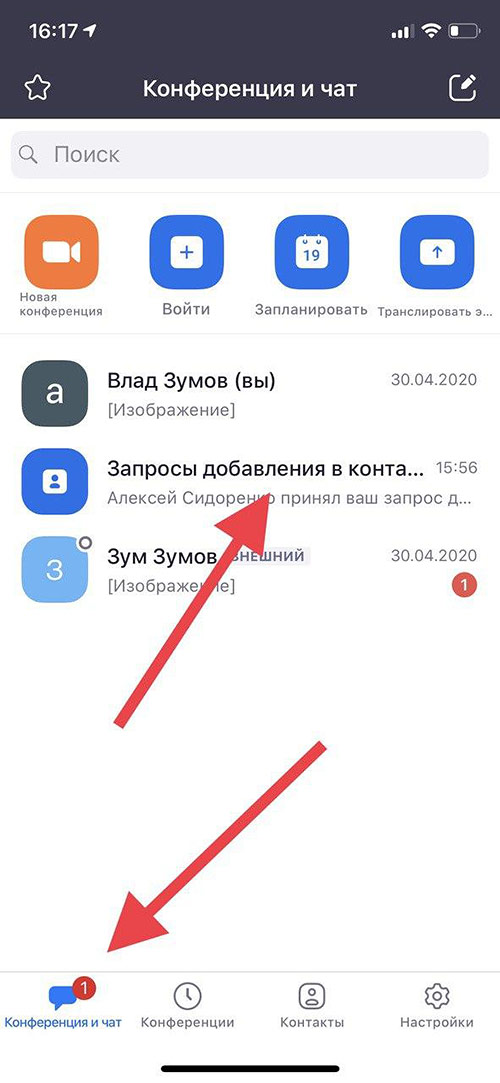
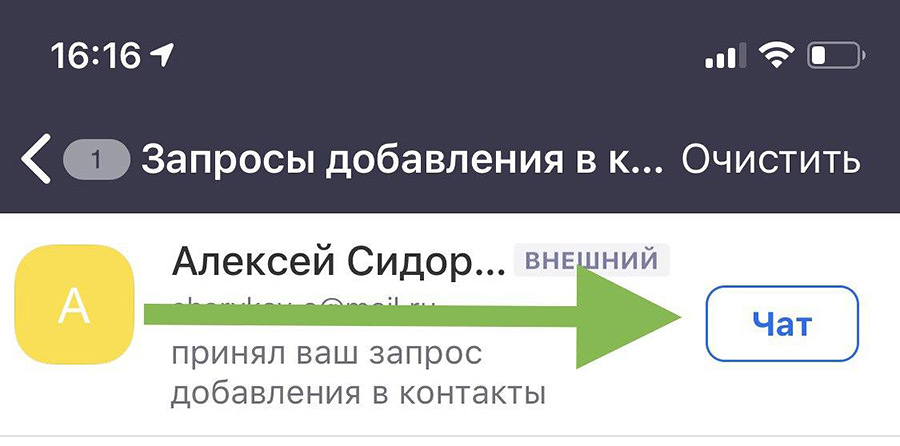
5. Подтвердившие заявки адресаты появятся в подразделе «Внешние контакты» раздела «Контакты».
На форумах и в группах по интересам часто встречается вопрос, как добавить контакты в Zoom для формирования группы или списка доступных пользователей. Ниже рассмотрим, каким способом реализовать эту задачу на ПК и телефоне.
Как добавить контакт в Зум
На ПК
Если вы пользуетесь компьютером или ноутбуком, для начала установите программу, зарегистрируйтесь и авторизуйтесь в ней. Далее сделайте такие шаги:
- Войдите в Zoom.
- Жмите на кнопку Контакты вверху.


- Выберите пункт Добавить контакт.
- Укажите адрес электронной почты человека, которого вы хотите включить в список.

Второй вариант — выбрать в появившемся окне пункт Копировать приглашение.

Система копирует информацию в буфер, после чего ее можно передать пользователям любым удобным способом, к примеру, через соцсети или мессенджер. В приглашении имеется URL-ссылка, при переходе по которой человек попадает в Zoom. Далее ему нужно авторизоваться, и он добавляется в перечень. Выглядит приглашение вот так:

На телефоне
Приведенная выше инструкция позволяет добавить контакты на компьютере. Но бывают ситуации, когда под рукой имеется только телефон. В таком случае сделайте следующие шаги:
Еще один способ — перейдите в первый раздел (Конференция и чат), а после жмите на кнопку Добавить контакты. Система предлагает на выбор два варианта — по электронной почте или из телефонной книги. После этого человеку приходит уведомление.
Создание группы
Многие спрашивают, как создать группу контактов в Zoom. В соответствующем разделе программы уже имеется несколько групп — со звездами, внешние контакты, приложения и контакты в облаке. При наведении на пункт «со звездами» жмите на контакт правой кнопкой мышки и тем самым отметьте его. Как вариант, можно отдельно создать один или несколько каналов, после чего разослать пользователям приглашения с идентификатором.
Теперь вы знаете, как добавить людей в Zoom и при желании сформировать отдельные группы. Такая особенность позволяет быстро связываться с нужными людьми и тем самым упростить процесс применения программы.

Как добавить человека в Zoom на компьютере
Добавлять людей в конференцию Zoom можно с помощью идентификатора. Он рассылается будущим слушателям. Они вводят его на сайте либо в клиенте Zoom и получают доступ к лекции.
| Рекомендуем! InstallPack | Стандартный установщик |
|---|---|
| Официальный дистрибутив Zoom | |
| Тихая установка без диалоговых окон | |
| Рекомендации по установке необходимых программ | |
| Пакетная установка нескольких программ |
Идентификатор может быть персональным либо случайным – в зависимости от того, какую конференцию запускает пользователь.
Персональный – постоянный код, который присваивается профилю. Владелец страницы может при желании его сам поменять. Каждому слушателю конференции также присваивается код – идентификатор участника Zoom. Как его узнать: кликнуть по букве i в левом верхнем углу видеочата и посмотреть на последний пункт.

Функция «Контакты» упрощает организацию видеочата. Вместо того чтобы отправлять ссылку или идентификатор чата будущим участникам с помощью стороннего мессенджера, можно пригласить всех друзей на конференцию в пределах платформы Zoom.
Еще один плюс контактов: можно вести личную переписку с человеком, как в любой соцсети, а также созваниваться с ним по видеосвязи.
Как добавить контакты в Zoom на компьютере:
После этого сразу появится возможность общаться с новым контактом, а также проводить с ним конференцию.
Таким же образом добавить все остальные необходимые контакты. После этого запустить конференцию и пригласить туда друзей:
Все выделенные пользователи получат уведомление о том, что нужно подключиться к конференции.
Как видеть всех добавленных участников в Zoom: нужно нажать на кнопку «Вид галереи». На экране сразу отобразится видео с веб-камер всех слушателей.

Можно также добавить участников Zoom в группу. То есть распределить контакты по категориям, чтобы потом можно было одним кликом отправлять приглашение целому коллективу. Минус в том, что функция доступна только в платной версии Зоом – учебной, бизнес или профессиональной.

Синхронизировать контакты с другим сервисом: Google, Exchange или Office 365
В Зоом можно перенести контакты из других сервисов с помощью синхронизации.
Инструкция по применению:
Контакты из облака сразу будут добавлены в список.
Как добавить человека в Зоом на телефоне
В мобильном клиенте Zoom можно добавить человека по адресу электронной почты или номеру телефона:
Когда человек примет заявку, его профиль отобразится в списке «Внешние контакты».
Соберем базу клиентов Ваших конкурентов. Любые таргеты за любой период.
На сегодняшний день это самый эффективный инструмент привлечения клиентов!
Быстро получите горячих клиентов с рекордной окупаемостью. Они уже ищут ваш продукт и сравнивают решения.
^Без рекламы и маркетинга.
^Без прогревов и воронок.
-Клиенты в несколько раз дешевле, чем вы платите сейчас.
-Об этом инструменте не знают ваши конкуренты.
4 примера использования нашего инструмента:
Все номера телефонов передаем в зашифрованном виде. Так же можем настроить предиктивный набор и внедрить amoCRM.

Программное обеспечение для проведения видеоконференций Zoom поддерживает добавление контактов для личного профиля, чтобы вести с ними индивидуальные беседы, быстро подключать их к конференциям или организовывать закрытые совещания. Но как добавить контакты в Зум?Существует три разных метода добавления контактов, которые подойдут пользователям в определённых ситуациях.
Способ 1: Использование электронного адреса
Этот вариант подойдет в том случае, если есть информация об электронном адресе контакта, которого нужно добавить в соответствующий список. Другими словами, создаётся приглашение, которое отправляется напрямую конкретной цели на электронную почту. В итоге юзер переходит по ней и автоматически добавляется в список контактов. Отправляется такое приглашение через меню программы Zoom.
- Запустите программу и через верхнюю панель переместитесь в раздел “Контакты”.

- От вкладок справа находится кнопка в виде плюса, на которую и следует нажать.

- В результате появится выпадающее меню, в котором щёлкните по строчке “Добавить контакт”.

- Укажите адрес электронной почты в соответствующем поле, проверьте его на правильность, а затем подтвердите добавление.

- В итоге на экране появится уведомление о том, что приглашение было успешно отправлено.

- После этого, приглашённый участник должен зайти на свой почтовый ящик и проверить там наличие отправленного письма, в котором будет находиться пригласительная ссылка. Если выполнить переход по этой ссылке, то пользователь сразу же отобразиться в списке контактов.

За состоянием отправленного приглашения можно следить в том же разделе “Контакты”. Как только пользователь примет его, он появится в списке друзей. Также будет получено системное уведомление о данном событии. Если же пользователь решит не принимать приглашение, состояние контакта так и останется в значении “Приглашение отправлено”.
Способ 2: Рассылка приглашения

Способ 3: Синхронизация контактов
Этот вариант подойдёт тем юзерам, кто использует Google-календарь, приложение Exchange или Office 365, добавляя туда разные контакты. Zoom поддерживает синхронизацию с любым из перечисленных сервисов, поэтому присутствующий там список друзей будет перенесен автоматически, а выполнение синхронизации происходит так:
- Откройте категорию “Контакты” через верхнюю панель приложения, где разверните список “Контакты в облаке” и нажмите по надписи “Подключить список контактов”.
- После этого откроется браузер по умолчанию со страницей Zoom, где выберите одну из почтовых служб для синхронизации контактов. Выше уже было сказано о том, какие три разных сервиса поддерживаются.

- Затем, ниже появится два пункта соглашения, которые нужно отметить галочками и нажать “Далее”. Расставлять маркеры необходимо обязательно, чтобы у Zoom был доступ к контактам и событиям календаря. Без них синхронизация попросту не выполнится.

- Если на электронную почту придёт уведомление от службы безопасности, подтвердите его, чтобы предоставить программе доступ к контактом. В результате на сайте в поле “Интеграция календаря и контактов” должна добавиться прикреплённая учётная запись службы.

Важно! За последнее время появилось огромное количество разных новостей о том, что Zoom взламывают или данные пользователей попадают в руки мошенников по другим причинам. Если есть сомнения о том, что получение списка контактов или адреса подключённой учётной записи может нанести личный вред, лучше не выполнять синхронизацию, а использовать один из описанных выше методов, чтобы добавить контакты в программу.
Заключение
В итоге остается только определиться, какой из описанных выше методов будет оптимальным для добавления контактов в Zoom. Ничего не мешает и поочередно использовать каждый из них, если есть потребность взаимодействовать с разными людьми. Учитывайте, что через то же меню “Контакты” в самом софте можно начинать личные беседы, создавать каналы или вообще удалять определённые контакты, если потребности в них уже нет. Надеюсь, что данная статья была вам полезна и теперь вы знаете, как добавить контакты в Зум.
Читайте также:

