Как добавить описание к видео файлу
Обновлено: 06.07.2024
Есть множество файлов с длинными именами, например большая куча нормативно-технической документации (ГОСТЫ, и т.п.). Например файл с названием: "ГОСТ Р 51321.1-2007.pdf НКУ Часть 1. Устройства, испытанные полностью или частично. Общие технические требования и методы испытаний.pdf". Такой файл хотелось бы переименовать в ГОСТ Р 51321.1-2007 и в комментарий к файлу прописать его длинное наименование. В результате в любой папке должны быть файлы с короткими именами и длинными комментариями. Конечно должна быть возможность отображения комментариев рядом с именем файла, например в представлении "Таблица" в проводнике.
Точно также хотелось бы делать и для папок.
Существует ли какая нибудь программа-надстройка над проводником или возможно файловый менеджер с поддержкой подобного функционала?
p.s. В моем представлении комментарии должны сохраняться в самих файлах и папках, для того чтобы после переустановки системы информация не терялась. Также храню множество файлов в облаке (Dropbox/Яндекс).
- Вы ставите курсор на файл, для которого нужно добавить комментарий и нажимаете Ctrl+Z. Открывается окно редактирования комментария — вводите нужную информацию и сохраняете.
- Если (после сохранения комментария) навести курсор мыши на файл, созданный вами комментарий будет виден во всплывающей подсказке.
- Комбинация клавиш Ctrl+Shift+F2 меняет набор колонок на текущей панели таким образом, что в одной из колонок отображаются комментарии.
Если вы будете копировать файлы (для которых есть комментарии) с помощью Total Commander, то комментарий тоже скопируется (в целевой папке будет либо создан новый файл descript.ion, либо обновлён существующий). Если в TC создать комментарий к файлу, но скопировать файл с помощью Проводника, в новом месте комментарий к файлу потеряется, так как всё это работает только в рамках TC, и комментарий сохранится только если копировать/переносить в самом Total Commander.
Найти б ещё плагин к проводнику, дающий аналогичные возможности. Тут я уже вряд ли что-то подскажу. Я окончательно переехал на Linux недавно. :)Покопался довольно долго в этой теме - и нашел решение.
Ребята цели создания программы так и описывают:
"Windows Explorer has displayed file metadata for a very long time. Click an image, say, and you'll see (and have the option to edit) details like the picture title, author, comments, camera manufacturer, model and more. This allows you to record useful extra information about each file, and is also used by Windows Search, so for instance searching for "Title:Fiji" would locate all files with "Fiji" in the title.
Ever since Windows Vista, though, metadata has been restricted to just a few file types: images, MP3's, Office documents and so on. But it doesn't have to be this way. Install File Metadata and you'll be able to create, view and edit metadata for just any file type you like."
Есть много причин, по которым вы хотите добавить текст в видео.
Например, перед тем, как делиться домашним фильмом, вы можете добавить текст в видео, чтобы другие не могли его использовать без разрешения. Или когда вы создаете игровое видео, вам может понадобиться добавить некоторые субтитры к видео, чтобы ясно показать хитрости. Даже если вы загружаете видео без субтитров, вы можете добавить для него субтитры, чтобы их можно было легко воспроизводить.
К счастью, ниже мы покажем вам, как добавить текст в видео 9 способами.
Точнее, вы можете получить 9 лучших приложений, которые помогут вам добавить текст в видео, Video Converter Ultimate, Slideshow Maker, Windows Movie Maker, iMovie, Photoshop, Adobe Premiere, Video ToolBox, Splice и AndroVid.
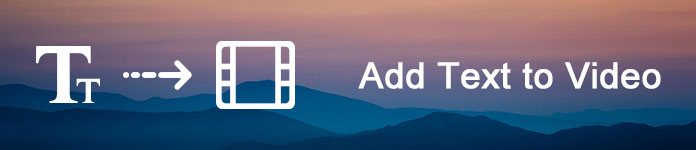
Добавить текст в видео
Способ 1. Как добавить субтитры и текст к видео с помощью Video Converter Ultimate
Aiseesoft Видео конвертер Ultimate простой инструмент для добавления текста субтитров к видео в Windows и Mac OS. Самым большим преимуществом является сохранение исходного качества при добавлении субтитров.
Платформа: Windows, Mac
- Удалите и добавьте субтитры * .srt, * .ssa и * .ass к видеофайлу.
- Добавьте текст в качестве водяного знака в видео файл.
- Добавить текст и субтитры для самодельных файлов DVD.
- Отрегулируйте положение текста свободно, перетаскивая или устанавливая значение области.
- Поддержка онлайн загрузки видео и редактирования текста.
- Конвертируйте, редактируйте и улучшайте видео и аудио файлы свободно.
Шаг 1 Импортируйте видео, чтобы добавить текст в видео конвертер
Загрузите и установите Video Converter Ultimate на свой компьютер и запустите программу. В главном интерфейсе нажмите кнопку «Добавить файлы» на верхней ленте, чтобы импортировать видео и добавить текст. Или вы можете скачать онлайн-видео, чтобы добавить текст.
Шаг 2 Добавить текст субтитров в видео
После импорта нажмите кнопку «Добавить субтитры», чтобы добавить текст субтитров в ваше видео. И вы можете добавить звуковую дорожку к вашему видео, нажав кнопку «Добавить аудио». Другие инструменты для редактирования видео находятся в меню «Редактировать».
Шаг 3 Сохраните полученное видео
Наконец, найдите в нижней части, выберите правильный формат или целевое устройство, перетащите место назначения и нажмите кнопку «Преобразовать все», чтобы завершить его.
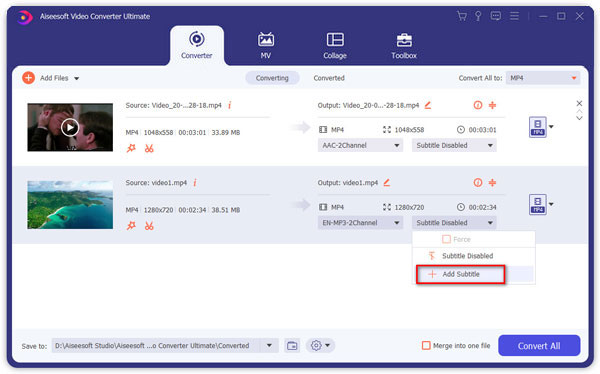
Бесплатная пробная версия этого программного обеспечения имеет ограниченное время для использования.
Способ 2. Как вставить текст с эффектами в видео с помощью Slideshow Creator
Создатель слайд-шоуКак следует из названия, фото и видео производитель. Это позволяет добавлять текстовые эффекты к видео, которое вы сделали.
2 В правом окне выберите «Текст» и выберите текстовый эффект, который вы хотите применить.
3 Найдите вкладку «T» под окном редактирования видео и нажмите кнопку редактирования, чтобы редактировать текст в таких деталях, как содержимое, шрифт, размер, цвет, движение и т. Д.
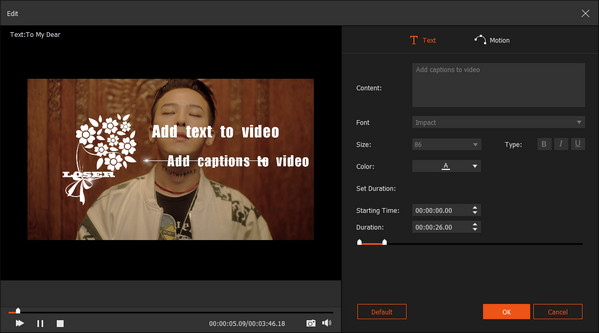
1. Он предоставляет вам 31 различных текстовых эффектов для редактирования видео файлов разных стилей.
2. Позволяет свободно настраивать шрифт, размер, цвет и продолжительность текста.
3. Вы можете установить движение для вашего текстового эффекта, чтобы применить.
Это программное обеспечение не является бесплатным для использования, и вам нужно заплатить за него.
Вот видео о создании слайд-шоу для вас. Нажмите, чтобы проверить.

Способ 3. Как добавить заголовок к видео в Windows Movie Maker
Windows Movie Maker - это простой видеоредактор с широкими возможностями.
Вы можете добавить текст на любую позицию видео, а также настроить шрифт, размер, прозрачность, цвет фона и другие параметры текста. Кроме того, вы можете установить время начала и продолжительность текста, отображаемого в вашем видео. Он также включает в себя основные инструменты для редактирования видео, такие как обрезка, поворот, обрезка и многое другое.
1 Запустите Windows Movie Maker на своем компьютере. Импортируйте свои видео и фотографии в эту программу.
2 Перейдите к месту в вашем проекте, где вы хотите добавить заголовок. Нажмите вкладку «Домой» и выберите «Заголовок» в разделе «Добавить», чтобы открыть редактируемый слайд с заголовком, который вы выбрали.
3 Отредактируйте фильм, например, содержание, шрифт, продолжительность и т. Д., Чтобы добавить заголовок к фильму.
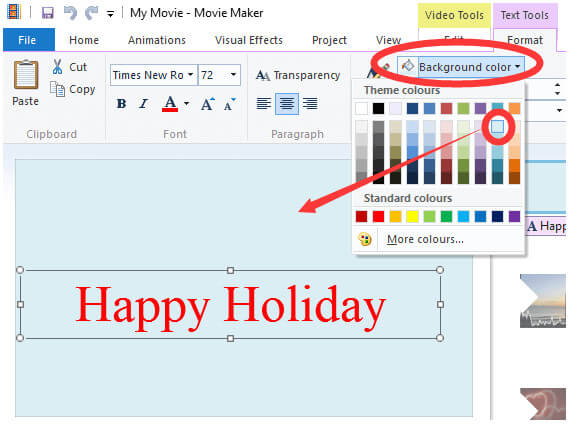
1. Этот видеоредактор бесплатный.
2. Интерфейс удобный для пользователя.
3. Добавьте несколько заголовков в ваш фильм.
WMM больше не скачивается в магазине приложений Microsoft.
Способ 4. Как добавить текст в видео в iMovie на Mac
iMovie - хороший вариант для добавления текста в видео на Mac. Вы можете записать несколько слов на видео с помощью инструмента «Текст», определить положение текста и передавать видео между устройствами Apple.
Он также предоставляет различные стили и эффекты для текста, а также множество инструментов для редактирования видео.
1 Запустите iMovie на Mac и добавьте видеофайлы в это приложение.
2 Нажмите вкладку «Заголовки» над браузером. Просмотрите названия, чтобы найти тот, который вы хотите использовать, или используйте поле поиска, чтобы найти имя конкретного заголовка.
3 Перетащите заголовок на временную шкалу поверх клипа, где вы хотите, чтобы он появился. Когда вы закончите, нажмите кнопку Применить.
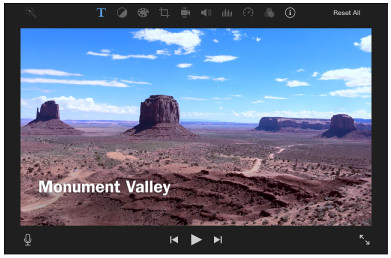
1. Этот видеоредактор можно бесплатно загрузить с сайта Apple.
2. Интерфейс лаконичен.
Это добавление текста в видео приложение доступно только для Mac.
Способ 5. Как импортировать текст в видео с помощью Photoshop
Платформа: Windows, Mac
Photoshop - это не только графический редактор, но и простой видеоредактор. Он позволяет добавлять текст ко всему видео или определенным кадрам и размещать текст в любом месте видео. Вы можете изменить шрифт, размер, стиль и другие параметры текста, а также редактировать видео кадр за кадром.
1 Запустите Photoshop на своем компьютере. Добавьте видеофайл в Photoshop немедленно.
2 Перейдите на временную шкалу и щелкните вкладку «Текст» на левой панели инструментов.
3 Введите содержимое и установите шрифт, размер, цвет и стиль, чтобы заголовок отображался в видеофайле.
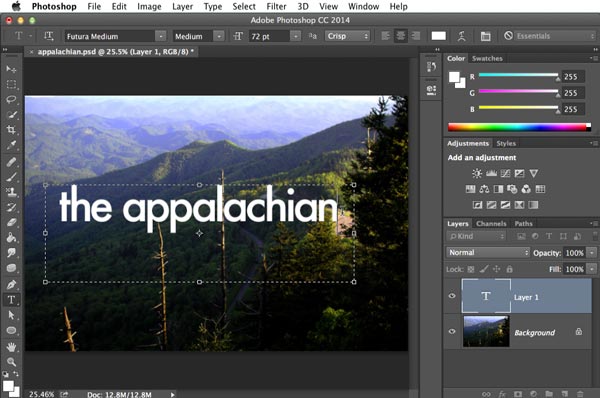
1. Качество вывода велико.
2. Интерфейс прост.
1. Чтобы использовать этот видеоредактор, вы должны были подписаться на него.
2. Это немного сложно для начинающих.
Способ 6. Как вставить текст и заголовки в видео с помощью Adobe Premiere
Платформа: Windows, Mac
Adobe Premiere - профессиональный видеоредактор. Это позволяет добавлять текст в любом месте видеоклипов на временной шкале. Вы также можете настроить стиль текста, цвет и другие параметры. Кроме того, вы можете использовать предустановленные темы, чтобы текст выглядел профессионально.
1 Запустите Adobe Premiere на своем компьютере и перетащите видеофайл в эту программу.
2 На самой верхней панели инструментов выберите «Заголовки»> «Новый заголовок»> «Неподвижный кадр по умолчанию»> Введите имя своего проекта и нажмите «ОК», чтобы открыть окно инструмента заголовка.
3 Установите цвет текста, шрифт, размер, стиль и другие свойства для редактирования заголовка и текста.
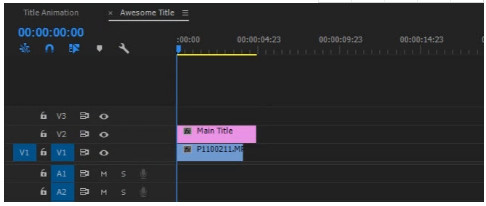
1. Этот видеоредактор включает в себя почти все инструменты для редактирования видео.
2. Имеет индивидуальный интерфейс.
Этот видеоредактор немного дорогой и сложный для начинающих.
Способ 7. Как вставить текстовый водяной знак в видео онлайн с помощью Video ToolBox
Video Toolbox - популярный способ редактировать видео онлайн. Вы можете настроить положение текста на видео онлайн. Он предлагает бесплатное хранилище 1500 МБ для каждой учетной записи. Вы можете настроить шрифт текста, цвет, размер и более свободно.
1 Зарегистрируйтесь на этом онлайн-сайте, войдите в него и загрузите видеофайл в этот онлайн-инструмент.
2 Перейдите к видеофайлу и выберите «Добавить субтитры» или «Добавить водяной знак», чтобы вставить текст в этот видеофайл.
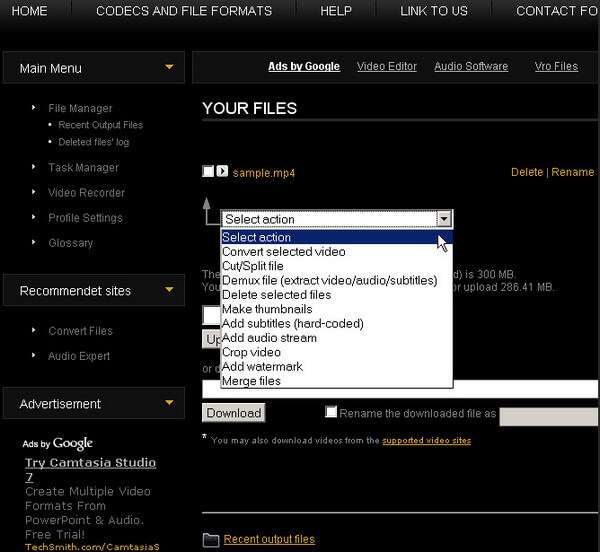
1. Этот видеоредактор поддерживает наиболее часто используемые мультимедийные форматы.
2. Позволяет добавлять субтитры (жестко запрограммированные) и текст водяных знаков к видео.
1. Вы должны зарегистрироваться со своей личной информацией.
2. Инструменты для редактирования видео ограничены.
3. Отредактируйте видеоклип объемом до 600 МБ за один раз.
Способ 8. Как добавить текст в видео на iPhone с помощью Splice
Платформа: iPhone, IPad
Splice - это универсальное приложение для редактирования видео для iPhone и iPad. Он позволяет добавлять текст в видеофайл на iPhone напрямую и выбирать цвет и стиль текста. Он также предоставляет базовые инструменты для редактирования видео, такие как обрезка, обрезка, вращение или обрезка, и сохраняет полученное видео до 1080p HD.
1 Загрузите Splice из App Store на свой iPhone. Запустите его и добавьте видеофайл из вашей камеры Roll.
2 Нажмите на видеофайл и выберите «Редактировать видео», чтобы начать обрезку, настроить скорость, обрезать, продублировать или отредактировать текст.
3 Выберите четвертый вариант для ввода текста, выберите цвет и установите шрифт, размер, зелья и многое другое.
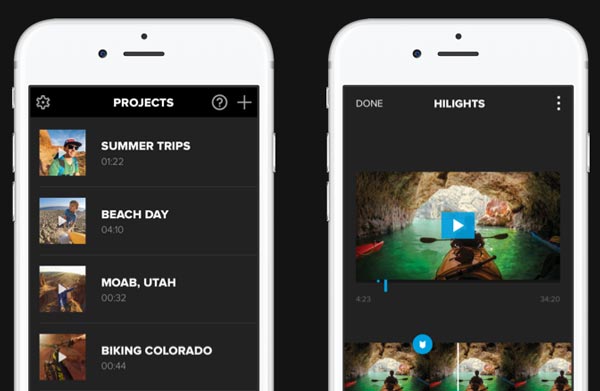
1. Это бесплатно для загрузки в App Store.
2. Он предлагает различные инструменты для редактирования видео бесплатно.
Это позволяет только импортировать видео из Camera Roll.
Способ 9. Как ввести текст в видео на Android с помощью AndroVid
AndroVid - это простой способ добавить текст на видео для устройств Android. Вы можете записывать текст на видео на телефоне Android и использовать инструменты редактирования для обрезки видео. Для отредактированного видео с текстом вы можете напрямую поделиться результатом в социальных сетях.
1 Загрузите AndroVid из Google Play на свой телефон Android. Откройте его и добавьте видеофайл в эту программу.
2 Нажмите на видеофайл, чтобы войти в интерфейс редактирования, где вы сможете добавлять музыку, объединять, инвертировать, настраивать эффекты, обрезать, добавлять текст и т. Д.
3 Нажмите вкладку Текст, чтобы установить размер текста, стиль, положение и многое другое.
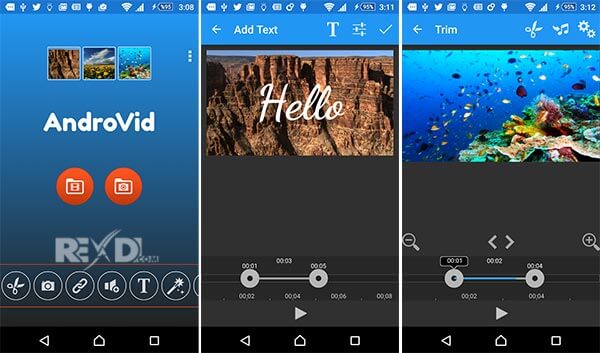
1. Это приложение для добавления текста в видео бесплатно.
2. Интерфейс интуитивно понятен.
1. Качество продукции немного плохое.
2. Реклама отвлекает и раздражает.
Основываясь на 9 лучших уроках выше, вы можете понять, как добавить текст в видео на Windows, Mac, iPhone и Android. Как видите, добавить текст к видео несложно, если вы выберете подходящую утилиту для редактирования видео, вы можете легко добавить заголовок / текст / подписи к видео.
Что вы думаете об этом посте.
Рейтинг: 4.8 / 5 (на основе рейтингов 372)
15 мая 2021 г. 14:00 / Обновлено Дженни Райан в Редактирование видео
Сделать видео онлайн? Здесь представлены 6 лучших онлайн-видео производителей, а также ознакомительные обзоры и обзоры, основанные на наших лабораторных тестах и сотнях отчетов пользователей.
Вам скучно смотреть обычные видео? Вот 5 лучших видеоредакторов с разделенным экраном, которые помогут вам создавать уникальные эффекты с вашими собственными видео и фотографиями.
Все еще не знаете, как использовать Windows Movie Maker? Успокойтесь, эта статья содержит подробные инструкции о том, как использовать Windows Movie Maker для создания фильмов.
Описания могут содержать ценную информацию, благодаря которой зрители найдут ваше видео в результатах поиска и поймут, что они могут увидеть в вашем фильме.
Что вы можете сделать:
- Опишите свой фильм с помощью естественных форм описания.
- Выберите 1-2 самых важных слова, которые описывают ваш фильм, и поместите их в описании и названии так, чтобы они бросались в глаза.
- Используйте Тренды Google и Планировщик ключевых слов AdWords, чтобы найти популярные ключевые слова и их синонимы. Учет этих слов может помочь вам в увеличении количества посещений из поисковых систем.
- Не используйте лишних слов в описании – это произведет неблагоприятное впечатление и может нарушать правила YouTube.
Посмотрите, как это работает
Выделение важных слов
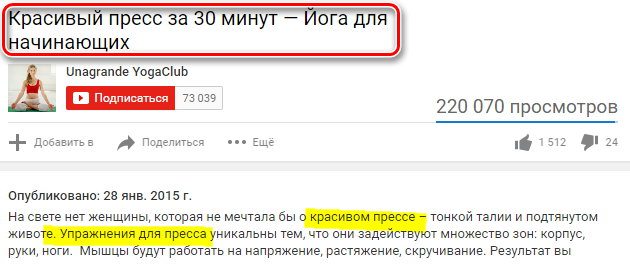
Ключевое словосочетание «красивый пресс» появляется в названии и описании видео, что увеличивает вероятность того, что YouTube отобразит видео в результатах поиска.
Ключевые слова могут помочь зрителям в поиске ваших видео
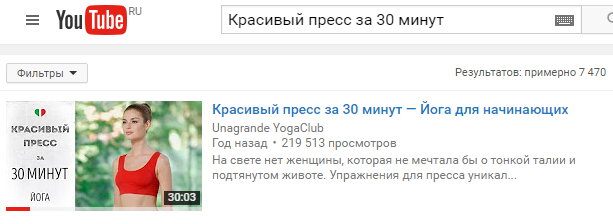
Ввод ключевого словосочетания «красивый пресс за 30 минут» в строке поиска приводит к отображению одного и того же фильма на 1 месте в результатах поиска на YouTube.
Как в полной мере использовать описание видео
Поле описания является чрезвычайно полезным – благодаря ему зрители могут найти ваше видео, узнать больше о них и решить, хотят ли они его смотреть.
Описания, в принципе, состоят из двух частей: той, которую вы видите перед нажатием кнопки Показать еще , и той, которая отображается при нажатии.
Опишите фильм в первых строках – именно их зрители увидят в первую очередь. Если вы добавляете другие важные сведения о своем канале, метаданные и даже ссылки на сайты социальных сетей или вашего сайта, зрители смогут больше о Вас узнать.
Вы также можете подготовить стандартное описание, которое автоматически добавляет важную информацию о канале для всех загружаемых фильмов.
Что вы можете сделать:
- Постарайтесь, чтобы все фильмы имели уникальное описание. Благодаря этому их проще будет найти и отличить от аналогичных материалов.
- В первых нескольких строках объясните, о чём фильм, с помощью простого поиска ключевых слов и естественных формулировок.
- Остальную часть текста (которая отображается при нажатии на Показать ещё ) потратьте на дополнительные сведения, такие как тематика канала, ссылки на сайты социальных сетей и т.д.
Обратите внимание: В поле описания можно ввести не более 5000 символов.
Посмотрите, как это работает
Самое важное разместите сверху
Выделенную синим цветом область можно увидеть в результатах поиска, на странице просмотра видео и когда видео появляется на канале пользователя.
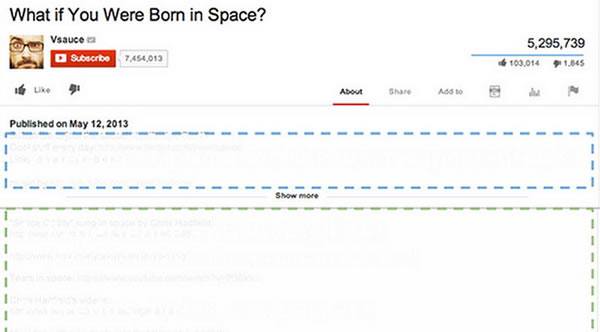
Стоит добавить в этом месте ключевые слова, которые они говорят, о чём ваш фильм. Зритель должен нажать на кнопку Показать ещё , чтобы увидеть остальное описание (выделенное зеленым цветом).
Дополнительная информация для зрителей, которые нажимают
Полный текст описания появляется только после нажатия Показать ещё .
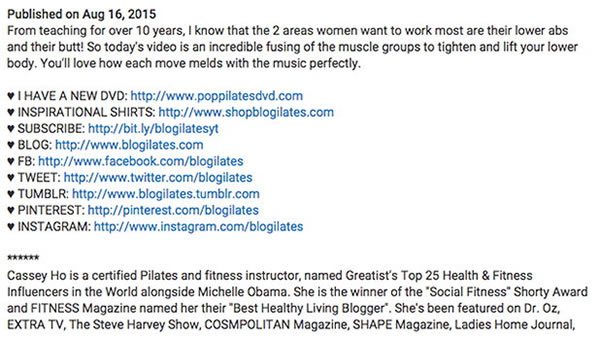
В приведенном выше примере мы видим, что Blogilates пишет уникальные описания для каждого видео, а затем вставляет описание по умолчанию (отображается под первыми тремя строками), добавляя, таким образом, одну и ту же информацию ко всем фильмам.
Создание полезных для зрителей описаний
Что вы можете сделать:
Измерение эффективности описания
Посмотрить, как ваше описание видео выглядит на различных сайтах и устройствах, а также проверьте, как оно влияет на отчеты в YouTube Analytics. Таким образом, Вы узнаете, что эффективно привлекает зрителей.
Что вы можете сделать:
- Проверьте описание в поиске в YouTube, на странице просмотра фильма, на экранах различных мобильных устройств, чтобы быть уверенным, что важные данные будут видны.
- Позаботьтесь о том, чтобы фильм появился в поиске на YouTube. YouTube Analytics подскажет Вам, какие ключевые слова направляют зрителей к вашему видео. Если важные темы вашего фильма не появляются в отчете о поиске, может быть, в описании не хватает нужных слов.
Как установить описание к видео на YouTube
Запрос на добавление описания отображается каждый раз, когда вы загружаете новое видео на свой канал. Чем больше фильм выделяется благодаря использованию таких инструментов, как поле описания, тем больше шансов, что он преуспеет в YouTube. Если в дальнейшем вы решите добавить или удалить информацию, обновить описание очень просто.
Что вы можете сделать:
- Заполните описание во время загрузки нового фильма.
- Создание уникальных и конкретных описаний для каждого фильма может принести лучшие результаты.
- Создайте шаблон описания с дополнительной информацией (например, с описанием канала), который будет автоматически добавляться к описанию каждого фильма.
Посмотрите, как это использовать
Вещи, которые стоит принять во внимание, создавая описание видео

Этот фильм обращает внимание на важные вопросы, о которых стоит помнить, создавая описания, которые помогают зрителям в нахождении фильмов и призывают их к просмотру.
Используйте хештеги в описании видео
Описание для привлечения рекламодателей
Рекламодатели могут выбирать фильмы, чьи названия, описания или теги содержат отдельные запросы и ключевые слова, чтобы таким образом добраться до выбранной целевой аудитории.
С помощью ключевых слов и тегов они также исключают содержания, которые не подходит для их бренда. Например, фильмы, где метаданные содержат вульгарные, спорные или эротического характера слова (даже если используются в шутливом, ироническом или другом контексте), избегаются рекламодателями.
Иногда они даже вносят в списки запрещенных ключевые слова, которые не имеют спорного характера, но несовместимы с ценностями бренда или целями кампании.
Вот несколько советов, благодаря которым Ваши метаданные будут отвечать требованиям рекламодателей:
Доброго времени суток. В этом посте рассмотрим бесплатные программы как редактировать метаданные в видео. Метаданные видео — это информация о видео, которая помогает людям его идентифицировать. Эта информация встроена в теги видео, такие как название, создатель, альбом, актеры, оператор, описание и так далее и тому подобное. Если вы хотите редактировать метаданные в видео для Windows 10, можете использовать бесплатное программное обеспечение, приведённое ниже
Здесь я собираюсь упомянуть пять вариантов бесплатного программного обеспечения для редактирования метаданных видео в Windows 10. Это программное обеспечение используется для просмотра, редактирования, добавления или удаления метаданных.
Как редактировать метаданные в видео, лучшее бесплатное программное обеспечение для Windows 10
Вот лучшее на мой взгляд бесплатное программное обеспечение для редактирования метаданных видео для ПК с Windows 10:
- Tigo-Tago.
- EasyTAG.
- Machete Video Editor Lite.
- MKVToolNix.
- Редактор тегов abcAVI.
Как редактировать метаданные в видео с помощью программы Tigo-Tago
Tigo-Tago — это бесплатное программное обеспечение для редактирования метаданных видео и аудио для Windows 10. Оно позволяет редактировать теги для видео трех популярных форматов: MP4, WMV и AVI. Что касается аудиофайлов, он поддерживает множество форматов, включая MP3, WMA, WAV и так далее. Программа имеет интерфейс, похожий на электронную таблицу, где вы можете видеть несколько столбцов тегов. Вы можете также редактировать теги, щелкнув соответствующий столбец тегов.
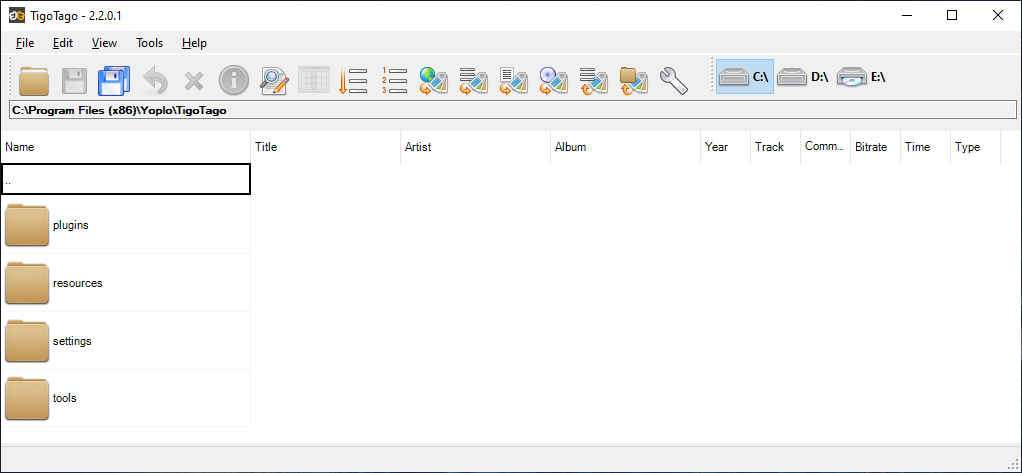
Tigo-Tago позволяет добавлять к видео как общие, так и расширенные метаданные, такие как название, рейтинг, жанр, режиссер, продюсер, создатель, автор, музыка, дизайнер костюмов, URL, страна и многое другое. Программа также предоставляет возможность предварительного редактирования для редактирования дополнительных тегов видео. После редактирования метаданных видео, используйте кнопку «Сохранить», чтобы сохранить метаданные в видео.
Редактирование метаданных в видео с помощью программы EasyTAG
EasyTAG — это бесплатное программное обеспечение для Windows 10 для редактирования тегов в аудио и видеофайлах. Программа поддерживает множество аудиоформатов для тегов. Но для редактирования метаданных видео она позволяет импортировать только видео MP4. С его помощью вы можете добавить множество тегов к видео формата MP4. Таких как название, исполнитель, альбом, жанр, комментарий, авторские права и так далее.
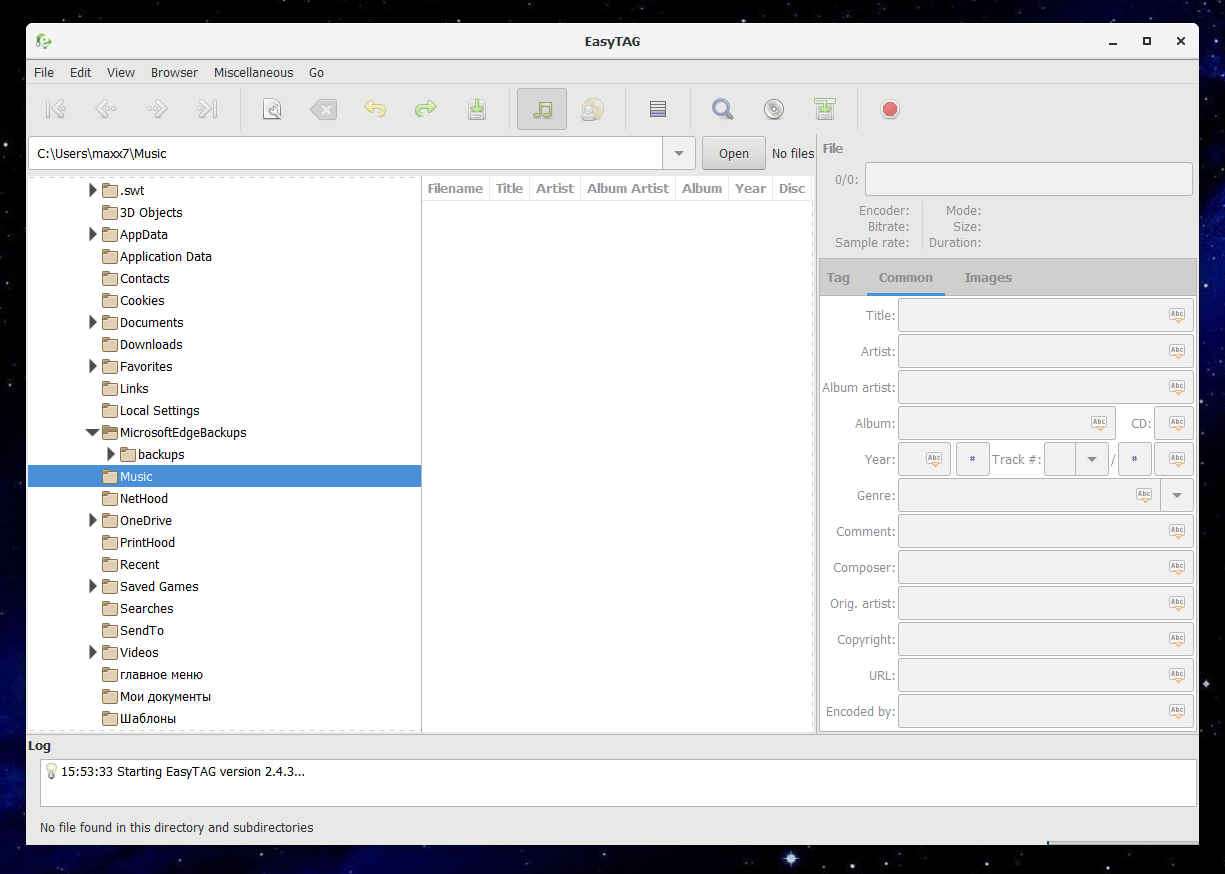
Чтобы редактировать метаданные видео, просматривайте и импортируйте видеофайлы MP4 с помощью встроенного файлового браузера. После этого просто вставьте новые теги. Затем сохраните изменения в метаданных видео, используя параметр «Файл» > «Сохранить файлы».
Как редактировать метаданные в видео программой Machete Video Editor Lite
Machete Video Editor Lite — еще одна программа для редактирования метаданных видео для Windows 10. Она позволяет редактировать теги для видеофайлов AVI и WMV. Чтобы отредактировать метаданные видео с помощью этого программного обеспечения, откройте видеофайл и нажмите «Файл», «Редактор тегов». Вы увидите диалоговое окно редактора тегов. В котором можете добавить или изменить некоторые теги. Такие как URL, номер дорожки, название, исполнитель, альбом, дата, жанр и комментарий.
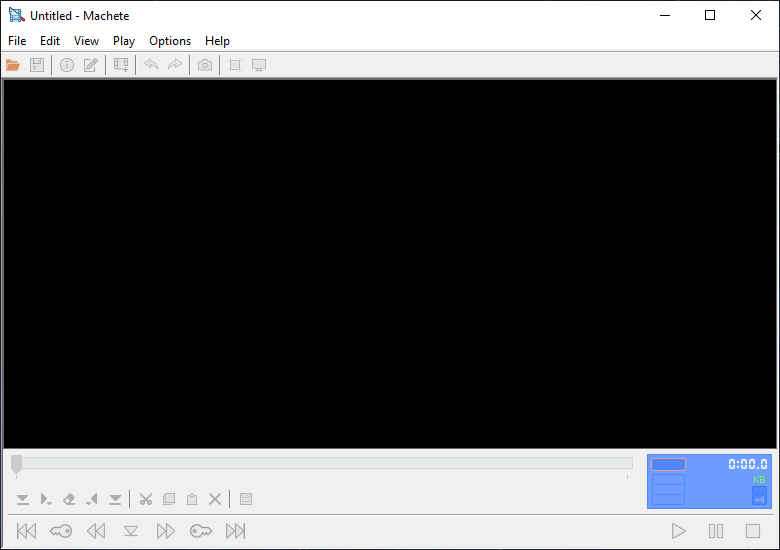
Закончив редактирование тегов видео, нажмите кнопку «ОК», и измененные метаданные сохранятся в видео. Программа также предоставляет несколько вариантов редактирования видео, включая «Удалить все аудио», «Вставить файл в текущую позицию», «Обрезать видео» и так далее.
Редактирование метаданных в видео с помощью программы MKVToolNix
MKVToolNix — это программа для редактирования тегов видео для Windows 10. С ее помощью вы можете редактировать метаданные для видеофайлов Matroska (MKV) и WebM . Эта программа предоставляет инструмент для редактирования заголовков, позволяющий изменять видеоинформацию. Просто перейдите на вкладку редактора заголовков и импортируйте видео.
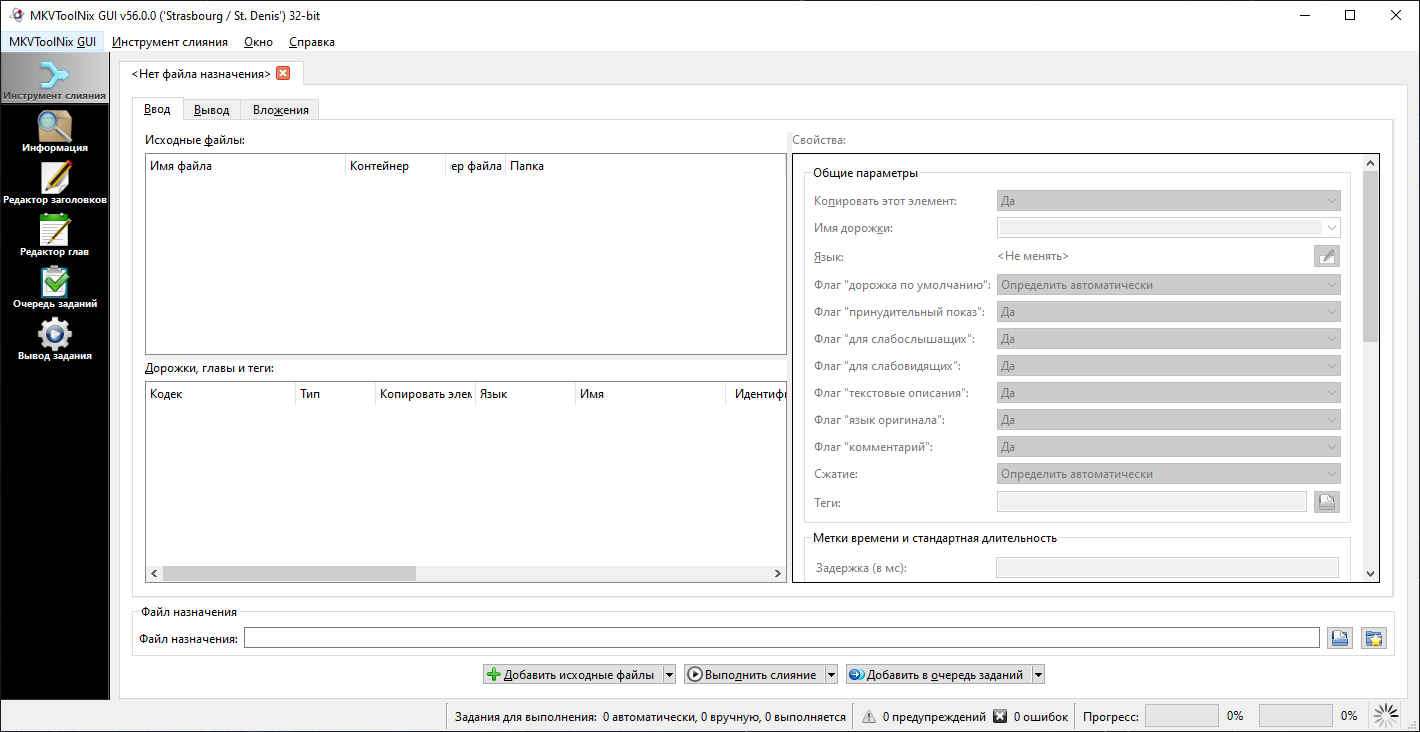
После чего вы сможете изменять различные теги, включая заголовок, дату, информацию о видеопроекции номера дорожки, язык и так далее. Не забудьте включить опцию «Добавить элемент», чтобы добавить новое значение тега. Помимо инструмента редактирования метаданных видео, он также предоставляет редактор глав, мультиплексор и другие функции.
Как редактировать метаданные в видео программой Редактор тегов abcAVI
AbcAVI Tag Editor — это бесплатное программное обеспечение для редактирования метаданных видео AVI для Windows 10. Кроме AVI, он не поддерживает никаких других видеоформатов. Вы можете открыть видеофайл AVI, а затем начать добавлять теги в соответствующие поля. AbcAVI Tag Editor позволяет редактировать общие теги, титры фильмов, ключевые слова, информацию оцифровки, URL-адрес логотипа, URL-адрес изображения баннера и некоторую другую информацию.
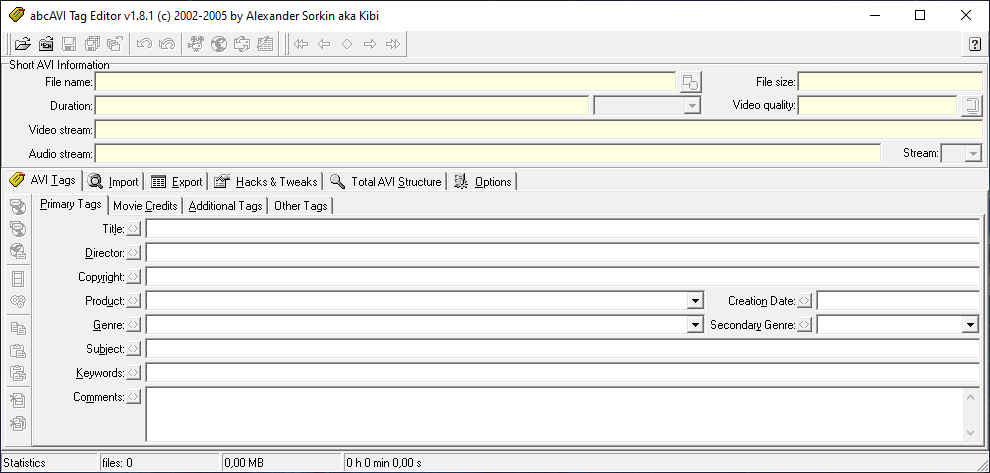
Вам просто нужно открыть видеофайл AVI, а затем отредактировать теги видео. После используйте опцию «Сохранить» изменения, чтобы сохранить все отредактированные значения. В программе есть полезная функция для поиска информации о фильмах в IMDb.
Заключение
Надеюсь что список окажется для некоторых пользователей полезным, особенно тем кто занимается редактированием метаданных в видео.
Читайте также:

