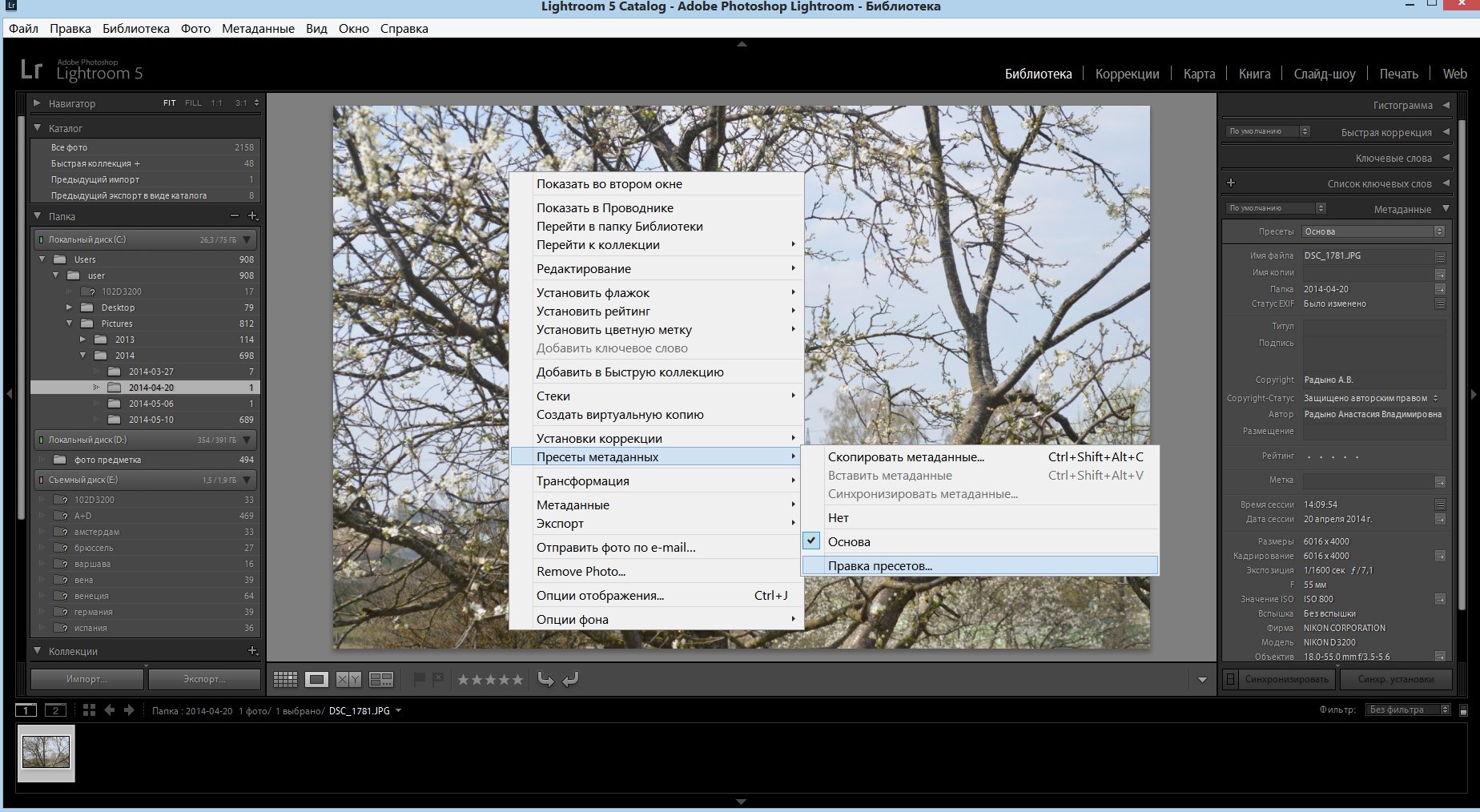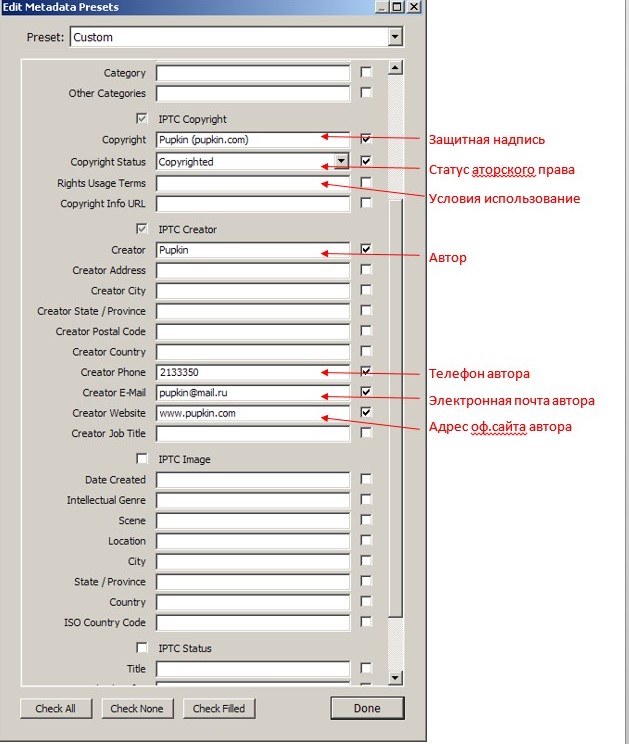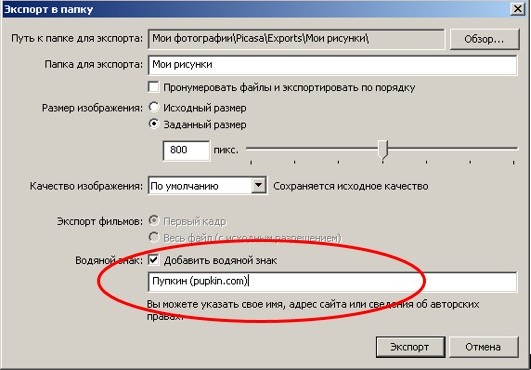Как добавить текст в picasa
Обновлено: 06.07.2024
С помощью инструментов редактирования и эффектов, доступных в приложении Picasa, можно обрабатывать фотографии и создавать уникальные изображения.
Основные инструменты редактирования расположены на вкладке Часто выполняемые операции .
- Кадрирование. Позволяет обрезать края фотографии или вырезать ненужные фрагменты.
- Выравнивание. Позволяет выровнять фотографии, снятые под неправильным углом.
- Красные глаза. Исправляет эффект красных глаз.
- Автокоррекция контраста. Автоматически устанавливает оптимальные уровни яркости и контрастности.
- Автокоррекция цвета. Автоматически устраняет отклонения цвета и восстанавливает цветовой баланс.
- Текст. Позволяет добавить или отредактировать текст.
- Выравнивающее осветление. Позволяет добавить свет на передний план.
- Отменить/повторить. С помощью этих кнопок можно отменить или повторно применить изменения.
- Ретуширование. Позволяет удалить дефекты и повысить качество фотографий.
- Мне повезёт! Позволяет настроить цвет и контрастность изображения.
С помощью ползунков на вкладке Тонкая настройка можно выполнить коррекцию освещения и цвета фотографии.
С помощью инструментов на вкладке Основные эффекты можно увеличить резкость, добавить оттенок и применить другие эффекты к фотографии.
Дополнительные фильтры и эффекты доступны на двух соседних вкладках.
Поворот изображений
С помощью кнопок "Повернуть по часовой стрелке" и "Повернуть против часовой стрелки" можно поворачивать фотографии с шагом в 90 градусов.
Переворот изображений
Чтобы перевернуть изображение, используйте указанные ниже быстрые клавиши.
- Переворот изображения по горизонтали: Ctrl + Shift + H.
- Переворот изображения по вертикали: Ctrl + Shift + V.
Существует несколько способов изменить размер фотографий.
Изменение размера при экспорте
-
, размер которых хотите изменить.
- Нажмите Экспорт.
- Измените размер изображения с помощью ползунка "Заданный размер".
Изменение размера при отправке по электронной почте
Чтобы размер фотографий при отправке по электронной почте не превышал допустимое значение, настройте ограничения:
- Выберите Инструменты > Параметры (Windows) или Picasa > Настройки (Mac).
- Выберите Электронная почта.
- Настройте ограничения по размеру при отправке одной или нескольких фотографий.
- Нажмите OK.
Изменение размера при загрузке в Веб-альбомы Picasa
Чтобы защитить изображение, на него можно добавить водяной знак. Для этого выполните следующие действия:
Во время экспорта
При загрузке
- Перед загрузкой выберите Инструменты > Параметры (Windows) или Picasa > Настройки (Mac).
- Выберите Google Фото.
- Установите флажок Помечать все добавлямые фотографии водяным знаком.
- В поле водяного знака введите текст знака.
- Нажмите OK.
Picasa не вносит изменения в исходный файл. При сохранении изменений создается новая копия фотографии.
Выбор нескольких фотографий
Чтобы применить выбранное действие сразу к нескольким фотографиям, добавьте их в область отобранных.
- Чтобы выбрать несколько фотографий, нажимайте на них, удерживая клавишу Ctrl (Windows) или Command (Mac).
- Чтобы выбрать все фотографии в папке или альбоме, нажмите Изменить > Выбрать все или воспользуйтесь быстрыми клавишами Ctrl + A (Windows) или Command + A (Mac).
- С помощью кнопки Отобрать выбранные элементы можно зафиксировать выбранные фотографии в области отобранных.
- Чтобы удалить все фотографии из области отобранных, нажмите кнопку Отменить выделение элементов.
Режим сравнения
Чтобы сопоставить две разные фотографии, выполните следующие действия:
- Дважды нажмите на фотографию.
- Нажмите одну из кнопок сравнения над фотографией:
- A|B: сравнить две различные фотографии. Чтобы выбрать фото для сравнения, нажмите на вторую фотографию, а затем выберите нужную в верхней части окна, используя клавиши со стрелками вправо и влево.
- A|A: сравнить, как изменяется фотография при выборе разных настроек, или сопоставить оригинал с редактируемой версией.
- Чтобы изменить фотографию, нажмите на нее.
Вы можете менять расположение фотографий: рядом или друг над другом.
Сохранение фотографий
Когда вы сохраняете обработанную фотографию, ее расположение на жестком диске может измениться.
Picasa создает копию фотографии со всеми внесенными изменениями и перемещает оригинал в скрытую подпапку под названием picasaoriginals.
- При редактировании нескольких фотографий, объединенных в альбом, используйте функцию Сохранить на диск.
- При сохранении одной или нескольких выбранных вами фотографий используйте функцию Файл > Сохранить.
Вы можете сделать копию фотографии и сохранить ее в любой выбранной вами папке.

Другой способ поставить "водяной знак" я описала в следующей статье.
Другие посты о том, что касается вставки изображений в блог, можно увидеть здесь:10 комментариев:
Прошу прощения, пишу не по теме поста: пытаюсь подписаться на этот блог. Справа в "Подпишись на" из выпадающего списка выбираю "Atom", открываеся страничка feedburner, но на ней никакие посты не отображаются.

Спасибо большое, что написали. Действительно, какой-то глюк. Буду разбираться.

Спасибо! Так просто всё написано. Сделал всё за 2 минуты.
Татьяна.спасибо! Загрузила Пикаса, обработала фото. Но у меня появилась проблема: когда в Блоге пишу статью и хочу загрузить фото, то нажимаю на значок фото сверху страницы. У меня просят выбрать из альбома Пикаса, а там нет этих фото.Я их уже отдельно загружала в Гугл+. Но когда пишу статью, то эти фото не показываются среди предложенных из Пикаса. У Вас фото большие, а у меня малюсенькие. С уважением, Наталья.

Мне очень трудно понять вопрос не видя, что вы делаете и куда загружаете. Но если у вас фото видны в альбоме через Гугл+, значит в блог они должны вставляться. Возможно, вы их все-таки не загружаете туда. После того, как вы обработали фото, надо их из просто программы Пикаса, которая стоит на вашем компьютере, загрузить (правой кнопкой "Добавить в веб-альбомы Пикаса") в веб-альбом, которые находятся в интернете (в Гугл + Фото). После этого они будут видны из Блоггера.
А в блог малюсенькие фото вставляются по умолчанию. Если вы потом щелкните по фото мышкой, то внизу появится строчка меню, в которой можно выбрать размер: Маленький, Средний, Крупный или Исходный.

Люди, публикующие изображения в Интернете, наверняка задумывались о том, чтобы хоть как-то обозначить своё авторство.
Один из самых очевидных способов — добавлять на изображения надпись с указанием вашего веб-сайта, имени, копирайта или копилефта. Для этого домохозяйка откроет любимый графический редактор, выберет инструмент «Текст» и напишет красивыми буквами послание будущим поколениям.
Однако если изображений много, процесс становится весьма нудным. А мы, поэты компиляции и скульпторы кода,— творческие личности, ужасно не любим рутины.
Вторая рутинная операция фотографа-блогера-графомана — загрузка изображений на уютный хостинг.
Для автоматизации всего этого давно придумано множество инструментов под все мыслимые операционные системы. Но у всех этих инструментов есть одна проблема: они делают это так, как их создателю представлялось правильным, и любые отклонения вновь приводят к уйме ручной работы.
Посему скрипт. Поэтому я люблю Линукс. Поэтому я люблю Picasa Web Albums: Google отдал нам на растерзание googlecl — очень простую утилиту для работы с сервисами Корпорации Добра из командной строки (про неё уже кратко рассказывалось на Хабре).
Скрипт очень прост и легко подстраивается под новые неожиданные нужды.
Как пользоваться
Скрипт (назовём его picasa-upload ) работает на bash и вызывается следующим образом:
- picture_dir — каталог с изображениями. Скрипт найдёт все изображения с расширениями .jpg и .jpg, в том числе и во вложенных каталогах.
- album_name — наименование фотоальбома Picasa Web Albums. Обязателен, если не указано -U.
- options — любое сочетание следующих опций:
- -D — не удалять файл с надписанным изображением.
- -R — не уменьшать изображение до предопределённого размера (полезно, например, для панорам).
- -U — не загружать изображения в Picasa (например, если вы просто хотите надписать изображения, перед тем, как отдать кому-то). Автоматически подразумевает -D.
- -s — использовать «маленькую» версию надписи (в случае надписывания небольших изображений).
В самом начале скрипта задаются константы: максимальный размер изображения, пути к обычной и «маленькой» надписи и наименование аккаунта в Picasa Web Albums.Надпись имеет смысл сделать в PNG с прозрачным фоном. Скрипт накладывает её с opacity 90% в правый нижний угол. Всё это можно просто изменить параметрами, указанными для composite .
Требования
- Необходимо наличие ImageMagick ( sudo apt-get install imagemagick , или как у вас там это делается).
- Необходима установленная googlecl.
- getopt должен поддерживать параметры с пробелами. Иными словами, getopt -T; echo $? должно вывести ровно 4. Ни больше, ни меньше.
Листинг программы для ЭВМ
Полный код скрипта приведён ниже.
Сам я не местный, bash осваиваю лишь пару лет, так что комментарии по поводу кода приветствуются.
Для чего нужна защитная надпись и как её создать в программе Photoshop мы рассмотрели ранее. Теперь предлагаю рассмотретьболее простые варианты добавления копирайта в программах Lightroom и Piсasa .
В lightroom копирайт желательно прописывать в двух местах:
Что бы прописать копирайт в метаданных зайдём в Метаданные/Правка пресетов метаданных ( Metadata Presets / Edit Prese ).
![]()
Заполним появившиеся окошко необходимыми данными и сохраняем «Done».
![]()
Метаданные при необходимости можно быстро изменить на панели MetaData, которое, как правило, располагается справа от рабочей области.
Добавляться подпись будет непосредственно при экспорте фотографий. Для чего нужно выделить фотографии и зайти в File/Export, либо нажать "Ctr+Shift+E". В появившемся окошке в разделе "Водяной знак" ( Watermarking) установить галочку и выбрать из выпадающего списка “Редактор водяных знаков” (Edit watermark) после чего появится окно редактора водяных знаков. Далее мы можем пойти по двум путям:
1) Выбрать стиль водяного знака "текст", заполнить нижнее поле своей фамилией и настроить параметры текста на боковой панельке справа. При таком варианте будут доступны следующие настройки:
· Опции текста: шрифт, стиль шрифта, выравнивание текста, цвет текста, тень (непрозрачность тени, сдвиг в сторону, радиус растушёвки, угол падения).
· Эффекты водяного знака: непрозрачность, размер (пропорционально размеру изображения, подогнать, заполнить), смещение (горизонталь, вертикаль), якорь (позиции размещения знака), поворот.
![]()
2) Выбрать стиль водяного знака "графика", на панельке настроек в разделе "Опции изображений" загрузить уже готовый файл с защитной надписью в формате JPG или PNG(позволяет сохранять текст без заднего фона), далее настроить параметры. При таком стиле будут доступны только настройки эффектов водяного знака.
Как вы уже поняли для того чтобы использовать второй стиль необходимо предварительно заготовить защитную надпись в другом редакторе .
После всех изменений текста нужно сохранить настройки пресета под новым именем, дабы легче было его потом отыскать. При следующем экспорте фоток достаточно будет просто выбрать из выпадающего списка “Редактор водяных знаков” (Edit watermark) соответствующий пресет. В итоге у вас получится что-то вроде этого:
![]()
Picasa
Водяной знак в Picasa представляет собой белый текст, он автоматически размещается в правом нижнем углу изображений при их экспорте /загрузке. Делается это следующем образом:
Экспорт
Выделяем фото, которые вы хотите экспортировать. Заходим в Файл/ Экспортировать в папку .
![]()
В появившемся окошке ставим флажок напротив надписи "Добавить водяной знак". И вводим в поле под флажком необходимый текст.
![]()
Жмём Экспорт. В указанную папку будут экспортированы фотографии с добавлением водяного знака.
Импорт
Перед загрузкой заходим в Инструменты/Параметры. В появившемся окошке выбираем вкладку Веб-альбомы. Ставим галочку напротив надписи “ Помечать все добавляемые фотографіі водяным знаком ” . Н иже печатаем нужный текст.
![]()
Жмём ОК . В итоге на все загружаемые фотографии будет добавляться ваш водяной знак. На выходе получим что-то вроде этого:
![]()
Имейте в виду, что в Picasa при экспорте/импорте изображений с водяными знаками создаётся копия исходника в формате JPG, а сам исходник остаётся неизменным.
На мой взгляд такой способ не самый лучший, т.к. надпись выглядит неэстетично, располагается только в правом нижнем углу и не масштабируется.
Читайте также: