Как добавить в библиотеку про100 скаченные файлы
Обновлено: 14.07.2024
В данной теме предлагаю делиться своим опытом, давать ценные советы и задавать вопросы по работе с программой для мебели pro100.
На вопросы просьба отвечать с цитированием самого вопроса.
Q:Как сменить текстуру по умолчанию.
A: Смотреть и читать здесь ->
РУКОВОДСТВО ПОЛЬЗОВАТЕЛЯ и прочитайте ветку темы" .
- На русском языке (скачать)
- На английском языке (скачать)
- На польском языке (скачать)
Pro100.ini - некоторые настройки
[features]
useregistry=0 (Не использовать реестр для сохранения настроек, настройки будут хранится в Pro100.ini)
lefthand=0 (Мышь для левшей)
lockposition=1 (Блокирование позиции элементов/групп элементов в пространстве)
sphere=1 (возможность создание сферы при создании нового элемента)
[directories]
MaterialTemplates=%Program%\Шаблоны\Материалы (Путь для materialsScheme.ini - Шаблоны свойств материалов)
PlugIns=%Program%\Plugins (Путь для доп. плагинов)
Prices=%Program%\Цены (Путь для нелинейных прайсов .cnk/.rag. /.rab и стандартных прайсов 5.xx .mse/.ese)
ShapeTemplates=%Program%\Шаблоны\Формы (Путь для шаблонов форм .shp при создании нового элемента)
[display]
Details=150 (Уровень детализации геометрии элемента)
DrawingScaleList=1;10;20;25;30;40;50;100 (Коэфициенты масштабирования)
ForceDimensions=1 (Размеры в перспективе)
Focus=0.8 (Масштаб сцены при открытии нового проекта - ближе/дальше)
[edit]
StretchArcs=1 (Возможность растягивать мышкой радиусные детали)
Undo=40 (Кол-во шагов возможного отката изменений)
[opengl]
linesmode=0 (включение контурных линий при операциях с элементом)
mirrorsmode=0 (включение зеркальности при операциях с элементом - !нагрузка на GPU! )
NoSemitrasparenceOnReflections=0 (возможность использовать полупрозрачность при зеркальном свойстве элемента)
shadowmapsize=4096 (грубо - уровень качества теней)
[print]
Nag=1 (отключение информационных штампов при печати - "Этот проект создан. ")
[shapeEditor]
Snap.Distance=10 (Величина дистанции после которой узел при ведении мышью автоматически "пристыкуется" к ближайшему возле него узлу")
Grid.Resolution=50 (Размер сетки редактор форм")
[report]
UseList.MaterialNames=0 (Использовать наименование элемента на вкладке "Материалы" в "Отчетах")
* Пример .ini файла и структуры папки Pro100 ->cкачать<-
* Список горячих клавиш ->cкачать<-
* materialsScheme.ini - шаблоны свойств материалов ->cкачать<-
Предлагаю в этой теме давать советы или задавать вопросы, а после получения ответа или ценного совета удалить свой пост с вопросом. Таким образом получится прекрасная тема с ценными советами. Можно ли в pro100 сделать цилиндр с толщиной стенок более 1мм? Иногда, эффект "зеркального отражения пола" получается очень интенсивный. Для его "регулировки" предлагаю использовать чёрные прозрачные прокладки толщиной 1мм. Делаешь копию группы -> вращаешь копию на 180 гр. + зеркальное отображение - > между ними вставляешь новый элемент размером с комнату, толщиной 1мм -> наносишь текстуру -> делаешь элемент прозрачным.
См. Пример
Несколько шаров в месте с текстурой тыквы.
Powered by vBulletin® Version 3.8.12 by vBS
Copyright ©2000 - 2021, Jelsoft Enterprises Ltd.
© 2007-2021 PROMEBEL
Подключение Библиотек к pro100
1. Скачал Библиотеку с левого сайта, но не знаю как ее подключить к программе pro100. Почему вся мебель в Библиотеке без раскраски или со странной раскраской?.

Очень часто возникает необходимость подключения к pro100 нескольких различных библиотек. Мы обмениваемся ими с друзьями и скачиваем их из сети, но pro100 требует замены материалов и показывает все, добытое честным скачиванием бог весть откуда, увы, без текстур.
Дело вот в чем: pro100 записывает в файлы "Элементов" и "Мебели" не сами текстуры - "Материалы", а лишь иерархию папок, вложенных в головную папку "Материалы", которая размещается в корневом каталоге pro100/Библиотеки. Поэтому для просмотра библиотек с текстурами требуется точная копия всей структуры папок с вложенными в них текстурами.
То есть даже если у Вас уже есть аналогичные текстуры, но они находятся в других папках, pro100 их не увидит. Поэтому для подключения сторонних библиотек необходимо подключить к pro100 "Материалы" той библиотеки, с которой Вы собираетесь работать. Сделать это просто, разумеется, если Вам ее дали, но как правило проекты, скачанные из сети, Вы получаете без материалов, а на Ваших личных библиотеках "Материалов" чужие проекты будут без окраски.
Для подключения библиотек к программе pro100 нужно войти в меню: "Интструменты"/"Конфигурация"/"Папки". В графу "Материалы" вместо %Program%\Библиотека\Материалы записать путь к папке "Материалы" скачанных библиотек. Например, если Вы скачали материалы нашей библиотеки к себе на компьютер в папку c:/pro100lib/Библиотеки/Материалы, то занесите в графу "Материалы" полный путь: c:/pro100lib/Библиотеки/Материалы. Аналогично нужно указать путь к папкам "Мебель" и "Элементы" в соответствующих графах. Графы "Другое", "Проекты" и "Шаблоны" можно оставить без изменения. В этом случае программа будет использовать для записи проектов и загрузки шаблонов и прочих элементов библиотеки соответствующие папки из корневой папки программы pro100. При желании их можно изменить аналогично тому, как это сделано для "Материалов", "Мебели" и "Элементов".
В первом уроке мы уже познакомились с программой pro100, а также с её библиотекой. Однако это знакомство было лишь поверхностным. Данная статья расскажет вам о работе с библиотеками подробнее.
Скачав и установив demo версию программы pro 100, вы получите стандартный набор библиотеки, в которую входят разделы: материалы, мебель, элементы, другое. В разделах находятся тематические модели или текстуры, которые можно тут же использовать в своем проекте.
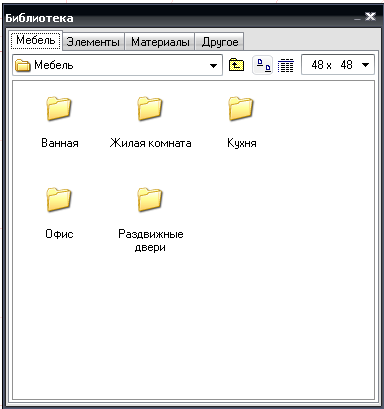
Полное содержание разделов в стандартной demo -сборке:
- Раздел «мебель» - ванная; жилая комната; кухня; офис; раздвижные двери.
- Раздел «элементы» - ванная; вытяжки; двери и окна; камины; краны умывальные; оборудование; освещение; разное; ручки; столы, стулья, кресла.
- Раздел «материалы» - дерево; освещение; по умолчанию; покрытия; рабочие поверхности; разное; текстиль; устройства; фронты; цвета; цветное стекло.
- Раздел «другое» - 9 разнообразных элементов сложной формы.
Как вы видите, есть с чего выбрать. Полная версия предлагает ещё большие возможности. Удобство заключается в том, что вы просто расставляете всё по своим местам, вместо того, чтобы вычерчивать с нуля.
Приятной для вас обязательно окажется функция сохранения своих моделей в библиотеку. Это очень удобно, поскольку вычертив сложный мебельный или конструктивный элемент один раз, вам больше не придется делать это снова. Естественно, никто не заставляет вас загружать в библиотеку только собственный материал. Вы можете скачать и установить чужой. При этом, если вы не хотите всё смешивать, можно просто переключить библиотеку на другое содержания, никак не затрагивая старые файлы.
Как именно проделываются все вышеописанные операции мы сейчас и разберем.
Чтобы открыть библиотеку, в навигационной панели программы нужно выбрать вкладку «инструменты». В этой вкладке выбираем «библиотека». Справа появится окно, с помощью которого происходит взаимодействие с файловым архивом. Разделы библиотеки сделаны в виде вкладок, расположенных вверху окна.

Чтобы использовать нужный элемент из библиотеки, просто перетащите его в рабочую область. Если речь идет о текстуре, просто перетяните её на объект, и она сама на нем установится.
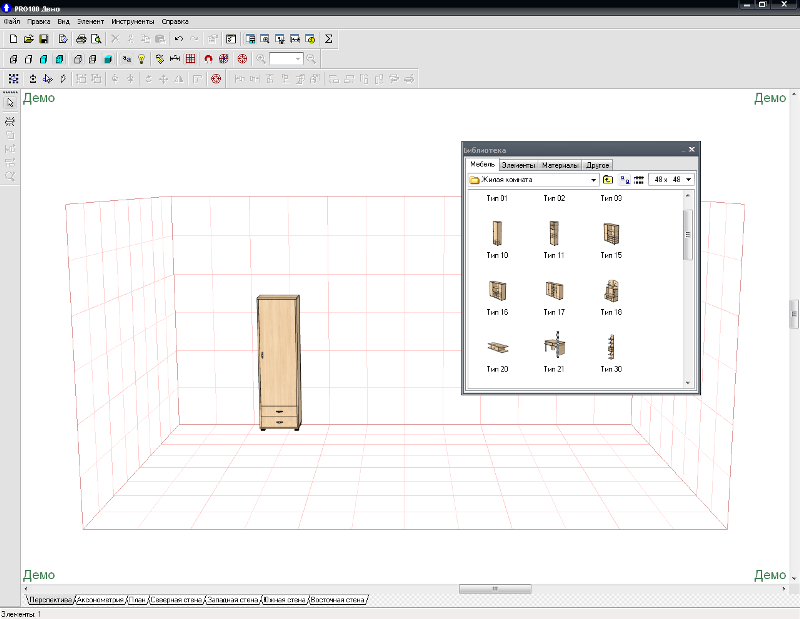
Загружать в библиотеку свои собственные объекты также просто, как и извлекать их от туда. Вычертив интересную деталь, которую вы хотите сохранить в архиве библиотеки, выполните следующие действия: инструментом «расширить выделение» выбираем все составные части вычерченного объекта. После нажимаем по выделению правой клавишей мыши. В появившемся меню нажимаем на пункт «добавить в библиотеку». Появится окно, в котором нам предложено выбрать раздел и дать файлу название. После просто жмем на кнопку «сохранить».
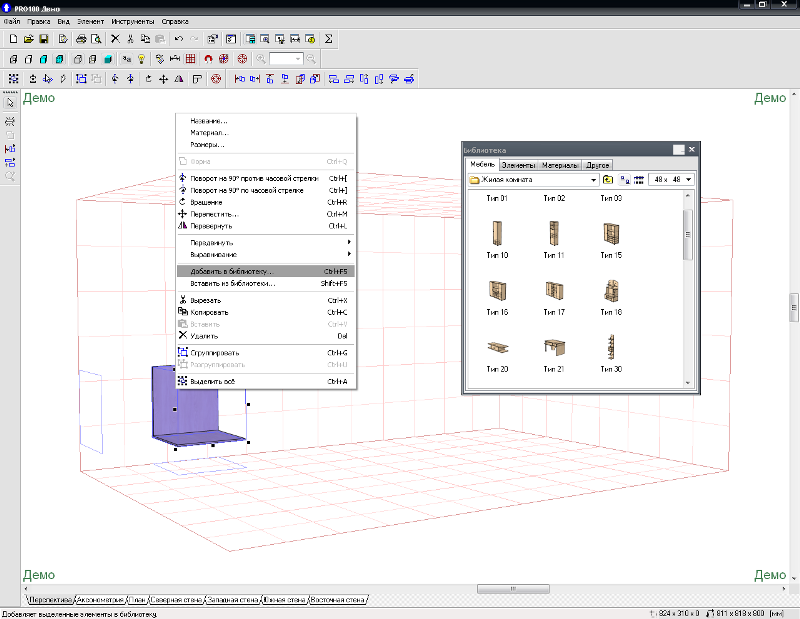
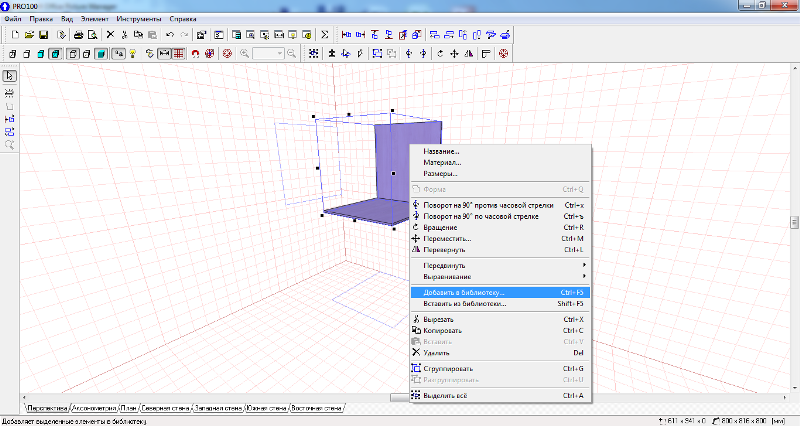
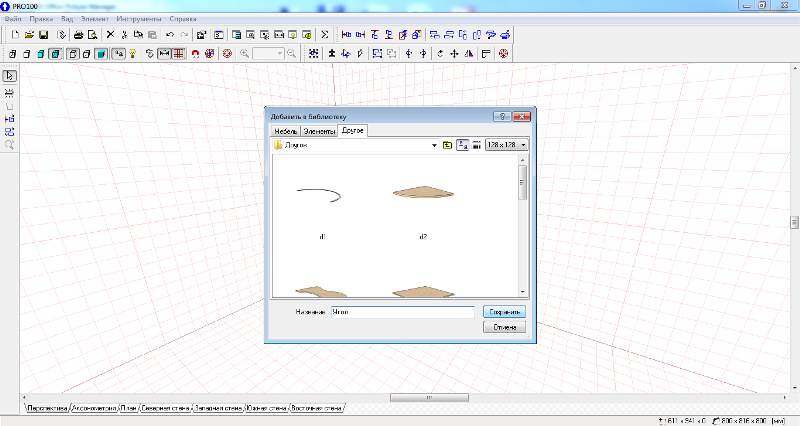
Скачиваем новые библиотеки..
Найдя с помощью поисковика интересную библиотеку и скачав её, обязательно появится вопрос: «Как же её установить?». Для этого нам придется всё в той же вкладке «инструменты» нажать на пункт «конфигурация». Появится окно, в котором нам нужно открыть вкладку «папки». В этом разделе вам потребуется просто указать другой путь к разделам: проще простого. После сохранения параметров библиотека изменится на ту, что вы скачали. Выполнив тоже действие можно вернуть всё назад. Стандартная библиотека обычно находится по адресу: локальный диск С è program files è pro 100 è Библиотека.
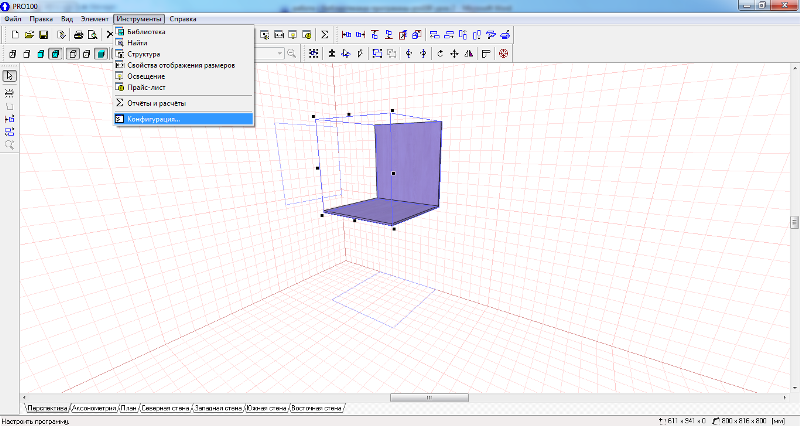
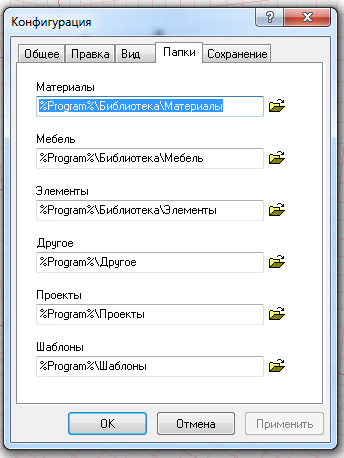
Для наглядности под статьей расположен видео-комментарий. Подробнее о других возможностях программы pro 100 вы узнаете в последующих уроках. Следите за обновлениями сайта!
Библиотека материалов
Эта команда отображает свертываемое окно « Библиотека » на закладке « Материалы ». Изменить или задать материал для элемента или группы, имея открытым это окно можно просто перетянув материал из библиотеки на элемент или группу которым вы хотите задать данный материал. Для этого щелкните левой кнопкой на материал, который надо задать элементу или группе и, удерживая кнопку мыши перетяните материал из библиотеки на элемент или группу и отпустите кнопку мыши. Если материал был «перемещен» на невыделенный элемент, то даже несмотря на его принадлежность какой-нибудь группе изменится только его материал. Если материал был «перемещен» на область выделения, то все выделенные элементы изменят материал. Другой полезный способ выбора материала для элементов состоит в перетаскивании материала при нажатой кнопке Shift, в результате чего все элементы в проекте которые ранее имели одинаковый материал с элементом, который вы редактируете, также изменят свой материал. Изменение материала лучше всего наблюдать в режиме отображения « Текстуры ». Материалы (текстуры), которые используются в PRO100 принадлежат к двум категориям:

- щелчок на текстуре – для этой текстуры;
- щелчок по пространству между текстурами – всем текстурам в этой папке;
- щелчок по папке – ко всем текстурам и подпапкам данной папки. Поле « Название » будет отображать название текущей папки (для второго и третьего случая) для которой и будут действительны все внесенные в окно изменения.
Примечание: Параметры заданные для папки действительны для всех текстур этой папки, но пользователь не обязательно должен менять свойства для папки – можно для отдельного элемента назначить особенные параметры и они будут иметь приоритет над параметрами папки.
Если флажок « Замена материала во всем проекте » отмечен, то все элементы в проекте которые ранее имели одинаковый материал с элементом, который вы редактируете, также изменят свой материал.
Библиотека материалов PRO100 открыта для дополнения, то есть каждый пользователь может добавить в библиотеку свои текстуры. Все текстуры в библиотеке представлены файлами в популярных графических форматах *.bmp и *.jpg. Для того, что бы добавить новую текстуру в библиотеку надо скопировать ее файл в указанном формате в папку библиотеки (расположение папок библиотеки PRO100 в окне « Конфигурация »).
При добавлении своих текстур в библиотеку придерживайтесь следующих рекомендаций:
То есть даже если у Вас уже есть аналогичные текстуры, но они находятся в других папках, pro100 их не увидит. Поэтому для подключения сторонних библиотек необходимо подключить к pro100 "Материалы" той библиотеки, с которой Вы собираетесь работать. Сделать это просто, разумеется, если Вам ее дали, но как правило проекты, скачанные из сети, Вы получаете без материалов, а на Ваших личных библиотеках "Материалов" чужие проекты будут, увы, без окраски.

- загрузить файл модели 3dmax в программу "Deep Exploration"
- сохранить файл в формате .off
- полученный файл формата .off обработать программой-конвертер 3d
- полученный после обработки файл формата .meb переместить в папку "Элементы" или "Мебель" библиотеки pro100.
Загрузить Ваши элементы (обязательно с текстурами), на любой файлообменник и прислать нам на email ссылку с предложением публикации. Представляющие интерес модели включаются в ближайшее обновление сайта.
Проектирование помещения произвольной формы
А моя комната . кривая. Бывает, конечно. И очень даже часто не из-за кривых рук строителей, а из-за творчества архитектора, создавшего Вам проблему.
Перерыв все доступные кнопочки меню pro100 и не найдя подходящей для того, чтобы сломать стену, Вы с ужасом убеждаетесь, что в жизни все не pro100.
Не печательтесь, все просто. Стены с любыми вывертами создаются расстановкой обычных деталей pro100 и раскраской их одинаковой текстурой обоев, полов и т.д. Единственное, чему необходимо научиться - это строить проемы под окна и двери в "Редакторе форм".

Построим вот такую углову стену с окном.
 | Строим в "Редакторе форм" прямоугольник с внутренним контуром - проем под окно. Вставляем в проем Сборку-окно и за стеной строим примыкающий прямоугольник с прозрачным материалом "небо". Группируем все эти компоненты в сборку и разворачиваем сборку под углом 45 град. В образовавшийся за стеной угол вставляем источник света и текстурируем все стены обоями. Вот и все. |



А болезнь у них - "галочки" в размерах деталей, предназначенные для блокировки размеров, которые не должны изменяться при растяжении и сжатии всей сборки.
Естественно, что блокируются размеры толщины ДСП, а вот блокировка остальных размеров используется проектировщиками по смыслу. В сборке иногда приходится довольно долго копаться, чтобы вытащить из нее деталь с заблокированным размером, препятствующим деформации всей сборки. Особенно если сборка собрана абы как, группы и детали в сборке без названий и их большое число.
Поэтому совет: проектируя сборки, давайте каждой детали название и группируйте детали последовательно по иерархии снизу вверх, заботясь об удобствах тех, кто будет пользоваться Вашими шедеврами.
Аналогично со сборкой мебели в pro100. Быстро и лениво лепим детали без названий, группируем их в сборки не по смыслу, а потому что что-то слишком много их в проекте накопилось и вот результат - шедевр готов!
Правда махонькая деталька шкафа оказалась в сборке кровати, которая вошла в сборку буфета, который стоит в ванной и, как назло, именно в этой детальке заблокированы размеры, до которых теперь не дотянуться, потому что опознать эту детальку в проекциях невозможно.
Вот тут то на помощь и приходит меню "Структура".
Гениальное изобретение pro100 в котором с деталями можно работать, как с файлами в windows - перетаскивать их из одной сборки в другую, переименовывать и выделять детали проекта.
Конечно, чем меньше Вы ленились, чем большему числу деталей дали смысловые названия, чем более аккуратно собирали сборки, тем проще будет Ваша дальнейшая работа.
Проектируя сборки, давайте каждой детали название и группируйте детали последовательно по иерархии снизу вверх, включая в каждую сборку только те детали, которые принадлежат ей по смыслу. Позаботьтесь об удобствах тех, кто будет пользоваться Вашими шедеврами.
Читайте также:

