Как играть в дискорде на планшете
Обновлено: 07.07.2024
Пандемия коронавируса по всему миру продолжается и люди сидят по домам. Некоторые из них тяжело переживают невозможность общаться с друзьями и родственниками. Именно по этой причине выросла популярность приложений для общения вроде Discord.
Discord имеет репутацию приложения-чата для геймеров на ПК. Хотя так и есть, оно подходит для общения пользователей любых категорий. Вы можете играть с друзьями, слушать музыку или общаться о чём угодно. Discord подойдёт в любом случае. Также здесь поддерживаются групповые видеозвонки с максимальным количеством участников 10 человек.
Поскольку программа была создана с прицелом на игры, лучше всего она подходит для компьютеров на Windows и Mac. Есть также мобильное приложение, но на компьютерах функциональность максимальная.
Как установить Discord
Если вы хотите использовать Discord на iPhone или Android, можно скачать его в магазине приложений App Store или Google Play Store. Если вы хотите работать на компьютере, нужно перейти по адресу Discord.gg и скачать версию для Windows или открыть в браузере.
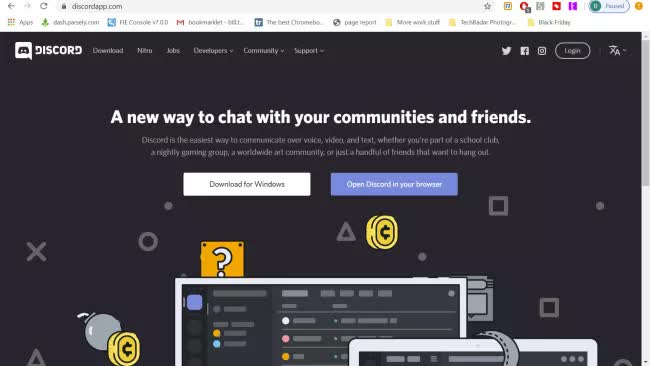
Варианта с браузером будет вполне достаточно. Тут есть некоторые ограничения. Например, вы не сможете транслировать видео в ваши каналы. Кроме того, есть качественное отдельное приложение, если вы не хотите пользоваться браузером, где обычно много открытых вкладок, которые тормозят компьютер.
Создание аккаунта
Когда вы скачиваете приложение или используете сервис в браузере, нужно создать учётную запись. На разных платформах это происходит с небольшими отличиями.
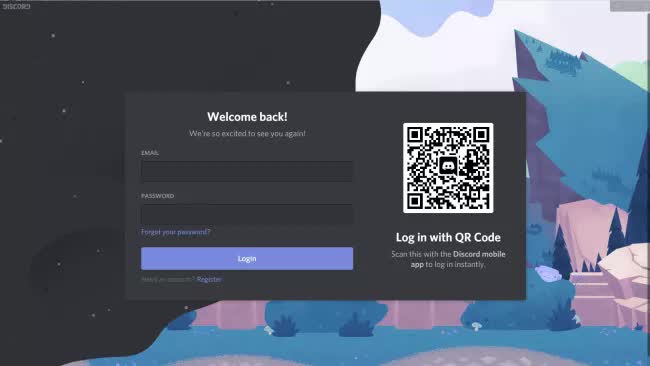
Когда вы запускаете сервис в браузере, появляется окно с предложением выбрать логин. Здесь нет проверки на то, занят выбранный вами логин в системе или нет.
После этого появится всплывающее окно с предложением подтвердить регистрацию, указав электронную почту и пароль. Это позволит присоединяться к серверам и хранить все ваши чаты.
Если вы собираетесь пользоваться Discord лишь временно, это вам не нужно.
При запуске приложения появляется окно, где нужно указать электронную почту и пароль. Если у вас уже есть учётная запись и мобильное приложение, можно просканировать QR-код для входа в аккаунт.
Если вы настраиваете приложение на мобильном устройстве, процесс такой же. Нужно выбрать логин и пароль. Позднее вы можете установить двухфакторную аутентификацию.
Присоединитесь к серверу или создайте его
Когда вы создаёте учётную запись и входите в приложение, оно выглядит пустым. Причина в том, что нужно присоединиться к серверу. Если вы знаете кого-то с сервером, попросите прислать ссылку-приглашение. После этого по ней вы подключаетесь к серверу.
Топ-10 лучших систем учета рабочего времени и контроля сотрудников в 2021 году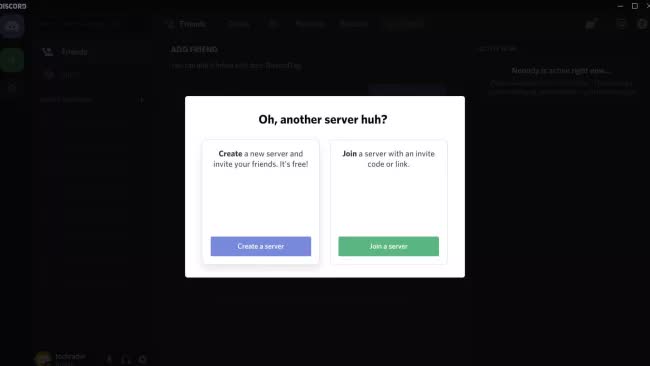
Если у вас нет друга с сервером, вы можете нажать на кнопку с левой стороны экрана и открыть список серверов. Тут располагаются популярные серверы и поисковая панель наверху, где вы можете искать игры, киберспортивные команды и т.д.
Если вы хотите запустить собственный сервер, нажмите на кнопку +. Появится диалоговое окно, где вы выбираете, создать сервер или присоединиться к существующему. Если выбрать второй вариант, нужно ввести код приглашения или перейти по ссылке-приглашению.
Если нажать Создать сервер, откроется экран. Здесь вы указываете название сервера и картинку. Размер у неё не может быть больше 128 х 128 пикселей.
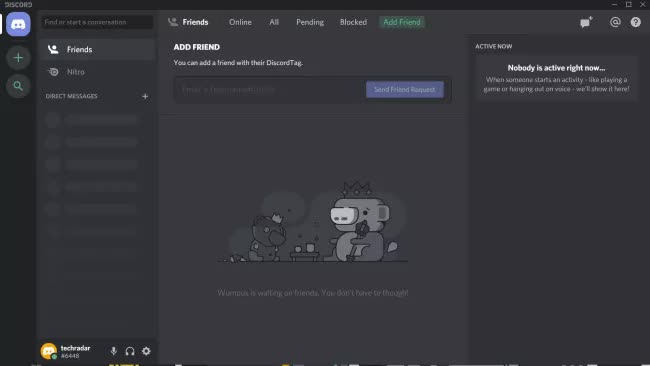
Дальше вы окажетесь на пустом сервере. Можно создавать новые текстовые или голосовые каналы, нажав на иконку +. Если вы хотите добавить людей к серверу, нажмите правой кнопкой мыши на иконку сервера с левой стороны экрана и выберите Пригласить людей. Будет создана ссылка-приглашение.
Настройки
Прежде чем начинать общаться с друзьями, уделите минуту настройкам. Если у вас Windows или Mac, вы можете нажать на иконку шестерёнки рядом со своим именем в левом нижнем углу экрана.
Здесь можно менять информацию учётной записи, задавать авторизованные приложения и т.д. Наиболее важным является раздел Голос и видео.
У многих пользователей бывают проблемы со звуком. Прежде чем начинать голосовой чат, перейдите в этот раздел и выберите устройства ввода и вывода.
Если вы присоединяетесь к голосовому серверу с неправильными устройствами, может потребоваться полностью закрыть программу и запустить её заново, чтобы она начала работать как надо.
Можно выбрать режим ввода, от Voice Activity до Push to Talk. Для общения с друзьями хватит Voice Activity. Если вы играете с друзьями, лучше выбирать Push to Talk, где будет минимум окружающих шумов.
Настройка сервера
Discord представляет собой очень мощное приложение с гибкими настройками. Вы можете создавать продвинутые сообщества. Также можно создавать ботов, которые позволят вашим друзьям повышать уровень по мере общения. Другие боты будут воспроизводить музыку с YouTube в голосовых каналы, есть и прочие разновидности ботов.
Возможности кажутся безграничными. Рекомендуется познакомиться с ними, прежде чем начинать работать с программой.
Для продвинутых пользователей Discord не имеет никаких ограничений. Вы можете попытаться создать сервер своей мечты. Имеются серверы с сотнями пользователей, огромные сообщества с различными возможностями.
Мобильное приложение
Как и многие программы-чаты, Discord можно установить на Android и iOS. Здесь нет всех возможностей приложения на компьютере, но всё равно их много.
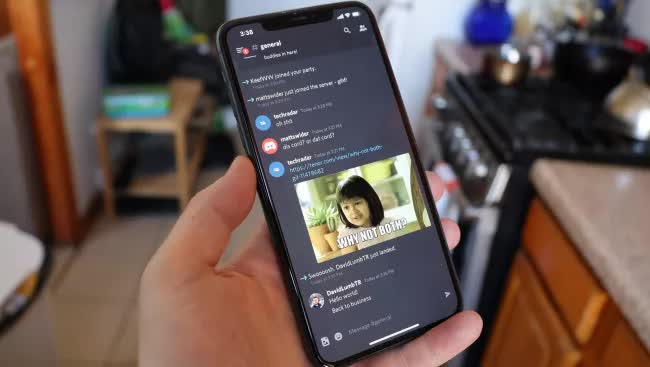
Если вы используете логин и пароль, войдите в свой аккаунт. Если вы установили двухфакторную аутентификацию, войти в учётную запись станет сложнее. В таком случае нужно подтверждать свою личность через СМС или приложение Google Authenticator. Если вы забудете пароль, есть коды резервного копирования, которые меняются каждый раз при сбросе двухфакторной аутентификации.

Дискорд на телефон — версия VoIP-мессенджера, предназначенная для операционных систем Андроид и iOS. Несмотря на ограниченный функционал, мобильный вариант пользуется большим спросом, ведь открывает доступ к текстовому или голосовому общению с пользователями. Ниже рассмотрим, в чем особенности приложения, как его скачать и установить, а также что учесть в процессе установки и настройки.
Особенности мобильной версии Дискорд
Перед тем как скачать Дискорд на телефон, важно разобраться с особенностями программы. Установка мобильной версии дает следующие возможности:
Мобильная версия Дискорд имеет ограниченный функционал, но это не мешает ей пользоваться популярностью у пользователей.
Как скачать и установить Discord на телефон
Большинство пользователей устанавливают десктопную версию Дискорд или пользуются веб-версией приложения. Для расширения возможностей можно выбрать дополнительный вариант — программу для смартфона.
Для загрузки приложения сделайте такие шаги:
- Войдите в Гугл Плей, чтобы скачать Discord для телефона. Наберите в поисковой строке название программы и кликните по имени. Полное наименование софта — Discord — чат для геймеров.

- Дождитесь скачивания и войдите в приложение.
- Кликните на кнопку Зарегистрироваться, если это не сделано ранее.
- Введите имя пользователя, e-mail и пароль.
Сначала программа предлагает начать пользование, но через несколько секунд требует верификации по номеру телефона. Как заявляют разработчики, это необходимо в случае, если с учетной записью или IP проходят подозрительные действия. Мол, при первом пуске вводить телефон не нужно. Но даже если система затребует телефон, бояться этого не стоит, ведь номер никуда не передается.
На практике ситуация обстоит по-иному. При регистрации будьте готовы, что Дискорд попросит ввод телефона для верификации. Обращение в службу поддержки ничего не дает. Они лишь заявляют, что система безопасности работает правильно. Единственный выход — привязать телефон к приложению, чтобы пользоваться им дальше. В ином случае установить Discord не получится.
Но и это не все. После подтверждения телефона система затребует верификацию введенного электронного ящика. Необходимо зайти на почту и подтвердить факт регистрации. Лишь после этого доступ к приложению Дискорд на телефоне будет открыт.
Как пользоваться и настроить программу
После скачивания и установки необходимо разобраться, как пользоваться программой. Первое предложение после входа — добавить других пользователей в друзья. Для этого необходимо ввести ник человека (если он известен) или запустить поиск поблизости.
Как пользоваться Дискорд
Для выполнения основных функций необходимо перейти в боковое меню и нажать на плюс. После этого система предлагает:
- Создать сервер. После нажатия кнопки загрузите изображение, введите название сервера и жмите на кнопку его создания. Здесь же появляется ссылка, которую можно копировать и поделиться с другими пользователями. Если нажать на символ шестеренки, можно установить время, через сколько устареет URL, а также максимальное число использований. Здесь действует тот же принцип, что и на ПК. После входа на сервер можно добавлять друзей и общаться с пользователями через телефон.
- Присоединиться к серверу. Если у вас на руках имеется приглашение, можно ввести его в специальное поле и нажать на кнопку Вступить.

Настройка Дискорда

Теперь рассмотрим, как настроить приложение. Здесь применяется тот же принцип, что и на ПК. Настройку можно сделать для сервера и всего профиля.
Чтобы настроить профиль, жмите на символ шестеренки внизу возле названия логина. После перехода в этот раздел можно сделать следующие шаги:

Кроме того, в общих настройках Дискорда можно задать параметры текста и изображения, внешний вид, действия и язык. Также приводятся сведения о приложении — список изменений, поддержка и благодарности.
Следующий шаг — настройка канала Discord Mobile. Для этого необходимо нажать на его название и кликнуть на кнопку Настроить канал. Здесь можно выставить следующие данные:
- Название канала.
- Битрейт (до 96 кбит/с).
- Лимит пользователей (нет ограничений).
- Права доступа.


В последнем пункте можно добавить участников, установить роли и задать для каждой из них индивидуальные права. Здесь можно установить нюансы управления каналом и правами, задать настройку голоса и внести другие данные.



Итоги
Дискорд для телефона предлагает стандартный набор функций, позволяющих настроить голосовое и текстовое общение с другими пользователями. При этом некоторые опции здесь недоступны, к примеру, просмотр стрима и другие опции. Что касается установки и настройки, эти вопросы не занимают много времени и доступны новичкам. При регистрации будьте готовы к подтверждению телефонного номера и почтового ящика.
Сегодня Discord стала одной из самых мощных веб-платформ для чата и видео. Изначально разработанная для геймеров, она сместила свои акценты, и заявила о себе, как чате для сообществ и друзей. Безусловно, приложение имеет все функции, чтобы получить массовое использование. В этой статье расскажем о том, как сделать в Дискорде статус «Играет в игру», какие базовые метки можно выставить на профиле, и как менять свое присутствие в системе.

Как сделать в Дискорде статус «Играет в игру»: пошаговая инструкция
Программой Discord предусмотрены базовые статусы для пользователей, а также есть дополнительные возможности для создания собственный пользовательских вариаций. А для тех, кто увлечен играми, в мессенджере есть отдельный функционал для обозначения своего присутствия.
Помимо четырех вариантов состояния, включающих такие, как онлайн, отсутствует, занят и невидимка, всегда можно включить метку, во что вы играете. Используйте готовую инструкцию, чтобы сделать этот статус:

Для изменения названия игр, просто уберите галочку напротив конкретной игры, или установите ее напротив нужной. Точно также вы сможете просто убрать этот статус, сняв метку напротив нужного пункта.
Обратите внимание! Отдельный статус, отображающий, что вы сейчас играете в конкретную игру, можно установить в настройках профиля в разделе «Игры».
Что такое статус и основные варианты в Discord
По этим терминов понимается значок, отображаемый в нижнем правом углу ника пользователя. Он указывает на состояние участника в данный момент времени. Унифицированные значки помогают другим пользователям сориентироваться, кто может в настоящее время вступить в беседу, а кого не стоит беспокоить.

Разработчики предложили пользователям четыре основных статуса. Эти состояния отмечены определенным символом, надписью и означают следующее:

Как изменить статус в Discord
Смена состояния из базовых опций доступна всем пользователям, независимо от того, какой у них профиль – стандартный, или с дополнительной опцией Nitro. Смена статуса выполняется вручную, и для этого следует выполнить следующее:
- Откройте Дискорд, и авторизуйтесь.
- В нижней части экрана найдите свой ник, правой кнопкой мыши кликните по аватарке.
- В выпавшем списке выберите один из четырех статусов.
- Он установится сразу же после его отметки.
В Discord существуют еще и дополнительные режимы, например, Оверлей (Overlay) позволяет вести беседы в голосовом чате, оставаясь в игре. Такая опция незаменима во время командных игр, и помогает общаться с другими игроками.
Если вы – геймер со стажем, то подобный вопрос у вас даже не возникнет.
А вот новички, увидевшие в чате приписку Discord к объявлению о сборе группы на какого-нибудь босса, порой встают в тупик, не понимая, что это такое и почему их не берут в пати без этой фигни… скажем деликатно, программы.
Так уж получилось, что нормальной голосовой связи в большинстве популярных игр нет. Попытки создать нечто подобное были и в EVE Online, и в World of Tanks, но подобные эрзацы особой популярностью никогда не пользовались.
Вместо них игроки предпочитали использовать сторонние специализированные мессенджеры типа TeamSpeak, RaidCall или более нового, но уже успевшего завоевать популярность Discord, разработка которого началась в 2015 году Hammer & Chisel, ранее известным по игре Fates Forever.
Что он может
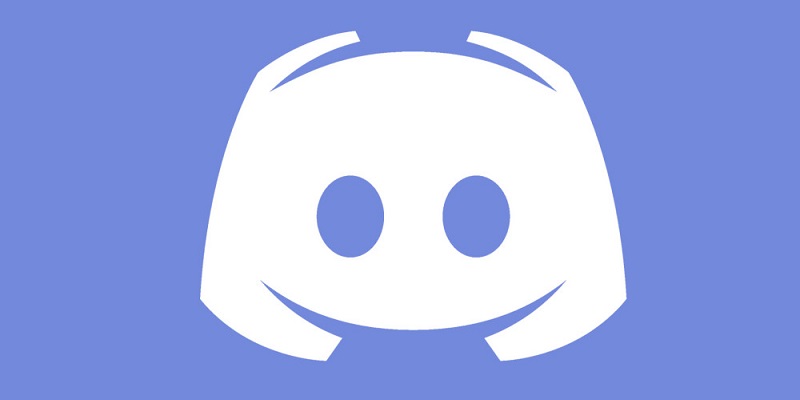
Много чего, пожалуй, даже слишком. Главное, ради чего его ставит подавляющее большинство геймеров – это голосовой и текстовый чат.
В мессенджерах типа Skype, WhatsApp, Viber и других им подобных, тоже можно создавать конференции, но бог ты мой – до чего же это всё неудобно реализовано!
А вот в Дискорде подключиться к каналу без труда сможет даже школьник. Весь соответствующий функционал заточен именно под потребности геймеров.

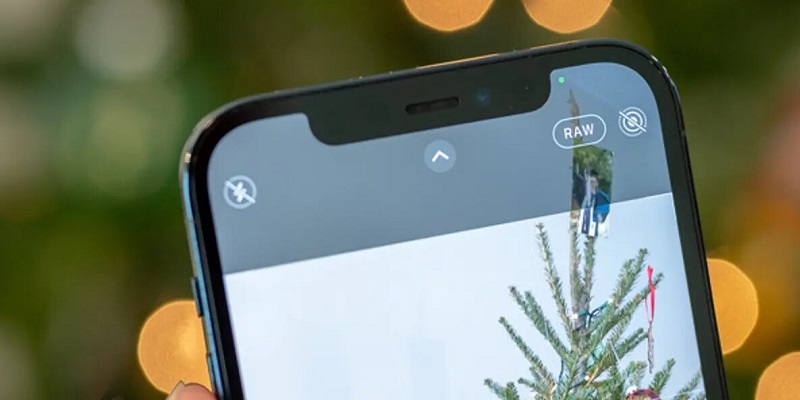
Не так давно возможности приложения пополнились еще и видеочатом, а также функцией показа экрана – исключительно полезно, когда нужно что-то объяснить, не теряя время на создание и пересылку скриншотов традиционными программами типа того же LightShot.
Кроме этого, приложение обладает некоторыми функциями социальной сети: в нем можно делиться ссылками, изображениями, аудио и видео файлами. Как и в некоторых других мессенджерах, размер вложения ограничен и не может превышать 8 Мб.
Немаловажно и удобство работы с несколькими серверами: все каналы можно контролировать в едином клиенте.
А еще мессенджер способен синхронизироваться с Telegramm, что для многих в высшей степени удобно.
Важно понимать, что при использовании Discord детьми необходим родительский контроль: как в AppStore, так и в Google Play приложение проходит под ограничением 12+.
Сколько это стоит

Базовая версия Discord бесплатна, но понятно, что такая программа не может развиваться на голом энтузиазме.
Но для подавляющего большинства пользователей более чем достаточно и базовых возможностей.
Где можно этим пользоваться
Discord изначально создавался как кроссплатформенное приложение. Благодаря этому нет никакой разницы, куда его устанавливать: андроид-смартфон, айфон, ноутбук, десктоп – везде он будет работать, для любой платформы имеется соответствующая версия.
Немаловажно и то, что потребление системных ресурсов у программы весьма скромное.
Читайте также:

