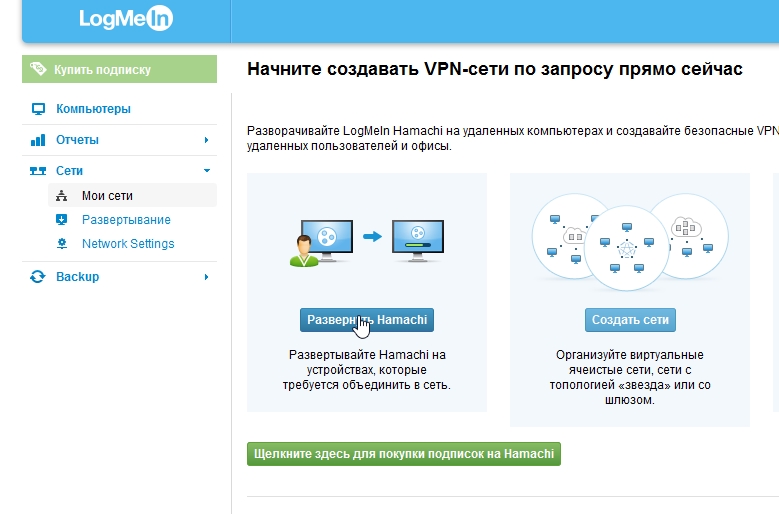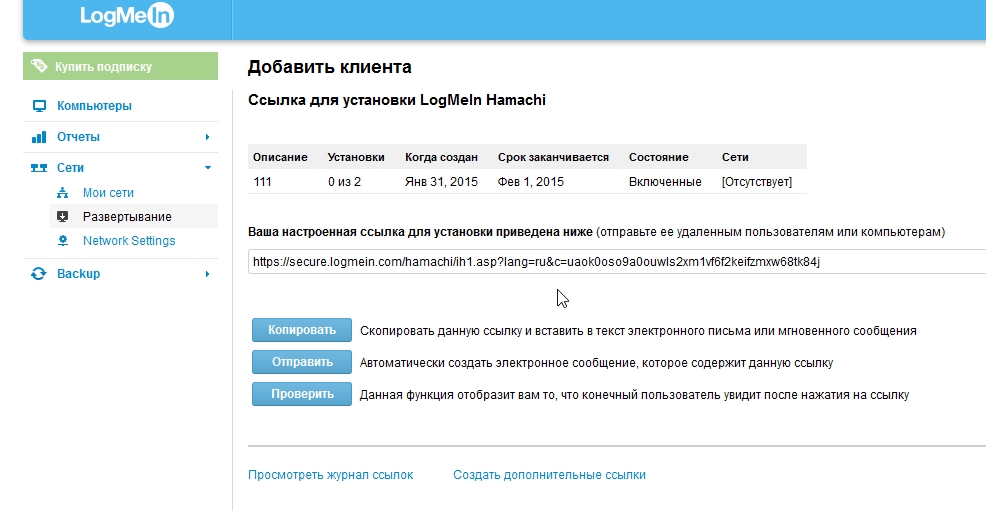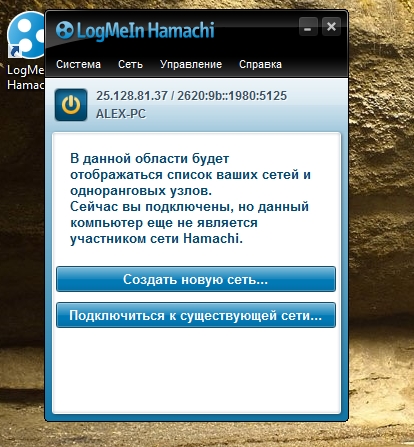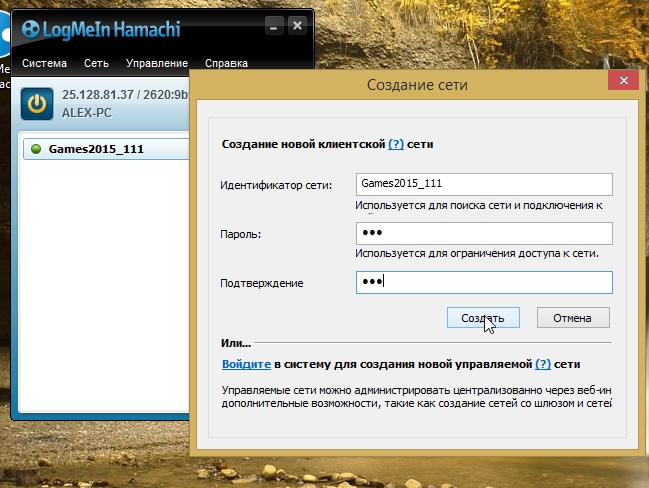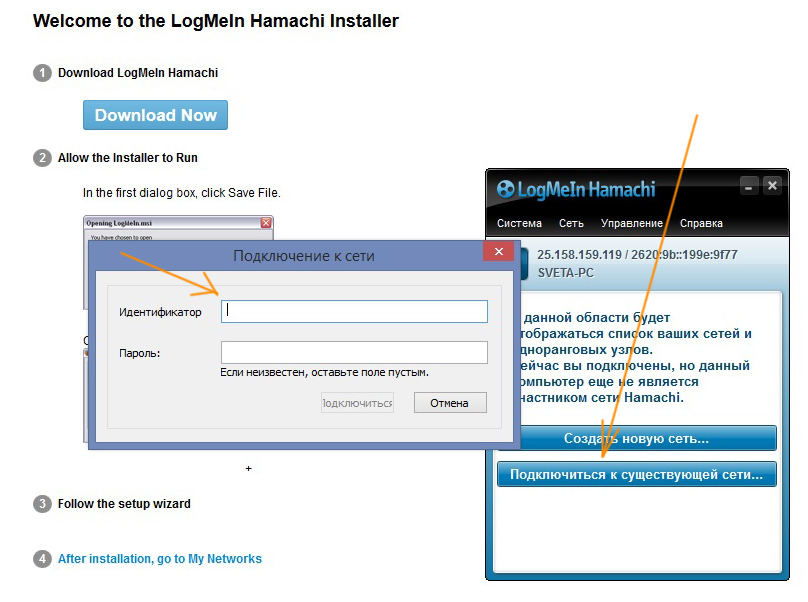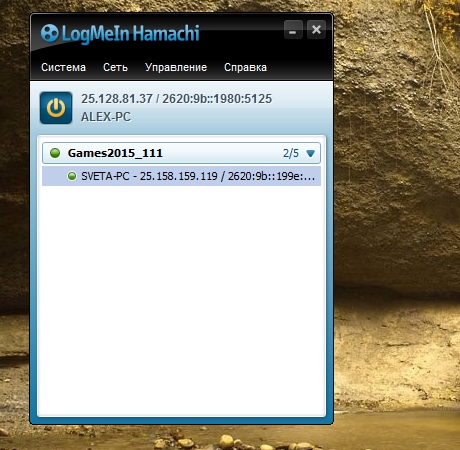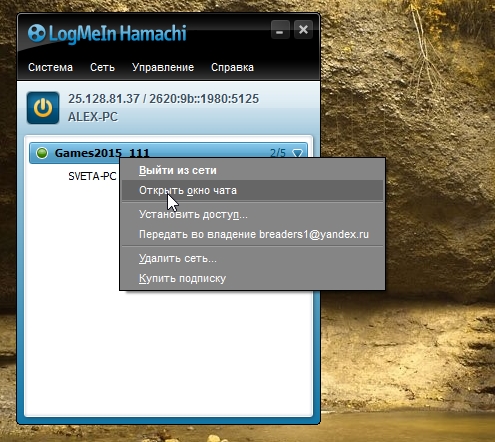Как играть в рафт через хамачи
Обновлено: 04.07.2024
Нажимаем на UDP адрес и видим внизу две строки «Значение».
Во вторую маленькую строку пишем — 1337 и жмём установить.
С TCP делаем тоже самое, только вместо 1337 — 7777.
Поднимаемся чуть выше и видим поле «Использовать прокси-сервер».
Нажимаем на это поле и снова видим «Значение», только не с двумя строчками, а с двумя пунктами «Да» и «Нет».
У вас будет стоять «Да», как на картинке, но Вы ставите «Нет».
С настройкой программы закончили, но это ещё не всё.
Теперь заходим в центр управления сетями и общим доступом,
сделать это можно через панель управления.
Зашли. Теперь слева нажимаем кнопку «Изменение параметров адаптера».
В открывшемся меню нажимаем кнопку Alt, чтобы получилось вот так.
Нажимаем дополнительно —> дополнительные параметры, чтобы открылось вот такое окно.
В разделе подключения видим Hamachi, жмём на него ЛКМ.
Справа видим стрелочки, поднимаем с помощью них хамачи в самый верх.
Снизу видим еще один подраздел «Привязка для Hamachi».
Убираем галочки со всех протоколов версии 6, чтобы получилось вот так.
Закрываем это окно, больше оно не понадобится.
После закрытия мы находим кнопку Hamachi, в том же окне, где и заходили в дополнительные
После того как нашли жмёте по этой кнопке ПКМ —> Свойства.
Также убираем галку с протокола версии 6.
Жмём ЛКМ —> Свойства по протоколу версии 4.
Жмём «Использовать следующий IP-адрес».
IP-адрес возьмём из хамачи. Он находится возле кнопки включения/выключения хамачи, жмём на него и выбираем «Копировать адрес IPv4».
Еще: Radmin VPN или как поиграть с друзьями по сети.Маска подсети и основной шлюз заполняются автоматически, кликом по их строке.
В этом же окне жмём еще раз дополнительно.
Внизу открывшегося окна видим «Метрика интерфейса», в строке ставим число 10.
Поздравляю! Вы закончили настройку программы и сети.
! Хотелось бы сделать примечание, Вашему другу придётся сделать тоже самое,
также если не получается, попробуйте отключить брандмауэр.
Вам осталось лишь создать сеть, пригласить в неё друга и вы можете играть вместе!
Настройка Хамачи для XP:
1.Пуск настройки - Открываем Сетевые подключения, чтобы папкой открылись.
сверху жмёмc дополнительно --- Дополнительные Параметры..
2.Убеждаемся что Хамачи самый первый в списке.
Иначе ставим его в начало списка и проверяем чтобы был первый и всё можно гамать.
3.Отключите Брандмауэр(или добавьте программу в исключения) и Антивирус(помогает иногда).
4.ПЕРЕЗАГРУЖАЕМ КОМПЬЮТЕР.
Еще в настройках Хамачи можно попробовать Установки\ Детальные настройки\Подключение через прокси\не использовать.
Настройка Хамачи для Vista:
1. Пуск - Панель управления
2. Панель управления - Центр управления сетями и общим доступом
3. Центр управления сетями и общим доступом - Изменение параметров адаптера (Сетевые подключения)
4. Нажать Alt и сверху появится меню
5. Дополнительно - дополнительные параметры
6. Используя стрелочки поставить сеть Hamachi наверх
7. Жмём ok - возвращаемся в сетевые подключения
8. можно не настраивать(только тем кому первая часть не помогла). Оставьте в свойствах подключения
получить айпи адрес автоматически, выключите файерволл и перезагрузитесь.
. Учтите если не поставить приоритет хамачи то в игре ничего работать не будет.
В самом хамачи заходим в настройки:
1. Статус -> Детальная настройка
2. Подключение через прокси -> ставим значение "Не использовать"
3. Подключение через NAT -> UDP порт ставим 1337, TCP 7777
Можем сказать "УРА!" с настройками покончено =))
Перейдем к волнующей части создание сети через хамачи:
1. Жмем на кнопку "Включить" (идет подлючение)
2. задаем имя компьютера (далее вы должны увидеть в программе выданный вам постоянный IP)
3. жмем "создать или войти в существующую сеть"
4. Теперь создаем сеть (комнату) к которой будут подключаться ваши "друзья"
5. Задаем название сети (комнаты)
6. Если подключаться к комнате то соответсвенно вводим название существующей сети и пароль
7. При правильном выполнении всех пунктов вы и ваши друзья должны обозначаться зелеными звездами в списке
8. Заходим в игру->Жмем "Локальная сеть"-> "Создать игру" . У ваших друзей вы обязаны появиться в списке локальных игр.
9. Играем и наслаждаемся
=^_^= по всем вопрос желательно в асю 455402296 или в скайп alex_bandicoot
Всем привет! Сегодня мы поговорим про то, как настроить Хамачи на своем рабочем ПК для игр по виртуальной локальной сети. Статья разбита по шагам. Сначала мы выполним настройку в системе, потом в уже установленной программе. Третий шаг нужен для тех, у кого подключение к интернету идет через домашний роутер – там нужно будет пробросить порты. Я постарался расписать все как можно подробнее, но если у вас возникнут какие-то трудности или вопросы, то пишите в комментариях, и я вам обязательно помогу.
Шаг 1: Настройка в Windows
- Перед тем как настроить Hamachi мы должны внести некоторые изменения в ОС. На клавиатуре нажимаем по клавишам и R одновременно, чтобы вызвать вспомогательное окошко – далее вводим и применяем команду:
ncpa.cpl

ВНИМАНИЕ! На Windows 7 может быть проблема, когда сети «Hamachi» в списке не будет, в таком случае вам нужно найти более старую версию программы, установить её, и самое главное не обновлять до последней.

- Нажимаем один раз по четвертому протоколу «TCP/IPv4» и заходим в «Свойства». На десятке он может быть не активен, тогда нужно будет его включить с помощью галочки. Далее переходим в «Дополнительные» параметры.


Шаг 2: Настройка в самой программе
Вы можете заметить, что напротив каждого IP участника будет желтый треугольник, что говорит о проблеме соединения. Их может и не быть, а в игре вы не будете видеть своих друзей – поэтому нужно внести некоторые изменения в настройки.

- В разделе «Параметры» напротив «Шифрования» выставляем значение «Любой». В качестве сжатия можно выставить два значения: «Включено» или «Любой» (если что-то будет не получаться, то попробуйте оба варианта). Теперь нужно проверить ещё некоторые надстройки – кликаем по ссылке ниже.

- Находим параметр «Использовать прокси-сервер» и отключаем его.

- Так как мы всего лишь играем, и нам не нужно настраивать зачищенную VPN сеть, то фильтрацию лучше тоже отключить.


Шаг 3: Проброс портов
ВНИМАНИЕ! Данный шаг необходим только для тех, у кого интернет подключен через роутер.
В тех же самых дополнительных настройках указываем два порта:

Далее вам нужно зайти в настройки роутера и пробросить эти порты. Проброс нужен для того, чтобы роутер при обращении на выделенный порт перебрасывал на ваш компьютер. Для начала нам нужно выставить статический локальный IP вашего компа, чтобы он не изменился через какое-то время. Можно это конечно сделать через настройки маршрутизатора, но проще это сделать локально на компе:

- Давайте узнаем IP адрес нашего роутера, для этого вам нужно зайти в «Состояние» того подключения, через которое вы подключены к маршрутизатору. Если это Wi-Fi, то заходим в состояние беспроводной сети. У меня подключение идет по проводу, поэтому я выбрал его.

- Теперь переходим в «Свойства» этого подключения.

- Кликаем один раз по четвертому протоколу и далее переходим в «Свойства»:
- IP-адрес – первые три цифры устанавливаем как у вашего роутера, далее последнюю можете выбрать любую из диапазона от 10 до 254. Я выбрал 120.
- Маска подсети – просто нажимаем по ней, и она установится автоматом.
- Основной шлюз – вписываем IP роутера.
- DNS – я использовал ДНС от Google: 8.8.8.8 и 8.8.4.4. Вы можете выбрать другие.
![Настройка Hamachi за 3 шага: полная пошаговая инструкция от Бородача]()
Теперь нам нужно зайти в админку роутера и пробросить два порта, которые мы создали ранее в Хамачи: TCP (12121) и UDP (12122). И обязательно при пробросе указать IP-адрес нашего компа – ведь на него будет идти переадресация.
Для входа в интерфейс вам нужно будет ввести в адресную строку IP или DNS адрес маршрутизатора. Чаще всего используют адреса: 192.168.1.1 или 192.168.0.1. Далее нужно будет ввести логин и пароль от аппарата. Напомню, что все эти данные есть на этикетке под корпусом. Если у вас есть сложности с входом в админку интернет-центра – читаем эту инструкцию.
Старая прошивка
![Настройка Hamachi за 3 шага: полная пошаговая инструкция от Бородача]()
Вводим «Порт сервера» как 12121, далее вводим IP нашего компа, указываем протокол «TCP» и «Сохраняем параметры». Создаем такой же проброс и для UDP порта со значением порта «12122».
![Настройка Hamachi за 3 шага: полная пошаговая инструкция от Бородача]()
Новая прошивка
![Настройка Hamachi за 3 шага: полная пошаговая инструкция от Бородача]()
![Настройка Hamachi за 3 шага: полная пошаговая инструкция от Бородача]()
Указываем порт, протокол и IP вашего компа. Напомню, что правило нужно создать для обоих протоколов.
![Настройка Hamachi за 3 шага: полная пошаговая инструкция от Бородача]()
D-Link
На классической прошивке находим «Межсетевой экран» и переходим в «Виртуальные серверы».
![Настройка Hamachi за 3 шага: полная пошаговая инструкция от Бородача]()
В темной прошивке данный раздел находится в «Расширенных настройках».
![Настройка Hamachi за 3 шага: полная пошаговая инструкция от Бородача]()
Кликаем, чтобы добавить правило и вводим все нужные данные. Ещё раз повторюсь, что надо добавить два проброса: TCP и UDP, и не забыть про IP ПК.
![Настройка Hamachi за 3 шага: полная пошаговая инструкция от Бородача]()
Старая прошивка
Нажимаем по щиту, переходим в «Межсетевой экран» и кликаем по кнопке «Добавить правило».
![Настройка Hamachi за 3 шага: полная пошаговая инструкция от Бородача]()
![Настройка Hamachi за 3 шага: полная пошаговая инструкция от Бородача]()
Новая прошивка
Переходим в раздел «Переадресация» и кликаем по кнопке «Добавить правило». Нам нужны следующие строчки:
Добавить нужна два правила для каждого протокола.
![Настройка Hamachi за 3 шага: полная пошаговая инструкция от Бородача]()
![Настройка Hamachi за 3 шага: полная пошаговая инструкция от Бородача]()
![Настройка Hamachi за 3 шага: полная пошаговая инструкция от Бородача]()
![Настройка Hamachi за 3 шага: полная пошаговая инструкция от Бородача]()
Вводим нужные значение и добавляем два правила.
![Настройка Hamachi за 3 шага: полная пошаговая инструкция от Бородача]()
Шаг 4: Открытие портов
Хорошо, мы порты пробросили, но теперь их нужно открыть в Windows. Для этого нужно создать два правила для UDP (12122) и TCP (12121) в Windows. О том, как это сделать смотрим отдельные инструкции:
Скорее всего есть проблема с драйверами, которые были установлены на виртуальную сетевую карту для данного приложения. Я бы советовал скачать другую версию и переустановить программу заново. Если это не поможет, то полностью удаляем приложение с компа. А потом обновляем драйвера для своей сетевой карты или Wi-Fi модуля. Инструкции смотри ниже:
После этого устанавливаем программу повторно. Лучше всего её скачать с официального сайта, а не с сомнительных файлообменников.
Сегодня есть десятки различных программ для организации игры по сети между двумя и более пользователями. Однако, одна из самых надежных и универсальных (а подойдет она к большинству игр, в которых есть опция «сетевая игра») — это, конечно же Hamachi (в русскоязычном сообществе ее называет просто: «Хамачи»).
В этой статье я бы хотел рассказать подробно о том, как настроить и играть через Hamachi по интернету с 2-мя и более игроками. И так, начнем…
Hamachi
Чтобы скачать программу с официального сайта, вам нужно будет зарегистрироваться там. Так как регистрация в данное время немного «запутана», начнем разбираться именно с нее.
После того, как вы перейдете по вышеприведенной ссылке, а затем нажмете кнопку для скачивания и испытания пробной версии — вас попросят зарегистрироваться. Требуется ввести свой email (обязательно рабочий, иначе, если забудете пароль, восстановить будет трудно) и пароль.
![2015-01-31 15_06_37-Учетные записи LogMeIn]()
После этого вы окажетесь в «личном» кабинете: в разделе «Мои сети» нужно выбрать ссылку «Развернуть Hamachi».
![2015-01-31 15_21_04-LogMeIn]()
![2015-01-31 15_21_15-LogMeIn]()
Установка программы проходит достаточно быстро и никаких сложных моментов при этом не возникает: можно вообще просто несколько раз нажать кнопку далее…
Как играть через Хамачи по интернету
Прежде чем начать сетевую игру нужно:
— установить одну и ту же игру на 2 и более ПК;
— установить Хамачи на компьютеры, на которых будут играть;
— создать и настроить общую сеть в Хамачи.
Этим всем и займемся…
После установки и запуска программы впервые — перед вами должна предстать такая картина (см. скриншот ниже).
![2015-01-31 15_23_07-Program Manager]()
Один из игроков должен создать сеть, к которой подключаться другие. Для этого просто щелкните по кнопке «Создать новую сеть…». Далее программа попросит ввести название сети и пароль для доступа к ней (в моем случае название сети Games2015_111 — см. скриншот ниже).
![2015-01-31 15_24_00-Натали feat. Николай Басков - Николай (zaycev.net)]()
Затем остальные пользователи нажимают кнопку «Подключиться к существующей сети» и вводят название сети и ее пароль.
Внимание! Пароль и название сети чувствительный к регистру букв. Вводить нужно точь в точь те данные, которые были указаны при создании данной сети.
![Подключение к созданной сети - хамачи]()
Если данные были введены верно — то подключение происходит без проблем. Кстати, когда к вашей сети подключиться кто-нибудь — вы увидите его в списке пользователей (см. скриншот ниже).
![2015-01-31 16_43_17-Program Manager]()
Хамачи. В сети 1 пользователь…
Кстати, в Хамачи есть достаточно неплохой чат, который помогает обсуждению по тем или иным «пред-игровым вопросам».
![2015-01-31 16_44_03-Program Manager]()
И последний шаг…
Все пользователи, находящиеся в одной сети Hamachi запускают игру. Один из игроков нажимает «создать локальную игру» (непосредственно в самой игре), а другие что-то вроде «подключиться к игре» (желательно подключаться к игре с вводом IP адреса, если будет такая опция).
Важный момент — IP адрес нужно указывать тот, который показывается в Хамачи.
![создание-игры]()
Игра по сети через Hamachi. Слева игрок-1 создает игру, справа игрок-2 подключается к серверу, вводя IP адрес игрока-1, который у него светится в Hamachi.
Если все сделали верно — игра запуститься в многопользовательском режиме так, как будто бы компьютеры находятся в одной локальной сети.
Резюмируя...
Hamachi — универсальная программа (как было сказано в начале статьи) так как позволяет играть во все игры, где есть возможность локальной игры. По крайней мере, в своем опыте я еще не встречал такой игры, которая бы не смогла запуститься при помощи этой утилиты. Да, иногда возникают лаги и тормоза, но это больше зависит от скорости и качества вашего подключения.*
Есть, конечно и альтернативные программы, например: GameRanger (поддерживает сотни игр, большое число игроков), Tungle, GameArcade.
И тем не менее, когда отказываются работать вышеперечисленные утилиты — на помощь приходит только «Хамачи». Кстати, она позволяет играть даже тогда, когда у вас нет так называемого «белого» IP адреса (что иногда недопустимо, например в ранних версиях GameRanger (как сейчас — не знаю)).
Читайте также: