Как искать клиентов в скайпе
Обновлено: 07.07.2024
Раньше я чаще всего настраивал «политику» уведомлений только через глобальные настройки программы
Случилось так, что я узнал, что в каждом окне чата skype возможно использование команд, например /alertsoff отключит уведомления для конкретного окна чата, соответственно /alertson включит их обратно.
Поискав немного я наткнулся на некое how-to, оказывается у skype чата довольно много текстовых команд, подобие IRC команд. Далее я постарался попробовать все возможные из них на двух имеющихся у меня платформах, как оказалось не все и не везде работает… Прошу под кат.
Две платформы — Windows и Linux, в настоящем обзоре использовалась Windows 7 сборка 7600 + skype 4.2.0.169 и Ubuntu 10.04 + skype 2.1.0.81. Если кто выяснит как себя ведут данные команды в skype других версиях, для других платформ или даст еще какие-то подробности по данным командам (к сожалению не со всем удалось разобраться) — буду рад если сообщите и добавлю в топик.
Учтите то, что вам нет надобности использовать квадратные кавычки вокруг текста после написания комманды.
/help
Вывод списка команд с некоторым описанием.
Работает как в Win7 так и в Ubuntu.
/add [Skype_Name]
Добавляет пользователя Skype_Name к чату.
Win7 — работает, при этом если чат был изначально с 1 собеседником, групповой чат создается в новом окне, иначе контакт добавляется в это же окно.
Ubuntu — работает групповой чат создается в окне в котором была введена команда.
/alertsoff
Отключение уведомлений чата.
Работает как в Win7 (в win версии через GUI настройки) так и в Ubuntu.
/alertson [text]
Позволяет указать конкретно слова или текст для которых будут включены уведомления, например ваше имя.
Работает как в Win7 так и в Ubuntu.
/call [Skype_Name]
Судя по описанию данная команда должна совершить звонок.
Win7 — не работает, показывает список команд также как и команда /help и все другие команды или слова в формате "/^\/([a-zA-Z])+$/" то есть если команда не известна skype то он выдаст список «известных», но как оказалось, что не все работают.
Ubuntu — почти не работает, звонок начинает совершаться и сразу же статус становится Cancelled. Что касается остальных произвольных написаний "/^\/([a-zA-Z])+$/" не вызывает хелп список — просто отображает введенный пользователем текст.
/clear
Удаляет историю чата. Не может быть отменено.
Win7 — не работает.
Ubuntu — работает, но похоже очищает просто окно чата, история сохраняется.
/find [text]
Регистронезависимый поиск первого вхождения text в чате.
Win7 — работает.
Ubuntu — работает. Также работает /fa команда.
/get banlist
Просмотр списка пользователей которым запрещено присоединяться к чату.
Работает как в Win7 так и в Ubuntu.
/get allowlist
Просмотр списка пользователей которым разрешено присоединяться к чату.
Я полагаю, что это инверсная форма бан-листа, то есть все что не разрешено — запрещено.
Работает как в Win7 так и в Ubuntu.
/get creator
Просмотр информации о создателе текущего чата.
Работает как в Win7 так и в Ubuntu.
/get guidelines
Просмотр указаний или скорее правил для данного чата, сюда можно написать что то вроде: «в этом чате запрещено и т. д.».
Работает как в Win7 так и в Ubuntu. Установить получилось параметр, а как просмотреть данный guideline я так до конца и не понял.
/get xguidelines
Описания конкретного не нашел, дела обстоят в использовании также как и с предыдущей командой.
Работает как в Win7 так и в Ubuntu
/get options
Просмотр установленных опций. За время обзора нашел только одну, о которой описано в конце статьи.
Работает как в Win7 так и в Ubuntu
/get password_hint
Просмотр подсказки пароля, не получилось ни установить ни посмотреть.
Работает как в Win7 так и в Ubuntu
/get role
Просмотр своей роли в чате.
Работает как в Win7 так и в Ubuntu
/goadmin Размещает теги рядом с создателям чата имя автора. Не понял и не сумел воспользоваться.
оригинал — Puts a Creator tag next to the chat creator's name.
leonard: Размещает ярлык (тег) «Создатель» рядом с именем создателя в чате.
/history
Загружает полную историю чата в активное окно.
Win7 — не работает.
Ubuntu — загружает всю историю.
/htmlhistory
HTML файл истории который должен появится в окне браузера.
Win7 — не работает.
Ubuntu — не работает.
/info
Отображает количество присутствующих и максимально возможное для этого чата количество человек.
К сожалению не узнал как изменить количество, опции не нашел.
Работает как в Win7 так и в Ubuntu
/kick [Skype_Name]
Удаляет пользователя из чата.
Win7 — работает.
Ubuntu — работает.
/kickban [Skype_Name]
Удаляет пользователя из чата и предотвращает его обратное туда возвращение. Обычные пользователи не могут вернуть пользователя в чат, а также редактировать банлист.
Win7 — работает.
Ubuntu — работает.
/leave
Покинуть чат. Невозможно если вы создатель чата.
Win7 — работает. Даже если я создатель, удалось покинуть чат.
Ubuntu — аналогично.
/set allowlist [[+|-]mask]
Устанавливает соответствующий список пользователей
Win7 — работает.
Ubuntu — работает.
/set banlist [[+|-]mask]
Устанавливает соответствующий список пользователей
Win7 — работает.
Ubuntu — работает.
/set guidelines [text]
Устанавливает строку «правил» чата, которую я так и не увидел как просмотреть не используя команды /get -/-.
Win7 — работает.
Ubuntu — работает.
/set xguidelines [text] — попросту не нашел, хотя странно то, что обратная команда /get для нее существует.
/set password [text]
Устанавливает пароль чата (пробелы запрещены).
Win7 — работает, но не понятно где этот пароль нужно вводить и кому.
Ubuntu — аналогично.
/set password_hint [text]
Устанавливается подсказка для пароля.
Win7 — работает.
Ubuntu — работает.
/setpassword [password] [password hint]
Устанавливает пароль и подсказку одной командой.
Win7 — работает.
Ubuntu — работает.
/setrole [Skype Name] MASTER | HELPER | USER | LISTENER
Позволяет установить роль пользователю в чате описание ролей приведено ниже.
/topic [text]
Изменяет текст темы чата.
/whois [Skype_Name]
Показывает всевозможную информацию о пользователе Skype_Name.
Описание ролей пользователей чата
CREATOR
Участник который создал чат. Может быть только один создаль для одного чата. Только создатель может назначать роль MASTER.
MASTER
В описании звучит как «chat hosts», я полагаю что это некая главная роль, что-то вроде модераторов в чате, знаю только ограничения. Master не может назначить других пользователей мастерами.
HELPER
Полу-привилегированный член чата. Этих пользователй не затронет опция USERS_ARE_LISTENERS. Helpers не имеют права менять роли пользователям.
USER
Обычный пользователь чата (роль по умолчанию, если вы не создатель), позволяет делать все что обычно делают в чате. Также не имеют права менять роли пользователям (пока не проверено).
APPLICANT
Пользователь который ждет утверждение что бы попасть в чат. Пользователь не может быть понижен к этой роли если он был принят в чат. (пока не разрешен вопрос скорее эту роль получает пользователь которого пригласил пользователь с ролью низкого уровня).
В заключении могу сказать, что я не буду пользоваться всеми этими командами, но познакомится было интересно и что-то я точно возьму на вооружение. Судя по различиям в реакции на команды в разных версиях, могу предположить что эволюционируя skype обретает больше графического интерфейса и теряет возможность выполнять какие-то текстовые команды. Опять же мое предположение что в ранних версиях skype поддержка команд чата была более кошерной. Так или иначе еще есть время воспользоваться данным не всем известным функционалом. Был рад если это открыло для кого-нибудь что-то новое, спасибо за внимание!
UPD ниже будут обновления по теме.
alice2k поведал:
/get uri
Возвращает ссылку на чат в виде skype:?chat&blob=smth, при клике на которую можно сразу присоединиться к чату.
Win7 — работает.
Ubuntu — работает.
Спасибо, almalexa, за подсказку. Ниже еще возможные для использования опции:
JOINING_ENABLED — Когда отключено, новые пользователи не могут добавляться в чат.
JOINERS_BECOME_APPLICANTS — Если включено, новые пользователи будут ждать подтверждения их добавления от группы MASTERS или CREATOR.
TOPIC_AND_PIC_LOCKED_FOR_USERS — Если включено, то пользователи не могут менять тему и картинку чата
Пока не было возможности протестировать Mac платформу 30/06/2010. (я думаю либо кто-то из сообщества поможет, или у меня найдется время и возможность)


Юлить не буду, сегодня не считаю Skype достаточно удобным средством для общения с родными, друзьями или коллегами. Но вынужден использовать его в тех случаях, когда адресат на второй стороне не предлагает альтернативные варианты — хотя бы тот же WhatsApp.
Чтобы разнообразить общение с помощью Skype, воспользуйтесь набором фишек, которые надо знать каждому.
1. Добавьте контакты телефонной книги в список друзей
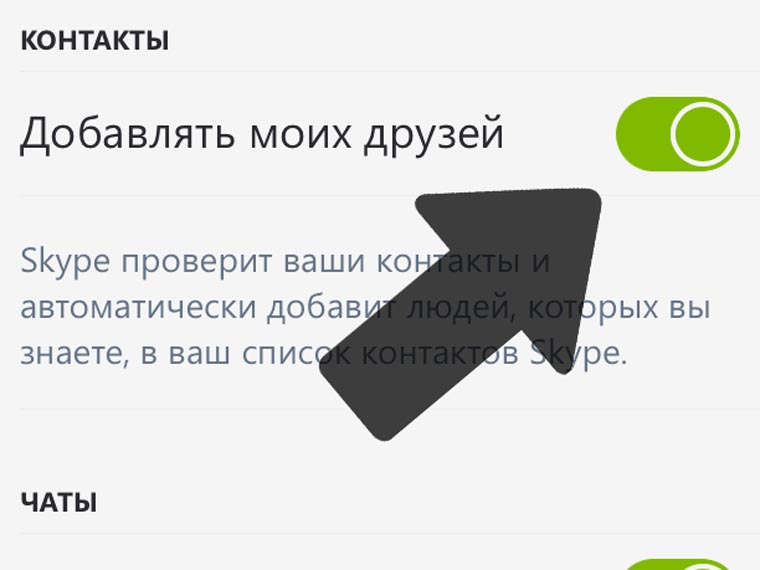
Чтобы добавить контакты телефонной книги в список друзей, перейдите в меню настроек в разделе профиля и передвиньте соответствующий выключатель в активное положение.
Теперь увидите в перечне контактов Skype все записи телефонной книги, которые пользуются сервисом.
И эта возможность появилась только в последних обновлениях мобильного приложения для iOS.
2. Отправляйте местоположение, чтобы сэкономить время
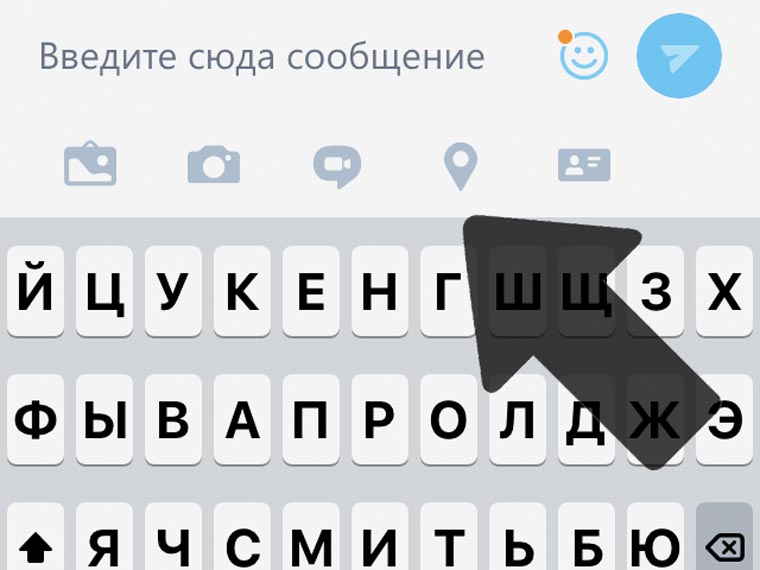
Эту фишку мы с друзьями активно используем через WhatsApp, когда пытаемся найти друг друга в родном городе или в поездке. И она есть и в Skype.
Просто нажмите на соответствующую кнопку над клавиатурой, скорректируйте местоположение и подтвердите выбор. Профит.
3. Отметьте избранных собеседников из общего перечня
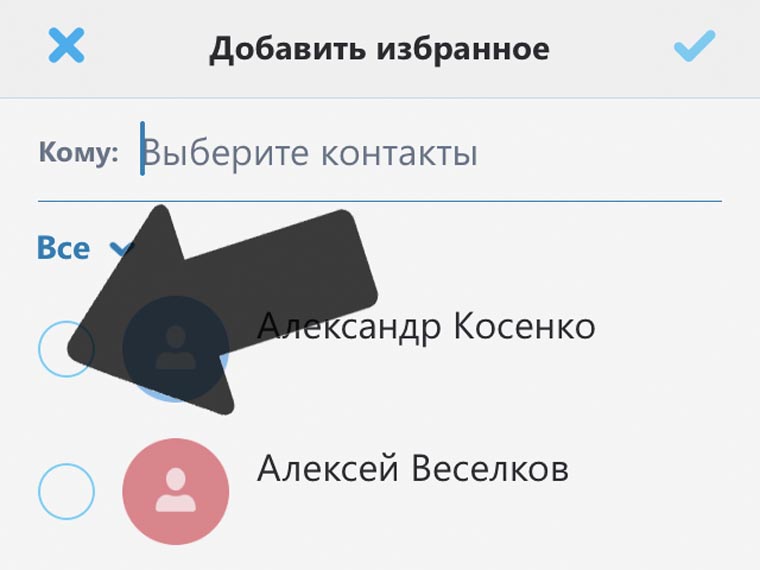
В меню контактов нажмите на добавление в перечень избранных и отметьте адресатов, с которыми общаетесь или планируете общаться чаще всего.
Таким образом сэкономите время на их поиск в будущем — избранные записи всегда отображаются в верхней части телефонной книги Skype.
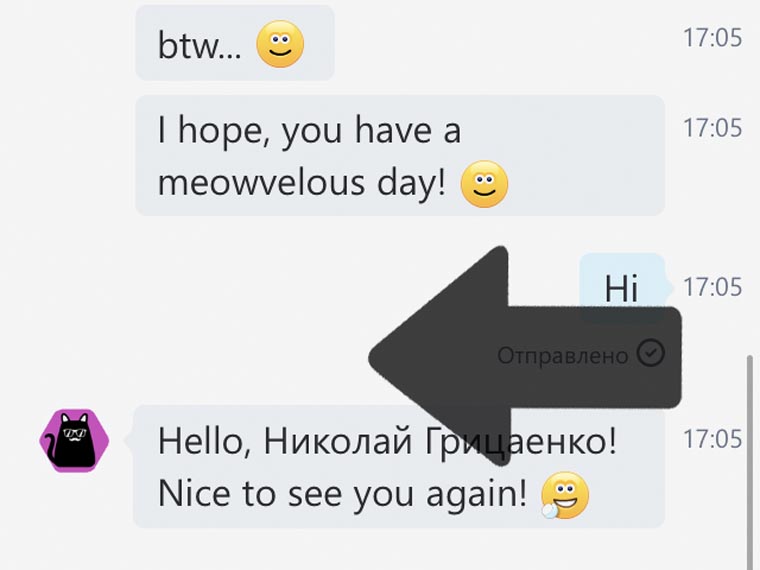
5. Используйте скрытые смайлы из перечня лучших ниже
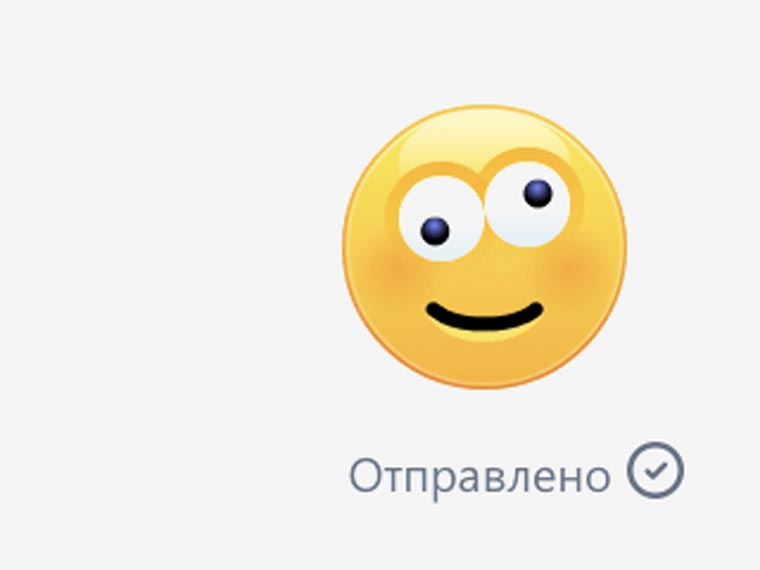
Слева — изображение, в центре — название, справа — код (скобки тоже часть кода).
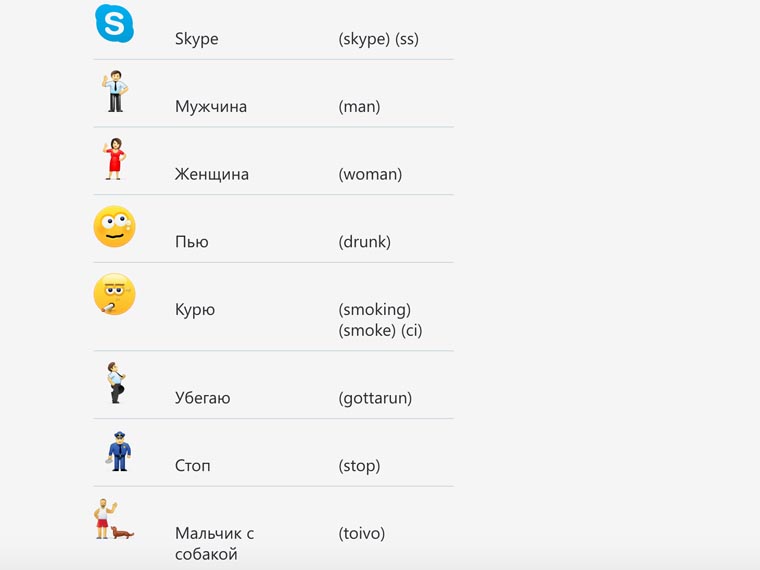
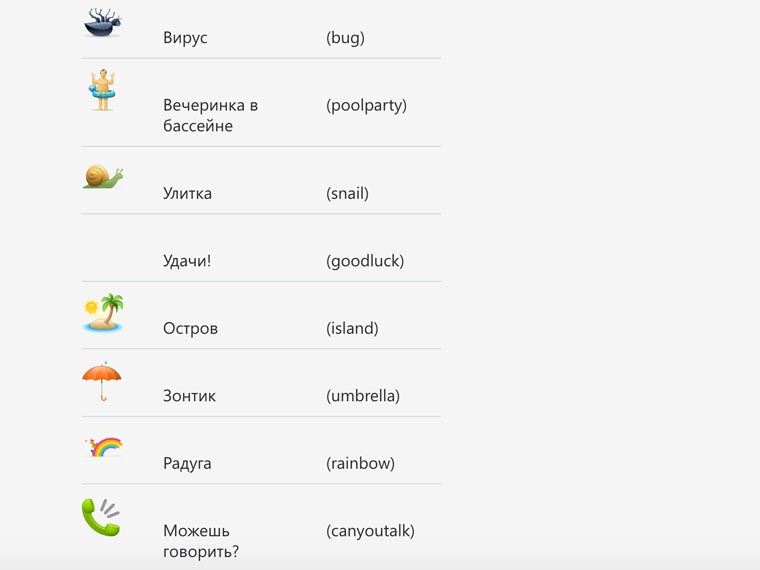
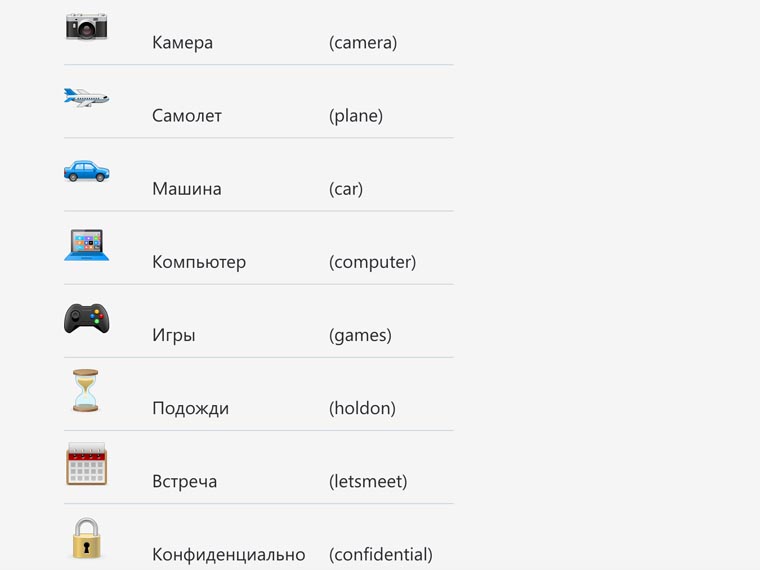
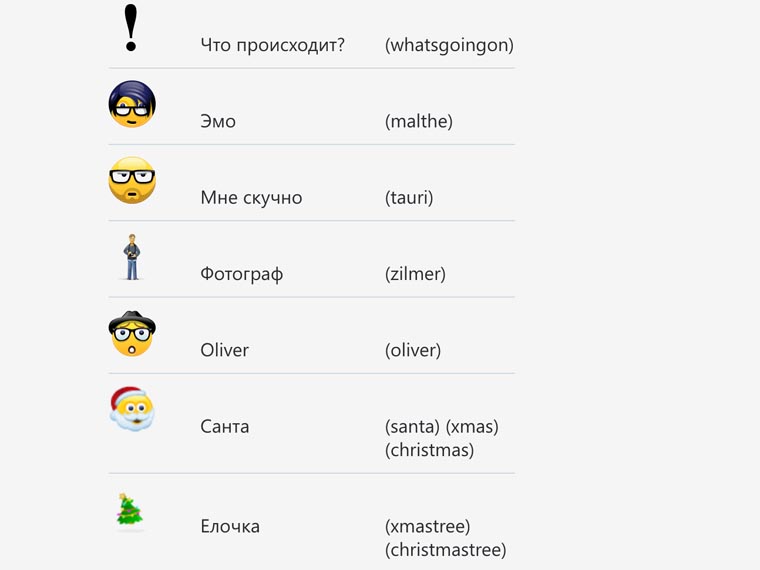
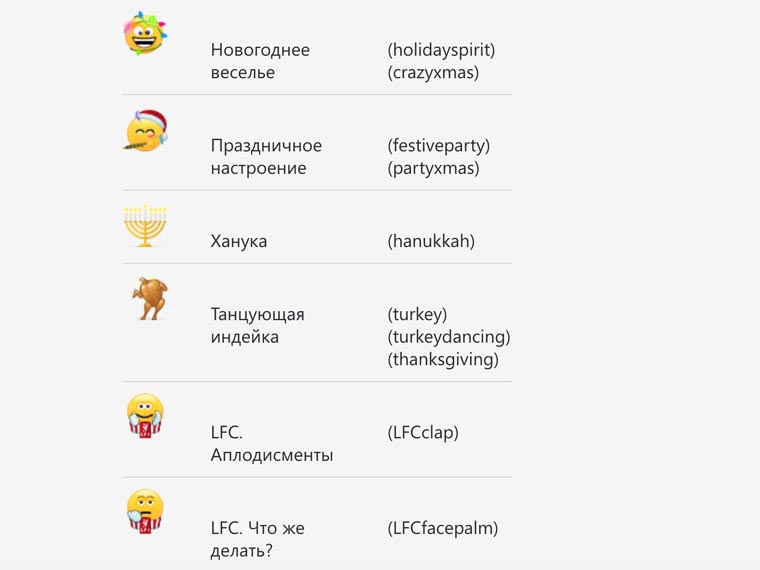
6. Передавайте контакты Skype собеседникам в пару тапов
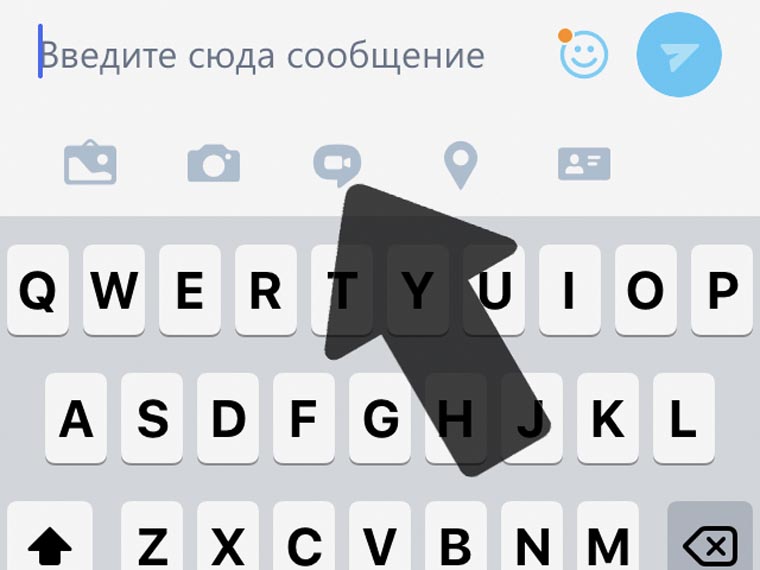
Для этого у мобильного приложения сервиса предусмотрена специальная кнопка, которая доступна во время переписки.
С помощью этой возможности сможете посоветовать друзьям контакты из телефонной книги для решения вопросов или состыкуете вместе близких родных.
7. Устанавливайте статусы в Skype по личным потребностям
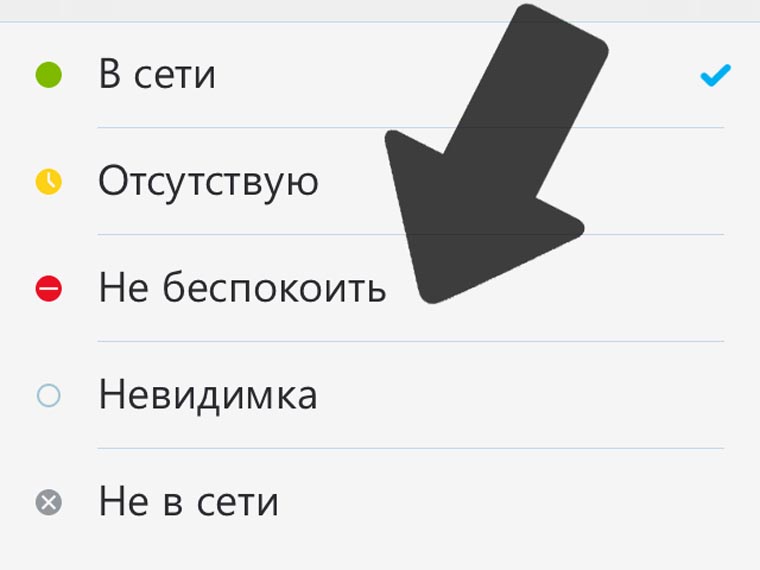
Используйте статусы сервиса с умом:
Это упростит жизнь.
8. Попробуйте общение с ботами, чтобы оценить их лично
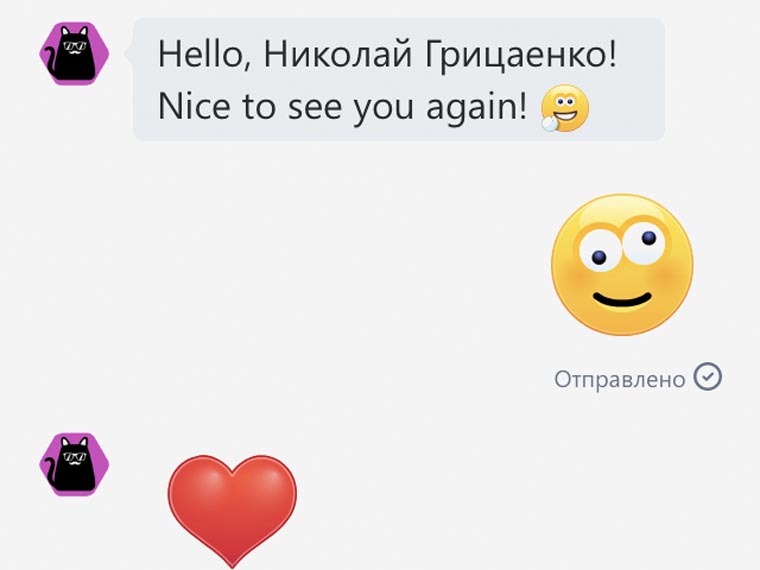
Актуальный список ботов Skype доступен на официальном сайте сервиса — вот ссылка. Чтобы начать общение с роботом, его достаточно просто добавить в список друзей.
Разработчики уже предлагают виртуальных ассистентов, гидов по отдыху, медицинских консультантов и так далее.
Жаль, большинство ботов общаются только на английском языке. Но вы все-таки сможете найти какого-то интересного именно для себя.
9. Создавайте групповые видеозвонки вместе с друзьями
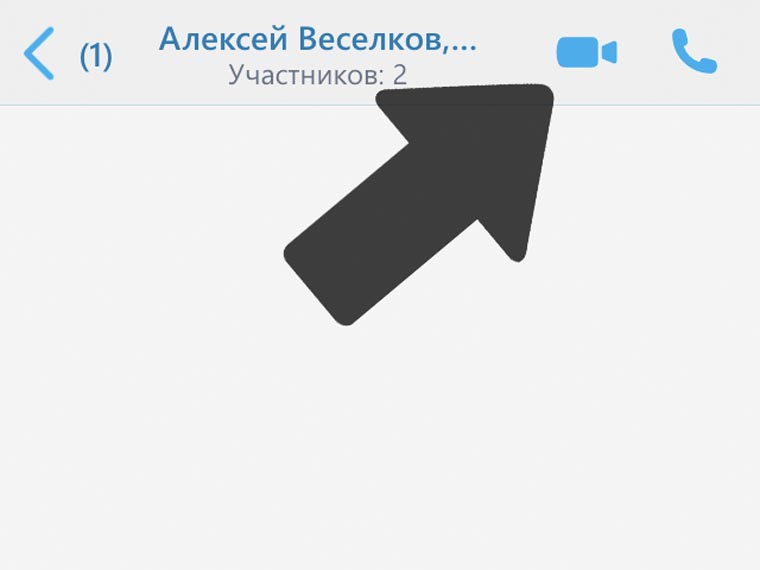
В одном из последних обновлений Skype появилась возможность групповых видеозвонков до 25 пользователей в одном таком чате.
Чтобы активировать возможность, достаточно создать групповой чат и нажать на привычную кнопку для совершения видеозвонка.
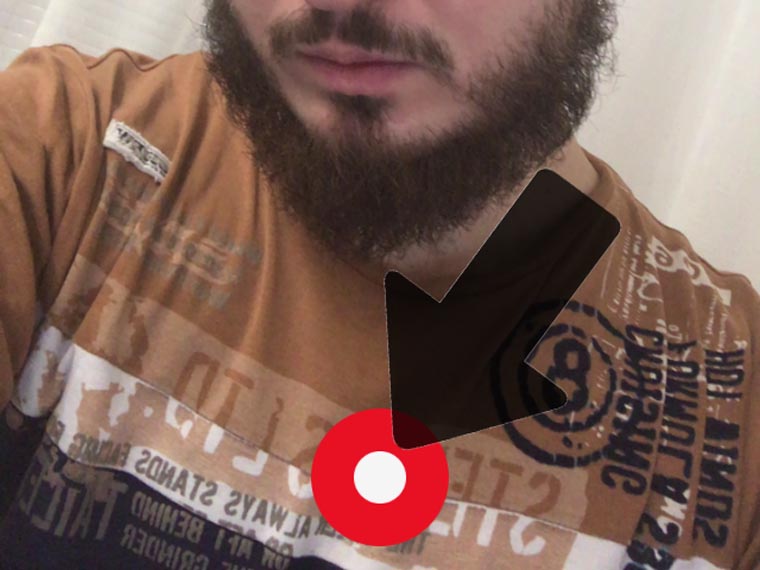
Это удобно для двух сторон — адресат сможет просмотреть запись в удобное для него время, а вам не придется общаться вживую, если для этого нет желания или возможности.
(4 голосов, общий рейтинг: 3.50 из 5)
Николай Грицаенко
Кандидат наук в рваных джинсах. Пишу докторскую на Mac, не выпускаю из рук iPhone, рассказываю про технологии и жизнь.
Обзор Grand Theft Auto: The Trilogy — Definitive Edition. Это позор
Обзор ноутбука ASUS ExpertBook L1 L1500. Мощнейшее железо для работы, а стоит недорого
Поиграл в ремастер трилогии GTA и разочаровался. Дело не только в графике
Обзор сигнатурного радар-детектора Neoline X-COP 6000s. Найдет любые камеры на дороге, даже спрятанные
🙈 Комментарии 13
Вы же забыли написать, что это лучший файлообменник!
@ShamanskyRobert , а я уже и забыл об этом, спасибо, что напомнили, нашел, пересмотрел, ржу)
@Артём Суровцев , вы забыли дать ссылку на скачивание скайпа без регистрации и смс
Чот не всё рассмотрели. Нужно заходить в настройки и описывать каждый пункт. тогда этих статей можно больше написать!
Добрый день!
Возможно вы знаете, что я занимаюсь разработкой десктопного софта (тема на форуме). Недавно написал для себя пару программ для работы с VK+Skype (писал для личных целей, парсил в основном в режиме отладки, поэтому софт сыроват). Решил поделиться с вами, может кому-то пригодится. (Кому еще халява мешала? )
Почему делюсь? С моей задачей софт справился, может кому-то еще поможет.
За рассылку меня не банили, рассылал много и часто
А теперь рассмотрим более подробнее.
Ищем группу ВК по нужной тематике
Желательно брать группы с небольшим количеством живых участников (до 20к человек), можно и большие группы, но тогда в случае какого-нибудь лага придется парсить заново
- В случае, если процесс вдруг "зависнет" или нужно прервать его заранее, жмем "Стоп".
- По окончании парсинга вылезет окно об успешном выполнении.

Иногда бывают фризы, наподобие отмеченных выше красной фигурной скобкой (т.е. несколько раз выводится один и тот же логин). Это, скорее всего, связано со скоростью соединения и залипаниями Internet Explorer (а именно его ядро используется в программе), но это нам сильно не повредит, в следующем пункте мы это легко устраним.
Итак, на выходе мы получаем список логинов Skype, а точнее текст. который пишут пользователи в поле "Skype"
Очень часто туда пишут всякую ерунду вроде "есть", "нету", "а оно тебе нада?", "тынапонтахянакаблуках", "instagram:qwerty" и т.д. и т.п. Естественно, нам нужно очистить список от всей этой бурды, поэтому переходим к следующему пункту.
Программу можно использовать и для других целей (чтобы быстренько удалить дубли строк или пустые строки).
Список по большей части готов, но нужно обязательно проверить его вручную (Кроме пустых строк и русских слов в поле "Skype" могут написать что угодно, поэтому смотрим внимательно и чистим руками).

Многофункциональный мессенджер имеет широкую, динамически пополняющуюся аудиторию пользователей. Чтобы начать общение, нужно найти человека в Скайпе и добавить его в контактный лист приложения. Поиск нужного абонента у новичков вызывает затруднения, поэтому все возможные варианты рассмотрим далее.
Особенности реализации поиска собеседника в Скайп
Изначально мессенджер создавался для компьютера. Алгоритм синхронизации контактов с телефонной книгой появился много позже, когда была разработана версия приложения для смартфонов.
Основным способом пополнения контактного листа в Skype остается самостоятельный поиск знакомых, друзей и родственников среди пользователей мессенджера, и добавление найденных собеседников через процедуру приглашения. Чтобы искать друзей в скайпе, нужна определенная контактная информация.
| Варианты поиска людей | Уникальный идентификатор пользователя логин в системе (никнейм или e-mail) |
| Фамилия и имя человека | |
| Номер телефона, привязанный к профилю человека | |
| Через опцию синхронизации с контактами в телефоне |
Поиск по никнейму или e-mail
Самый простой и результативный вариант процедуры поиска - найти человека в Скайпе по логину.
Важно!Никнейм — реквизит идентификации пользователя (логин), задававшийся в старых сборках программы при регистрации учетной записи. В Skype последних лет в качестве логина выступает электронный адрес, регистрирующегося в системе пользователя.
Найти друзей в Скайпе по уникальному идентификатору легко, зная соответствующий логин в системе. Порядок манипуляций следующий:
- С главной страницы программы перейдите на вкладку «Контакты».
- Кликните по кнопке «+Контакт», чтобы воспользоваться поисковым режимом.


На найденный контакт можно написать или позвонить. Система сформирует заявку на добавление в друзья и отправит собеседнику приглашение. Контакт автоматически появится в листе Скайпа, когда противоположная сторона примет приглашение.
По имени и фамилии
Вариант поиска людей по имени и фамилии может дать результат только в том случае, если нужный вам собеседник указал личную информацию при регистрации аккаунта в системе.
Воспользуйтесь поисковым режимом вкладки «Контакты». Манипуляции открытия поискового окна приведены выше в пунктах 1-2. В строке поиска введите имя и фамилию. Внимательно просмотрите позиции выдачи, возможно, вам повезет, и вы найдете в окне нужного человека. Ориентироваться можно по аватарке, стране, городу и другой информации, подтягиваемой из профиля абонента.
Чтобы написать, позвонить и внести контакт в друзья, кликните по кнопке «Добавить».

По номеру телефона
По окончании ввода в окне выдачи отобразится информация о найденном лице, рядом с которой кнопка «Добавить». Дальнейшие действия аналогичны описанным выше.

Автоматическая синхронизация с контактной книгой смартфона
В версиях приложения для мобильных гаджетов, работающих в среде iOS или Android, разработчиками реализован механизм автоматического добавления контактов, привязанных к аккаунтам Скайп из телефонной книги владельца.
Важно!Для того чтобы активировать функцию, нужно при установке приложения дать разрешение на доступ к телефонным номерам, сохраненным в памяти устройства.

Мессенджер будет автоматически добавлять в список новых людей при появлении их контактных номеров в телефонной книге гаджета.
Советы
Совет №1
Если вы не знаете логин друга в мессенджере, постарайтесь при встрече или беседе через социальную сеть узнать его логин в Скайп. Нелишним будет уточнить, внесены ли в его профиль такие данные, как мобильный телефон или электронная почта, добавлен ли аватар. Эта информация позволит быстро наладить общение с человеком в приложении.
Совет №2
При поиске человека по логину, имени и фамилии программа выдает длинный список удовлетворяющих запросу лиц. Чтобы отсеять заведомо ненужные контакты, просмотрите их профили, чтобы ознакомиться с более подробной информацией. Чтобы открыть профиль, кликните правой кнопкой мышки по выделенной курсором строке. В контекстном меню выберите пункт «Просмотреть профиль».
Совет №3
Пользователям мессенджера приходится периодически решать обратную задачу - удаление отдельных контактов из списка Скайп. Выполняется процедура через пункт контекстного меню «Просмотреть профиль». Здесь нужно нажать на кнопку «Изменить» (пиктограмма в виде карандаша) и выполнить режим «Удалить беседу». В разных версиях приложения название функции может отличаться, но смысл тот же.

Часто задаваемые вопросы
Установила скайп на новый компьютер. Чтобы войти в программу требуется логин, но я его не помню. Можно ли как-то узнать?
Читайте также:

