Как использовать интернет на iphone через компьютер
Обновлено: 07.07.2024
EDGE - это сотовая связь. EDGE была единственной сотовой сетью, подходящей первому iPhone. С выпуском iPhone 3G, iPhone стал использовать более быструю сеть 3G. С выпуском мобильной операционной системы iOS 4, iPhone может подключаться к Интернету через компьютер. Сеть 3G покрывает не все территории. Если вы находитесь в месте, не поддерживаемом 3G сеть, то ваш iPhone перейдет на сеть EDGE. Вне зависимости от используемой iPhone на данный момент сети, ручная установка довольно проста.
Как подключить iPhone к Интернету при помощи компьютера и операционной системы Windows
Используйте тарифный план iPhone при подключении компьютера к Интернету.
Свяжитесь с поставщиком сотовой связи и убедитесь, что ваш текущий тарифный план включает доступ к Интернету. В противном случае вам придется обновить свой тарифный план.
Обновите iPhone до последней версии iOS, на сегодняшний день - это лучшее решение для iOS гаджета. Подключите iPhone к компьютеру при помощи USB кабеля. Откройте iTunes, сбоку найдите свой iPhone. Выберите Summary и кликните "Обновить" ("Update"). iTunes определит новейшую версию iOS. Внимательно следуйте инструкции по загрузке и установке обновлений.
Выберите "Настройки" ("Settings"), "Общее" ("General"), и "Сеть" ("Network"). iPhone при этом должен быть подключен к компьютеру.
Включите Internet Tethering. Нажмите "Вкл" ("On"). Будет создана сеть под названием "iPhone".
Откройте окно "Подключение к сети" ("Network Connection") в компьютере, выберите сеть "iPhone" и подключитесь к Интернету.
Запустите Internet Explorer, чтобы проверить работу подключения.
Важно, срочная новость:
Загадочный 5G смартфон Honor с номерами моделей NZA-AN00 и NZA-TN00 может стать самым дешевым телефоном 5G от китайского бренда.
7 комментариев:
Здравствуйте!! Как обновить программы айфона через компьютер на Windows 7?
Спасибо за инструкцию! Надеюсь теперь будет проще разобраться как подключить iphone к интернету через компьютер windows 8
При подключении айфона к компьютеру вкл только фото. почему?
Привет. Благодарю, мне как раз требовалось узнать как подключить айфон к компьютеру через usb для выхода в интернет с операционной системой windows 10. буду пробовать данный метод
Большое спасибо за полезный урок подключения! Я часто думал и хотелось подключить айфон к инету через мой виндосовский компютер. Щас посмотрю что у меня из этого выйдет. Если что отпишусь о результате.
Окей, написано вроде доходчиво, тоже попробую этим трюком подключить свой айфон к ноутбуку с виндовс 10.
ты внимательно читаешь вопрос? телефон к интернету через компьютер, а не наоборот!
Инновационный аккумулятор с помощью ферментов получает электроэнергию из углеводов напитка.
Альтернатива прямоугольным смартфонам. Концепция телефона обладает стилем, заявляющим на право стать лучшим телефом.
Новаторский корпус для компьютера использует стеклянную пирамиду и может быть столом.
Мощная 5G сеть для мобильных телефонов, в 1,000 раз быстрей 4G LTE. Это пользователю позволит загрузить фильм за 1-2 секунды.
Невероятно красивый гаджет из гирлянд LED-лампочек развлекает людей и защищает лошадей.
Японский летательный аппарат обещает стать новым такси. Вместо самолета - для мобильного передвижения по воздуху.
Иногда необходим доступ к интернету, но от провайдера его получить нельзя. В этом случае можно воспользоваться айфоном. Нужно учитывать, что если использовать iPhone в таком качестве, у него резко возрастут затраты трафика. Но для решения простых задач такая возможность подойдёт.
Инструкция по подключению компьютера к интернету через iPhone (фото)
Чтобы iPhone мог выполнять роль модема, необходимо следующее:
- Доступ со смартфона во всемирную сеть.
- Возможность перейти в режим модема для предоставления компьютеру связи с интернетом.
- Доступ с компьютера или ноутбука к связи, предоставляемой с айфона.

- Через сотового провайдера.
- Посредством подключения к точке доступа Wi-Fi.
В первом случае для получения надо зайти в раздел настроек, относящийся к сотовой связи, и ввести данные (APN, логин, пароль) для получения доступа в рамках предоставленного оператором пакета услуг.
Во втором случае необходимо просмотреть список доступных Wi-Fi сетей, выбрать подходящую и подключиться к ней. В процессе установления связи будет предложено ввести пароль, который необходимо будет знать заранее.
Обратите внимание! В некоторых сетях даётся возможность свободного доступа без необходимости вводить кодовый ключ.
В смартфонах, созданных Apple, не предусмотрена возможность получения интернета на iPhone с использованием того, чтобы подсоединить кабель USB, однако раздавать таким способом другим устройствам можно.
Получить рассматриваемую возможность от смартфона может такой ноутбук или PC, в котором имеются физические возможности такого подключения:
- Подключённый к порту USB провод.
- Возможность принимать Wi-Fi сигнал.
- Плата для Bluetooth связи.
Наличие USB-портов является повсеместным. Модули для Wi-Fi связи почти всегда имеются у ноутбуков и во многих случаях у современных настольных компьютеров. Часто в офисах или для домашней компьютерной техники для помощи при подключении используются роутеры, которые получают интернет от провайдера и раздают через Wi-Fi.
Кроме того, для получения доступа может быть необходима не только настройка смартфона, но и компьютера.
Через USB-кабель как модем
Чтобы раздать связь с iPhone, подключённого к internet, необходимо зайти в его настройки и сделать следующее:
- Выбрать раздел «Сотовая связь».
- Перейти в «Режим модема».
- На экране можно будет увидеть переключатель этого режима в виде ползунка. Его надо включить.
Необходимо произвести включение передачи мобильных данных через шнур USB.
Важно! Через iPhone получить интернет с помощью USB возможно только при условии, что на компьютере будет работать программа iTune. Её надо загрузить и установить со всеми предусмотренными для работы компонентами. Нет необходимости требовать, чтобы он был запущен. Без наличия программы операционная система не сможет обнаружить подключённый по кабелю ЮСБ смартфон.
После выполнения всех указанных шагов на компьютере появится через подключение айфона по кабелю интернет по локальной сети, обеспечивающее доступ в интернет, оно будет во включённом состоянии.
Для проверки наличия связи со всемирной сетью достаточно запустить один из браузеров и набрать какой-нибудь адрес.
Обратите внимание! Если страница будет загружаться, это подтвердит наличие доступа в интернет.
По сети Wi-Fi
Этот вид связи выгодно использовать при передаче интернета к ноутбуку. Практически все они снабжены возможностью использовать беспроводную связь.
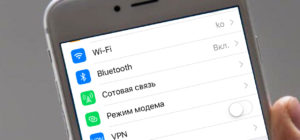
Современные настольные компьютеры также могут быть снабжены таким адаптером. Вот как возможно подключить интернет к компьютеру через телефон айфон:
- Зайти в настройки.
- Перейти в раздел, который относится к сотовой связи.
- Нужно проверить, что на смартфоне работает LTE или 3G. Это необходимо для обеспечения высокой скорости передачи данных.
- Перейти на страницу «Режим модема».
- Нужно установить переключатель в положение «Включено».
- После этого будет предложено ввести ключ безопасности. Пользователь вводит тот, который считает нужным.
После подтверждения нужно на компьютере проверить список имеющихся Wi-Fi подключений. Выбрав нужное и кликнув по нему мышкой, выбирают подключения. При этом потребуется ввести ключ безопасности, ранее введённый на смартфоне. После этого на компьютере появится соединение с интернетом.
Для проверки нужно запустить браузер и ввести адрес одного из сайтов. При исправно работающем соединении произойдёт загрузка страницы.
Важно! Необходимо выбрать защищённый ключ безопасности. Если он будет слишком простым, к смартфону и компьютеру смогут подключаться посторонние и получить доступ к хранящейся там информации.
Через Bluetooth
Не у каждого компьютера имеется оборудование, благодаря которому есть возможность подключать Bluetooth. Эта связь более медленная по сравнению с Wi-Fi, но считается относительно стабильной. Как можно подключиться к интернету через айфон на компьютере:
Обратите внимание! После завершения процедуры на компьютере или ноутбуке появится интернет-соединение, осуществляемое через iPhone.
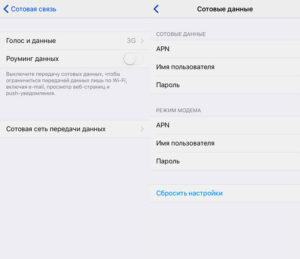
Настройка iPhone разных версий для подключения к компьютеру и передачи интернета
В различных моделях iPhone существуют особенности, связанные с раздачей интернета.
iPhone 5 и 5s
Этот телефон может иметь несколько видов доступа в интернет: Wi-Fi, 2G, 3G, 4G, LTE. Чтобы произвести его раздачу на комп, необходимо иметь качественную связь на смартфоне.
Для этого в настройках заходят в раздел «Сотовая связь». После этого нажимают на «Сотовая сеть передачи данных». Теперь нужно установить настройки для установления связи с интернетом через сотового провайдера. В их число входят:
- APN — интернет-ссылка, через которую провайдер предоставляет доступ.
- Логин и пароль.
Обратите внимание! Перечисленные здесь данные отличаются у различных провайдеров.
При проведении подключения к опции 4G нужно в настройках разрешить использование LTE. Это возможно только при том условии, если используемая сим-карта поддерживает данную опцию.
Кроме того, важно убедиться, что на телефоне установлена и работает наиболее актуальная версия iOS. Если это не так, необходимо выполнить все нужные для этого обновления.
Как только режим заработает, в верхнем правом углу экрана появятся буквы LTE.
Доступ к интернету можно получить также после настройки Wi-Fi.
Чтобы раздавать доступ к всемирной сети на другие устройства, нужно перейти в «Режим модема». Однако в некоторых версиях операционной системы он может отсутствовать. При попытке отыскать его в настройках пользователя ждёт неудача.
Важно! Причина пропадания режима модема состоит в сбое, который происходит в процессе обновления операционной системы. При этом портятся данные для доступа, которые предоставляет мобильный оператор.
- При получении доступа в сеть от своего сотового провайдера.
- В том случае, когда происходит раздача информации через iPhone с использованием режима модема.
После того, как указанная информация будет введена, пользователь получит возможность раздавать интернет со своего смартфона.
iPhone 7
Раздавать интернет можно не только с iPhone 7, но и любого айфона, где имеется соответствующий узел. Однако при этом нужно учитывать, что после этого трафик, предоставленный провайдером, будет расходоваться с увеличенной скоростью. Такое подключение более выгодно использовать при наличии на iPhone безлимитного интернета.
Обратите внимание! Перед тем как производить раздачу, нужно включить опции «Сотовая связь» и «LTE 3G/4G».
Делается это следующим образом:
Теперь со стороны телефона связь активирована.
При установке пароля нужно понимать, что если он будет очень простой, чужие люди могут произвести подбор и получить доступ к конфиденциальным данным. Поэтому рекомендуется выбирать такую комбинацию символов, которая будет включать большие и малые буквы, цифры и знаки препинания.
iPhone SE
Настройка смартфона предусматривает установку параметров, чтобы использовать это устройство в качестве модема. Для этого нужно зайти в настройки и найти параметр «В режиме модема». Чтобы он работал, необходимо передвинуть ползунок в положение, когда режим включён. В iPhone SE используется iOS 9. В отличие от более ранних версий операционной системы, здесь при использовании модемного режима возможны проблемы при подключении к сети. После того как на смартфоне было проведено соответствующее обновление, возникла ситуация, когда нужный пункт настроек отыскать невозможно, или при нажатии на нужный пункт меню операционная система виснет. Так происходит потому, что данная функция по умолчанию выключена. Чтобы получить доступ к нужным опциям, требуется сначала настроить эту возможность.
Обратите внимание! Порядок подключения в iPhone по сравнению с предыдущими моделями не претерпел изменений.
Подключение iPhone для передачи интернета к компьютеру с разными операционными системами
При подключении важно, чтобы операционная система компьютера или ноутбука была правильно настроена.
Windows
Чтобы подключить iPhone к Windows, на компьютере должно присутствовать соответствующее оборудование. Надо не только поставить его фактически, но и провести установку необходимого драйвера, а также сделать соответствующие настройки.

Обратите внимание! Если передача связи с интернетом осуществляется через кабель с USB, на Виндовс должно быть установлено приложение iTune. При этом важно, чтобы на компьютере присутствовала актуальная версия программы.
MacOS
Если установить iPhone в режим модема, то компьютер или ноутбук с MacOS подсоединятся к нему автоматически при условии, что у них установлено соответствующее оборудование.
Возможные проблемы при подключении компьютера к интернету через iPhone и пути их решения
Может произойти так, что все необходимые настройки были сделаны, но связи по-прежнему нет. В этой ситуации можно попробовать сделать следующие действия для решения проблемы:
Обратите внимание! Если все доступные способы наладить связь были испробованы, но успех не был достигнут, рекомендуется сбросить сетевые настройки и выставить их заново.

Важно! Нужно учитывать, что при раздаче доступа во всемирную сеть трафик будет тратиться очень быстро. Может возникнуть ситуация, когда доступ, который обеспечивается провайдером, полностью потратится, и раздачей воспользоваться уже будет нельзя.
Ещё одна возможная проблема состоит в том, что в рассматриваемом режиме работы смартфон будет быстро разряжаться. Для обеспечения доступа нужно следить за тем, чтобы ему хватило заряда.
Режим модема позволяет раздавать мобильный интернет с iPhone или iPad (Wi-Fi + Cellular) при отсутствии доступа к сети Wi-Fi.
Настройка режима модема
- Перейдите в меню «Настройки» > «Сотовые данные» > «Режим модема» или «Настройки» > «Режим модема».
- Нажмите ползунок рядом с функцией «Разрешать другим».
Если параметр «Режим модема» не отображается, обратитесь к своему оператору и узнайте, доступно ли использование режима модема в вашем тарифе.

Подключение с использованием режима модема через Wi-Fi, Bluetooth или USB
В этой статье приведено несколько советов по использованию каждого способа.
При подключении устройства к точке доступа в режиме модема строка состояния становится голубой и показывает количество подключенных устройств. Количество устройств, которые можно одновременно подключить к точке доступа в режиме модема, зависит от оператора и модели iPhone. Если другие устройства подключились к точке доступа в режиме модема через Wi-Fi, можно использовать только сотовую сеть передачи данных для подключения к Интернету через хост-устройство.
Для подключения выполните следующие действия.

На устройстве, к которому требуется подключиться, перейдите в раздел «Настройки» > «Сотовая связь» > «Режим модема» или «Настройки» > «Режим модема» и убедитесь, что этот режим включен. Затем проверьте пароль Wi-Fi и имя телефона. Оставайтесь на этом экране, пока не будет установлено подключение к другому устройству в сети Wi-Fi.
На устройстве, которое требуется подключить, выберите «Настройки» > Wi-Fi и найдите в списке iPhone или iPad. Затем нажмите сеть Wi-Fi, к которой требуется подключиться. При необходимости введите пароль для режима модема.
Bluetooth
Чтобы проверить, обнаруживается ли iPhone или iPad, перейдите на экран «Настройки» > Bluetooth и не закрывайте его. Затем на компьютере Mac или PC следуйте указаниям производителя, чтобы настроить подключение к сети Bluetooth. Подробнее об использовании режима модема с Bluetooth.
Режим модема поддерживает подключения по Bluetooth компьютеров Mac, PC и других устройств. Чтобы подключить другое устройство iOS, используйте Wi-Fi.
Убедитесь, что на компьютере Mac или PC установлена последняя версия iTunes. Затем подключите iPhone или iPad к компьютеру с помощью кабеля USB из комплекта поставки. Если появится запрос Доверять этому компьютеру?, нажмите кнопку «Доверять».

Настройка автоматического подключения для членов семьи
Вы можете настроить функцию «Семейный доступ», чтобы члены семьи могли автоматически подключаться к вашему устройству в режиме модема без необходимости вводить пароль. Вот что нужно сделать:
- На вашем устройстве, находящемся в режиме модема, перейдите в «Настройки» > «Режим модема» > «Семейный доступ».
- Включите функцию «Семейный доступ». Если эта функция не отображается, узнайте, как настроить функцию «Семейный доступ».
- Нажмите имя каждого из членов семьи и укажите, нужно ли им запрашивать подтверждение или можно автоматически подключаться к вашему устройству в режиме модема.

Отключение устройств
Чтобы отключить устройство, выключите режим модема, отключите Bluetooth или отсоедините кабель USB от устройства.

Установка или смена пароля Wi-Fi
Необходимо установить пароль Wi-Fi, чтобы настроить режим модема. Чтобы сменить пароль Wi-Fi, перейдите в меню «Настройки» > «Сотовая связь» > «Режим модема» или «Настройки» > «Режим модема», затем нажмите «Пароль Wi-Fi»*.
Выберите пароль Wi-Fi не менее чем из восьми символов ASCII. При использовании символов не из таблицы ASCII другие устройства не смогут подключаться к точке доступа в режиме модема. В таблицу ASCII не входят символы китайского, русского, японского и других языков. К символам ASCII относятся следующие:
Удобный интерфейс операционной системы iOS позволяет в несколько шагов выполнить любую команду на Айфоне. Ознакомившись с этой инструкцией, вы узнаете, как в iPhone активировать режим модема через USB.
Способы
О том, как можно раздать интернет с Айфона, мы писали тут.
В iPhone можно использовать три режима модема:
- Подключение телефона к компьютеру на MAC, Windows 7 или 10 по USB (Lightning), и раздача интернета;
- Создание точки доступа и раздача защищенного Wi-Fi соединения со своим паролем;
- Подсоединение в качестве модема к ПК через Bluetooth сопряжение.
Рассмотрим самый первый.
Особенности
Чтобы все работало отлично:
- убедитесь, что у вас есть пакет с гигабайтами или на балансе достаточно средств для подключения к интернету;
- Айфон видит стабильную 3G или 4G LTE связь;
- порт компьютера определяет подключаемые в него устройства;
- используется оригинальный lightning;
- на компьютере должна быть обязательно установлена программа iTunes последней версии.
Если все условия выполняются, приступайте к настройке.
Инструкция
Как раздать интернет с Айфона по USB, рассказывается в следующем видео:
Для включения режима модема:



- Активируйте эту функцию. Можете ознакомиться с действиями, нужными для соединения устройства в качестве модема.

Чтобы подключить Айфон в режиме модема через USB, подсоедините его через Lightning к ПК и выберите утвердительный ответ на вопрос «Доверять этому компьютеру»? Далее компьютер проведет настройку сетевого адаптера, обнаружит новую сеть и подключится к ней. Также через новую локальную сеть ПК получит доступ в интернет.
Если этого не произошло автоматически, в сетевых настройках выберите свой iPhone и подсоединитесь к нему вручную.
Если на вашем Айфоне не включается режим модема, вам сюда.
Ограничения
Когда смартфон подключен к ПК через USB-порт:
В Windows 10 есть функция установки лимита используемого трафика. Она поможет не уйти в минус и вовремя остановить подачу трафика.
Лимит трафика
Используя iPhone как модем, подключенный по USB к ПК или ноутбуку с Windows 7 или 10, выставите ограничитель трафика таким способом:
- Нажмите в Windows 10 комбинацию клавиш Win+Iи откройте «Сеть и Интернет».

- Кликните раздел «Etnernet» и сеть, к которой сейчас подключены.

- Активируйте ползунок «Задать как лимитированное подключение» и перейдите к установке лимита.


- Windows сообщит о некоторых службах, которые следует отключить при лимитированном использовании трафика.
Система оповестит о скором окончании трафика и заблокирует доступ при израсходовании всего пакета.
Заключение
Подключить iPhone в качестве модема очень просто. Главное иметь оригинальный lightning, установленный iTunes, и чтобы телефон ловил 3G/4G LTE связь. Если GSM-модуль ловит только GPRS, не исключены перебои в работе модема.
Читайте также:

