Как из ноутбука сделать ресивер
Обновлено: 06.07.2024
- Сообщество
- ПК и eReader
- ПК и Аксессуары
- передача звука с ноутбука на ресивер
передача звука с ноутбука на ресивер
- Отметить как новое
- Закладка
- Подписаться
- Отключить
- Электронная почта другу
Message was edited by: jorka2
Message was edited by: jorka2
Message was edited by: jorka2
Message was edited by: jorka2
- Отметить как новое
- Закладка
- Подписаться
- Отключить
- Электронная почта другу
STR-DA1200ES - одна из первых моделей с интерфейсом HDMI (2006 год). Вывод звука, поступающего по HDMI, через подключенные к ресиверу колонки не предусмотрен в принципе. Звук идёт "сквозняком" только на HDMI OUT.
На 30й странице руководства пользователя всё подробно расписано.
VitFom- Отметить как новое
- Закладка
- Подписаться
- Отключить
- Электронная почта другу
Вообще этим заведует драйвер NVIDIA, включающий драйвер аудиодрайвер HD. В панеле управления NVIDIA должно быть выставлено для внешнего монитора передавать звук. Если у Вас старый драйвер, то стоит его обновить. Как, писал здесь подробно. Наберите "Обновление видеодрайвера на VAIO VPCF13R8/BI". Но возможно, что разумнее использовать оптический выход в ноутбуке через адаптер, если есть.
ActuatedDrake- Отметить как новое
- Закладка
- Подписаться
- Отключить
- Электронная почта другу
Для начала можно проверить проходит ли звук в варианте соединения PC-TV по HDMI напрямую.
Посмотрите, образовалось ли при таком соединении новое звуковое устройство в ноуте (Панель управления-Звук) и какое у него состояние.
Если в TV звук проходит, можно подать звуковой сигнал (как аналоговый так и оцифрованный) с соответствующих выходов TV на соответствующие входы ресивера (усилителя НЧ) для работы с внешней акустикой.
Ну а дальше, если это действительно так необходимо (?), можно продолжить изыскания в варианте соединения PC-ресивер. Посмотрите каким будет состояние выше упомянутого звукового ус-ва при таком соединении. Прочитайте раздел документации на ресивер, касающийся внешних подключений по HDMI.
P.S. Скорее всего вы в курсе того, что производители оборудования, поддерживающего спецификацию HDMI, предлагают соблюдать определенный порядок действий при соединении ПК и внешних устройств для создания корректного соединенния. Если вдруг не в курсе, сообщите об этом и я его изложу.
"Герой" на форуме - это Эксперт, окончально повредивший свой рассудок (updated)- Отметить как новое
- Закладка
- Подписаться
- Отключить
- Электронная почта другу
Звук РС-TV напрямую по HDMI проверить не могу, т.к. использую HDMI-DVI адаптор при подключении к TV. Хотел подключить PC-ресивер через HDMI (видео, звук) и ресивер-TV (видео HDMI-DVI).
В описание ресивера написано, что звук по HDMI передаётся.
Я не в курсе порядка действий при соединении ПК и внешних устройств для создания корректного соединения. Прошу изложить.
ActuatedDrake- Отметить как новое
- Закладка
- Подписаться
- Отключить
- Электронная почта другу
1. При соединениии ПК и внешнего устройства (поддерживающего спецификацию-соглашение EIA/CEA-861-D) по HDMI соединению, для создания условий максимизирующих вероятность установки корректной конфигурации ПК следует выполнять следующий порядок действий:
а) при присоединении кабеля к разъемам - оба устройства =ВЫКЛ, ждем
20-30 сек. (лучше отключены от сети переменного тока для минимизации разности потенциалов соединяемых устройств. Если используется "трехконтактная" сеть фаза-ноль-заземление - можно от сети не отключать, думаю)
б) при влючении первым ВКЛ внешнее устройство, затем ПК.
в) при выключении первым ВЫКЛ ПК, затем внешнее устройство.
2. Попробуйте подключится к ресиверу с соблюдением этой рекомендации и обязательно посмотрите - образовалось ли новое устройство в разделе "Звук" панели управления.
Например у меня так (сейчас кабель отсоединен, естественно):
если образуется, как реакция на ваш ресивер, и станет Устройством по умолчанию (или вы его сделайте таковым), то весьма вероятно, что вы получите то, что хотели.
3. Технология HDMI быстро эволюционирует - почитайте соответствующий раздел документации как я уже писал, на ваш ресивер (какого он года выпуска, кстати?)


Многие пользователи привыкли обходиться без стационарного компьютера дома. Для просмотра контента и получения данных в таком случае используются смартфоны, умные телевизоры и приставки.
Если вы еще не обзавелись подходящим тв-боксом, предлагаем собрать его самому.
Мало того, что вы настроите всё так, как лично вам удобно, так ещё и приставка будет мощнее и функциональнее любой «магазинной».
Какой компьютер подойдет

Подойдет практически любой компьютер, который сносно работает, потянет воспроизведение видео в высоком разрешении и имеет HDMI порт для подключения к ТВ. Кроме этого никаких сложных задач на медиасервер возлагать не планируется. Некоторые пользователи могут захотеть поиграть на таком устройстве, тогда придется подбирать соответствующее железо.
Не менее важна и эстетическая составляющая. Не все захотят держать полноразмерный системный блок в гостиной возле телевизора. Гораздо лучше для этого подойдут миниатюрный Mac mini или аналогичные мини-PC на Windows.
При использовании компьютера Mac получите более удобный доступ к сервисам Apple TV+, Apple Music и Apple Arcade, а вот при использовании Windows-PC сможете запускать практически любые игры и использовать совместимые геймпады.
Я собрал такой сетап на базовом Mac mini 2014 года под управлением macOS 10.13 High Sierra. Все работает уже полгода без особых проблем и сложностей.
Что нужно кроме компьютера

Для удобного управления компьютером, который будет выполнять роль телевизионной приставки, лучше всего использовать специализированный пульт ДУ.
Мышь, клавиатура, трекпад или смартфон хоть и могут выступать в качестве резервного средства управления, но для повседневной эксплуатации это не самый удобный способ ввода.
Проще всего обзавестись одним из универсальных пультов с AliExpress:
Все указанные выше пульты имеют минимум одну программируемую кнопку для передачи ИК-сигнала (можно записать на нее кнопку включения телевизора, чтобы не использовать оригинальный пульт), поддерживают функцию аэромыши, имеют микрофон для голосового ввода и работают в радиодиапазоне. Никакого подключения по Bluetooth и танцев с бубном при настройке не будет. Просто устанавливаем приемник в свободный USB-порт компьютера и получаем 99% функциональности из коробки.
Модели G20S Pro и G7V Pro оснащены подсветкой клавиш, которая поможет при работе с пультом в темноте.
Любой из пультов позволит при управлении компьютером обойтись без мыши и клавиатуры.
Как настроить любой пульт и голосовой ввод
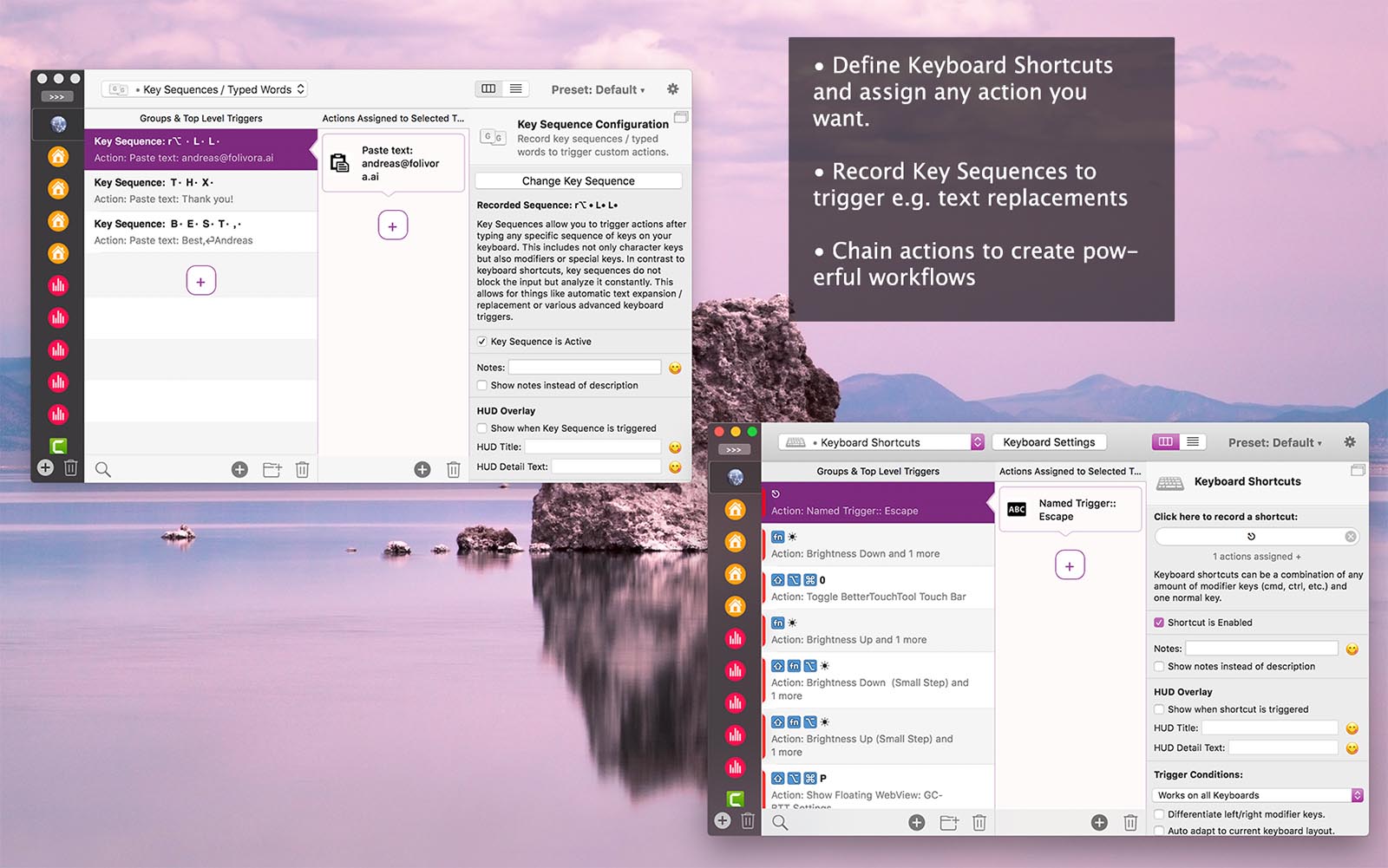
Например, таким способом можно настроить запуск нужных приложений на определенные кнопки или вызов специфических возможностей системы.
1. Запустите приложение BetterTouchTool и подключите приемник пульта ДУ к компьютеру.
2. Выберите устройство Клавиатура из списка сверху.
4. нажмите кнопку на пульте ДУ, к которой хотите привязать действие.
5. Выберите нужное действие из списка.
Можно выбрать практически любое системное действие, открытие любого установленного приложения или совершение заранее настроенного шортката.
Так как все предложенные пульты управления оснащены микрофоном для ввода голосовых команд, можно настроить управление голосом в системе. В macOS можно использовать управление голосом или Siri.
Как настроить AirPlay
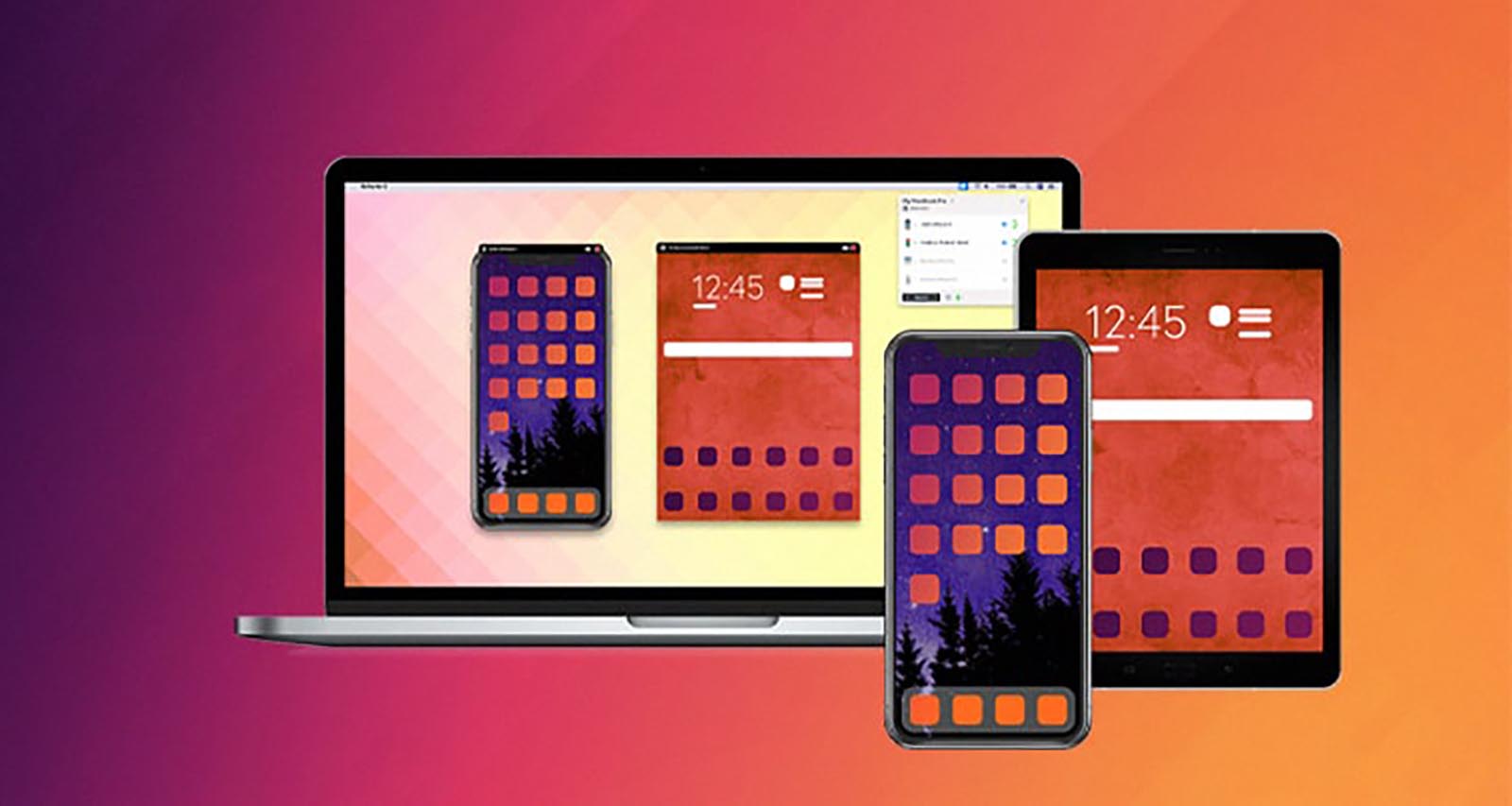
Следующей фишкой телевизионной приставки Apple, которую мы перенесем на наш компьютер, будет поддержка протокола беспроводной передачи аудио или видео сигнала.
Для этого пригодится одна из утилит: AirServer или Reflector 3. Оба приложения кроссплатформенные и работают как в macOS, так и в Windows.
Никаких сложных настроек здесь нет, просто устанавливаем программу и запускаем ее на компьютере. После этого в домашней сети появится приемник AirPlay сигнала, на который можно выводить картинку или звук с любого гаджета Apple.
Кроме этого оба приложения поддерживают протокол Google Cast, что позволит выводить картинку с Android-гаджетов или ChromeBook.
Так мы полностью перенесем возможность стриминга сигнала с Apple TV на компьютер и добавим к нему поддержку Android-смартфонов.
Как организовать медиатеку
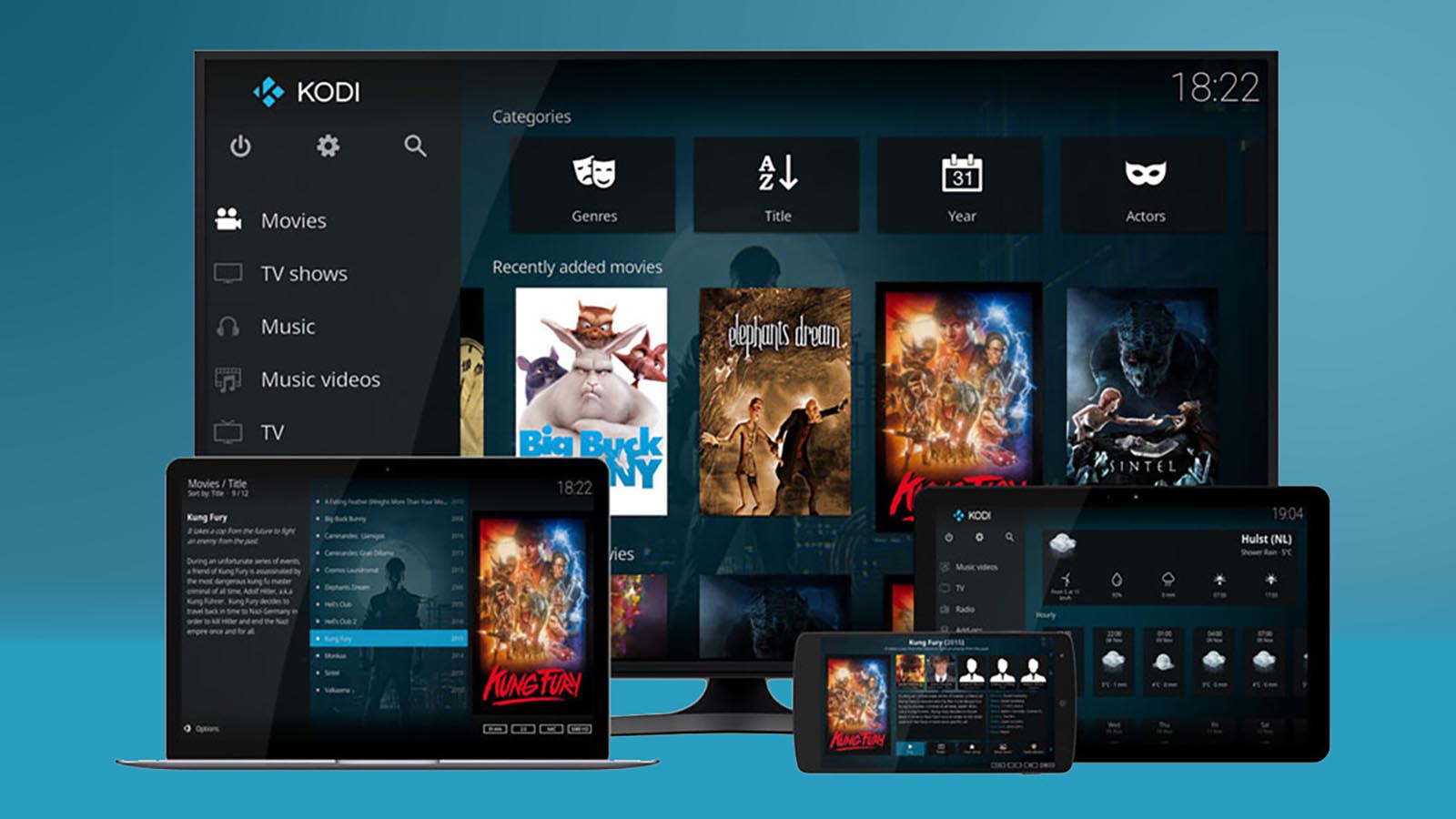
Для удобного хранения фильмов или быстрого выбора сериалов на вечер пригодится любое приложение для организации медиатеки. Это может быть KODI, Plex или любые другие аналоги.
Установка приложения предельно простая, а вот настройка зависит от месторасположения вашей коллекции медиаданных. Она может находиться на самом компьютере (если он имеет достаточный объем накопителя), на другом компьютере, который доступен по сети или на домашнем сервере либо NAS.
В любом случае одно из указанных приложений поможет создать наглядный каталог данных, подтянуть описания фильмов, постеры и даже выдавать рекомендации на основании ваших предпочтений.
Если вы используете стриминговые сервисы, можно воспользоваться их клиентами для KODI\Plex либо использовать браузер на компьютере.
Как смотреть IPTV
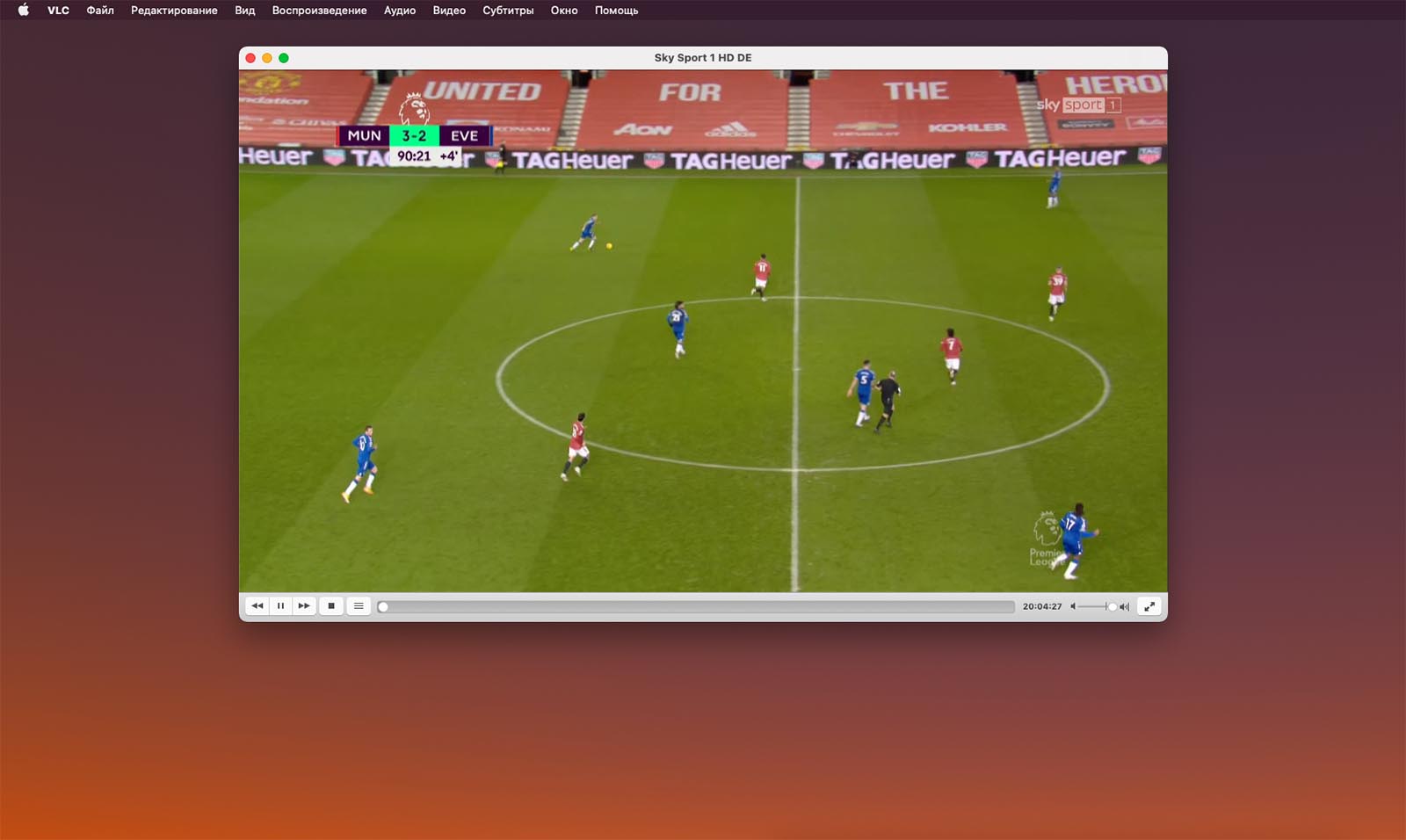
Последней фишкой нашей самодельной приставки станет просмотр IPTV-каналов. Для этого можно использовать как уже установленную оболочку Plex или KODI, так и отдельное приложение.
Нужно лишь скачать на компьютер используемый для доступа к IPTV плейлист. Это могут быть каналы от интернет-провайдера, каналы отдельно оплаченного сервиса или ссылки на просмотр стримингового контента.
После установки и настройки всех необходимых приложений не забудьте включить их удобный запуск с пульта ДУ. В этом пригодится уже знакомая утилита BetterTouchTool.
Кому подойдет такой медиасервер

Вот так можно сконфигурировать стоящий без дела компьютер и сэкономить на приобретении смарт-ТВ или отдельной телевизионной приставки. Способ подойдет для тех, кто уже имеет стоящий без дела Mac или PC и хочет превратить его в мощный медиасервер. Можно даже стриминг игр из Steam или GeForce NOW настроить.
Инструкцию оценят любители выжать из железа максимум и самостоятельно настроить всё необходимое под себя.
(19 голосов, общий рейтинг: 4.42 из 5)

На форумах, в социальных сетях и сайтах по интересам часто встречается вопрос, как подключить приставку к ноутбуку через HDMI или другими способами. Такое желание легко объяснить. Оборудование компактно и его легко переносить с места на место. В дальнейшем пользователям доступен просмотреть видео на экране, прослушивание радио, контроль времени просмотра, запись контента и т. д. Ниже рассмотрим, можно ли подключить приставку к ноутбуку и разберем все популярные способы.
Через HDMI
Почти все современные ноутбуки комплектуются разъемом HDMI, ведь с его помощью легко передавать звук и видео на другие устройства, к примеру, телевизор, проектор, отдельно стоящий монитор и т. д. Часто такая опция применяется при организации презентаций. В нашем случае вопрос звучит немного по-иному, а именно — как подключить ТВ приставку к ноутбуку через HDMI для вывода изображения на экран.

В таком случае потребуется особый вход HDMI IN, который предусмотрен не во всех ноутах. В качестве примера можно привести несколько моделей — Lenovo IdeaPad V110, Dell Inspiron 5737, Acer Aspire ES1-131-C57G и Asus X756UQ-T4255D. При желании в Интернете легко найти и другие варианты.
Подключение ТВ приставки к ноутбуку происходит именно через HDMI IN. При этом в роли источника телевидения может выступать медиапроигрыватель или ресивер.

Главное условие — наличие в оборудовании специального разъема HDMI. Как вариант, возможно применение следующих приставок —World Vision T55D, T2BOX-250iD Internet, U2C T2 HD Internet.
Кажется, что подключение через HDMI просто идеально для любого пользователя. Но так ли это?
- удобство;
- высокое качество картинки и звука;
- отсутствие необходимости в покупке дополнительного оборудования;
- не все ноутбуки комплектуются входом HDMI IN;
- из-за подключения проводом получается громоздкая схема.;
Карта захвата видео
Еще один способ, как подключить цифровую ТВ приставку к ноутбуку — с помощью карты захвата видео. Методика подойдет в случае, когда рассмотренного выше входа HDMI IN не предусмотрено. Для решения задачи потребуется специальная карта с последующим подключением через USB или Express Card.

- быстрое подключение;
- легкая настройка;
- высокое качество передачи данных;
- возможность избежать подключения цифровой приставки к ноутбуку через HDMI.;
- Недостаток один — высокая цена, поэтому такое решение не всегда рационально.;

Применение USB T2 тюнера
На вопрос, можно ли подключить приставку к ноутбуку, многие эксперты рекомендуют упрощенный вариант — применение DVB-T2 тюнера, способного работать через USB. Такие девайсы специально созданы для приема и передачи цифрового телевидения. Их легко настроить и смотреть любимые программы.

Чтобы подключить ноутбук к такой цифровой ТВ приставке, необходимо сделать несколько шагов. Алгоритм такой:

- Установите ПО и необходимые драйвера для работы.
- Соедините антенну Т2 для просмотра эфирного телевидения.
- Запустите софт и найдите нужные каналы.
К наиболее востребованным моделям USB-тюнеров для ноутбука стоит отнести — Geniatech MyGica T230C, EvroMedia Full Hybrid & Full HD, AVerTV Hybrid Volar T2, Openbox T230C.
- легкость подключения и настройки;
- совместимость со всеми ноутами, имеющими USB;
- хорошее качество картинки.;
- необходима покупка специальной приставки;
- ограниченный функционал (в зависимости от модели).;
Применение ТВ-тюнера по захвату видео
Чтобы подключить приставку к ноуту, можно использовать промежуточное звено — ТВ-тюнер (ресивер) по захвату видео. Его необходимо соединить с ТВ-приставкой, а уже после с ноутбуком. В качестве альтернативы можно использовать компактный адаптер из серии Video Capture USB. Стоимость такого оборудования — около 2500 и 600 рублей соответственно.

- возможность подключить телевизионную приставку к ноутбуку;
- отсутствие сложных настроек.;
- необходимость докупать дополнительное оборудование и тратить деньги;
- качество картинки мало отличается от стандартного аналогового сигнала (добиться четкого изображения весьма трудно).;
Рассматривая вопрос, можно ли подключить смарт или цифровую приставку к ноутбуку, важно отметить наиболее простой выход из ситуации — использование IPTV телевидения. Сегодня многие современные провайдеры предоставляют такую опцию вместе с Интернетом. Кстати, самый популярный провайдер, оказывающий услугу IPTV — Ростелеком. Все, что требуется — купить IPTV-приставку (взять ее в аренду) и подключить к ноуту.

- просмотр ТВ на нескольких устройства (ТВ, телефон, ноутбук, компьютер);
- высокое качество изображения и звука.;
- возможные трудности с настройкой оборудования;
- привязка к Интернету.;
Альтернативное решение
В мир Интернета можно вообще оставить вопрос подключения через приставку к ноутбуку или телевизору. Любимые каналы просто смотреть через простой веб-проводник или специальные программы. Все, что для этого требуется — подключить оборудование к Сети.

- отсутствие дополнительных затрат;
- высокое качество видео;
- возможность передачи картинки на телевизор;
- большой выбор программ и т. д.;
- за многие качественные каналы придется платить;
- без Интернета смотреть ТВ не получится.;
Теперь вы знаете, можно ли цифровую ТВ приставку подключить к ноутбуку, как это сделать через HDMI или другими способами. С учетом сказанного легко сделать вывод. Если у вас уже есть дополнительное оборудование, попробуйте подключить его с помощью шнуров (как вариант с помощью HDMI IN). В ином случае лучше использовать современные методы коммутации и технологию IPTV, а также смотреть телевидение через браузер в Интернете.
Основное предназначение ТВ-приставок – подключение к телевизорам. Однако в некоторых ситуациях наиболее целесообразным решением станет подключение ТВ-приставки к монитору компьютера или ноутбука. Стоит подробнее рассмотреть, для чего это нужно и как правильно выполнить подключение.


Для чего необходимо?
Преимущество ноутбука в том, что им удобнее пользоваться во многих случаях, в том числе при просмотре телеканалов. Он представляет собой мобильную технику, которую можно с легкостью транспортировать. Единственным недостатком ноутбука является небольшой экран, на котором не совсем удобно смотреть телепередачи или фильмы.
Именно в этом случае решением становится ТВ-приставка. Стоит отметить, что в последнее время производители ноутбуков выпускают множество моделей со встроенным Т2-тюнером, однако они в большинстве своем дорогие.
Наиболее предпочтительным вариантом станет приобретение ноутбука с возможностью подключения внешнего Т2.


Преимущества использования ТВ-приставки очевидны. Она позволяет:
- выводить на монитор TV-контент;
- использовать ноутбук в качестве записывающего устройства;
- прослушивать радио;
- ставить просмотр на паузу;
- контролировать время просмотра.
При желании пользователь может передавать запись фильма или передачи на другие интернет-ресурсы, предварительно обработав видеоролик. Сегодня в магазинах можно купить различные приставки. Опытные специалисты рекомендуют отдавать предпочтение комбинированным типам, с помощью которых можно получить сигнал с аналоговых и цифровых каналов.
Способы подключения
Существует несколько вариантов эксплуатации ноутбука с ТВ-приставкой. Однако ни один из способов невозможен без подключения устройства к интернету. Поэтому для начала потребуется обеспечить доступ к ресурсу. Первые два варианта подключения основаны на использовании интернет-телевидения и кабеля.
- Интернет-телевидение. В этом случае потребуется обеспечить максимальную скорость соединения. Для запуска трансляции необходимо в поисковой системе найти требуемый канал и кликнуть по нему.
- Кабель вместо антенны. Некоторые провайдеры предоставляют возможность настройки ноутбука для просмотра цифровых каналов. Для этого необходимо установить приложение, авторизоваться в системе и подключиться к домашнему TV. Преимущество способа в том, что смотреть телевизионные программы можно с любого устройства с экраном.
Наиболее востребованным и удобным способом является использование компьютера для воспроизведения телепередач через внешний тюнер Т2.
Перед настройкой приема каналов потребуется установить специальную программу, которая записана на диск, идущем в комплекте с приставкой.
Для эксплуатации такой системы потребуется обеспечить правильное подключение не только к телевизору, но и к ноутбуку. Для этого необходимо установить специальные драйвера, которые позволят компьютеру соединиться с тюнером. Для сохранения внесенных изменений ПК лучше перезагрузить. Если все действия будут выполнены правильно, на рабочем столе ноутбука появится ярлык для ТВ-приставки. После этого следует подключить Т2-тюнер с помощью USB-кабеля, дальше система определит алгоритм воспроизведения программ самостоятельно.


Как настроить?
Прежде всего стоит отметить, что настройку нужно будет провести как для ноутбука, так и для телевизора. Для начала стоит рассмотреть регулировку работы ТВ-устройства.
Настройка телевизора
Когда шнур Т2-тюнера подключат к телевизору, необходимо:
- взять пульт дистанционного управления;
- перейти в главное меню;
- переключиться на HDMI;
- выбрать источник сигнала – его можно найти в разделе «Внешние входы» или ввести самостоятельно с помощью кнопки «Source», расположенной на пульте;
- сделать разъем HDMI с подключенным кабелем приоритетным.
В случае успешно выполненных настроек на экране телевизионного устройства появится рабочий стол ноутбука.


Настройка ПК
После того как будет настроен телевизор, можно приступать к регулировке параметров на ноутбуке. В первую очередь можно настроить качество изображения. Особенно актуально это в случае, если HDMI с ноутбука впервые выводит изображение на телевизор. Если не отрегулировать качество, картинка будет размытой.
Для настройки потребуется:
- кликнуть правой кнопкой мыши по свободному пространству рабочего стола;
- выбрать раздел «Разрешение экрана»;
- подобрать оптимальное качество картинки путем изменения параметров.


В процессе изменения разрешения следует наблюдать за тем, насколько улучшилось или ухудшилось качество изображения. Кроме того, можно выбрать вариант подключения ноутбука к телевизору:
- дублирование изображения;
- расширение рабочей области;
- использование экрана ТВ в качестве второго монитора, где оба устройства работают независимо;
- включен только экран телевизора.
Когда все параметры будут определены, настройку можно будет считать завершенной. Пользователь может приступить к просмотру ТВ-программ.
Возможные проблемы
В некоторых случаях настройка устройств может не дать ожидаемого результата. При возникновении подобной проблемы рекомендуется нажать комбинацию клавиш «Win+P». Как только действие будет выполнено, откроется окно, через которое он сможет настроить качество картинки и параметры отображения на экране.
Иногда предложенные рекомендации не помогают. На экране телевизора появляются черные полосы или изображение теряет свою четкость и искажается. Тогда причина проблемы может крыться в работе видеокарты.
В качестве примера оптимизации базовых настроек будет рассмотрена видеокарта NIVIDIA. Пользователю потребуется:
- открыть выпадающее меню правой кнопкой мыши;
- перейти в раздел «NIVIDIA Control Panel»;
- выбрать функцию «Изменение разрушения»;
- выбрать подходящий дисплей и открыть настройки;
- включить команду «Создание пользовательского разрешения»;
- выполнить настройку изображения для большого экрана путем подбора оптимальных параметров.


Если в ноутбуке установлен графический процессор компании ATI, то инструкция будет иметь несколько отличий, объясняемых разным исполнением интерфейса. Однако алгоритм действий не поменяется.
Для любителей беспроводных синхронизаций подойдет технология Intel WiDi. Воспользоваться ей смогут только владельцы ноутбуков с центральным процессором Core i3 и выше. В устройствах предусмотрена система беспроводного подключения к ТВ-экранам.
О том, как подключить ТВ-приставку к ноутбуку, смотрите в следующем видео.
Читайте также:

