Как изменить цвет lcd дисплея
Обновлено: 07.07.2024

Поговорим о подсветке негативных ЖК дисплеев, то есть темный фон — светлые символы. Тут есть одна неприятная особенность: при прохождении света от источника через слой жидких кристаллов, происходит задержка света. Чем ниже длинна волны, тем сильнее задерживает. Причем сами поляризационные пленки не причем, они прекрасно задерживают свет. Если по-русски, то фон просвечивает и просвечивает с разными цветами светодиодов по разному:


При прохождении света от белого светодиода получиться синий фон. Цвет фона может быть от голубого до темно-синего и фиолетового, в зависимости от типа (FSTN или STN) и качества дисплея и угла. Слегка подкорректировать цвет фона можно небольшим поворотом поляризационной пленки.
Идеальный черный фон есть только у OLED дисплеев. Но они дороги и недолговечны, поэтому автопроизводители их не используют. Так же, если изначально ЖК дисплей задумывается как инверсный с черным фоном и белыми символами, то он таким и получается с завода у изготовителя, об этом он заботится при разработке дисплея на производстве.

Самый хреновый вариант, фон сильно просвечивает, контрастность низкая, читаемость плохая.



Самый лучший результат по контрасту у красной подсветки, желтый чуть похуже, зеленый ещё немного хуже, но терпимо.
Главное при изменении поляризации на негатив и дальнейшей замене подсветки не перебухать с яркостью — будет сильно просвечивать фон. Нужно найти оптимальную яркость, при которой и символы будут хорошо видны и фон будет не засвечен.
Просто в довесок, обычные дисплеи, без инверсии:

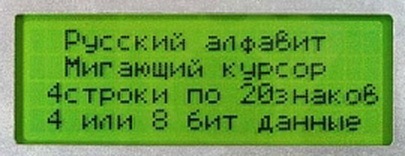




Синий фон при белой подсветке получается из за того, что слой самих жидких кристаллов меняет поляризацию по спектру неравномерно, хуже верхний диапазон видимого спектра и лучше нижний диапазон — красный. Это из той темы, почему солнце желтое, а небо синее. Поэтому сделать черный (темносерый) фон на таких дисплеях нельзя.
Это касаемо обычных более распростарненных ЖК дисплеев, на которых обычно делают самостоятельно инверсию или меняют цвет подсветки. Но если на заводе инженеры хотят сделать черный фон, то они это сделают, изменив тех.процесс изготовления дисплея, при этом жидкие кристаллы вращают фазу равномерно по всему спектру белого. Такие дисплеи есть к примеру на автомагнитолах с изначально белой подсветкой.
Используя этот метод мы сможем сделать «подсветку» для ЖК дисплея любого цвета.

Итак, не вижу никаких причин, что бы откладывать этот проект на неопределенный срок. Приступаем!


Как видно их фотографии (см. выше) нам понадобиться:
- Кусочек прозрачного пластика
- СИДы
- Резисторы
- Немного проводов
- Инструменты (см. далее )
Дисплей состоит из печатной платы, металлического корпуса и собственно, сборки ЖК. Внимание! Не забудьте точно запомнить (а лучше записать) точное расположение компонентов (верх / низ ) ! Обратная сторона пластикового «стеклышка» (см. фото) покрыта тонкой отражающей пленкой - аккуратно снимите ее.

Вполне возможно вы вместе с отражающей пленкой удалите поляризационный фильтр (см. фото ниже). Не пугайтесь! Используйте любой острый предмет что бы отделить их друг от друга.

Теперь вырезаем прямоугольную пластинку из нашего куска пластика. Обрабатываем обе поверхности пластинки очень мелкой наждачной бумагой. Вырезаем в пластинке углубления для установки СИДов (см. фото ниже).


Теперь приклеиваем светодиоды к пластинке (похоже на Лего, не правда ли?). Теперь сверим результаты :

У вас получилось похоже? Тогда продолжаем! Теперь самая сложная часть проекта для тех, кто не выполнял в точности предыдущие шаги. Те же, кто записал или запомнил, каким был дисплей до нашего вмешательства (порядок сборки его деталей) - повезло, на этом этапе у них не должно возникнуть серьезных проблем. Теперь соберем все части этой «головоломки» :
- Печатная плата
- Белый кусочек бумаги (чтобы отражать свет)
- Поляризационный фильтр
- Пластиковая пластинка со встроенными СИДами
- «стеклышко»
- Рама Внимание! Будьте крайне осторожны с «зеброй» контактов.
Если вы дотронулись до нее пальцами, обязательно используйте спирт что бы очистить ее. Если после установки у вас появились пустые (неработающие) строки - попробуйте аккуратно подвигать шлейф.

Надеюсь вы уже подсчитали какие резисторы вам понадобятся. Паяем! Есть несколько способов «запитать» СИДы. Первый - можно подключить к плате (пин 0 - GND, пин 1 - 5 В ). Или же сделать отдельное подключение (например, если на плате есть вывод для подсветки (опциональный)).

Множество людей в повседневной жизни пользуются компьютером или телевизором. Для того чтобы работа за компьютером была продуктивнее, а проведение досуга приносило удовольствие, расслабленность и вообще было комфортным, следует обращать внимание на настройки яркости экрана.
Что такое яркость
Для начала нужно разобрать, что же называют яркостью. В различных справочных изданиях под яркостью подразумевается световая величина равная величине светового потока. Или, проще говоря, это световая характеристика тел. Или еще проще — максимальное количество белого цвета на мониторе или экране вашего телевизора. А точнее в его центре. Измеряется яркость в канделах на 1 м² или кд/м². Кандела (от латинского — «свеча») — термин, которым обычно обозначают единицу силы света того или иного осветительного устройства.
Современные мониторы могут иметь данные показатели до 1000 кд/м² (достаточной можно считать яркость в 250 кд/м2), а телевизоры до 450–500 кд/м². В то же время для телевизора оптимальным и приемлемым для глаз будет значение в 200 кд/м².
Яркость измеряется специальными приборами. Чем больше будет вставлено значение уровня яркости на экране, тем лучше будет видно изображение на нем. Хотя это также зависит от других факторов, например, от окружающего освещения. Кроме того, неправильно подобранный уровень яркости оказывает негативное влияние на глаза, которые будут сильно уставать в процессе работы. Причем монитор компьютера оказывает намного большую нагрузку, чем телевизор.

Не все знают, но существует специализированный стандарт (ГОСТ Р 50949-2001), который устанавливает стандарты измерения и настройки яркости цвета, освещенности и контрастности мониторов. Однако, стандарт затрагивает в первую очередь ЭЛТ-мониторы, да и в целом навряд ли будет полезен рядовым пользователям.
Типичные ошибки при настройках яркости
Многие пользователи не задумываются над тем какой уровень яркости монитора или телевизора будет приемлемым для глаз. Ниже представлены типичные ошибки при использовании техники с разной степенью освещенности помещения.

1. Слишком яркая подсветка
В независимости от модели дисплея и других технических характеристик, нежелательно устанавливать слишком высокий уровень яркости. Это актуально для слабо освещенных помещений или же если в помещении темно и свет исходит только от монитора. Пользователь может в принципе не замечать никакого дискомфорта от слишком яркого экрана, однако организм обмануть сложно. Ярко освещенный монитор будет бить в глаза ярким снопом света, тем самым раздражая сетчатку. При длительной работе за компьютером они будут быстро уставать и приносить сильный дискомфорт, вплоть до болевых ощущений. Те же самые замечания будут справедливы и для телевизора. Но в тоже время телевизор будет приносить меньше дискомфорта глазам, так как он, в отличии от монитора, чаще всего находится на некотором удалении от человека.

2. Слишком тусклая подсветка
Слишком низкий уровень яркости (так же, как и высокий) нежелателен, если внешнее освещение вокруг пользователя слишком светло. Днем, когда помещение хорошо освещено или в него проникают солнечные лучи, экран следует сделать более ярким, так как тусклый свет не дает четко рассмотреть изображение. Пользователю приходится буквально напрягать глаза в попытках разобрать происходящее на мониторе, из-за чего они быстро устают. При работе с текстом на белом фоне это может быть не так заметно, однако, например, если пользователь играет, то просто не сможет полноценно разглядеть игровые события.

3. После покупки устройства не были проведены настройки
Некоторые модели мониторов или телевизоров не требуют никаких корректировок в настройках. И все же, пользователю после покупки желательно самостоятельно произвести настройки яркости и, по необходимости, контрастности. Отрегулировать тот и другой параметр можно войдя в меню монитора, через программное обеспечение графического устройства или же через операционную систему компьютера. Например, в Windows 10 это будет выглядеть следующим образом: Параметры–Система–Дисплей или Параметры–Специальные возможности–Высокая контрастность. Ниже показаны настройки через панель NVIDIA.

Влияние типичных ошибок настройки на глаза
Освещенность является одним из наиболее важных факторов, оказывающих сильное воздействие на глаза. Известно, что зрачок расширяется при ярком и сужается при тусклом освещении — это называется зрачковый рефлекс. Процесс происходит рефлекторно, не зависимо от человека, с помощью двух мышц (сложно устроенный кольцевидный сфинктер и радиальный дилататор). Первая ответственна за сужение зрачка, а вторая, соответственно, за расширение.

Благодаря этим мышцам, которые сужаются и расширяются, радужная оболочка регулирует проникновение световых лучей в глаз. При уменьшении яркости дисплея, зрачок расширяется, пропуская в глаз большой световой поток. При этом, если мышцы будут продолжительное время быть напряжены, от сильного или тусклого света, это постепенно приведет к сильной усталости. Причем от более тусклого света усталость будет еще более ощутимей, так как пользователь вынужден чаще всего напрягать еще и веки.

Чем отличается цветовая яркость от яркости подсветки
Не нужно путать яркость подсветки экрана и яркость цвета устройства, хотя эти вещи взаимосвязаны друг с другом. Яркость подсветки означает увеличение или уменьшение исходящего от экрана потока света, который можно отрегулировать простым нажатием кнопок. Это делает экран темнее или светлее. Цветовая яркость — это характеристика цвета как физического явления. Для простоты подберем к нему синоним «окраска» (хотя с научной точки зрения это будет не совсем правильно).
Цвет — это характеристика электромагнитного излучения, исходящего волнами от предметов и воспринимаемая человеком субъективно. Волны воспринимаются сначала глазами, а затем мозгом человека и преобразуются в цветовые ощущения. Сами предметы цвета не имеют, но освещенные светом они поглощают часть световых волн, а часть отражают. Вот эти отраженные волны и будут цветом предмета.

При разработке мониторов и телевизоров чаще всего применяются три цвета: синий, красный, зеленый. Смешиваясь они выдают то или иное изображение. Помимо самих цветов, качество изображения повышается за счет контрастности, насыщенности цвета, оттенка, резкости, цветовой температуры. В некоторых моделях телевизоров может присутствовать режим HDR, делающий картинку реалистичной и живой.
Для настройки яркости цвета на мониторе пользователю нужно провести более тонкие регулировки. Сделать это можно через меню настроек монитора или же посредством программного обеспечения видеокарты. Так, например, можно поэкспериментировать с выбором оттенков цвета, насыщенностью (выраженность цвета), цветовой температурой, гаммой цветов и т.п. На телевизоре, в зависимости от модели настраиваем насыщенность, цветовую гамму, цветовую температуру и т.п.

Зачем нужно внешнее освещение и нужно ли оно
Внешнее освещение потребуется в первую очередь в вечернее или ночное время, когда солнечный свет (естественное освещение) уже не проникает в помещение. Хотя и дневному освещению также стоит уделять пристальное внимание. Например, крайне нежелательно пользоваться компьютером в подвальных помещениях или там, куда естественный свет по каким-то причинам не попадает.
Но вернемся к вопросу выше. Отвечая на него, можно с уверенностью сказать, что такое освещение просто необходимо. Многие пользователи вообще не задумываются над этим, принимая свечение экрана достаточным для освещения. Но это глубокое заблуждение. Вот несколько вариантов внешнего освещения, которые могут пригодиться при обустройстве рабочего места.

1. Общее освещение. Всем привычная лампа на потолке или же дополнительные точечные светильники. Для работы в темное время свет не должен быть слишком ярким, желательно его приглушать. Также он не должен создавать блики на экране или причинять другие неудобства.
2. Рабочее. Здесь в ход пойдут всевозможные светильники и конечно же настольные лампы. Светильники можно разместить на стене или полу, лампы на столе. Основным правилом здесь будет, то что свет от приборов не должен светить на экран или бросать блики.

Лампу желательно иметь гибкую и многофункциональную, с регулятором и лампой накаливания. Расположить ее на столе лучше сбоку от монитора или же сверху, чтобы свет падал на стол (правильное расположение на схеме выше). Также возможна установка светильников по всему периметру рабочего места.
3. Комбинированное освещение. Сочетает в себе как общее (приглушенное), так и рабочее освещение, в котором можно использовать, например, настольную лампу. Как правило, многие пользователи используют именно комбинированное освещение.
Тепло или холодно
В продолжении предыдущего пункта нужно уточнить, что, работая при внешнем освещении, не стоит забывать о температуре света. Температура измеряется в градусах Кельвина, а свет может быть теплым (до 3600К) нейтральным (3800-5200К) и холодным (до 6000К). При каком свете работать зависит от человека, однако есть некоторые особенности. При теплом свете человек чувствует себя более расслабленно, да и визуально теплый выглядит более приятно и не напрягает глаза. Холодный также имеет свои плюсы, однако работать при нем не так комфортно и удобно, тем более от холодного глаза будут быстрее уставать. Если же не нравится холодный или теплый, то хорошим вариантом будет нейтральный, который не утомляет глаза и создает естественную дневную яркость. Монитор и телевизор также могут иметь теплую, холодную и нейтральную температуру цвета, измеряемую в тех же Кельвинах.

Как правильно подобрать яркость по степени освещенности
Прежде всего нужно заметить, что для каждого человека параметры яркости на мониторе или телевизоре будут индивидуальными. Они зависят не только от качества внешнего освещения, но и от особенностей зрения каждого человека. Поэтому общим правилом в данном случае будет настройка путем подбора такого уровня яркости, который бы не вызывал дискомфорта.
1. Самый простой и быстродейственный способ — регулировка яркости соответствующими кнопками, расположенными непосредственно на мониторе, телевизоре или же корпусе ноутбука.

Настраивать нужно при наступлении сумерек или же в начале дня. Не забываем, что в темное время суток или пасмурные дни, яркость лучше постепенно снижать до 50 %, пока глазам не станет комфортно. Температуру цвета при этом лучше выставить теплую (около 3500К). Вот только если вы, например, играете, то яркость конечно же убавить не получиться, иначе рассмотреть какие-либо действия на экране будет затруднительно. В светлое время или, когда помещение залито солнечным светом, яркость наоборот лучше сразу же прибавлять до 60 или 100 %. Температура цвета при этом должна быть нейтральной, в пределах 5000К.
Данные в процентах и Кельвинах указаны условно, так как каждый пользователь будет производить настройки сугубо индивидуально. Если же постоянно нажимать кнопки нет желания, то можно, покопавшись в настройках, включить автоматическую (адаптивную) настройку.

2. На стационарных мониторах и телевизорах может быть несколько предустановок: стандартная, минимальная, максимальная или пиковая в зависимости от марки, производителя и других характеристик. Во всех типах, уровень яркости в канделах также будет отличатся. Например, в некоторых телевизорах пиковой может быть 300 кд/м², а в других уже 600 кд/м². Пользователю остается выбрать только тот или иной вариант, в зависимости от собственных предпочтений. Например, на телевизоре JVC можно выбрать из четырех вариантов настройки, каждая из которых имеет свой уровень яркости. Если выбираем «Яркий», то видим, что яркость находится на уровне 60 % и в целом это достаточно комфортный уровень. Но можно повысить уровень и до 100 %, настроив его вручную.

3. Можно воспользоваться картинками для настройки яркости и контрастности, специальным софтом или же онлайн-приложениями. Многие из них более всего подходят для выявления проблем с монитором, но тем не менее попробуем один из них — сайт CatLair.
Запускаем тестирование, выбираем третьего справа котика и регулируем яркость так, чтобы было видно как можно больше серого цвета. На картинке ниже, яркость регулировалась в пасмурную погоду, в вечернее время без внешнего освещения. В целом видно, что при низком уровне яркости, серый цвет более заметен, чем при высоком уровне яркости.



4. Правильная установка монитора по отношению к окнам. Нежелательно ставить монитор напротив окна, если оно не закрывается плотными шторами. Если пользователь будет сидеть лицом к окну, не закрытому шторами, то разница между естественным светом и светом от монитора будет вызывать дискомфорт. Если же экран расположен напротив окна, то разглядеть на нем что-либо будет проблематично из-за бликов и засветов.

Не яркостью подсветки единой.
Говоря про яркость нельзя не сказать про настройки контрастности, которые также влияют на интенсивность свечения экрана. Контрастностью называют отношение максимальной яркости какого-либо элемента изображения к яркости фона. Различается контраст темного изображения на белом фоне и наоборот. Другими словами, когда пользователи прибавляют ползунок контрастности к максимальному значению, то экран становится более белым, если же снижать контрастность к минимуму, то изображение будет черным. Какую контрастность выбрать — решать пользователю.
Если контрастность будет низкая, то разобрать на экране светлые цвета будет проблематично. Если же высокая, то обилие светлого будет бить в глаза. Однако, можно снизить уровень яркости и одновременно повышать контрастность, остановившись в тот момент, когда глаза начнут без напряжения смогут рассмотреть все на экране.

В заключении стоит добавить, что настройку яркости и контрастности лучше производить под свои индивидуальные потребности и ощущения. Главным условием здесь будет то, что изображение не должно причинить дискомфорта и придать усталость глазам. Помимо этого, нужно соблюдать расстояние до монитора, периодически делать перерывы в работе и не пренебрегать гимнастикой для глаз.
В настоящее время я занимаюсь проектом на Arduino с использованием TFT дисплея. Недавно мне захотелось добавить в него, казалось бы, простую функцию — функцию регулировки яркости. Нашёл в документации к библиотеке для работы с TFT дисплеем (UTFT Library) нужный метод: setBrightness(br);
Написал весь код, сделал все, как надо. Решил проверить, но, к моему удивлению, ничего не происходило. Начал разбираться. Спустя два дня, заметил небольшое примечание к методу: "This function is currently only supported on CPLD-based displays." То есть, данная библиотека, не поддерживает мой дисплей. Но я узнал, что сам дисплей регулировку яркости поддерживает. Очень долго искал в интернете способы настройки, но так и не нашёл, поэтому решил добиться своей цели сам, несмотря ни на что, и у меня это получилось. И вот решил поделиться с теми, кому это может пригодиться.

Что нам понадобится?
- В качестве основы, я использовал Frearduino ADK v.2.2 на базе процессора ATmega2560
- TFT LCD Mega Shield v.2.2
- Сам дисплей — 7" TFT LCD SSD1963 (Тут вы найдёте его описание, а так же необходимую документацию)
- UTFT Library — универсальная библиотека для работы с TFT дисплеями (Найти саму библиотеку, а так же документацию можно тут)
- Паяльник
Разберёмся с железом
Открыв схему дисплея, можно увидеть, что на конвертер mp3032 идет три входа: LED-A, PWM, 5V. Изначально, PWM неактивен. Этот вход не используется совсем. Подсветка управляется LED-A.

Если взглянуть на обратную сторону дисплея, можно найти область, подписанную как "Backlight control" . Здесь то мы и найдём эти самые входы. Для управления подсветкой методом ШИМ, необходимо сделать так, чтобы все было наоборот: LED-A — неактивен, PWM — активен. Для этого придётся перепаять перемычку. Вот фото того, что должно получиться:

Программная часть
Так как наша библиотека не может дать то, что нам надо, мы сами напишем нужную функцию. Для этого откроем документацию к контроллеру, управляющему дисплеем (SSD1963). Управление SSD1963 осуществляется с помощью специальных команд, которые передаются с Arduino через специальные выходы, которые описаны в документации:

Управление осуществляется следующим образом: Arduino выводит через RS (D/C в таблице) 0, если мы собираемся передавать команду, 1 — если данные. После передачи команды, RS переключается на 1, и далее передаются необходимые параметры. Все команды и параметры передаются через выходы D0-D7. Если у вас ATmega2560, то все эти восемь выходов объединены в порт C.
Итак, для начала, напишем функцию передачи данных по шине. Для удобства использования, я буду писать прямо в UTFT.h:
Также стоит обратить внимание на названия методов, так как в библиотеке уже могут встретиться функции с такими же именами.
Добавим две функции для вывода команд и данных:
Теперь сама настройка подсветки. Чтобы узнать, как осуществить все это, открываем документацию и ищем команду для настройки PWM.
Примечание:
PWM может управляться, с помощью DBC — система динамической регулировки яркости, но я, для простоты, не стал её использовать. Вы же, если хотите, можете найти необходимую информацию в той же документации.
Итак, вот, что нам надо:

То есть, сначала мы должны передать команду «0xBE», а потом, в качестве 3-х параметров передать частоту сигнала, длительность рабочего цикла, а также третий параметр, который определяет, включен DBC или нет (0x01 — выключен, 0x09 — включен).

1) Кнопками на мониторе регулируем яркость таким образом, чтобы уверенно различать на рисунке полукруги черного цвета. Особенно выпуклыми их делать не нужно, если вы отличаете самый черный круг "на уровне ощущений" то это то, что нужно. Чем меньший уровень яркости вам для этого пришлось выставить, тем лучше ваш монитор.
2) Следующим шагом настраиваем контрастность. Крутя ручку на мониторе добиваетесь отчетливой видимости всех белых кругов. Чем меньший уровень контрастности вам для этого пришлось выставить, тем лучше ваш монитор.

Для грубой проверки проведенных настроек разглядываем следующий рисунок.
Вы должны отчетливо видеть все квадратики.
ps: Настройте по предлагаемой методике яркость вашего рабочего дектопа (веб-браузер, word, etc).
В играх подкручивайте яркость побольше(контрастность не трогайте).
В фильмах воспользуйтесь настройками оверлея (сделанные там настройки не отражаются на дектопе).
В том случае если яркость вашего монитора все равно кажется вам чрезмерной, или же вам не хватает настроек для того чтобы правильно выставить "круги" на рисунке 1, воспользуйтесь одним из двух способов.
Во первых в меню монитора (вызываемом кнопками на его морде) найдите раздел Color. Обычно это меню помечается иконкой "с тремя кружками"
В современных недорогих мониторах там обычно имеется пара предустановок, типа "Warm"(6500) и "Cool"(9300), а также возможность настроить цвета более точно отдельно по каждой цветовой составляющей. (красной(R), зеленой(G) и синей(B)) Более продвинутые мониторы как правила содержат более хитрые настройки, но общий их смысл сводится к тому же самому.
Перейдите "в ручной режим" и попробуйте равномерно уменьшить все три ползунка(скажем до 20%), а затем снова проделать все вышеуказанные настройки по рисунку "с кружками".
ps: В качестве примера, заводские настройки режимов WARM и COOL моего LCD монитора ACER AL1721 были похоже выставлены совершенно от балды. Если воспользоваться ими то изображение принимает дикий по яркости "кислотный" вид. Перейдя в режим ручных настроек я выставил ему уровень RGB как 20-20-25% и в результате получил вполне приятную и не чрезмерно яркую картинку.
В том случае если вы не сможете найти этот пункт в меню монитора, воспользуйтесь настройками предлагаемыми вашей видеокартой. так к примеру закладка с настройками цвета у карт Radeon выглядит вот так
Читайте также:

