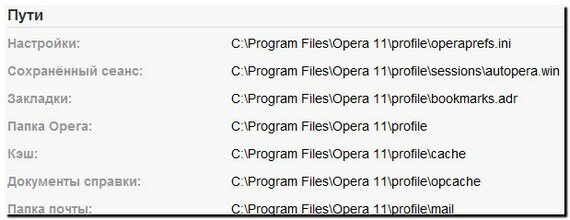Как изменить папку профиля opera
Обновлено: 07.07.2024
Храните электронную почту Opera Mail в специальной папке
Изменение базы данных почтового хранилища в Opera Mail полезно, если вы хотите хранить файлы электронной почты, хранящиеся в определенном месте, например, на внешнем жестком диске с большим количеством места или в папке, для которой выполняется резервное копирование в онлайн-хранилище.
К счастью, вы можете внести одно небольшое изменение в настройки Opera Mail, чтобы программа использовала другую папку для хранения ваших электронных писем. Тем не менее, есть некоторые вещи, которые нужно знать, прежде чем начать.
Важная информация
При изменении почтового каталога по умолчанию Opera Mail больше не будет искать в исходной папке ваши электронные письма. Это означает, что после внесения изменений в другое место для почтового каталога используемая ранее учетная запись электронной почты больше не будет отображаться при открытии Opera Mail.
Однако есть один чрезвычайно простой способ импортировать всю вашу почту в новое местоположение, которое вы выберете ниже, и это просто переместить всю информацию из старого почтового каталога в новый. Затем Opera Mail будет работать точно так же, но будет использовать новую папку для хранения электронной почты.
Изменить расположение каталога хранения почты Opera
- Нажмите или коснитесь кнопки меню Opera Mail .
- Перейдите на страницу Справка> Об Opera Mail , чтобы открыть новую вкладку.
- Найдите раздел «Пути», а затем скопируйте путь, который написан рядом со строкой «Предпочтения». Он должен указывать на INI-файл, скорее всего, operaprefs.ini , если вы используете обновленную версию Opera Mail.
- Примечание. Также обратите внимание на папку «Почтовый каталог». Вам может понадобиться это снова ниже.
- [почта]
- Корневой каталог почты =
- После «=» введите путь к почтовому каталогу. Это может быть любое место, например, внешний жесткий диск, другая папка на основном жестком диске, сетевое расположение и т. Д.
- Вот пример, где мы изменили почтовый каталог Opera Mail, чтобы он был корневым для диска C, в папке с именем «OperaMail»:
- [почта]
- Корневой каталог почты = C: \ OperaMail \
- Время проверки целостности почтовой базы данных = 1514386009
- Примечание. Если в разделе [Mail] уже есть другая запись, поместите эту новую запись над ней, чтобы она располагалась чуть ниже [Mail]. текст, как вы видите выше.
- Сохраните файл и выйдите из документа INI.
- Если Opera Mail была открыта все это время, выключите ее, а затем снова откройте программу.
Как переместить старую почту в это новое место
Сохранение и перенос профиля Opera
Хорошо, теперь другой вопрос. Вы уже какое-то время пользуетесь браузером Opera и решили переустановить операционную систему. Возникает вопрос: что делать с вашими сохраненными закладками, заметками, паролями, почтой? Давайте по шагам рассмотрим решение.
1. Заходим в «Меню» и выбираем пункт «Справка» — «О программе». Откроется страница с информацией о версии Opera, установленной у вас на компьютере.
Нам необходим раздел «Пути»:![Где находится профиль в Opera]()
В нем мы смотрим на самый первый пункт «Настройки» (или, например, на пункт «Закладки»). Рядом с ним указан путь, где данный файл располагается. Открываем «Мой компьютер» (или какой-либо файловый менеджер) и идем по папкам, по данному пути Нам необходимо попасть в папку Profile.
— Если вы пользуетесь Windows XP, то обычно папка profile располагается по адресу диск С:\%Папка с именем вашего профиля%\Application Data\Opera\profile
— Если вы пользуетесь Windows Vista или Windows 7, то обычно папка профиль расположена по адресу диск С:\имя вашего пользователя\AppData\Roaming\Opera\profile
— Если вы пользуетесь Linux — папка с профилем обычно находится по пути /home/имя_пользователя/.opera/Хорошо, вы попали в папку profile. Теперь нам необходимо скопировать там следующие файлы:
bookmarks.adr — закладки
global_history.dat — история
notes.adr — заметки
wand.dat — пароли
contacts.adr — почтовые контакты (если они нужны).
Папка sessions — сохраненные сессии
Папка mail — почта и лентыКопируем их на диск D или любой другой, на котором не сотрется информация в результате перестановки системы (можно скопировать эти файлы на флешку).
Теперь можно переставлять систему. И потом, когда вы поставите вновь браузер Opera — опять зайти в папку профиля и скопировать туда файлы назад. Таким образом, вы сохраните все свои пользовательские данные при переносе их на другой компьютер или перестановке системы.
Дополнение : Сейчас почти все браузеры поддерживают режим личного кабинета и синхронизации. В браузере можно создать свой профиль и синхронизировать с ним Ваши личные данные. Все ваши закладки, открытые вкладки и даже сохраненные пароли в зашифрованном виде будут храниться на сервере создателей браузера и Вы сможете в любой момент на любом устройстве получить доступ к своим личным данным.
Привет! Как и множество других статьей на этом сайте, эта статья из личного опыта. Расскажу о решении проблемы, с которой я столкнулся несколько дней назад. Речь пойдет о сохранении настроек браузера Opera. Покажу, как можно перенести экспресс-панель, закладки, пароли и другие настройки браузера Opera на другой компьютер, или при переустановке Windows.
Все началось с того, что я решил переустановить Windows 7, на Windows 10. И главной задачей было перенести настройки браузера Opera. Для меня было очень важно полностью перенести первым делом экспресс-панель, все закладки и сохраненные в Opera пароли. Проще говоря, мне нужно было сохранить свой профиль в Opera, и восстановить его после переустановки Windows, в заново установленный браузер.
Сразу скажу, что в интернете я решения не нашел. Там есть много статей на эту тему, и следуя им можно без проблем перенести закладки, настройки экспресс-панели, историю и т. д., просто сохранив определенные файлы. Но, пароли таким способом перенести нельзя. Дело в том, что все сохраненные пароли Опера сохраняет в отдельный файл и они привязываются под конкретного пользователя Windows. Когда я переносил файл с паролями в профиль новой, заново установленной Оперы, то пароли не переносились. На сайтах, для которых я сохранял пароли, просто не было возможности автоматически авторизоваться. Ну и в настройках браузера, список сохраненных паролей был пустым. Вот тогда я немного расстроился, ведь для меня было очень важно перенести все сохраненные пароли.
Я конечно же знал, что в Opera есть функция синхронизации. Но где-то в интернете я прочитал, что эта функция синхронизирует только закладки и открытые вкладки. Пароли не синхронизируются. Это мне почему-то запомнилось, и я исключил этот способ. И зря, как оказалось.
Когда я уже перечитал кучу разных инструкций, и понял, что пароли мне не перенести, решил все таки проверить функцию синхронизации. И как оказалось, в Opera синхронизируется все. В том числе пароли. На момент моих мучений, версия Оперы была 43.0. Точно сказать не могу, но вполне может быть, что в более ранних версиях синхронизация паролей не работала.
В итоге: я с помощью функции синхронизации перенес весь свой профиль Opera (пароли, экспресс-панель, закладки, настройки) , при переустановке Windows. Таким же способом, можно сохранить, и восстановить настройки Opera на новом компьютере, например.
Как делал я: в браузере, с которого мне нужно было все перенести, я создал учетную запись Opera, и в настройках включил синхронизацию паролей. Немного подождал (нет никакого статуса синхронизации) , и зашел под этой учетной записью в браузере Opera на только что установленной Windows 10 (у меня две ОС на компьютере) . И через минуту подтянулись все настройки. Закладки, экспресс-панель, и самое главное, были синхронизированы все пароли. Как будто ничего не переустанавливал.
Сохраняем профиль Opera (файлы). На всякий случай
Я не знаю, какой случай конкретно у вас. Но мне кажется, что это скорее всего один из двух вариантов:
- Нужно перенести все настройки из браузера Opera в процессе переустановки Windows. Особенность в том, что после переустановки, у вас уже скорее всего не будет доступа к браузеру. Поэтому, я советую сохранить папку профиля в надежное место. Там находятся все файлы, в которых хранятся настройки экспресс-панели, закладки, пароли (которые файлом не перенести) .
- Новый компьютер. Или еще один компьютер. В таком случае, все намного проще. Ведь у вас будет доступ к обоим браузерам (чистому, и старому со всеми вашими настройками) . В таком случае, вы сразу можете переходить к настройке синхронизации.
Сохранить папку профиля со всеми настройками очень просто. Откройте меню браузера и выберите "О программе". Скопируйте путь к папке профиля.
Откройте проводник, или "Мой компьютер", и вставьте этот адрес в адресную строку. Нажмите Ентер. Откроется папка с профилем Opera. Эту папку лучше скопировать и сохранить куда-то в надежное место. Она может нам пригодится.
В этой папке, в некоторых файлах находятся закладки, экспресс-панель и т. д.
BookmarksExtras (или speeddial.ini) – экспресс-панель. Если я не ошибаюсь.
Cookies – сохраненные cookie сайтов.
Login Data (в предыдущих версиях wand.dat) – пароли, которые заменой файла не перенести. Только через синхронизацию.
Заменив эти файлы в папке профиля заново установленный Оперы, мы восстановим соответствующую информацию.
Синхронизация в Opera. Пароли, настройки, экспресс-панель, закладки
Настроить синхронизацию очень просто. Если у вас еще нет учетной записи Opera, то ее нужно создать. Я сразу создал учетную запись в том браузере, с которого нужно перенести информацию.
Нажимаем на "Меню", и выбираем "Синхронизация". Справа появится окно, в котором нажимаем на "Создать учетную запись".
![Создание учетной записи Opera]()
Выводим свою почту и пароль. Пароль придумайте хороший и сложный. Так же, сохраните его куда-то, или запишите. Вводим данные для регистрации и нажимаем на кнопку "Создать учетную запись".
Вы автоматически будете авторизованы. Чтобы сразу включить синхронизацию паролей, нажмите на ссылку "Выбрать синхронизируемые данные".
![Настройка синхронизации в браузере Opera]()
Выделяем галочками те пункты, которые нужно синхронизировать, и нажимаем Ok.
![Как перенести пароли в Opera (синхронизация)]()
Я просто немного подождал, и вошел в свою учетную запись на другом браузере Opera.
Открываем "Меню" – "Синхронизация", и нажимаем на кнопку "Войти". Дальше вводим данные своей учетной записи и нажимаем "Войти".
![Опера: вход в учетную запись]()
Включаем синхронизацию паролей. Это можно сделать в настройках. "Меню" – "Настройки". Нажимаем на кнопку "Расширенная настройка", выделяем "Пароли" и "Ok".
Буквально через минуту, вся информация из старого браузера Опера была перенесена на новый. Там только есть один нюанс с экспресс-панелью. Сейчас расскажу.
Синхронизация экспресс-панели
Дело в том, что экспресс панель синхронизируется, но она переносится в другую папку. Чтобы она отображалась на главном экране, нужно ее переместить. Сейчас покажу как.
- Нажмите сочетание клавиш Ctrl+Shift+B. Вы там увидите вкладку "Другие Экспресс-Панели". Перейдите на нее. Если внутри будет еще какая-то папка, то откройте ее.
- Вы увидите все ваши закладки с экспресс-панели, которые были синхронизированы. Выделите все, нажмите правой кнопкой мыши и выберите "Копировать".
- Слева перейдите на вкладку "Экспресс-Панель". Нажмите правой кнопкой мыши на пустую область, и выберите "Вставить".
Все закладки будут отображаться на экспресс-панели.
И вроде какая-то мелочь, синхронизация настроек браузера, но сколько времени и нервов сохраняет эта функция. Страшно представить, сколько времени нужно было бы потратить, чтобы заново, вручную настроить экспресс-панель, или что еще хуже – ввести пароли на всех сайтах.
Если вы решили переустановить Windows, или перенести браузер на новый компьютер, то без синхронизации не обойтись. Правда, в том случае, если вам обязательно нужно перенести пароли. Если нет, то закладки и настройки экспресс-панели можно перенести файлами из своего профиля, как я показывал выше. Но синхронизировать намного проще. Да и на будущее будет. На случай, если что-то случится с компьютером. Ведь все данные хранятся на серверах Opera.
Да и с безопасностью вроде бы все в порядке. Шифрование, и все такое. Думаю, с этим проблем быть не должно.
Команда меню Opera settings — настройки — позволяет задать параметры веб-браузера и использовать функцию синхронизации для установки единых параметры в Опере на всех устройствах. Рассмотрим несколько способов импорта параметров Opera и первоначальную настройку обозревателя.
![Как настроить Opera]()
Рекомендуем! InstallPack Стандартный
установщикОфициальный дистрибутив opera Тихая установка без диалоговых окон Рекомендации по установке необходимых программ Пакетная установка нескольких программ Как правильно настроить Opera
Окно параметров в Opera доступно из меню. Настройки кэширования, паролей, запуска, внешнего вида, поиска хранятся в отдельных файлах в каталоге Opera. Есть два способа импортировать опции.
- Из Опера или других браузеров, через интерфейс.
- Копирование файлов настроек.
Рассмотрим, как сохранить параметры Оперы и загрузить их в обозреватель из предыдущей версии или другого веб-браузера.
Способ 1. Импорт в Опере
В Опере есть раздел для импорта закладок, опций и других данных. Он позволит загрузить профиль из другого обозревателя, например, Internet Explorer. Для этого выполните следующие действия:
![Меню импорта настроек Opera]()
- В открывшемся окне укажите источник импорта (веб-браузер или HTML-файл), выберите опции для переноса и нажмите кнопку «Импортировать».
![Окно импорта Opera]()
- О завершении импорта сообщит другое окно. Нажмите «Готово».
Замечание. Выполнить экспорт параметров профиля в Опере можно только вручную, выбрав и скопировав отдельные файлы из директории веб-браузера.
Способ 2. Копирование файлов
Этот метод предполагает поиск и перенос параметров Опера на другой компьютер в виде файлов. Сначала выясним, где найти файлы профиля на ОС Windows.
Переходим в директорию C:\Documents and Settings\usr\Application Data\Opera\Opera. Здесь «usr» – имя пользователя Windows. Находим в папке следующие файлы.
В файле «opera6.ini» содержится полная информация о профиле. Для переноса всех опций обозревателя достаточно скопировать этот файл на другой компьютер и поместить его в ту же рабочую папку. Если нужно перенести закладки, историю и экспресс-панель, скопируйте в папку профиля и другие файлы в ту же директорию с сохранением полного пути.
Настраиваем Opera
![Пункт меню параметров Opera]()
После входа в меню откроется отдельная вкладка со страницей параметров Оперы.
Примечание. Другой вариант показа окна настраивания браузера – ввод команды «opera://config» в адресной строке.
Здесь можно управлять быстрым доступом, оформлением, синхронизацией, блокировкой рекламы, боковой панелью, запуском, службами поиска и другими функциями. Пролистайте страницу вниз и нажмите «Дополнительно» для открытия дополнительных опций. Они будут просто подгружены внизу окна.
![Кнопка дополнительных настроек Opera]()
Здесь можно сменить язык интерфейса, управлять жестами, установить начальную страницу, включить турбо режим, быстрый поиск, задать интернет-настройки, измерить место загрузки файлов.
![Дополнительные настройки Opera]()
Кнопка в самом низу страницы выполнит сброс всех измененных параметров обозревателя к первоначальным установкам.
Скрытые параметры
В старой версии Оперы на станице параметров Opera была кнопка скрытых настроек. Команда находилась в подразделе страницы «Браузер» и назвалась «Показывать дополнительные настройки».
![Скрытые настройки в старой версии Opera]()
В новых релизах Opera скрытые настройки исчезли из меню функций. Вместо галочки внизу окна находится пункт «Дополнительно». Другие опции будут подгружены снизу на странице.
Окно параметров Оперы содержит все необходимые функции для изменения пользовательских настроек. Зная, как настроить Оперу, можно изменить конфигурацию вручную или импортировать уже настроенные опции из другого браузера или ПК.
Храните электронную почту Opera Mail в специальной папке
Изменение базы данных почтового хранилища в Opera Mail полезно, если вы хотите хранить файлы электронной почты, хранящиеся в определенном месте, например, на внешнем жестком диске с большим количеством места или в папке, для которой выполняется резервное копирование в онлайн-хранилище.
К счастью, вы можете внести одно небольшое изменение в настройки Opera Mail, чтобы программа использовала другую папку для хранения ваших электронных писем. Тем не менее, есть некоторые вещи, которые нужно знать, прежде чем начать.
Важная информация
При изменении почтового каталога по умолчанию Opera Mail больше не будет искать в исходной папке ваши электронные письма. Это означает, что после внесения изменений в другое место для почтового каталога используемая ранее учетная запись электронной почты больше не будет отображаться при открытии Opera Mail.
Однако есть один чрезвычайно простой способ импортировать всю вашу почту в новое местоположение, которое вы выберете ниже, и это просто переместить всю информацию из старого почтового каталога в новый. Затем Opera Mail будет работать точно так же, но будет использовать новую папку для хранения электронной почты.
Изменить расположение каталога хранения почты Opera
- Нажмите или коснитесь кнопки меню Opera Mail .
- Перейдите на страницу Справка> Об Opera Mail , чтобы открыть новую вкладку.
- Найдите раздел «Пути», а затем скопируйте путь, который написан рядом со строкой «Предпочтения». Он должен указывать на INI-файл, скорее всего, operaprefs.ini , если вы используете обновленную версию Opera Mail.
- Примечание. Также обратите внимание на папку «Почтовый каталог». Вам может понадобиться это снова ниже.
- [почта]
- Корневой каталог почты =
- После «=» введите путь к почтовому каталогу. Это может быть любое место, например, внешний жесткий диск, другая папка на основном жестком диске, сетевое расположение и т. Д.
- Вот пример, где мы изменили почтовый каталог Opera Mail, чтобы он был корневым для диска C, в папке с именем «OperaMail»:
- [почта]
- Корневой каталог почты = C: \ OperaMail \
- Время проверки целостности почтовой базы данных = 1514386009
- Примечание. Если в разделе [Mail] уже есть другая запись, поместите эту новую запись над ней, чтобы она располагалась чуть ниже [Mail]. текст, как вы видите выше.
- Сохраните файл и выйдите из документа INI.
- Если Opera Mail была открыта все это время, выключите ее, а затем снова откройте программу.
Как переместить старую почту в это новое место
Читайте также: