Как изменить пароль на планшете андроид что делать
Обновлено: 06.07.2024
На планете найдется мало людей, котором нужно объяснять, что смартфон должен находиться под надежной защитой. Ведь это устройство несет в себе полную информацию о пользователе, включая личные фотографии, переписки, пароли от учетных записей и банковских карт.
Средства защиты смартфона
Зная о потребности покупателей в защите данных, производители смартфонов из года в год совершенствуют степень безопасности мобильного устройства от посторонних людей. Как правило, это осуществляется при помощи блокировки смартфона. То есть получить доступ к главному экрану можно, выполнив заданные хозяином действия.
Защита девайса осуществляется несколькими способами:
- пароль;
- графический ключ;
- отпечаток пальца;
- разблокировка по лицу.
Это наиболее популярные средства защиты, доступные практически на каждом современном устройстве. Однако, на старых моделях есть только 2 способа поставить блокировку смартфона: пароль и графический ключ. Они являются самыми простыми, но в то же время обеспечивают неплохую безопасность пользователя, если мошенник не украдет девайс.
Самым безопасным средством защиты является отпечаток пальца. Все остальные технологии имеют множество недостатков.
Плюсы и минусы блокировки паролем
Цифровой пароль можно назвать самым распространенным способом защиты смартфона. В этом заключается его главное достоинство, но наряду с ним пользователю приходится иметь большое количество недостатков.
Есть возможность передать код другому человеку, чтобы он мог снять блокировку Опытный злоумышленник при помощи специального генератора цифровых кодов сможет разблокировать устройства Ввести пароль можно только пальцами, что делает невозможным разблокировку в перчаткахСвои минусы есть и у других средств защиты, но их значительно меньше. Как бы то ни было, цифровые пароли продолжают пользоваться популярностью. И время от времени у владельцев смартфонов возникает потребность в их смене. Это происходит по нескольким причинам:
- повышение уровня защиты;
- необходимость задать более простой код;
- желание сменить пароль на другой способ блокировки.
Поэтому даже в ситуации, когда человек не хочет использовать данный метод защиты, ему обязательно нужно знать, как на телефоне можно поменять пароль. Об этом будет рассказано далее.
Как изменить цифровой пароль на телефоне
Данный вид защиты, как уже было сказано ранее, используется абсолютно на всех смартфонах. Но способ замены пароля будет отличаться в зависимости от операционной системы. В этой связи необходимо представить отдельные инструкции для Андроид-устройств и Айфонов.
На Андроиде
Для смартфонов на данной операционной системе пароль задается при первом включении. Далее человеку нужно постоянно водить цифровой код, чтобы снять блокировку. Для изменения заданных параметров нужно сделать следующее:
Теперь при следующей разблокировке устройства система будет требовать новый пароль.
Чтобы не потерять код доступа к смартфону, рекомендуется переписать его на бумажку или в заметки на компьютере.
На Айфоне
Устройства Apple тоже можно защитить паролем. Но сама компания гарантирует безопасность только при использовании Touch ID и Face ID. Впрочем, это наверняка не установит человека, который захочет поменять старый пароль на новый.
Для изменения параметров нужно:
Если во время ввода нового пароля вы допустили ошибку, можно нажать кнопку «Отменить» для того, чтобы еще раз попытаться задать другой код-пароль. А если во время изменения кода возникли проблемы, рекомендуется ознакомиться с видеоинструкцией.
Как изменить рисунок блокировки экрана
Пароль – это самый простой способ защиты. Он существовал еще до появления смартфонов, когда все люди пользовались кнопочными устройствами. Но когда девайсы стали оснащаться сенсорными экранами, у владельцев гаджетов появилось право выбора. Стал доступен альтернативный метод защиты – графический ключ.
Он представляет собой комбинацию нескольких точек, которые нужно соединить в определенной последовательности. Как и обычный код, его можно без труда заменить. Причем алгоритм действий здесь точно такой же, как и при смене код-пароля.

То есть пользователю нужно открыть настройки и перейти в раздел «Безопасность», Здесь будет пункт с блокировкой экрана, через который задается желаемый способ защиты.

Кликнув по заголовку «Блокировка экрана», владелец должен подтвердить существующий рисунок. Далее появится возможность изменить его, выбрав соответствующий пункт меню.

Теперь нужно снова подтвердить владение существующим графическим ключом, а только потом придумать новый рисунок.
После подтверждения изменения смартфон при попытке разблокировки начнет требовать последний графический ключ. В отличие от PIN-кода, его нельзя переписать на бумажку или скопировать в заметки. Поэтому рекомендуется создавать тот рисунок, который можно без труда запомнить.
Как изменить тип блокировки экрана
Настройки смартфона предлагают пользователям сразу несколько способов защиты. Как мы уже выяснили, они не ограничиваются созданием пароля или графического ключа. Существует также сканирование отпечатков пальца или лица человека.
А главное, что владелец устройства может перейти с одного типа блокировки на другой. При этом не нужно выполнять какие-то сложные манипуляции. Операция выполняется через настройки, где следует перейти в раздел безопасности.

Тапнув по заголовку «Блокировка экрана», человек может увидеть все доступные способы защиты. Выбираем один из них, чтобы изменить существующие параметры.
Соответственно, после выбора понравившегося способа защиты, достаточно будет задать новый графический ключ, пароль или PIN-код. Если смартфон поддерживает другие варианты блокировки, они тоже высветятся с данном пункте меню.
Если забыл пароль
При разборе такого метода защиты, как код-пароль, неоднократно говорилось о том, что он является далеко не самым оптимальным. Во-первых, подобрать пароль при наличии должного софта может любой злоумышленник. Но главное – код разблокировки часто вылетает из головы, из-за чего не получается даже хозяину получить доступ к устройству.
К счастью, у пользователя есть возможность снять блокировку. Но нельзя на 100% пообещать, что все получится. Рассмотрим способ замены пароля, если человек его не помнит.
При разблокировке экрана человек может заметить кнопку «Вспомнить пароль». Она-то нам и понадобится для устранения проблемы.

После нажатия кнопки на экране появляется интерфейс, который предлагает восстановить доступ. Как правило, для этого используются данные от аккаунта Google. Если ввести логин и пароль учетной записи, то появится раздел меню, где можно заменить ранее существовавший код-пароль.
Если заменить пароль все-таки не получится, рекомендуется обратиться в службу поддержки производителя.
Как сбросить пароль
Сброс код-пароля – это та операция, которая выполняется в крайнем случае. Например, когда человеку не получается вспомнить код или снять блокировку при помощи параметров аккаунта Гугл, а служба поддержки не может решить проблему.
Сбросить пароль можно двумя способами. Первый – использование компьютера. Подключите смартфон к ПК при помощи USB-кабеля. Затем откройте командную строку и введите команды в предложенной последовательности:
- adb shell.
- cd /data/data/com.android.providers.settings/databases.
- sqlite3 settings.db.
- update system set value=0 where name=’lock_pattern_autolock’.
- update system set value=0 where name=’lockscreen.lockedoutpermanently’.
- .quit.
Для подтверждения каждого действия нужно нажимать на клавиатуре кнопку «Enter». Если требуется сбросить не пароль, а графический ключ, вводится другая команда – rm /data/system/gesture.key или adb shell rm /data/system/gesture.key.

Заключительный способ, позволяющий избавиться от пароля, графического ключа, отпечатка или любого другого варианта защиты – сброс до заводских настроек. При этом будут потеряны все файлы, которые хранились в памяти устройства.
Если вы решитесь на сброс, то следуйте инструкции:
- Выключите смартфон.
- Зажмите кнопку питания и верхнюю (нижнюю) качельку регулировки громкости.
- В появившемся меню выберете пункт «wipe data/factory reset».
- Подтвердите действие.
Чтобы не потерять файлы, перед сбросом создается резервная копия. Но в данном случае это невозможно, поскольку человек не имеет доступа без знания пароля.
Как сохранить новый пароль безопасно
Минусы цифрового кода доступа сложно отрицать, но есть способ, позволяющий минимизировать один существенный недостаток – необходимость постоянно держать пароль в голове.
Конечно, для высокого уровня безопасности нужно создавать сложный код-пароль. Так у злоумышленника будет меньше шансов получить в свое распоряжение конфиденциальную информацию. Но как не забыть его самому?
Самый простой вариант – переписать код на листочек бумаги и положить его, например, в кошелек. Способ надежный, но и листок можно запросто потерять или промочить настолько, что не получится прочитать информацию.

В этой связи единственным безопасным методом является сохранение пароля в специальном приложении, файле блокнота или заметок. Нужно использовать другое устройство. Пускай это будет компьютер, который точно не потеряется. Но ни в коем случае не отправляйте коды через почту. Ведь злоумышленник, взломав смартфон, получит доступ к абсолютно всей информации. И тем более к имейлу, на котором лежит код-пароль.
В этом выпуске мы поговорим о том, как установить пароль на разблокировку Android смартфона. И что делать, если вы потом забыли этот пароль.

Установка пароля на экран блокировки
Экран блокировки в разных Android смартфонах устроен по-разному. И количество доступных настроек тоже может очень сильно разниться. Где-то производители разрешают пользователям самостоятельно выбрать иконки быстрого запуска, где-то добавить специальный виджет, а в редких случаях можно даже изменить его тему оформления. Но есть одна опция, которая присутствует всегда – это установка пароля для разблокировки смартфона.
На скриншотах ниже я покажу, как установить пароль разблокировки на смартфоне HTC One. В других моделях название пунктов меню может слегка отличаться, но общий смысл остается таким же.






В первую очередь необходимо зайти в настройки телефона. Там следует перейти в раздел «Безопасность», а в нем выбрать пункт «Блокировка экрана». Любой Android смартфон поддерживает как минимум два типа пароля – цифровой ПИН-код и графический ключ. В первом случае для разблокировки нужно будет ввести число, а во втором – нарисовать на экране ломаную линию. Кроме того, современные смартфоны обычно могут распознать лицо владельца с помощью фронтальной камеры, но такой способ блокировки менее надежен. Поэтому, во избежание недоразумений, к нему попросят добавить еще и цифровой пароль. Если смартфон по какой-то причине не узнает вас в лицо, то всегда можно будет разблокировать его с помощью альтернативного пароля.
Что делать, если забыли пароль?
Установленный на телефон пароль может пригодится в самых разных ситуациях. Он спасет от случайной разблокировки телефона в сумке или кармане, защитит от излишнего любопытства друзей или коллег, а заодно и сбережет ваши личные данные при краже устройства. И все это, конечно, замечательно. Вот только что делать, если вы сами забыли пароль?
На самом деле, ничего страшного в этом случае не произойдет. После того, как вы пять раз подряд введете неверный пароль, смартфон попросит вас подождать 30 секунд перед следующей попыткой. После чего предложит на выбор два варианта – либо попытаться ввести пароль еще раз, либо сбросить его.









Нажмите на кнопку «Забыли комбинацию?» или «Забытый пароль». Система предложит вам ввести данные Google аккаунта, к которому подключено данное устройство. То есть те данные, которые вы вводили во время первичной настройки телефона.
Если вы забыли пароль от своего аккаунта Google или не можете вспомнить, какая почта является логином, то попробуйте воспользоваться страницей восстановления пароля на официальном сайте компании.

Нередко пользователи мобильных устройств сталкиваются с ситуацией, когда нужно отключить графический ключ с Андроида. Чаще всего проблема возникает в тот момент, когда последовательность жестов была забыта. После этого и возникает желание убрать ключ, чтобы в любое время быстро получать доступ к устройству, особенно когда нужно срочно позвонить.

Назначение ключа
Это вид пароля, в котором используются не буквы или цифры, а заданная пользователем геометрическая фигура. Установить графический код на Android очень просто — нужно последовательно выбрать опции «Настройки», «Безопасность» и «Блокировка экрана». При выборе ключа пользователь должен нарисовать фигуру, содержащую минимум четыре точки. После этого код необходимо повторить, и система его примет. Если необходимо спрятать пароль от посторонних, то можно отключить опцию «Показывать ключ».
В результате во время разблокировки устройства на дисплее не будут отображаться след от движения пальца. Чаще всего по умолчанию используется вид блокировки «Слайдер». Чтобы получить доступ к устройству, необходимо лишь потянуть пальцем за определенную область дисплея.
В последних прошивках существует несколько видов паролей:
Описание
Чтобы отключить графический ключ, в настройках нужно зайти в соответствующее меню, а затем выбрать опцию «Безопасность». После этого необходимо кликнуть по «Блокировка экрана» и ввести существующий код. Затем можно выбрать новый способ блокировки дисплея либо не использовать эту функцию.
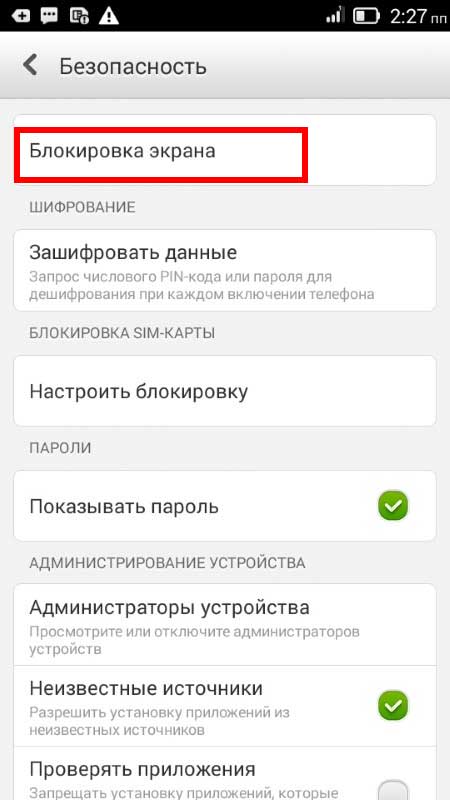
Простые способы
Чаще всего проблем с восстановлением забытого кода не возникает. Перед тем как переходить к использованию кардинальных методов, стоит попробовать простые.
Аккаунт Google

Каждый пользователь создает собственную учетную запись Гугл. С ее помощью можно получить доступ не только к сервисам компании, но и к другим веб-ресурсам. Использование аккаунта является наиболее простым способом снять блокировку графического ключа с Андроида. Если код был несколько раз введен с ошибками, то операционная система предложит пользователю указать данные для входа в учетную запись.
Как только это будет сделано, блокировка снимается. Если пароль от аккаунта был забыт, то для его восстановления можно использовать компьютер. Если, кроме смартфона, под рукой нет других устройств, можно восстановить ключ непосредственно с него. Для этого телефон должен быть подключен к интернету либо сети Wi-Fi. Чтобы убрать графический ключ с планшета, нужно выполнить несколько действий:
Вызов на устройство и разрядка батареи
Способ со звонком на девайс подойдет только для версий операционной системы от 2.2 и ниже. Чтобы отменить графический ключ с Андроида, нужно сначала сделать вызов на устройство. Когда на заблокированный телефон поступит входящий звонок, его следует принять и во время разговора свернуть меню, кликнув на центральную кнопку. После этого остается зайти в «Настройки» и сменить либо удалить ключ.
Также отключить графический ключ в телефоне можно с помощью полной разрядки аккумуляторной батареи. Для этого необходимо выполнить следующие действия:
Перезагрузка настроек
Этот способ стоит использовать в ситуации, когда отключение кода другими методами невозможно. При его применении можно стереть не только сам ключ, но и всю информацию на устройстве. Иногда не получается убрать пароль с помощью перезагрузки настроек даже при выполнении всех инструкций. Дело в том, что активация функции Reset на смартфонах разных производителей отличается.
В девайсах компании Самсунг для этого нужно сделать следующее:
- Выключить телефон.
- Одновременно зажать клавишу включения и центральную кнопку (работает в Galaxy Mini, Galaxy Fit) либо регулятор громкости звука (в Samsung Galaxy S Plus, Samsung Nexus, Samsung Galaxy S3). Эти кнопки нужно удерживать до появления вибросигнала устройства.
- В открывшемся меню необходимо кликнуть по строке wipe data/factory reset.
- С помощью активации этой команды девайс вернется к заводским настройкам.
В гаджетах Леново алгоритм действий другой. Сначала устройство нужно выключить, а затем одновременно нажать на клавиши «Включение», «Увеличение» и «Снижение громкости» и удерживать их до появления на дисплее меню. Выбрать команду wipe/factory reset и активировать ее. После перезагрузки планшета или телефона ключ отключается. В телефонах других производителей алгоритм действия будет иным.
Для опытных пользователей
Все описанные способы пригодятся неискушенным владельцам устройств на ОС Android. Однако опытные пользователи могут изменить ключ, не прибегая к сбросу настроек до заводских. Для этого потребуется определенный софт.
Специальный файловый менеджер
Для хранения информации о коде операционная система создает особый файл. Если его удалить, то убирается и ключ, после чего пользователь может спокойно войти в телефон. Однако для работы с этим файлом необходим специальный софт, например, AROMA File Manager. Кроме того, придется установить на смартфон и любое меню Recovery.

Чтобы поменять графический ключ, пользователь должен следовать инструкции:
- Файловый менеджер скачивается в архиве zip, который не нужно распаковывать.
- Программа переносится на флеш-карту.
- Телефон перезагружается с помощью меню Recovery.
- Нужно активировать пункт «Установка zip с SD-карты» и указать путь к файловому менеджеру.
- После подтверждения операции программа будет запущена.
- Затем нужно зайти в каталог data/system и найти там файл gesture.key либо password.key.
Выполнив все эти действия, остается лишь удалить файл с информацией о ключе. Все остальные данные, хранящиеся на девайсе, останутся нетронутыми.
Применение программы ADB
Довольно редко даже после удаления файла с данными о ключе смартфон остается в заблокированном состоянии. Программа ADB устанавливается на ПК и обладает широкими функциональными возможностями. С ее помощью можно решить поставленную задачу. Следует помнить, что для работы с ней в девайсе должна быть активирована опция «Отладка по USB». Также потребуется скачать дополнительный скрипт.
Когда утилита ADB будет скачана, ее нужно поместить в корневой каталог диска С. Подключив гаджет к компьютеру, следует выполнить несколько действий:
- После запуска скрипта открывается командная строка.
- Указав путь к файлу с данными о пароле, необходимо ввести команду на его удаление.
- Как только телефон начнет перегружаться, его нужно быстро отключить от ПК.
Затем предстоит ввести любой пароль, и можно убрать старый ключ.
Если ни один из описанных методов не помог, стоит посетить сервисный центр. Однако чаще всего пользователи справляются с поставленной задачей по удалению графического ключа самостоятельно. Чтобы в будущем не возникало проблем с вводом паролей, их стоит записывать в блокнот.
Смартфон содержит множество информации об пользователе. На нем хранится личная переписка, фотографии, данные банковских карт и прочее. Поэтому устройство должно обязательно быть защищенным, чтобы посторонние люди не пользовались вашим устройством без спроса. Для этого необходимо установить надежный пароль, а в случае необходимости заменить его на новый.
Какие существуют блокировки смартфона
У пользователей смартфонов есть несколько вариантов блокировки:
- Слайдер – простое движение пальца по экрану;
- Пароль – любая комбинация букв и цифр;
- Pin-код – четырехзначная цифровая комбинация;
- Графический ключ – любой рисунок на точках;
- Биометрическая блокировка – по голосу, лицу или отпечатку пальца.
Последний вариант доступен только обладателям современных смартфонов.

Достоинства и недостатки блокировки паролем
Далее рассмотрим, какие преимущества и недостатки вы получите, установив блокировку на свой телефон.
В случае необходимости, вы можете быстро передать ключ другому человеку. Пароль необходимо вводить каждый раз, когда вы используете смартфон; Комбинацию необходимо постоянно держать в голове, чтобы не забыть ее; Для разблокировки биометрического ключа, вам необходимо снимать блокировку самому, прежде чем дать устройство другому человеку; В случае потери девайса, злоумышленник сможет легко обойти блокировку.Как изменить цифровой пароль на телефоне
Если вы желаете установить новый ключ или заменить старый, воспользуйтесь следующими инструкциями. Имейте в виду, что для разных моделей порядок действий может отличаться.
На Андроиде или телефоне Самсунг
Для обладателей устройств с операционной системой Android, порядок действий следующий:
- Откройте приложение «Настройки» с главного экрана.
- Далее перейдите в раздел «Безопасность».
После данных действий, при следующей активации телефона у вас появится экран блокировки. Для телефонов Samsung алгоритм может не существенно отличаться.
На Айфоне
Устройства от компании Apple также можно защитить любым способом, а в случае необходимости изменить пароль или установить новый вид блокировки.
- Перейдите в «Настройки» устройства.
- Далее зайдите в «Touch ID и код-пароль».
Когда следующий раз вы включите свой телефон, вас встретит обновленный экран блокировки.
Как изменить графический рисунок блокировки экрана
Цифровой пароль – это не единственный вариант. Если вы не хотите запоминать комбинацию цифр, а биометрическая блокировка не доступна для вашего устройства, стоить воспользоваться графическим ключом.
Работает данный вид блокировки следующим образом – вместо поля для ввода пароля, на стартовом экране появится квадрат из девяти точек. Соединяя их в определенной последовательности, вы можете изобразить геометрическую фигуру или любой рисунок. Это и будет ключом для разблокировки.
Чтобы установить или изменить графический рисунок блокировки экрана, вам необходимо:
- Зайти в «Настройки».
- Кликнуть по опции «Безопасность».
- Далее выбрать опцию «Блокировка экрана».
- Если графический пароль уже установлен, начертите существующий ключ.
- После этого выберите опцию «Графический ключ».
- На экране появится меню с точками. Вы можете нарисовать любой рисунок в нужной последовательности.
Как поменять тип блокировки экрана
В случае необходимости, пользователь всегда может не только поменять пароль на новый, а полностью изменить тип блокировки экрана. Для смены не установлено никаких ограничений, а порядок действий достаточно прост:
- Снова зайдите в «Настройки», а затем в раздел «Безопасность».
- Кликните «Блокировка экрана» и введите существующий ключ.
- После этого выберите любой из доступных вариантов блокировки.
Что делать, если пароль забыт
Нередко пользователи, установив новый пароль, через какое-то время банально забывают его, после чего не могут получить доступ к смартфону. Однако паниковать не стоит, экран блокировки можно сбросить. Для этого существуют различные методы, поэтому далее разберем их.
Как сбросить пароль
Если все же не удалось вспомнить установленный пароль, воспользуйтесь одним из ниже перечисленных методов. Однако сразу стоит предупредить, что они подойдут не для всех устройств, поэтому вам придется попробовать сразу несколько способов.
Читайте также:

