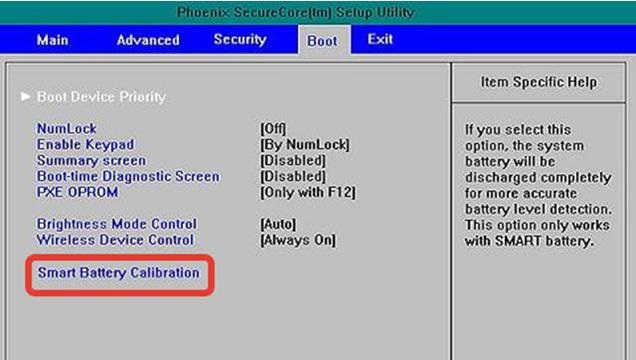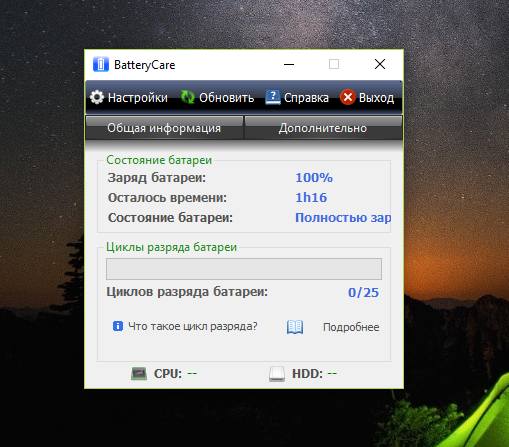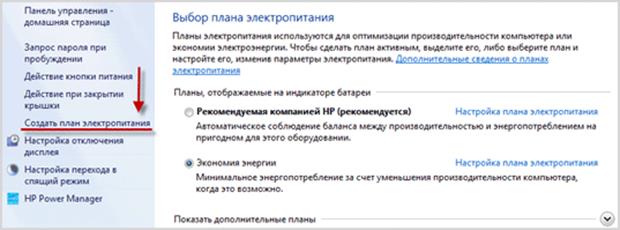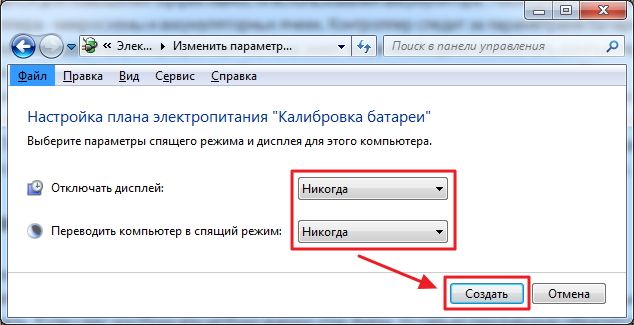Как калибровать батарею ноутбука леново thinkpad x230
Обновлено: 06.07.2024
This section describes the settings available in Advanced mode.
If you primarily use your computer with the AC adapter attached and only infrequently use battery power, battery deterioration may occur faster if the battery is constantly charged at 100%. Lowering the charge thresholds for your battery, periodically resetting the battery gauge, using Maximum Lifespan mode, or using Battery Health Mode will help increase its lifespan.
To change the battery charge mode, click the Battery Maintenance. button on the Battery Information tab. On the ThinkPad computer with replaceable battery, there are three options listed below the Charge mode section. By default, Automatically optimize for battery lifespan is selected. This option sets the battery charge mode automatically by monitoring battery usage. Initial mode is Maximum Runtime mode and this option charges with full charge voltage. When the battery charge mode is set Maximum Lifespan mode, it helps to increase battery lifespan by reducing charging capacity. When Maximum Lifespan mode is set, Power Manager’s battery gauge displayed on taskbar is shown with green outline. Always fully charge (Start when below 96%; stop at 100%) uses Maximum Runtime mode. This mode starts charging when the remaining capacity of the battery is below 96% and stops charging at 100%. Note, this setting may not help to increase battery lifespan. You can also create your own stop and start thresholds by selecting Custom charge threshold and entering your preferred values.
On the ThinkPad computer with embedded battery, there are also three options listed below the Charge mode selection. By default, Always fully charge (Start when below 96%; stop at 100%) is selected. If battery stays at or near full charge, it is recommended you select Optimize for battery health to set Battery Health Mode. Battery Health Mode immediately discharge your battery to 50% and set to stop charging at 50% and start charging at 46%. You can also create your own stop and start thresholds by selecting Custom charge threshold and entering your preferred values.
Note:
* The stop charge threshold must be at least 4% above the start threshold.
* If you don't see the above options, please refer to Changing Battery Charge Thresholds.
Этот раздел описывает настройки доступные в Расширенном режиме.
В том случе, если компьютер в основном питается от сети и лишь изредка работает от батареи, но сама батарея заряжена на 100%, то это может ускорить износ батареи. Лишь понижая границу начала зарядки батареи, периодически производя ее калибровку, используя режим Maximum Lifespan (режим максимальной долговечности), или режим Battery Health Mode (режим здорового ухода за батареей), вы сможете продлить срок службы батареи.
Для того, чтобы изменить режим зарядки батареи, нажмите кнопку Battery Maintenance. (уход за батареей) на закладке Battery Information (информация о батарее). На ThinkPad'е со съемной батареей вы увидите там в разделе Charge mode (режим зарядки) три различных варианта выбора. По-умолчанию, выбирается Automatically optimize for battery lifespan (автоматическая настройка для длительного срока эксплуатации). Этот вариант самостоятельно устанавливает режим зарядки в зависимости от способа использования батареи. Изначально, этот режим соответствует Maximum Runtime (длительная работа от батареи) и заряжается батарея на полную. Если установить режим Maximum Lifespan (максимальный срок эксплуатации батареи), то будет обеспечивается более длительный срок эксплуатации за счет более низких уровней заряда батареи. В режиме Maximum Lifespan, индикатор заряда батареи в панели задач отображается с ореолом зелёного цвета (речь идёт о собственном индикаторе приложения Power Manager, а не о системном!). Always fully charge (Start when below 96%; stop at 100%) (всегда заряжать батарею на полную, т.е. начинать зарядку при падении заряда ниже 96% и прекращать зарядку при достижении 100%) использует режим Maximum Runtime. Обратите внимание, что этот режим не способствует увеличению срока эксплуатации батареи. Также, имеется возможность создания частной настройки режима заряда при выборе режима Custom charge threshold (частные настройки пределов заряда) и указании собственных значений.
На ThinkPad'e со встроенной батареей также присутствуют три варианта зарядки батареи в секции Charge mode. По-умолчанию, выбирается Always fully charge (Start when below 96%; stop at 100%). Если батарея большую часть времени полностью заряжена или почти полностью заряжена, то предпочтительно использование режима Optimize for battery health для включения режима Battery Health Mode (режим здорового ухода за батареей). В этом режиме батарея тут же будет разряжена до уровня 50%, а затем выставлены границы окончания зарядки на уровне 50% и начала зарядки на уровне 46%. Также, имеется возможность создания частной настройки режима заряда при выборе режима Custom charge threshold (частные настройки пределов заряда) и указании собственных значений.
Важно:
* уровень окончания зарядки должен быть как минимум на 4% выше уровня начала зарядки
* если указанные выше варианты настроек недоступны, то обратитесь к разделу Changing Battery Charge Thresholds (изменение уровней зарядки батареи)
написал (-а):Здравствуйте.
Для Win7 есть Power Manager . Для Win10 не могуй найти. Где искать?
Можно ухитриться поставить Power Manager и в Win 10
0 Это решение оказалось полезным.
2229 Вид страницы
- Posts: 119
- регистрация: 12-26-2015
- место: Russian Federation
- Замечания: 2229
- Message 3 of 4
Не пойму почему леново не допилит приложение под 10-ку.
220633 Вид страницы
написал (-а):Не пойму почему леново не допилит приложение под 10-ку.
Точно сказать не могу.
По моему это связано с тем, что Microsoft, начиная с Windows 8,
не передает производителям ноутов полный API( application programming interface )
- Сообщество Lenovo
- Часто задаваемые вопросы
- Общая дискуссия
- Сервис и гарантия
- Серия 1 и 100
- Серия 3 и 300
- Серия 5 и 500
- Серия 7 и 700
- Серия G
- Серия S
- Серия V
- Другие серии
- Ноутбуки Legion cерия 5 и 500
- Ноутбуки Legion cерия 7 и 700
- Настольные компьютеры Legion
- ThinkPad: Серия X1
- ThinkPad: Серия X
- ThinkPad: Серия T
- ThinkPad: Серия E
- ThinkPad: Серия L
- ThinkPad: Серия P
- Thinkbook
- Другие серии
- Планшеты на базе ОС Андроид
- Планшеты на базе ОС Виндовс
- Yoga
- Смартфоны Lenovo
- Настольные компьютеры IdeaCentre
- Настольные компьютеры ThinkCentre
- Серверы
- Мониторы ThinkVision
- Мониторы и дополнительное оборудование
- Операционные системы
Правила Сообщества
Пожалуйста, ознакомьтесь с правилами сообщества перед публикацией.
Проверьте текущие предложения!
(Последние 7 дней)
- Имя пользователя
- Match exact username (no wildcards)
- User ID
- Email address
- Match exact email address (no wildcards)
- IP address
- Match any of the above criteria
- Duration of ban(Days)
- Duration of ban(Hours)
- Duration of ban(Minutes)
- Make ban permanent
- Internal reason for ban
- Public reason for ban
Пожалуйста, авторизуйтесь, чтобы поставить Лайк
Welcome to Ideation!
Ideation sections have been created for customers to engage with us by discussing and promoting ideas and improvements relating to Lenovo’s products and services.
As a reminder, your participation in Ideation is governed by Lenovo’s website Terms of Use [link] and by Lenovo’s Forums Community Guidelines. Additional terms governing the Ideation Program are included in the Ideation Terms and may be found here. For your convenience, here’s a
Quick summary of the highlights:
- This area is for ideas – improving our products or suggesting entirely new products – please keep technical support issues on the other boards designated for that purpose
- You’re giving your ideas freely for us to use so we can improve our offerings to you
- The ideas you give us are your own and are not confidential
- If we decide we want exclusive use of your idea, you’re agreeing to sell it to us at a fixed price
By clicking on “Yes” below you certify that you have read and agree to the Community Guidelines and the Ideation Terms, and acknowledge that by submitting any ideas, material, or information on the Ideation site you grant Lenovo the right to use any such submissions by you in any way without acknowledging, notifying, or compensating you, as described in those documents.
Когда это нужно делать
Определение ёмкости батареи
Прежде чем откалибровать батарею, проверьте, нуждается ли вообще аккумулятор в проведении подобных мероприятий. Сделать это можно с помощью командой строки:
Если последняя полная зарядка намного ниже, чем максимальная ёмкость, то вам нужно откалибровать аккумулятор. Рекалибровка поможет устранить сбой в контроллере батареи ноутбука. Важно понимать: батарея не восстановится к своему первоначальному состоянию, вы только устраните ошибку, из-за которой неверно определяется ёмкость аккумулятор.
Автоматическая калибровка
Существует несколько способ калибровки с помощью специальный программ на разных ноутбуках.
Energy Management
У ноутбуков Lenovo есть специальная утилита, позволяющая откалибровать счетчик батареи. Все лэптопы Lenovo Idea оснащены программой Energy Management, позволяющей управлять электропитанием.
- После запуска программы появляется окно, в котором показа текущий заряд батареи. Вам нужно нажать на шестеренку, чтобы перейти к сбросу индикатора.
- Нажмите «Пуск» для запуска калибровки. Закройте все программы, подключите ноутбук к адаптеру питания и нажмите «Продолжить».
Процесс калибровки займет достаточно много времени – батарея сначала будет заряжена, а затем полностью разряжена. Прерывать операцию нельзя, пользоваться компьютером тоже не рекомендуется.
Phoenix BIOS
Программы такого рода есть и на других ноутбуках. Лэптопы HP оснащены утилитой, позволяющей проверить состояние аккумулятора и при необходимости откалибровать его, исправив ошибку в определении уровня заряда.
На некоторых моделях ноутбуков программа калибровки вшита в BIOS. Посмотрим, как откалибровать батарею на примере Phoenix BIOS:
![batt5]()
- Перезапустите ноутбук и при включении нажимайте клавишу Delete (Esc, F2 в зависимости от модели устройства).
- На вкладке «Boot» запустите «Smart Battery Calibration».
- В появившемся окне нажмите «Yes». Дождитесь завершения калибровки и нажмите Esc для выхода из программы.
Важно, чтобы при проведении процедуры настройки батареи адаптер питания был отключен. В противном случае при запуске утилиты в BIOS вы увидите предупреждение.
Если встроенные инструменты калибровки вы не обнаружили, можно скачать универсальную программу для всех моделей ноутбуков – BatteryCare, Battery Eater и т.д. Однако лучше использовать все же стандартные инструменты, избегая сторонний софт.
Ручная калибровка
Если у вас на ноутбуке нет программы, позволяющей сделать калибровку, и нет возможности скачать универсальную утилиту, то можно выполнить процедуру исправления ошибки контроллера вручную. Откалибровать батарею можно в три действия:
- Зарядить аккумулятор до максимума.
- Разрядить его полностью.
- Снова зарядить до 100%.
Проблема в том, что как только вы отключите ноутбук от сети, на нем изменится план электропитания. По достижении определенного уровня низкого заряда лэптоп будет переходить в режим сна, то есть полностью разрядить его не удастся. Исправим этот недостаток:
Созданный вами план будет выбран автоматически.
Другой вариант – зайти в настройки BIOS и ждать, пока батарея разрядится. Почти у всех ноутбуков в BIOS нет контроля заряда, поэтому лэптоп не сможет самостоятельно выключиться, пока батарея не сядет.
Чтобы сделать калибровку, используйте ноутбук, пока он не выключится из-за полного разряда батареи (адаптер питания отключен, устройство работает только от аккумулятора). Далее следует как можно скорее подключить его к сети – аккумулятору вредно долго находиться в разряженном состоянии.
После выполнения указанных действий сбой контроллера будет устранен. Калибровка батареи ноутбука не увеличивает время автономной работы – невозможно восстановить программными методами физический износ элемента питания. Зато ёмкость аккумулятора станет определяться корректно, что позволит максимально эффективно использовать имеющийся заряд.
Владельцы ноутбуков спустя некоторое время после его покупки наблюдают странности в его функционировании, например, сокращение времени автономной работы или неправильное отображение процента заряда. В некоторых ситуациях может наблюдаться самопроизвольное отключение компьютера. Данный сбой связан с неисправностью контроллера питания, установленного внутри аккумулятора. Чтобы устранить ошибки, понадобится произвести калибровку аккумулятора ноутбука.
Причины неисправности контроллера питания
Сначала разберемся, почему возникает сбой контроллера и принцип его работы. Контроллер необходим для записи циклов заряд/разряд. Чаще всего неисправности возникают, когда пользователи подключают компьютер к сети на короткое время, не позволяя ему зарядиться полностью. В этом случае он начинает показывать недостоверные значения, постепенно приводя АКБ к неработоспособности, и, как следствие, ПК не держит заряд и разряжается за несколько минут. Изношенность батареи при неправильной эксплуатации нового устройства в течении 1 года может достигнуть 70%.
Эта типичные ситуации, когда пользователи, увидев, что процент заряда ниже 50%, спешат подключиться к сети. При таких действиях контроллер сбивается и не может нормально функционировать.
Проверяем емкость АКБ
Перед тем, как начать процесс калибровки аккумулятора в ноутбуке, необходимо удостовериться, что в ней есть необходимость. Она может понадобиться в случае, когда ноутбук резко выключается или полностью заряженный аккумулятор за несколько минут разряжается до 0.
![]()
Используем командную строку
Для начала требуется проверить емкость АКБ. Емкость батареи подразумевает под собой объем ресурсов, которые необходимы для обеспечения длительной автономной работы компьютера без подключения его к сети. Как правило, в течении нескольких лет, емкость снижается вследствие ее физической изношенности, но если устройства куплено относительно недавно, то можно с уверенностью говорить, что дело именно в контроллере питания. Для проверки понадобится утилита «Командная строка», запущенная с правами администратора.
Как проверить емкость:
![]()
- затем кликаем по приложению правой кнопкой мыши, выбираем «Запустить от имени администратора»;
- далее вводим команду «powercfg energy» и щелкаем «Enter». Начнется процесс трассировки и сбора данных, затем будет сформирован отчет;
![]()
- сформированный отчет будет помещен в папку на системном разделе жесткого диска по следующему пути: «C:\Windows\System32\energy-report.htm»;
![]()
- переходим в папку и открываем отчет через интернет браузер.
![]()
Результат: «Батарея: Сведения»
- расчетная емкость: 24750
- последняя полная зарядка: 4598
- последняя полная зарядка (%): 18
![]()
Результат: «Батарея: Полная зарядка»:
- расчетная емкость: 24750
- последняя полная зарядка: 4598
![]()
Результат проверки емкости АКБ
Теперь необходимо подробно разобрать полученный отчет:
- расчетная емкость представляет собой начальные параметры емкости АКБ, заданные производителем.
- последняя полная зарядка отражает реальные показатели емкости АКБ на момент анализа системы и формирования отчета.
Формула для определения состояние аккумулятора ноутбука: (24750 – 4598) / 24750 = 0,81 = 80%.
Используем утилиту Aida64
Программа используется для определения технических характеристик ПК. С ее помощью, также можно узнать степень изношенности АКБ.
Как использовать Aida64:
- скачиваем и устанавливаем программное обеспечение;
- запускаем утилиту и переходим во вкладку «Электропитание»;
- обращаем внимание на пункты «Состояние» и «Степень изношенности».
Особенности калибровки аккумулятора ноутбука
Суть процесса калибровки заключается в том, что необходимо сбросить значения контроллера питания, т.е. обнулить его. Вследствие этого параметры вернуться к заводской конфигурации и будет восстановлено правильное функционирование.
Способы калибровки АКБ:
- Программный метод. Суть данного способа заключается в том, что для устранения текущих неисправностей будет использована специальная утилита.
- Ручной метод. В данном случае процесс устранения ошибки будет производиться самим пользователем без использования какого-либо программного обеспечения.
Ручной метод устранения ошибок в контроллере питания
Сегодня рынок портативных компьютеров достаточно велик, многие производители выпускают специальные утилиты для калибровки аккумулятора ноутбука. Чтобы воспользоваться такой программой, необходимо зайти на сайт производителя ПК и перейти в раздел поддержки, выбрав требуемое программное обеспечение. Программный метод калибровки – довольно эффективный способ устранить неисправности.
Но, тем не менее, есть модели компьютеров, для которых подобного ПО не разработано. Тогда помочь сможет только ручное устранение сбоя.
Ручной метод
Ручной метод является по своей сути универсальным способом калибровки батареи для всех типов портативных устройств. При этом данный способ безопасен, он не сможет повредить системные и аппаратные компоненты ПК, его могут использовать даже неопытные пользователи.
- для начала необходимо зарядить аккумулятор до 100%;
- затем отключаем компьютер от электросети и используем его до того момента, пока он не разрядится полностью;
- после этого вновь подключаем ноутбук к сети, на этом процесс калибровки будет завершен и можно пользоваться устройством в обычном режиме.
Важно! Перед тем, как начать процесс калибровки, требуется правильно настроить параметры электропитания. Необходимо использовать план электропитания «Высокая производительность».
Как выставить нужный план электропитания:
- открываем «Панель управления»;
- переходим в раздел «Система и безопасность»;
![]()
- выбираем «Электропитание», указываем нужную схему «Высокая производительность».
![]()
- включаем компьютер и производим полную зарядку;
- далее отключаем устройство от электросети и работаем на нем до того момента, пока он не перейдет в режим сна;
- после снова подсоединяем компьютер к сети и заряжаем его до 100%, при зарядке не стоит производить с ноутбуком какие-либо действия, играть, смотреть фильмы и т.д., компьютер не должен использоваться.
Программный метод
Данный метод подразумевает под собой использование специального софта. Чаще всего такое ПО выпускают производители ноутбуков для каждой конкретной модели. Поэтому необходимо подробно рассмотреть способы устранения ошибок контроллера питания для наиболее популярных моделей ноутбуков.
Калибровка аккумулятора Lenovo
Для устранения ошибок в контроллере питания будем использовать программу, предустановленную по умолчанию в ноутбуках Lenovo – Energy Management.
![]()
Утилита «Energy Management»
Процесс выглядит следующим образом:
- запускаем утилиту, при ее старте в главном окне отобразится информация о состоянии АКБ;
- затем щелкаем по шестеренке в правой части окна, это позволит включить режим калибровки;
- далее требуется закрыть используемые приложения, кроме самой утилиты и подсоединяем зарядное устройство к ПК, нажимаем «Продолжить».
После этого необходимо зарядить устройство до 100%, а после разрядить до 0%. Обратите внимание, что во время процесса калибровки ноутбуком пользоваться не рекомендуется, также не стоит отключать его и закрывать крышку.
Калибровка аккумулятора HP
Многих пользователей интересует, как откалибровать аккумулятор ноутбука HP. Для этого есть встроенная утилита Smart Battery Calibration.
- запускаем компьютер, при его старте появится окно «BIOS Setup Utility», для входа в программу необходимо нажать соответствующею кнопку на клавиатуре, чаще всего это «Del» и «F2»;
- после перехода в утилиту с помощью клавиш со стрелочками переходим к вкладке «Boot» и открываем ее с помощью клавиши «Enter» на клавиатуре;
- затем выбираем пункт «Smart Battery Calibration», после запуска на экране отобразится «Would you run the Battery Calibration?», нажимаем «Yes» и ждем конца процесса калибровки, для выхода из «BIOS» используем клавишу «Esc».
![]()
Универсальная программа для калибровки
- скачиваем программу с официального сайта разработчиков и устанавливаем ее на свой ПК;
- переходим в «Настройки», переходим во вкладку «Уведомление» и выставляем нужный параметр в пункте «Рекомендовать калибровку»;
![]()
- после того, как рекомендованный цикл разряда/разряда будет исчерпан, приложение предложить произвести автоматическую калибровку.
Рекомендации
Далее будет приведено несколько основных рекомендаций для продления срока эксплуатации АКБ ноутбука, а также по осуществлению правильной калибровки:
Срок службы современных аккумуляторов в ноутбуках составляет два года. Порой пользователи сталкиваются с тем, что девайс начинает садиться быстрее, или же показатели не соответствуют действительности. Проблема заключается в том, что специальный контроллер, который отвечает за оценку состояния батареи, сбивается. В этом случае поможет калибровка батареи ноутбука.
Когда нужна калибровка батареи
Калибровка батареи ноутбука нужна в том случае, когда она начинает работать некорректно. Понять это достаточно просто: пользователь недавно зарядил ноутбук и понимает, что он заряжен на 100%, при этом в системе отображается заряд в 70%. Ранее за то же время батарея заряжалась полностью, а теперь нет. Фактически, проблема кроется не в том, что АКБ испортилась и не может полностью получить заряд, а в сбое контроллера, который считывает данные.
![Батарея ноутбука]()
Современные лэптопы при достижении 10% переходят в экономный режим – снижается производительность, экран подсвечивается на минимальной мощности. То есть реальная емкость 40%, но система думает, что она достигла 10%. Неудобство заключается в том, что снижается автономность, и пользователю приходится чаще прибегать к зарядке. Помимо прочего, это влияет на срок службы аккумулятора. В таком случае необходимо откалибровать батарею ноутбука, то есть сделать так, чтобы контроллер видел реальную емкость.
Определение реальной емкости
Перед тем как откалибровать батарею на ноутбуке, следует понять, действительно ли причина в сбое, или же АКБ пришла в негодность. Для этого следует выяснить реальную емкость. Делается это по алгоритму, одинаковому для Windows 10 и прочих версий ОС.
Важно! Процедура не возвращает аккумулятор в исходное состояние, но устраняет ошибку контроллера, который показывает неправильные данные.
Калибровка при помощи специальных утилит
Любую задачу в Windows можно выполнить несколькими способами – через встроенные средства Windows и посредством сторонних программ. Разные производители предлагают собственные программы для калибровки, например, Energy Managment – это продукт для устройств от Lenovo. Он пригоден только для ноутбуков этого бренда и не подойдет для DNS, ASUS и прочих фирм.
HP Assistant предлагает ряд полезных утилит для работы с лэптопами бренда. В том числе, есть программа для калибровки. Подобный софт есть у всех брендов, но проще воспользоваться универсальным вариантом, чтобы долго не искать нужное приложение с учетом того, что многие пользователи при первой покупке удаляют все заводские программы, чтобы они не мешали работе системы.
Примером такой утилиты для восстановления является функция, вшитая в Phoenix Bios, он широко используется в технике фирмы HP. Для выполнения процедуры пользователь входит в Биос, открывает вкладку Boot и кликает на пункт «Smart Battery Calibration». Остается дождаться окончания анализа и сохранить результат.
![Smart Battery Calibration]()
Очевидно, что не все ноутбуки имеют именно эту версию BIOS. В таком случае можно скачать одну из программ, которые распространяются бесплатно на русском языке. К ним относятся Battery Care, Battery Eater, Batter Mark.
На заметку! Из перечисленных утилит многие рекомендуют пользоваться Battery Mark, так как в ее функционал входит проверка схемы питания устройства при высоки нагрузках или во время простоя, то есть устройство подвергается более тщательному анализу.
![Battery Care]()
Особых знаний для пользования программой не требуется – достаточно ее установить на ПК и дождаться окончания работы, это может занять некоторое время, поэтому следует подготовиться к этому процессу. Аналогично работают прочие утилиты для калибровки. Все действия пользователя сводятся к установке софта и его запуску. По этой причине останавливаться отдельно на каждом приложении смысла нет.
Ручная калибровка
Процесс ручной калибровки не требует от пользователя установки каких-либо программ. Вся процедура сводится к тому, чтобы зарядить устройство на 100%, после этого разрядить его в ноль и сразу же вновь дождаться 100% зарядки.
Самый простой способ разрядить гаджет так, чтобы он при этом не ушел в спящий режим – запустить игру, включить видео или иными способами поработать на нем до полной разрядки. Но современные модели могут иметь аккумуляторы, рассчитанные на 10 часов автономной работы, и просидеть столько времени за устройством едва ли получится. В этом случае можно упростить задачу и создать схему электропитания с максимальной работой аккумулятора.
![Создать план электропитания]()
- Открываем «электропитание» в панели управления.
- Кликаем по «создать схему электропитания». Не стоит менять уже имеющиеся, чтобы не повредить дальнейшей работе.
- Выбираем максимальную производительность, задаем имя для новой схемы.
- Открываем дополнительные параметры новой схемы и указываем – не отключать дисплей, а также не переводить устройство в спящий режим при низком заряде батареи и по истечению некоторого времени работы.
- Сохраняем результат и активируем схему.
![Калибровка батареи]()
После окончания процедуры, то есть зарядка-разрядка-зарядка возвращаем девайсу первоначальный план питания.
Заключение
На заметку! Не будет лишним знать, что аналогичные утилиты для калибровки есть для Android и iOS смартфонов.
Надежные ноутбуки 2019 года
Ноутбук Apple MacBook Air 13 with Retina display Late 2018 на Яндекс Маркете
Читайте также: