Как на компьютере поставить на сони
Обновлено: 03.07.2024
Xperia Companion — это программа для ПК, с помощью которой можно управлять устройством Sony Xperia. Это особенно полезно в следующих случаях:
- Решить проблему со смартфоном, который не включается.
- Выполнить обновление ПО.
- Выполнить резервное копирование и восстановить данные.
- Перенести данные между смартфоном и компьютером.
Для телефонов Xperia, выпущенных начиная с 2019 года,
и смартфонов Xperia, выпущенных начиная с 2019 года, для резервного копирования и восстановления данных используйте Google Диск. Xperia Companion не поддерживается на этих новых моделях.
Для смартфонов Xperia, выпущенных до 2018 года
С июня 2020 года Sony прекратит поддержку функции “резервного копирования в iCloud”, используемой для передачи данных с телефонов iOS на смартфоны Xperia, выпущенные до 2018 года. Вы по-прежнему можете использовать функцию “Резервная копия iTunes” для переноса данных с телефонов iOS на смартфоны Xperia, выпущенные до 2018 года.
Шаг 1. Загрузите и установите Xperia Companion
Убедитесь, что устройство соответствует указанным выше критериям, и загрузите приложение Xperia Companion , чтобы начать работу.
Шаг 2. Откройте приложение Xperia Companion на ПК
После установки ПО Xperia Companion откройте программу и выберите требуемое действие.
Шаг 3. Начните управление Xperia
Обновление ПО: как выполнить обновление программного обеспечения
Обновления ПО позволяют установить последние улучшения и исправления, обеспечивающие оптимальную работу смартфона.
Процедура обновления программного обеспечения
- Подключите смартфон к компьютеру с помощью кабеля USB (кабель для зарядки).
- Откройте приложение Xperia Companion на компьютере.
- Нажмите Обновление ПО, чтобы проверить наличие доступных обновлений. Если новые обновления будут доступны, начнется их загрузка на ваш компьютер.
- Щелкните Обновить во всплывающем окне, чтобы установить новое обновление на смартфон.
- По завершении процесса обновления ПО нажмите Закрыть.
Восстановление ПО: устранение неполадок смартфона, который не включается, прекращает работу из-за сбоев, перегревается или не держит заряд
Выполните восстановление ПО на смартфоне , который не включается, прекращает работу из-за сбоев, перегревается или имеет проблемы с зарядкой.
Устранение неисправностей смартфона, который не включается
Чтобы свести к минимуму потерю данных, извлеките SIM-карту и SD-карту из устройства перед восстановлением ПО. При восстановлении ПО данные во внутренней памяти смартфона (сохраненные на смартфоне, а не на SIM-карте или SD-карте) будут удалены.
- Откройте программное обеспечение Xperia Companion.
- На начальном экране приложения Xperia Companion выберите Восстановление ПО → Подключить устройство → Разблокировать устройство → ДАЛЕЕ
После завершения восстановления
Перед включением смартфона установите SIM-карту и SD-карту на место.
Включите устройство. Нажмите и удерживайте кнопку питания в течение нескольких секунд, прежде чем отпустить ее.
Теперь устройство готово к использованию.
Резервное копирование: перенос данных со смартфона на компьютер
Рекомендуется регулярно выполнять резервное копирование данных. Многие пользователи хранят данные только на смартфоне. Это удобно, но что делать, если вы потеряете, решите сменить или случайно повредите смартфон? Резервное копирование гарантирует защиту данных и возможность их восстановления. Резервное копирование также необходимо, если предстоит ремонт телефона или требуется выполнить сброс до заводских настроек.
Выполнение резервного копирования данных с помощью Xperia Companion
Восстановление: перенос скопированных данных с компьютера на смартфон
Функцию восстановления можно использовать для переноса резервной копии обратно на смартфон. Резервное копирование и восстановление в сочетании позволяют хранить и получать данные при выполнении сброса до заводских настроек или при отправке смартфона в сервисный центр. Резервные копии содержат данные, которые можно перенести обратно по завершении восстановления. Функция восстановления позволяет переносить данные обратно в смартфон.
Восстановление резервной копии с помощью Xperia Companion
Xperia Transfer: перенос данных с одного смартфона на другой
Приобрели новый смартфон? Используйте резервное копирование Google или приложение Xperia Transfer Mobile для переноса данных со старого телефона на новый.
- Резервное копирование Google (для передачи данных на смартфоны, выпущенные начиная с 2019 года)
- (Старая версия) Xperia Transfer Mobile (для переноса данных на смартфоны, выпущенные в 2018 году или ранее)
Для переноса данных со старого устройства на новое, выпущенное в 2019 году и позднее, используйте резервное копирование Google.
Перенос контента с помощью резервного копирования Google
Вы можете перенести данные со смартфона Android или iPhone с помощью резервного копирования Google.
Для переноса данных со старого устройства на устройство, выпущенное в 2018 году или ранее, загрузите и используйте Xperia Transfer Mobile (старую версию).
Перенос контента с помощью приложения Xperia Transfer Mobile (старая версия)
Управление данными мультимедиа
Передача музыки на устройство Xperia
С легкостью передавайте музыку с компьютера на смартфон Xperia.
Передача музыки на устройство Xperia
- Откройте PC Companion и подключите смартфон к компьютеру.
- Щелкните Передача музыки на устройство Xperia.
- Выберите список воспроизведения или папку для передачи. Выберите iTunes®, если используется устройство macOS.
- Нажмите Перенести.
Передача фотографий на компьютер
Переносите фотографии и видео со смартфона Xperia на компьютер
Передача фотографий или видео на компьютер
- Откройте PC Companion и подключите смартфон к компьютеру.
- Щелкните Фото на компьютер.
- Выберите фотографии или видео для передачи.
- Нажмите Перенести.
Просмотр файлов на устройстве Xperia
Просматривайте файлы со сматрфона на компьютере. Просмотр файлов на устройстве Xperia позволяет централизованно удалять или переименовывать данные, хранящиеся на телефоне.


Далеко не все могут позволить себе покупку игровой консоли и персонального компьютера для работы или учебы одновременно. Чаще всего приходится выбирать между приставкой и ПК.
В пользу последнего приводится довод о полноценной операционной системе, на которой можно запустить офисный пакет, графические и видеоредакторы, без проблем скачивать любые данные из сети, просматривать без костылей и конвертации любые форматы видео.
Оказывается, есть способ сделать все это и на игровой консоли, при этом не отказываясь от возможности запускать крутые современные игры.
Можно смело выбирать игровую консоль и при необходимости превратить ее в персональный компьютер.
Что для этого нужно

На данный момент превратить в ПК можно далеко не каждую приставку, потребуются специальные модели.
Будем использовать давно известный способ с установкой дистрибутива Linux на консоль PlayStation 4.
Для этого нужно лишь найти приставку с версией ПО 5.05-5.07. Это довольно старая прошивка, которая была актуальна еще в начале 2018 года.
Сейчас Sony выпускает уже третий релиз седьмой версии прошивки (7.0.2), а даунгрейд, как и в случае с iOS, невозможен. Нужно искать именно консоли, на которых почти два года не обновили программное обеспечение.

Все дело в том, что старые прошивки позволяют осуществить взлом и устанавливать загруженные из сети игры. Консоль при этом не позволяет играть по сети.
Мы, разумеется, не поддерживаем пиратство и выступаем за приобретение лицензионного ПО.
Кроме консоли нам понадобится USB-накопитель (флешка или внешний диск) объемом от 12 ГБ, клавиатура и мышь (подойдут как проводные модели, так и беспроводные с USB-приемником). При подключении трех устройств потребуется любой USB-хаб.
Лучше использовать накопители USB 3.0, чтобы быстрее развернуть систему и получить лучшую скорость работы ОС.
Как установить Linux на PS4

Большой популярностью для запуска на PlayStation пользуются две сборки Linux: Manjaro и PSXItarch.
В первом случае получите готовую для развертывания систему, которая быстро установится на родной накопитель консоли и уже будет иметь необходимый набор ПО для любых задач.
Во втором систему можно будет запустить прямо с подключенного накопителя, при этом большинство дополнительных настроек и установку нужного ПО придется производить вручную.
Второй способ хоть и немного сложнее, но более предпочтительный. С ним мы не будем трогать встроенный диск, что позволит быстро вернуть консоль к прежнему виду. Еще при использовании сборки PSXItarch получится запустить встроенный Wi-Fi модуль, чтобы подключиться к сети. При запуске Manjaro сеть нужно подключать по проводу или при помощи USB-сетевой карты.
Предлагаю заняться установкой PSXItarch:
1. Для начала скачиваем необходимые данные со страницы разработчиков проекта. Потребуется загрузить 3 файла: initramfs.cpio.gz, bzImage и psxitarch.tar.xz.
2. Форматируем флешку или внешний накопитель в файловую систему Fat32.
При использовании macOS придется воспользоваться Терминалом ведь Дисковая утилита не позволяет выбрать такую файловую систему при форматировании диска.

2.1 В Терминале вводим команду:
получаем перечень дисков в системе и выбираем наш съемный по размеру.
2.2 Форматируем накопитель при помощи команды:
sudo diskutil eraseDisk FAT32 DRIVE MBRFormat /dev/disk3
FAT32 — будущая файловая система диска;
DRIVE — метка флешки;
disk3 — номер подключенного накопителя, который будем форматировать.
3. Копируем скаченные с сайта разработчика файлы на отформатированный накопитель.
4. Подключаем диск в правый USB-порт PS4 и отключаем любую другую периферию от консоли.

6. Запускаем загрузчик Linux.
7. Консоль перезагрузится и начнется процедура загрузки со съемного накопителя. В процессе потребуется ввести команду:
8. Процедура установки займет 20-30 минут, на экране увидите журнал копирования файлов.
9. После перезапуска вводим команду:
Для авторизации и получения root-прав или внесения изменений в системные параметры используем учетные данные:
Имя: psxita
Пароль: changeit
Все! Мы получили полноценный ПК под управлением ОС Linux на базе игровой консоли PS4.
Что делать дальше

Далее все зависит от ваших потребностей, но для начала произведём базовые настройки и манипуляции.
Во-первых, подключимся к сети через кабели или по Wi-Fi, сделать это при помощи графического интерфейса не составит труда.
Во-вторых, установим русскую локализацию.
Для этого в приложении Терминал выполним команду:
sudo nano /etc/locale.gen
Для загрузки языка выполняем команду:
Останется изменить локализацию в системных настройках Linux или изменив локализацию в файле /etc/locale.conf. Изменения вступят в силу после перезагрузки.
В-третьих, производим обновление системы и установленного ПО.
В Linux это делается при помощи одной единственной команды:
sudo pacman -Syu
К сожалению, из-за того, что наша сборка не является чистым дистрибутивом, в процессе обновления возникнут конфликты с уже имеющимися файлами.
Нужно выключить соответствующую проверку перед обновлением или вручную удалить файлы, на которые будет ругаться установщик.
Теперь при помощи менеджера пакетов можете установить любое предназначенное для Linux ПО.
Это может быть браузер, мессенджер, офисный пакет, редактор или просмотрщик для любого типа файлов.

Что касается игр, то можно устанавливать портированные под операционную систему игры, эмуляторы старых консолей, игры для Linux из Steam или упакованные Wine-порты игр из Windows.
В любом случае подобные манипуляции значительно расширяют базовые возможности консоли и позволяют использовать ее в качестве компьютера для домашних и офисных задач.
(36 голосов, общий рейтинг: 4.42 из 5)
К счастью, существуют неплохие эмуляторы PS1, об одном из которых – epsxe, я сегодня вам расскажу.
Разархивируем куда-нибудь архив.
Далее необходимо скачать bios. ]]> Например, отсюда ]]> .
На сколько мне известно биос должен быть того же региона, что и игра, в которую вы хотите поиграть. Определить регион игры можно по названию. Например, если в названии есть SLUS – то регион – US, ели SLEU – то регион EU.
После того как скачали нужный биос, его необходимо разархивировать в папку bios, в папке с epsxe.
Далее запускаем epsxe.exe.
Будет предложено воспользоваться мастером начальной настройки. Чем мы и воспользуемся. Жмем настроить

В окне Конфигурация BIOS, выбираем нужный биос.

На следующем шаге, в настроке видео выбираем первый пункт – ePSXe GPU core 2.0.0. и жмем настройка.

В настройках, если нет желания, можно особо не заморачиваться и нажать на кнопку скорость или качество, этого будет вполне достаточно, единственное я бы рекомендовал выставить наиболее подходящее разрешение окна, например для 1920x1080 на мой взгляд наиболее подходящее разрешение – 1024х768. К сожалению в режиме FullScreen у меня экран сильно сдвигается и победить эту проблему пока не получилось, но и в оконном режиме играется вполне комфортно.

Жмем ОК и идем далее, звуковые настройки оставляем как есть.

В настройке CD привода оставляем так же всё по умолчанию.

На следующем шаге можно задать кнопки для контроллера. К слову из коробки поддерживается контроллер от xbox 360. Забиваем все кнопки и идем далее.


Начальная настройка завершена.

Осталось зайти в пункт меню дополнительно, и выбрать разгон CPU 1x, без этого действия эмулятор может закрываться сразу после запуска игры.
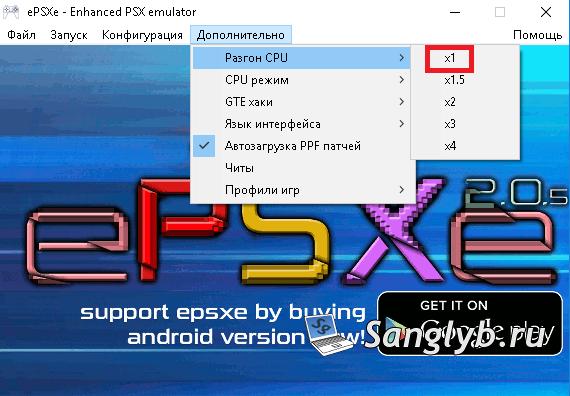
Если вам вдруг через некоторое время перестанет хватать карт памяти, то вы всегда можете создать новую из меню конфигурация – карты памяти.
![Как поиграть в Sony Playstation 1 на компьютере [epsxe] - настройка карт памяти](https://www.mytechnote.ru/sites/default/files/img/2018/09/epsxe/11%20-%20memory%20card1.jpg)
![Как поиграть в Sony Playstation 1 на компьютере [epsxe] - настройка карт памяти](https://www.mytechnote.ru/sites/default/files/img/2018/09/epsxe/12%20-%20memory%20card%20wndow1.jpg)
Вот и всё, осталось только раздобыть игру, это может оригинальный диск, вставленный в ваш привод, либо образ, скачанный с торрентов. Выбираем образ или диск из меню файл, и можно играть.
Как подключить Sony Xperia к компьютеру разными способами. Подключив Sony Xperia к компьютеру, вы можете передавать данные с одного устройства на другое.
вам необходимо подключить мобильный телефон к компьютеру для передачи медиафайлов, создания резервной копии данных, установки новой версии прошивки.

Подключить два устройства можно несколькими способами и в некоторых случаях требуется дополнительная настройка.
В этой статье будут подробно описаны инструкции по подключению Sony Xperia к компьютеру.
Как скопировать контакты с sony xperia на компьютер. Как перенести, скопировать контакты с телефона Sony Ericsson k750i wt19i xperia x8 j10i2 на телефон и компьютер. Где они хранятся На момент покупки
- Синхронизация важна, потому что именно это действие сохраняет все данные телефона.
- Передача будет осуществляться по bluetooth, а также с виртуальных дисков от Яндекс и Гугл.
- Для передачи данных с помощью ПК можно использовать программу MobileEdit. Он доступен бесплатно на официальном сайте.
- Виртуальное облако позволяет синхронизировать несколько гаджетов. Адресную книгу можно не только перенести на нужный смартфон или планшет, но и отредактировать прямо на диске.
Есть несколько способов переноса телефонных номеров. Для некоторых методов требуется установка приложения, для других требуется кабель или компьютер. В любом случае перенести данные с одного Android-устройства на другой Android-смартфон несложно, с этим справится начинающий пользователь. Вам не нужно вручную переносить номера телефонов часами.
Легко и безопасно переносите контакты / видео / фотографии с Sony на iPhone с помощью лучшего инструмента для переноса с телефона на телефон.
Простые шаги для переноса контактов с Sony Xperia на iPhone
Шаг 1: установка и запуск dr.fone инструмент передачи

Шаг 2. Подключите мобильный телефон Sony и iPhone к компьютеру.
Подключите мобильный телефон Sony Xperia и iPhone к компьютеру через USB-кабели одновременно, чтобы при передаче данных с LG на iPhone можно было как можно скорее обнаружить два телефона. После этого два телефона будут отображаться в местах Источники и Назначения в главном интерфейсе.
Как только ваш iPhone заполнится бесполезными данными, вы можете удалить их, выбрав вкладку «Очистить данные перед копированием». Кроме того, вы можете нажать «Перевернуть», чтобы скопировать контакты iPhone в Sony, вместо того, чтобы перемещать контакты с Sony на iPhone.

Шаг 3. Перенос / копирование контактов Sony Xperia на iPhone
Вы должны удалить теги перед фотографиями и музыкой, прежде чем начинать копирование контактов с Sony на iPhone, если вы просто хотите синхронизировать контакты. Затем нажмите «Начать передачу». Когда контакты будут перенесены, вы увидите, что все нужные контакты перенесены. Перед завершением передачи убедитесь, что ваши телефоны подключены. Когда вы закончите перевод, нажмите OK, чтобы завершить его.

Поздравляю с успешным переносом контактов с Sony на iPhone. Нет необходимости удалять штамп перед фотографиями и музыкой, если вы хотите скопировать песни, плейлисты, видео, фотографии и альбомы с Sony на iPhone.
Мы покажем вам, как перенести контакты с телефона на компьютер. Мы собрали все способы переноса контактов и подготовили для вас пошаговую инструкцию с фото, читать и задавать вопросы.
Встроенное облачное хранилище
- Для начала нужно включить синхронизацию. Если он у вас включен, пропустите этот шаг. Если нет, зайдите в «Настройки». Там найдите запись «Учетная запись» или «Учетная запись». В открывшемся списке найдите нужную учетную запись Google или добавьте новую.




Используя телефон Apple, вы также можете синхронизировать свои контакты с учетной записью Google. Все, что вам нужно сделать, это добавить свою учетную запись в «Почту, адреса, календари».

Затем в том же разделе вам нужно изменить параметр «Стандартный аккаунт» в Gmail.

Теперь, как только вы заходите в «Контакты», они синхронизируются с контактами Google и вы можете скачать их так же, как и инструкции для Android.
В статье рассказывается о разных способах переноса списка контактов телефона на ПК
Заключение
Читайте также:

