Как найти библиотеку lightroom
Обновлено: 06.07.2024
Безусловно, наиболее важные составляющие Lightroom — это Библиотека и Обработка. Очень немногие фотографы будут использовать другие модули так же часто, как эти два. Итак, как выглядят и какие инструменты предлагают Библиотека и Обработка?
В первом уроке мы разобрались с тем, как импортировать в Lightroom ваши фотографии. Теперь у вас может возникнуть вопрос, что делать после импорта изображений и как устроен Lightroom?
В целом в Lightroom выделяется два основных модуля: организация изображений и обработка.
Если вы взглянете на изображение, открытое в окне Lightroom, то заметите, что эти модули отделены один от другого: вы не сможете видеть одновременно все инструменты организации и все инструменты обработки изображений. Чтобы сортировать и организовать свои фотографии вам нужно войти во вкладку Библиотека (Library). Для обработки фотографий служит вкладка Обработка (Develop).
Помимо двух упомянутых выше модулей — Библиотека (Library) и Обработка (Develop) — в Lightroom также есть модули Карта (Map), Книга (Book), Слайд-шоу (Slideshow), Печать (Print) и Веб (Web). Название каждого из них примерно даёт представление о том, для чего они служат. Если вы, например, хотите определить точные координаты отснятой фотографии, вам нужно будет открыть модуль Карта.
Безусловно, наиболее важные составляющие Lightroom — это Библиотека и Обработка. Очень немногие фотографы будут использовать другие модули так же часто, как эти два. Итак, как выглядят и какие инструменты предлагают Библиотека и Обработка? Об этом читайте ниже.
Модуль Библиотека

При открытии модуль Библиотека выглядит примерно так:
Давайте разберёмся, за что отвечает каждая из имеющихся вкладок меню.
Левая панель модуля Библиотека
В левой панели отображается файловая структура вашего компьютера (если вы не видите эту панель, кликните на кнопку с изображением стрелки в левой части экрана). В приведённом выше примере ыбранная фотография, размещается в папке по следующему пути: Мои фотографии> 2017> 03 марта.
В нижней части левой панели находится вкладка Коллекции (Collections). Небольшой спойлер: вкладка Коллекции в Lightroom очень важная. Для многих фотографов она является основой их организационной структуры. Подробнее об этом расскажу в одном из следующих уроков.
Верхняя панель модуля Библиотека
В верхней части экрана, ниже меню с модулями Библиотека / Обработка / Карта и т. д. (Library / Develop / Map…) располагается тонкая серая полоска, называемая Фильтр библиотеки (Library Filter). Если вы её не видите, нажмите клавишу «\» на клавиатуре или перейдите в меню «Вид» > «Показать панель фильтров». Ещё один спойлер: эта непритязательная вкладка является основным инструментом поиска в ситуациях, когда вы потеряли какую-то фотографию и пытаетесь её снова найти.
Правая панель модуля Библиотека
С правой стороны экрана находится ещё одна панель с раскрывающимися вкладками. Здесь расположены вкладки Быстрая коррекция (Quick Develop), Ключевые слова (Keywording) и т. д., предназначенные в основном для отображения информации о ваших фотографиях. Наиболее полезной из них является вкладка Метаданные, позволяющая просматривать развёрнутую информацию о ваших снимках. Я всегда пользуюсь Метаданными, чтобы посмотреть время съёмки, использовал ли я компенсацию экспозиции, на какую камеру/объектив я снимал ту или иную фотографию. В верхней части правой панели вы можете увидеть сводные данные, а также гистограмму выбранной фотографии.
Нижняя панель модуля Библиотека
Панель в нижней части экрана окна Библиотеки называется Панелью инструментов (если она не отображается, нажмите «T» или выберите Вид > Показать панель инструментов).
Панель инструментов позволяет вам выбрать, как ваши фотографии будут отображаться в окне модуля Библиотека. Это может быть набор миниатюр, одна фотография, заполняющая большую часть экрана, или сравнение нескольких фотографий, занимающих часть экрана. Эти варианты можно увидеть на скриншоте ниже:

Миниатюры — значок, расположенный слева — также известен, как Сетка (Grid View). Этот вид отображения удобен, если вы одновременно просматриваете несколько фотографий.
Следом расположена кнопка Единичного просмотра или Лупы (Loupe View). В этом режиме Lightroom частично заполняет рабочий экран вашей фотографией, в то же время оставляя видимыми боковые панели. Этот вид отображения удобен, если вы хотите рассмотреть каждую фотографию более детально, хотя мне больше нравится полноэкранное отображение изображения, которое вы можете активировать нажатием клавиши «F» (в старых версиях Lightroom вместо этого нажмите клавишу «L» или выберите в верхнем меню: «Окно»> «Экранный режим»> «Просмотр в полноэкранном режиме»).
В Lightroom есть ещё два варианта отображения фотографий — Сравнение (Compare) и Обзор (Survey) — которые пригодятся вам в случаях, когда вы захотите одновременно сравнивать друг с другом несколько фотографий.
Если же вы часто снимаете людей, то вам может быть полезен вид отображения Люди (People), при котором Lightroom пытается найти фотографии с лицами людей и отобразить их в выдаче. Я не использую эти варианты отображения, но вам они могут показаться удобными. Не стесняйтесь экспериментировать.
Кроме того, обратите внимание, что в зависимости от выбора вида отображения, изменяется и набор доступных в соответствующей панели инструментов. Например, если вы выберите режим Лупы «Loupe View», вам станет доступна возможность присвоить своим фотографиям рейтинг — при выборе других режимов этот инструмент будет недоступен (хотя вы в любой момент можете присвоить фотографии рейтинг просто нажав кнопки от 1 до 5).
Нижняя всплывающая панель модуля Библиотека
Наконец, есть ещё одна всплывающая панель с миниатюрами изображений (Лента изображений или Диафильм), располагающаяся в нижней части окна Lightroom. Если вы её не видите, то нажмите на кнопку с изображением треугольника в самом низу рабочего окна Lightroom:

Эта панель позволяет обозревать миниатюры всех фотографий, что удобно, например, в режиме Лупы, когда вы просматриваете одну фотографию, и хотите быстро перейти к другой фотографии из той же папки. Опять же, я редко пользуюсь этой панелью, но вам она может пригодиться.
Модуль Библиотека позволяет вам не только просматривать фотографии, но и организовать их хранение. Я расскажу об этом чуть позже, но сначала коротко пройдусь по модулю Обработки.
Модуль Обработка
Редактирование фотографий — один из важнейших элементов фотографии. Это особенно актуально, если вы снимаете в режиме RAW, и, скорее всего, получаете из камеры фотографии с низкой контрастностью и насыщенностью. Именно в такой ситуации вам понадобиться модуль Lightroom — Обработка.
Окно модуля Обработка (Develop) выглядит так:

По традиции, я коротко расскажу о назначении каждой панели этого модуля:
Правая панель инструментов модуля Обработка
На правой панели вы можете увидеть множество инструментов для обработки изображения. Большинство из них относится к инструментам глобального редактирования — другими словами, они затрагивают всю фотографию сразу.
Другая категория инструментов относится к инструментам локального редактирования, которые оказывают влияние только на часть вашей фотографии. Инструменты в верхней части правой панели — это инструменты локального редактирования:

При работе в Lightroom, вы будете использовать правую боковую панель чаще любой другой. Это основная рабочая среда. Почти всякий раз, когда вы решите отредактировать фотографию, вы обратитесь именно к этой панели.
Левая панель модуля Обработка
В левой панели модуля Обработка вы сможете найти ещё несколько очень полезных инструментов.
Первая вкладка — Пресеты (Presets) — позволяет применить к вашим фотографиям набор предварительно установленных настроек и корректировок. Зачем нужны пресеты, если каждая фотография отличается от другой? Ну я, например, для большинства своих фотографий использую пресет для повышения резкости. Поскольку большинство моих фотографий отсняты с одинаковыми значениями ISO и диафрагмы, я часто использую одни и те же настройки резкости, что ускоряет процесс обработку.
Ниже располагается вкладка Снимки (Snapshots). Этот инструмент представляет собой способ запоминания точных настроек последующей обработки, использованной вами при редактировании фотографии. Если вам нравится внешний вид редактируемого вами файла, и вы хотите иметь возможность быстро и легко вернуться к нему (то есть не отменяя вручную все корректировки и настройки, которые вы применили к фотографии в последующем), вы можете сделать снимок, а затем в любое время вернуться к нему всего за пару кликов мышкой.
Следующая вкладка — История (History) — будет полезна каждому пользователю. В ней Lightroom сохраняет всю историю ваших действий при редактировании фотографии. Благодаря этому вы можете в хронологическом порядке просмотреть как выглядела ваша фотография на любом этапе редактирования. Я всегда прибегаю к этой вкладке для сравнения результатов последних корректировок с более ранней версией фотографии. Однако, если вы достаточно сильно отредактировали какое-либо изображение, История может выглядеть переполненной, и ориентироваться в ней будет очень непросто.

Что касается вкладки Коллекции (Collections), то, как упоминалось выше, она есть и в модуле Библиотека, так что я неуверен в необходимости его нахождения здесь. Но если вы активировали всплывающее окно с лентой миниатюр в нижней части окна Lightroom, вы можете перетащить любую фотографию в любую коллекцию по своему желанию даже в рабочем окне модуля Обработка. Кому-то это может показаться очень удобным.
Нижняя панель инструментов модуля Обработка
Нижняя панель инструментов предлагает несколько функций, и, скажу сразу, вы не будете использовать их слишком часто.
Первая — выбор варианта отображения рабочего окна модуля Обработка. Вариантов всего два: вы можете выбрать либо режим, в котором рабочий экран будет занимать одна фотография, либо так называемый режим сравнения, в котором окно делится напополам — в одной половине отображается оригинальная фотография (какой она была получена из камеры), а во второй — фотография с уже применёнными вами инструментами обработки. То есть при выборе этого варианта отображения вы имеете возможность видеть, как выглядит фотография до и после редактирования.

Режим сравнения очень удобен, когда вам нужно оценить, насколько радикально вы отредактировали изображение. Но большинство пользователей не очень часто используют эту функцию. Почему? Потому что для сравнения фотографии до и после редактирования (без отображения обоих вариантов одновременно) вы можете нажать на клавиатуре клавишу «\».
Следующий инструмент нижней панели называется Мягкая цветопроба (Soft Proofing), и надо сказать, что это относительно продвинутый инструмент. При печати фотографий бывает сложно (т. е. действительно сложно и дорого) добиться совпадения цветопередачи, контрастности и яркости между изображением на мониторе и на бумаге. Инструмент Мягкая цветопроба (Soft Proofing) позволяет вам загружать профили с вашего принтера и, грубо говоря, показывать, как будет выглядеть фотография при печати.
Мне нравятся, как выглядят мои фотографии при печати, поэтому я редко прибегаю к этому инструменту. Но если при печати вы хотите добиться точности “один к одному” с изображением на мониторе, Мягкая цветопроба будет вам полезна.
Что ж, знакомство с внешним видом и функционалом Lightroom подошло к концу. Теперь пришло время погрузиться в первую основную функцию программного обеспечения: сортировку и организацию ваших фотографий. И об этом мы поговорим в следующем уроке.
По материалам Спенсера Кокса
Больше полезной информации и новостей в нашем Telegram-канале «Уроки и секреты фотографии». Подписывайся! Читайте нас на Яндекс.Дзен «Секреты и хитрости фотографии».
В предыдущих частях мы разобрались с тем, как импортировать в Lightroom ваши фотографии. Теперь у вас может возникнуть вопрос, что делать после импорта изображений и как устроен Lightroom?
В целом в Lightroom выделяется два основных модуля: организация изображений и обработка.
Если вы взглянете на изображение, открытое в окне Lightroom, то заметите, что эти модули отделены один от другого: вы не сможете видеть одновременно все инструменты организации и все инструменты обработки изображений. Чтобы сортировать и организовать свои фотографии вам нужно войти во вкладку Библиотека (Library). Для обработки фотографий служит вкладка Обработка (Develop).
Помимо двух упомянутых выше модулей — Библиотека (Library) и Обработка (Develop) — в Lightroom также есть модули Карта (Map), Книга (Book), Слайд-шоу (Slideshow), Печать (Print) и Веб (Web). Название каждого из них примерно даёт представление о том, для чего они служат. Если вы, например, хотите определить точные координаты отснятой фотографии, вам нужно будет открыть модуль Карта.
Безусловно, наиболее важные составляющие Lightroom — это Библиотека и Обработка. Очень немногие фотографы будут использовать другие модули так же часто, как эти два.
Модуль Библиотека
При открытии модуль Библиотека выглядит примерно так:
Давайте разберёмся, за что отвечает каждая из имеющихся вкладок меню.
Левая панель модуля Библиотека
В левой панели отображается файловая структура вашего компьютера (если вы не видите эту панель, кликните на кнопку с изображением стрелки в левой части экрана). В приведённом выше примере ыбранная фотография, размещается в папке по следующему пути: Мои фотографии> 2017> 03 марта.
В нижней части левой панели находится вкладка Коллекции (Collections). Небольшой спойлер: вкладка Коллекции в Lightroom очень важная. Для многих фотографов она является основой их организационной структуры. Подробнее об этом расскажу в одной из следующих частей.
Верхняя панель модуля Библиотека
В верхней части экрана, ниже меню с модулями Библиотека / Обработка / Карта и т. д. (Library / Develop / Map…) располагается тонкая серая полоска, называемая Фильтр библиотеки (Library Filter). Если вы её не видите, нажмите клавишу «\» на клавиатуре или перейдите в меню «Вид» > «Показать панель фильтров». Ещё один спойлер: эта непритязательная вкладка является основным инструментом поиска в ситуациях, когда вы потеряли какую-то фотографию и пытаетесь её снова найти.
Правая панель модуля Библиотека
С правой стороны экрана находится ещё одна панель с раскрывающимися вкладками. Здесь расположены вкладки Быстрая коррекция (Quick Develop), Ключевые слова (Keywording) и т. д., предназначенные в основном для отображения информации о ваших фотографиях. Наиболее полезной из них является вкладка Метаданные, позволяющая просматривать развёрнутую информацию о ваших снимках. Я всегда пользуюсь Метаданными, чтобы посмотреть время съёмки, использовал ли я компенсацию экспозиции, на какую камеру/объектив я снимал ту или иную фотографию. В верхней части правой панели вы можете увидеть сводные данные, а также гистограмму выбранной фотографии.
Нижняя панель модуля Библиотека
Панель в нижней части экрана окна Библиотеки называется Панелью инструментов (если она не отображается, нажмите «T» или выберите Вид > Показать панель инструментов).
Панель инструментов позволяет вам выбрать, как ваши фотографии будут отображаться в окне модуля Библиотека. Это может быть набор миниатюр, одна фотография, заполняющая большую часть экрана, или сравнение нескольких фотографий, занимающих часть экрана. Эти варианты можно увидеть на скриншоте ниже:
Миниатюры — значок, расположенный слева — также известен, как Сетка ( Grid View ). Этот вид отображения удобен, если вы одновременно просматриваете несколько фотографий.
Следом расположена кнопка Единичного просмотра или Лупы ( Loupe View ). В этом режиме Lightroom частично заполняет рабочий экран вашей фотографией, в то же время оставляя видимыми боковые панели. Этот вид отображения удобен, если вы хотите рассмотреть каждую фотографию более детально, хотя мне больше нравится полноэкранное отображение изображения, которое вы можете активировать нажатием клавиши «F» (в старых версиях Lightroom вместо этого нажмите клавишу «L» или выберите в верхнем меню: «Окно»> «Экранный режим»> «Просмотр в полноэкранном режиме»).
В Lightroom есть ещё два варианта отображения фотографий — Сравнение ( Compare ) и Обзор ( Survey ) — которые пригодятся вам в случаях, когда вы захотите одновременно сравнивать друг с другом несколько фотографий.
Если же вы часто снимаете людей, то вам может быть полезен вид отображения Люди ( People ), при котором Lightroom пытается найти фотографии с лицами людей и отобразить их в выдаче. Я не использую эти варианты отображения, но вам они могут показаться удобными. Не стесняйтесь экспериментировать.
Кроме того, обратите внимание, что в зависимости от выбора вида отображения, изменяется и набор доступных в соответствующей панели инструментов. Например, если вы выберите режим Лупы «Loupe View», вам станет доступна возможность присвоить своим фотографиям рейтинг — при выборе других режимов этот инструмент будет недоступен (хотя вы в любой момент можете присвоить фотографии рейтинг просто нажав кнопки от 1 до 5).
Нижняя всплывающая панель модуля Библиотека
Наконец, есть ещё одна всплывающая панель с миниатюрами изображений (Лента изображений или Диафильм), располагающаяся в нижней части окна Lightroom. Если вы её не видите, то нажмите на кнопку с изображением треугольника в самом низу рабочего окна Lightroom:
Эта панель позволяет обозревать миниатюры всех фотографий, что удобно, например, в режиме Лупы, когда вы просматриваете одну фотографию, и хотите быстро перейти к другой фотографии из той же папки. Опять же, я редко пользуюсь этой панелью, но вам она может пригодиться.
Модуль Библиотека позволяет вам не только просматривать фотографии, но и организовать их хранение. Я расскажу об этом чуть позже, но сначала в следующей части коротко пройдусь по модулю Обработка.
Ставьте лайк, если тема работы в Lightroom вам интересна и вы хотели бы прочесть следующую часть руководства.

Все действия по организации, поиску и отбору фотографий проходят в модуле Library (библиотека). В этой статье мы кратко расскажем о устройстве его основных инструментов.
Если хотите пропустить экскурс и сразу перейти к каталогизации жмите сюда (ссылка будет после публикации статьи).
Итак, вы импортировали фотографии в Lightroom и оказались в модуле Library. Из названия понятно, что модуль является библиотекой. Для простоты мы будем называть его Library.
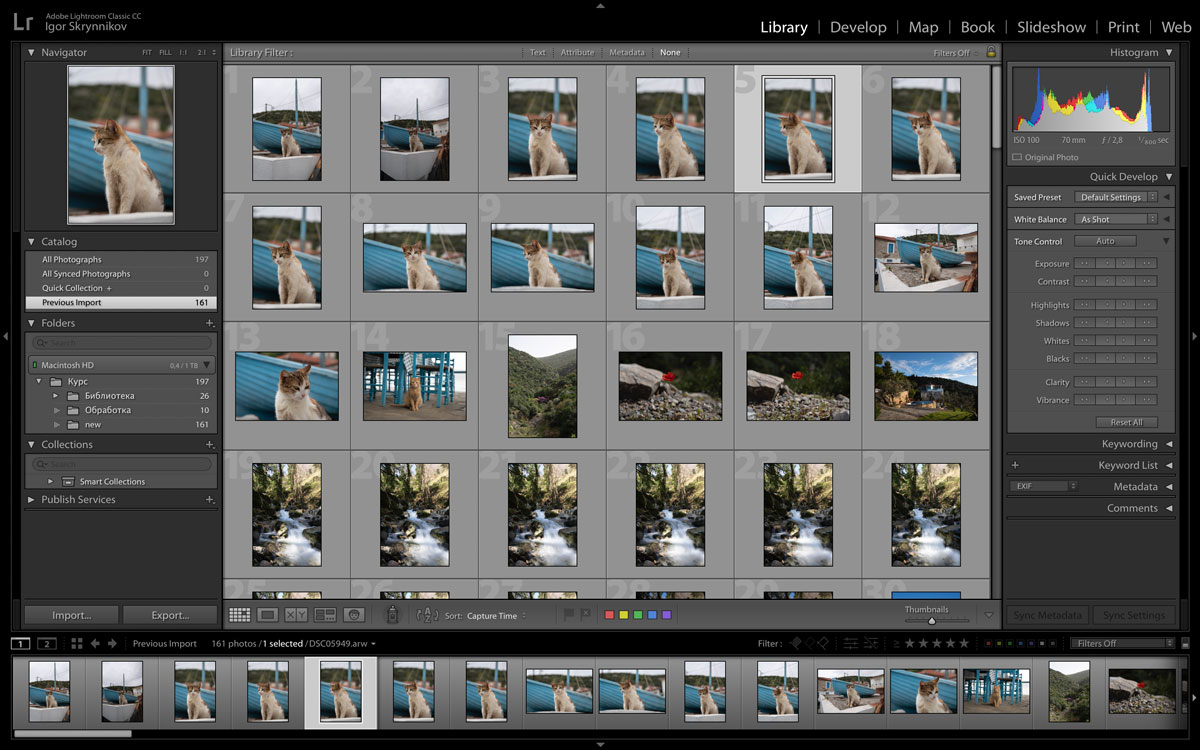
Навигация
Панель слева отвечает за навигацию. Давайте кратко разберем его вкладки.
Навигатор

Навигатор отображает изображение в полный размер.
Каталог

Вкладка Catalog содержит информацию о данном каталоге, при клике на каждый пункт вам откроется список фото.
- All Photographs – все фотографии в данном каталоге
- All Synced Photographs – все синхронизированные с облаком фото
- Quick Collection + – фото добавленные в быструю коллекцию
- Previous Import – фотографии из последнего импорта
Папки

Вкладка Folders показывает все те папки на жестком диске из которых добавлены фотографии. Если вы добавляете фото с нескольких дисков, они будут отображаться отдельно.
При этом папки можно переименовывать, перемещать (папка физически переместится) и удалять (удаляются они только из Lightoom но остаются на компьютере).

Если в папку добавились новые фото или наоборот на диске фото было удалено, то папку можно синхронизировать.
Коллекции

Иногда появляется необходимость объединить фотографии находящиеся в разных папках. Для этого существую коллекции. По сути это виртуальные папки.
Добавленные в коллекции фотографии остаются в своих исходных папках. Это очень удобно. При этом одно фото может быть добавлено в несколько разных коллекций.
Помимо обычных существуют «умные» коллекции. Они отображают файлы согласно заданным параметрам. Например, все фотографии с рейтингом выше трёх звезд с ключевым словом «Москва». Они называются «умные» потому, что обновляются автоматически. Поставили вы три звезды фотографии и она сразу будет отображаться в коллекции.
Ниже расположены кнопки Import и Export. Первое мы уже рассматривали в уроке про импорт в Lightroom. А про экспорт расскажем чуть позже.
Публикация фото

Основное окно

В центре модуля вы видите все свои фотографии. А точнее те, что выбраны на панели навигации. Фото можно просматривать как сеткой, так и по одной.
Здесь вы можете посмотреть фотографии, увеличить для проверки резкости и мелких деталей. В процессе каталогизации поставить рейтинг, отметить фото цветом или флагом.
Подробнее о каталогизации я расскажу в следующей статье.
Панель обработки
Справа находится панель для быстрой обработки и работы с метаданными.
Гистограмма

Наверху вы увидите гистограмму. Что это такое и как с ней работать мы писали тут.
Панель Quick Develop

Панель быстрой обработки создана для элементарной коррекции цель которой подогнать фото для сравнения и выбора что оставить. Серьёзная обработка должна идти уже в модуле Develop.
В библиотеке вы можете применить пресет, поменять баланс белого и покрутить основные настройки экспозиции и цветов.
Кнопки в центре меняют экспозицию на 1/3 ступени, внешние на 1 ступень. У других параметров на 5 и 20 единиц соответственно.
Все внесенные изменения сразу отобразятся на фото, эти же изменения вы потом увидите в модуле обработка. Для возвращение значений на изначальный уровень достаточно два раза кликнуть на название параметра.
Ключевые слова

Здесь можно вписать ключевые слова к фотографии или, если выбрано несколько фотографий, то фотографиям. Ключевые слова вводятся через запятую, либо можно выбрать из предложенных, которые будут появляться по мере работы в программе.
Ниже вкладка со списком ключевых слов, где их можно применять к фото поставив галочку.

Метаданные

На вкладке метаданных вы можете заполнить все необходимые данные в фото. Данные автора и его контакты, статус лицензии и прочее.
Рекомендую заполнить метаданные и сохранить их в пресет, чтобы в последствии сразу применять его при импорте фото в Lightroom.

Заполните пункты которые вам нужны в пресете и отметьте их галкой.

После этого нажиме Done и выберите Save As.. для сохранения пресета. Напишите понятное название, чтобы не путаться. Например «Копирайт 2018».
Теперь вы представляете себе в общих чертах как выглядит модуль библиотека (Library) в Lightroom. Можете попробовать различные инструменты и поэкспериментировать со своими фото для опыта.
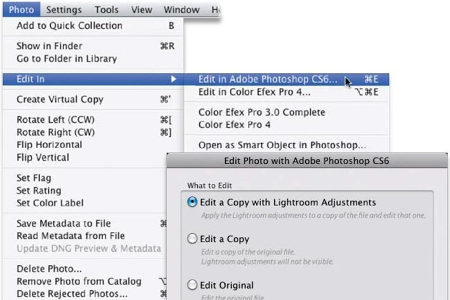
Чтобы фотография хорошо смотрелась мало сделать удачный кадр, необходима еще и качественная программа для профессиональной обработки изображений. Adobe Lightroom пользуется заслуженной популярностью среди фотографов, так как позволяет быстро с применением множества настроек обработать немалое количество фото.
Как удалить из Лайтрума фотографии
В отличие от Фотошопа в Лайтруме нельзя удалять изображения стандартными действиями. Если в Photoshop вы можете просто закрыть вкладку с фото, то данном фоторедакторе не все так просто. Так как программа работает не с исходными изображениями, а записывает всю информацию на файл.
Чтобы удалить фотографию выберите ее в каталоге либо несколько, и нажмите правой кнопкой мыши. В окне проводника нужно выбрать, вы хотите удалить просто изображение из коллекции или полностью фото с диска.
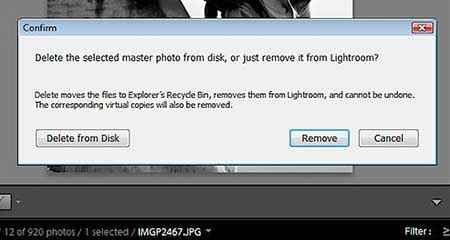
Как в Лайтруме удалить фото из библиотеки
Для освобождения места на жестком диске можно очистить библиотеку Лайтрума. Каталоги с фотографиями, которые вы уже обработали или распечатаны, могут занимать довольно много места и тормозить работу компьютера.
Чтобы удалить одну или несколько папок из библиотеки выделите все ненужные папки в меню библиотеки слева. Кликните правой кнопкой мыши по выделенным объектам. Перед вами появится окно, где будут указаны возможные варианты действия: «Удалить полностью фото с диска», «Удалить из каталога(Remove)» или «Выйти из меню удаления». Выберите пункт «Remove» и все отмеченные папки будут удалены из программы.
Как удалить библиотеку в Лайтруме
Чтобы очистить библиотеку нужно удалить все изображения и созданные в ней коллекции. Для этого воспользуйтесь рекомендациями, приведенными в предыдущем пункте. Можно воспользоваться при просмотре функцией «Select All» или сочетанием клавиш Ctrl+A, чтобы выделить сразу все файлы.
Не забывайте, что при удалении фото из библиотеки, они не удаляются с жесткого диска. Удаляется лишь информация о произведенных с ними изменениях в данной программе. Для удаления с жесткого диска примените функцию «Delete from Disk»
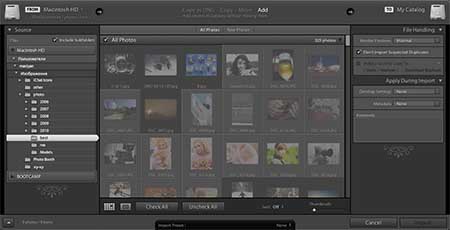
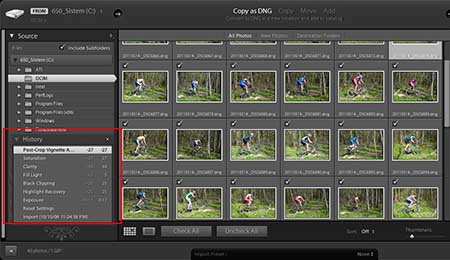
Как в Лайтруме отменить последнее действие
Каждое изменение, происходящее с изображением в фоторедакторе, фиксируется пошагово в порядке их внесения. Для того чтобы отменить последнее действие в программе можно воспользоваться двумя способами:
- Примените сочетание клавиш «Ctrl+Z», которое позволит отменить последний шаг. С помощью данного приема можно отменять действия на фото вплоть до возвращения фото к исходному состоянию.
- Перейдите в модуль Develop, в котором находится панель History. Кликните на фото, и на панели слева от рабочей области будут отображены все действия, производимые с ней. Для того, чтобы просмотреть, как выглядит фото до какой-либо правки достаточно навести курсор на данное изменение.
Как сделать бэкап в Лайтруме
При переустановке операционной системы может понадобиться сделать бэкап каталогов Лайтрума. Чтобы не совершать лишних действий, можно хранить все каталоги фоторедактора на отдельном внешнем диске. Такой метод хранения существенно облегчит задачу, так как не нужно будет сохранять все изменения в отдельных файлах.
По сути, если каталоги ЛР хранятся отдельно от исходных файлов и не на системном диске, то нет необходимости делать бэкап. Так как после переустановки системы и установки фоторедактора нужно лишь через программу задать путь к сохраненным каталогам, и все примененные к исходникам изменения будут отображаться как прежде в программе. Как вариант можно создать резервную копию Users\*имя*\Pictures\Lightroom\, и далее скопировать ее после переустановки на прежнее место.
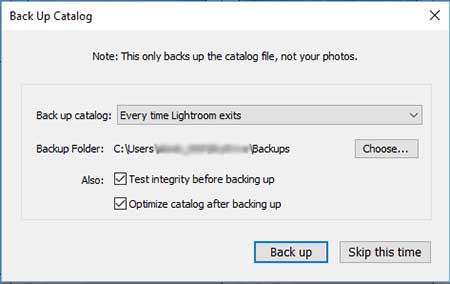
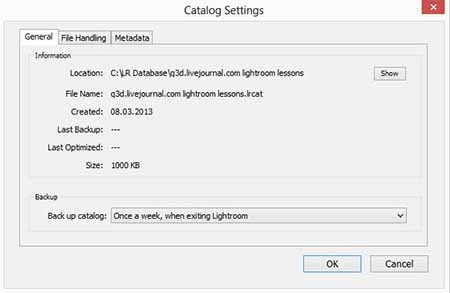
Как настроить рабочий диск в Лайтруме
Чтобы настроить рабочий диск нужно правильно выставить настройки каталога. Зайдите в меню «Edit» и выберите «Catalog Settings». Во вкладке «General» можно выбрать частоту резервного копирования каталога. Также здесь находится кнопка перезапуска и оптимизации программы, что актуально, если каталог достаточно большой по объему.
Во вкладке «File Handing» можно выбрать размер снимка для предварительного просмотра, его качество, а также, через какое количество дней должны быть удалены превью. Вкладка «Metedata» поможет записать все примененные изменения к фото на отдельные файлы или прямо в метаданные файлов. Таким образом, вы сможете открывать фотографии в Photoshop и других программах с уже внесенными изменениями.
Как импортировать фото из Лайтрума в Фотошоп
Как Лайтрум, так и Фотошоп совместимы друг с другом и разработаны для совместного редактирования. Лайтрум в большей степени хороший каталогизатор и конвертер для быстрой пакетной обработки с применением стандартным настроек (света, тени). Фотошоп позволяет детально отретушировать каждое фото, в особенности это касается мелких деталей и портретных фото.
Для импорта фото в Ph в меню выберите пункт «Photo» и нажмите «Edit In». Кликните на названии Adobe Photoshop. В диалоговом окне, которое появится, можно выбрать вариант работы с изображением в Фотошопе - правку с изменениями или без (если фото в формате Jpeg или Tiff). Если фотография в формате Raw, то она сразу же откроется в фоторедакторе. Для более быстрого перехода можно использовать сочетание клавиш «Ctrl+E».
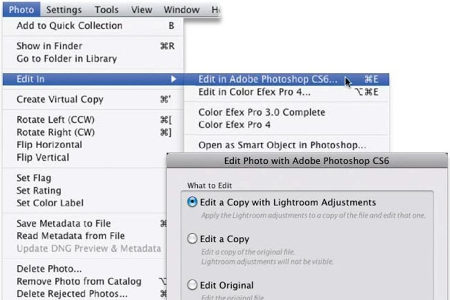
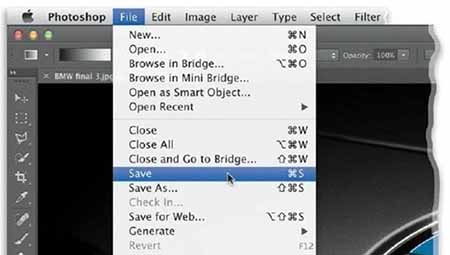
Как из Фотошопа перейти в Лайтрум
После редактирования снимка в Фотошопе может возникнуть необходимость вновь вернуться в Лайтрум для дополнительной коррекции. В этом случае после выполнения ретуширования в Ph, закройте изображение и нажмите «Сохранить». Не выбирайте «Сохранить как», потому что в данном случае файл сохранится как документ Фотошопа и не откроется автоматически в Лайтруме.
Если вам нужно сохранить на снимке все слои, чтобы в дальнейшем возвратиться к правке в Фотошопе, выберите функцию «Edit Original». Тогда при дальнейшем ретушировании вы сможете открыть изображение в Photoshop со всеми слоями.
Читайте также:

