Как наложить фото на фото в coreldraw
Обновлено: 06.07.2024
Работа со связанными изображениями давно реализована в CorelDRAW, и в то же время этой функцией практически никто не пользуется… Почему? Она по-шпионски спрятана внутри многообразия возможностей CorelDRAW? Или работа со связанными изображениями трудоёмка и неудобна? А может, она требует непомерного интеллектуального напряжения мозгов? По результатам опроса дизайнеров крупных полиграфических фирм Ташкента сложилась любопытная картинка.
Двое из десяти дизайнеров сразу же отмели возможность в Corel работать с прилинкованными изображениями: «Это не нужно, многостраничные макеты не делаем, для вёрстки предназначен InDesign. И вообще в Corel работаем с макетами, содержащими минимум текста, в крайнем случае буклеты делаем». Дизайнер из не очень крупной фирмы ответил, что с удовольствием верстает промышленные каталоги в Сorel (особенно те, где есть и фотографии, и чертежи, и схемы, и таблицы) и использует прилинкованные изображения. Никогда проблем с подготовкой файла к печати не было. Если что и вызывает иногда вопросы — то это цветопередача при печати. Ещё трое дизайнеров говорят: «Если что-то надо — линкуем в Illustrator». Один поделился неудачным опытом: при подготовке файла к офсетной печати картинки «слетели». Понять, почему постигла неудача, не пробовал, просто далее решил не использовать связи. Другой попытался работать, но просто не разобрался с возможностью обновления связей и отображения результатов редактирования картинки в документе. Заинтересовался, обещал пробовать. Девятый сказал: «Иногда попадаютcя продвинутые заказчики, приносят макеты с картинками, но мы для печати просто разрываем связи и вставляем фото в файл». Десятая — барышня с небольшим опытом работы — живо заинтересовалась и пошла консультироваться с начальником, от которого получила ответ: «Не умничай, работай как велено». На следующий день любопытный начальник всё-таки перезвонил автору и спросил: «А что, в Corel и вправду можно связывать картинки? И вы можете показать, как это надо делать?» Легко!
Итак, открываем макет документа. Это может быть просто календарь или многостраничный каталог, содержащий фотоизображения, схемы, диаграммы, чертежи, в общем, любые растровые объекты. Импортируем нужное.
_(7310).jpg) |
| Команда меню «Файл • Импорт» позволяет выбрать для выбранного изображения режим «Связанное с внешними объектами» |
_(6077).jpg) |
| В документ вставлено изображение, в строке состояния показаны его цветовой режим, размеры и разрешение. А в окне «Cсылки и закладки» — имя и расположение оригинала |
_(1125).jpg) |
В документ вставлено изображение с низким разрешением, при сборке для печати оригинал изображения будет вставлен в нужное место в нужном разрешении. Если создана связь с внешним файлом, то изменения, внесённые в исходный файл, автоматически отображаются в импортированном файле.
В векторном документе мы не будем изменять вставленное изображение. Откроем его в любом растровом редакторе. Для этого достаточно щёлкнуть по иконке «Открыть связанное изображение» под заголовком окна «Ссылки и закладки».
_(8446).jpg) |
| Внешнее изображение открыто в редакторе CorelPHOTO-PAINT |
Воспользуемся функцией «Интеллектуальная обработка» («Изображение • Интеллектуальная обработка»), удалим нижний апельсин и уменьшим размер изображения по вертикали.
_(9802).jpg) |
| Окно интеллектуальной обработки. Красным цветом окрашены удаляемые области, зелёным — те, что нужно сохранить. Выбираем режим «Автоматически сжать по вертикали» |
_(5550).jpg) |
| Изображение изменилось по вертикали, исчез один из апельсинов. Сохраняем изменённое изображение |
_(4198).jpg)
Возвращаемся в CorellDRAW, в окне ссылок жмём кнопку «Обновить связанное изображение» и получаем результат.
_(496).jpg) |
| После обновления изображение изменилось и в основном документе |
Если разорвать связь с внешним файлом, то в основном документе останется вставленным изображение с высоким разрешением. В окне ссылок и закладок исчезнет информация о внедрённом файле, а вставленное изображение можно будет просто редактировать в растровом редакторе.
Вы привыкли работать с растровыми изображениями в программе Adobe Photoshop? Можно ли вставлять в CorelDRAW изображения, а редактировать их в Photoshop? Конечно!
Создаём новый документ. Из библиотеки контента Corel вставляем интерактивный фрейм, который будем использовать в качестве контейнера. Импортируем связанное изображение. Это можно делать прямо из окна ссылок и закладок, щёлкнув в нижней части этого окна по иконке «Новое связанное изображение».
_(9285).jpg) |
| Импортируем изображение в формате *.tif |
_(4934).jpg) |
| Cвязанное изображение в контейнере |
_(9110).jpg) |
| Изменяем изображение в Adobe Photoshop, добавляя в коллаж облака. Сохраняем изменённое изображение |
_(5391).jpg) |
| Обновляем связанное изображение в основном документе |
Использование связанных внешних изображений позволяет уменьшить размер файла, особенно многостраничных документов. Легко вносить изменения, а иногда и кардинально заменить несколько изображений на совершенно новые. Работа с прилинкованными изображениями иногда может существенно сэкономить время работы над макетом. Главное — отправляя макет в печать, не забыть к основному файлу приложить папку со всеми внешними изображениями нужного разрешения.
Хорошие фотографии являются значительным влияющим фактором на уровень продаж в интернете, так как покупатель в первую очередь выбирает изделия именно по ним. Но, к сожалению, не все могут себе позволить дорогостоящую качественную фото технику для хорошей съемки своих работ. Я тоже столкнулась с такой проблемой. Фотоаппарат у меня самый простой. При отличном освещении, хорошей погоде, он довольно не плохо фотографирует, но для предметной макро съемки не совсем подходит. А если учесть, что весь процесс чаще всего происходит на балконе, где освещение далеко не идеальное, да и погода часто подводит, фотографии получаются чаще всего тусклыми, немного размытыми, с низкой четкостью и искаженными цветами. То есть, по сути значительно ухудшают вид изделия, так как вживую оно намного ярче и красивей. Пришлось искать выход из ситуации. Для улучшения качества фотографий использую программу - Corel Paint Shop Pro x4. С помощью нехитрых действий можно значительно улучшить качество снимков. Предлагаю ознакомиться с некоторыми простыми приемами редактирования.
Итак, начнем.
1) Открываем фотографию в программе, выбрав вкладку "Правка".
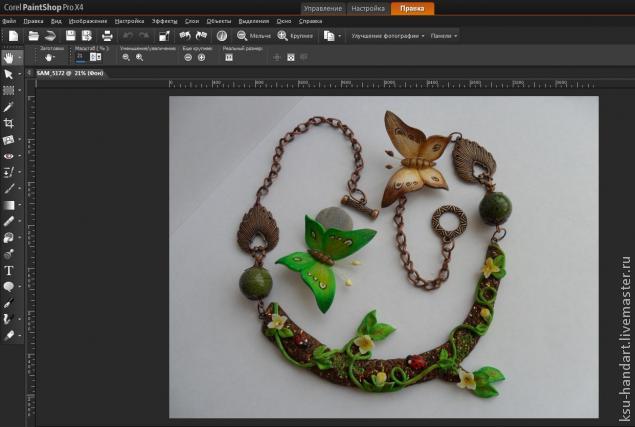
2). Изделие размещалось на белоснежном листе бумаги, но на фото он сильно отдает желтизной. Поэтому открываем: "Настройки" -> "Баланс цветов"
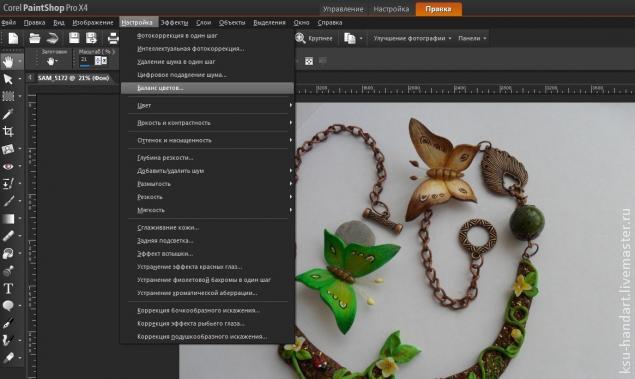
3). Выбираем нужный оттенок (теплее или холоднее). Я выбираю "холоднее", чтоб фон был белоснежным.
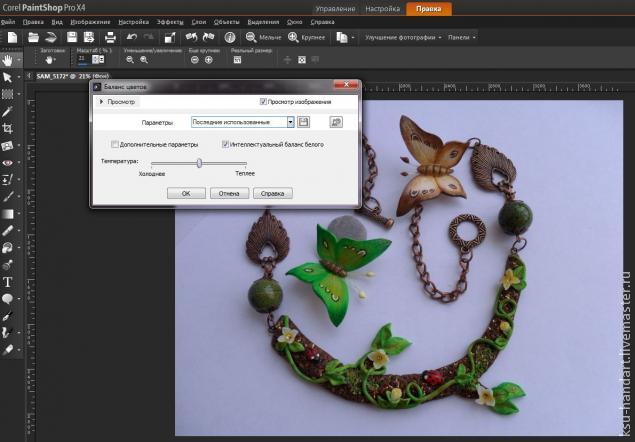
4). Открываем "Настройки" и выбираем "Яркость и контрастность"
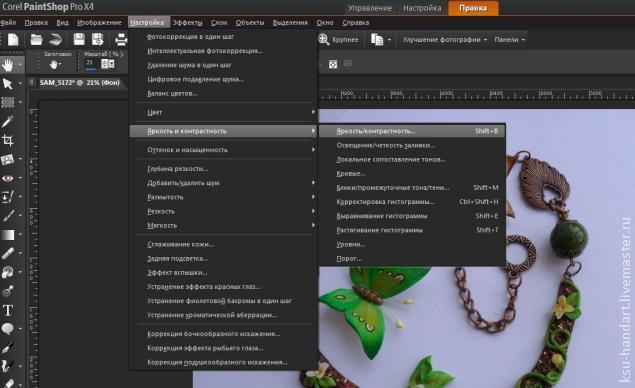
5). Подстраиваем нужную яркость и контрастность, указывая желаемые значения.

6). Заходим снова в "Настройки". Выбираем "Яркость и контрастность" --> "Освещение/четкость заливки. "
Эта функция поможет увеличить четкость и лучше показать фактурность нашего изделия.
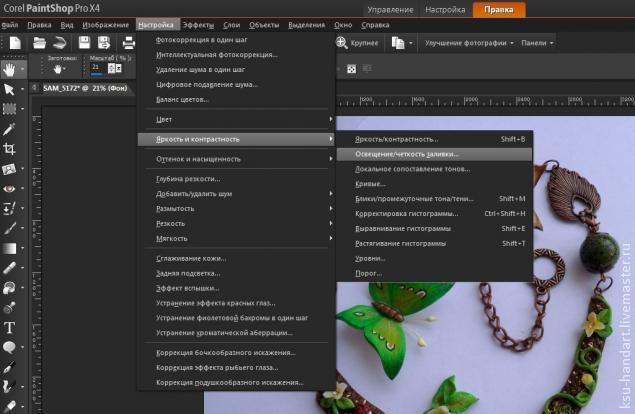
7). Выбираем наиболее подходящие параметры. Двигая курсором параметры освещения и четкости, смотрим какие изменения происходят со снимком и выбираем лучший для себя вариант.
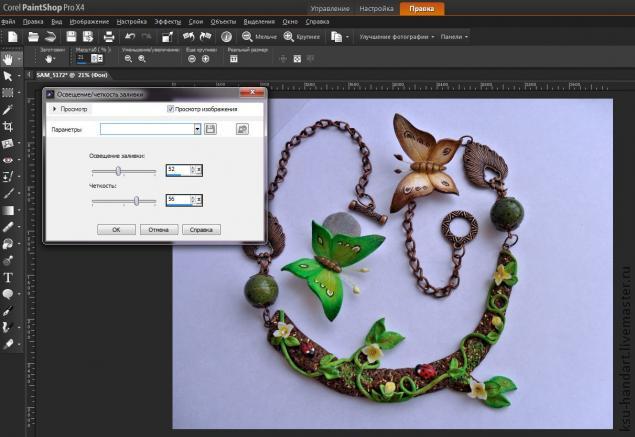
8). Далее в "Настройках", в пункте "Яркость и контрастность" выбираем "Локальное сопоставление тонов.."
Эта функция поможет затемнить фото там, где необходимо и выставить автоматические тени.
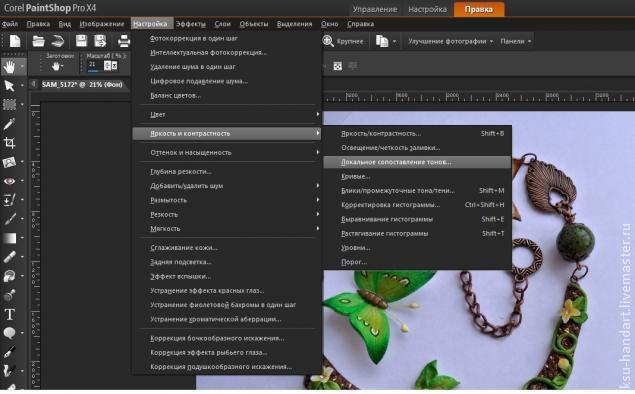
9). Подстраиваем уровень сопоставления, выбирая нужные параметры (ориентируемся по изменениям фотографии). Если автоматические настройки вас устраивают, этот пункт можно пропустить.
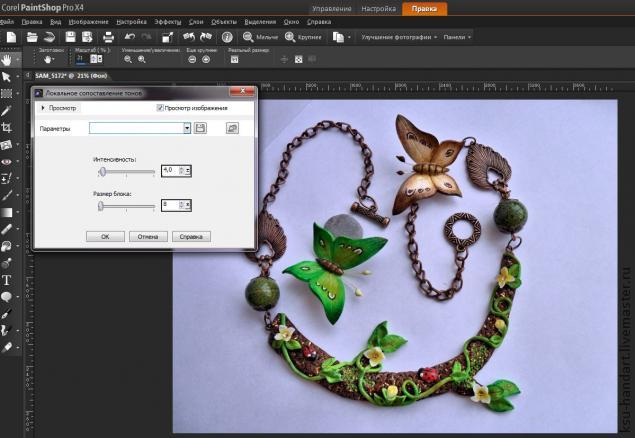
10) Переходим к бликам и промежуточным теням.
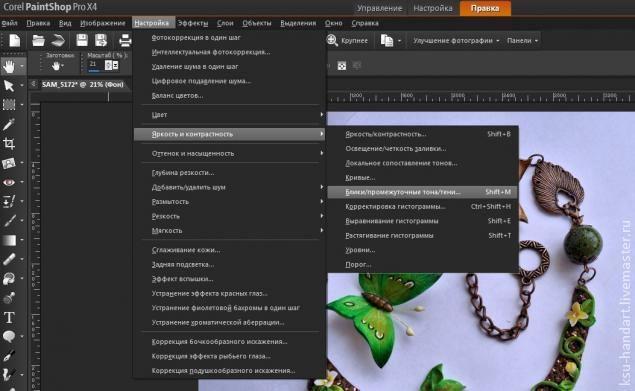
11). Устанавливаем значения теней. Чем меньше значение выбираете, тем больше будет тень.
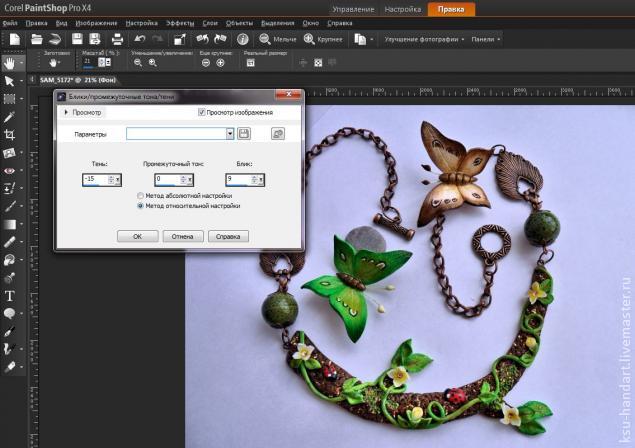
12). Далее в "Настройках" находим пункт "Резкость" и выбираем "Высокочастотную фильтрацию".
Эта функция поможет нам отразить фактурность нашего изделия и придаст более четкие контуры поверхности. (На моей фотографии это очень важно, так как нужно показать "древесину".
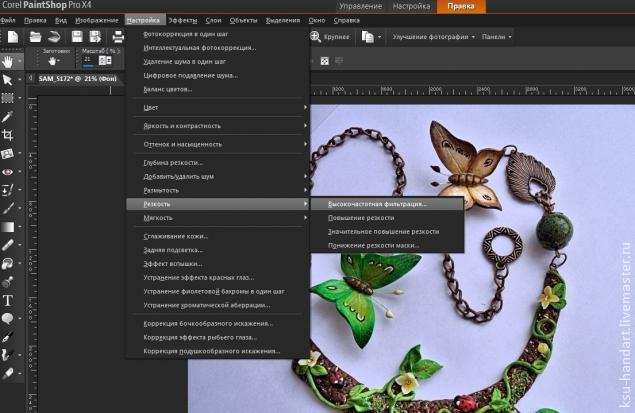
13). Если автоподстройка не совсем подходит, регулируем параметры вручную, ориентируясь по изменениям на фото.
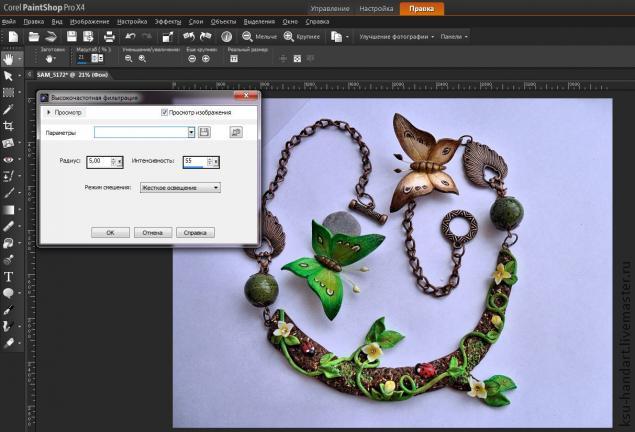
14) В "Настройках" выбираем "Глубину резкости", Эта функция используется для размытия фона и фокусировки на самом изделии. В моем случае это делать не обязательно, так как фон однотонный, но я все же сделаю)
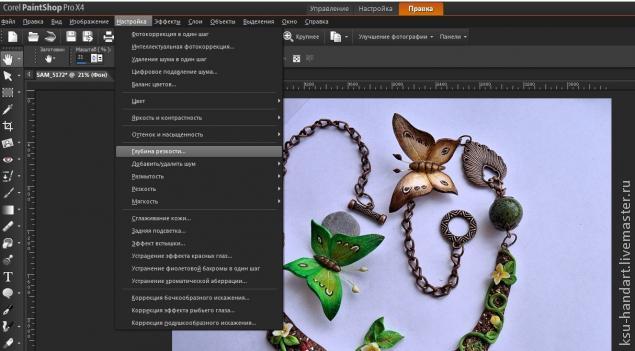
15). Если хотите область фокусировки обвести от руки, выбираете инструмент "Лассо" ("Область фокусировки" --> 2-ая кнопка)
Пункт "Размытость" позволяет нам отрегулировать степень размытости. Если фон не хотим сильно размывать, указываем значение минимальное.
"Размытие краев" позволяет сделать либо резкий переход от выделенной области к фону, либо же очень плавный (если размытость большая)
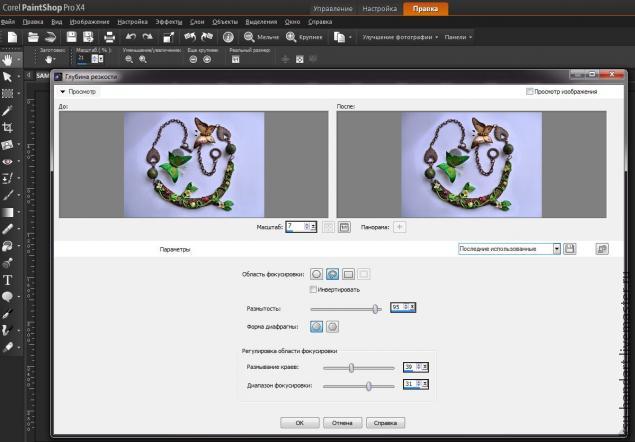

ИТОГ наших незатейливых действий)
По сути мы использовали лишь один пункт "Настройки" и его подпункты, а фотографию удалось улучшить)
P. S. Стоит помнить, что с помощью подобных программ, мы должны максимально передать вид нашего изделия и ни в коем случае не изменить его кардинально. Наша задача не обмануть покупателя, а лишь передать красоту собственных работ :-)
Если вы по своей сути являетесь творческим человеком, которому к тому же важно разобраться в возможностях графического редактора CorelDraw, тогда вам полезно будет ознакомиться с нашими рекомендациями. Такая программа позволяет эффективно редактировать изображение, видоизменяя фон, удаляя и добавляя новые объекты. В процессе выполнения таких творческих заданий иногда возникает перед начинающим веб-дизайнером проблема, когда он никак не может понять, как в CorelDraw сделать прозрачный фон.

Узнайте, как в CorelDraw сделать прозрачный фон правильно
Если и вы попали в творческий тупик, не понимая, как добиться прозрачности фона в Кореле, тогда рекомендуем вам тщательно ознакомиться с последовательностью выполнения определённых действий, по завершении которых удастся получить новое фото, сделать прозрачный фон.
Способы создания прозрачного фона
Графический редактор CorelDraw уникален тем, что не ограничивает возможностей пользователя, позволяет достигать обозначенной цели несколькими способами.
Вы тоже можете ознакомиться с несколькими инструкциями, как в Кореле сделать прозрачность фона, а затем выбрать тот способ, который будет более приемлем вашему творческому началу.
Первый способ
Итак, прежде чем вы начнёте знакомиться с нашими рекомендациями, как сделать прозрачный фон в CorelDraw, сначала убедитесь, что наимощнейший графический инструмент, в качестве которого выступает программа Корел, инсталлирован на вашем компьютере. Если она отсутствует, закачайте загрузочный файл и осуществите инсталляцию. Если же вы ранее позаботились об установке этой программы, тогда вам можно сразу приступать к выполнению основной задачи.
Запустите CorelDraw, в ней создайте любой векторный рисунок. Далее, зайдите в пункт меню «Файл», выберите параметр «Экспорт», после появления окна установите формат PNG для созданного вами рисунка, после этого кликните по кнопке «Экспорт».
После нажатия на эту кнопку на экране вновь возникнет очередное окно, в котором вам потребуется внести некоторые изменения. В частности, возле строки выбора цветового режима выберите параметр «RGB Color (24 bit)», а в чекбоксе рядом со строкой «Прозрачный фон» установите галочку.
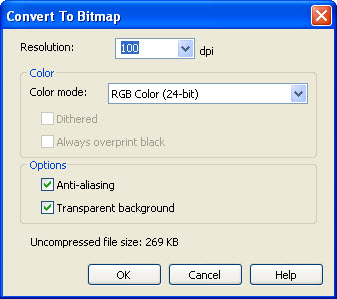
В строке программы «Прозрачный фон» установите галочку
После выполнения таких несложных манипуляций кликните по кнопке Ok, чтобы графический редактор завершил все вами обозначенные задачи. Созданный рисунок откройте в программе Adobe Photoshop, теперь вы сможете наглядно убедиться, что в ней отображается только рисунок, поскольку вам удалось для фона сделать прозрачность.

В результате вы получите прозрачный задний план на картинке
Второй способ
Можно получить прозрачность в CorelDraw, воспользовавшись иными способами решения такой графической задачи.
Чтобы воспользоваться вторым способом, предварительно необходимо ваш векторный рисунок переформатировать в растровый. Не переживайте, что это будет выполнить сложно. CorelDraw — уникальная программа, сопровождаемая большим количеством успешных инструментов, при помощи которых удаётся решать многие задачи, при этом разобраться, как их применять, не так уж и сложно.
Назначить иной формат вам удастся, если вы проследуете уже по знакомому для вас пути, выбрав «Файл», а затем совершив переход в параметр «Экспорт».
Только в этом случае вам нужно остановить свой выбор на «CPT — Corel Photo-Paint Image». Можете придумать для создаваемого рисунка новое название, далее не забудьте установить галочку в чекбоксе рядом с параметром Selected only.
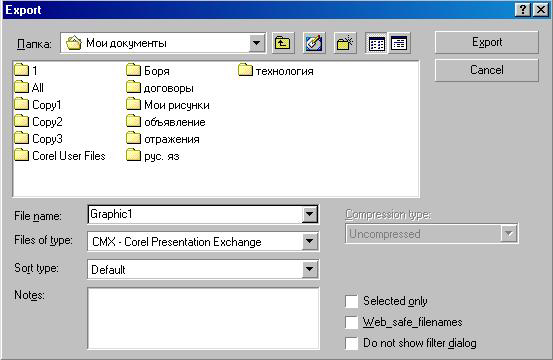
Открывая рисунок, поставьте галочку возле вкладки Selected only
Теперь графический редактор предложит вам внести ещё несколько изменений в открывшемся новом окне. В частности, вам нужно будет определиться с размером создаваемого изображения, внести желаемые параметры в соответствующие поля. А также в этом окне будут находиться две строки:
- Anti-aliasing;
- Transparent background.
В чекбоксах возле этих параметров установите галочку. Это позволит смягчить края рисунка, а также обеспечить прозрачность его фону.
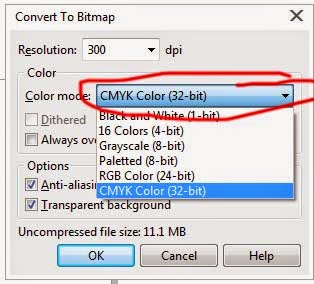
Возле параметров Anti-aliasing и Transparent background установите галочки
Работа в редакторе Corel Photo-Paint
Все дальнейшие действия нам предстоит продолжить в растровом редакторе Corel Photo-Paint. Открыть в нём редактируемое изображение можно привычным способом, кликнув «Файл» и выбрав пункт «Открыть».
После того как изображение будет открыто, перейдите в пункт меню «Изображение», а затем выберите Paper Size. В открывшемся окне программа предложит вам выбрать один из вариантов фона. Мы предлагаем выбрать Magenta.

Мы предлагаем выбрать вариант фона Magenta
Теперь вам нужно в принципе свести само изображение с выбранным вами фоном. Для этого выберите пункт «Объект», а затем перейдите в параметр «Совмещение», напоследок выберите строку «Совместить все объекты с фоном». После таких настроек изображение будет наложено на фон, определённый вами.
Создайте маску и подготовьтесь поработать с ещё одним интересным инструментом «Волшебная палочка». Параметр Anti-aliasing в этот момент сделайте неактивным, а значение параметра Tolerance установите равным 0. Инструмент «Волшебная палочка» позволит создать фон с цветовым оттенком, близким к красноватому.

Менять фон можно также инструментом Маски волшебной палочкой
Далее, вам нужно сохранить картинку в формате .jpg. После этого можете порадоваться результату, поскольку созданная вами картинка в формате .jpg теперь сопровождается прозрачным фоном. Итак, вы вновь могли убедиться, что алгоритм действий, как в Корел Дро сделать прозрачность, несложен для понимания. Все манипуляции просты и позволяют пользователю быстро достичь желаемого результата.
Создание прозрачного фона посредством интернет-сервиса
Если нужно использовать картинку для украшения страницы вашего блога, вам тоже может понадобиться выполнить действия, направленные на придание прозрачности основному фону.
В качестве отличного инструмента для выполнения такой задачи может выступить интернет-ресурс Pixlr. Мы также поможем вам разобраться, как сделать эффектное фото на прозрачном фоне.

Pixlr — это бесплатный онлайн-фотошоп на русском языке
Алгоритм действий
Большинство картинок, сохранённых в формате .jpg, уже сопровождаются прозрачным фоном. Если же вам приглянулось изображение в формате .jpg, тогда полезно вникнуть в то, как убрать ненужную фоновую основу.
Откройте интернет-сервис Pixlr, воспользовавшись поиском. На открывшейся странице можно ознакомиться с полезной информацией относительно возможностей этого сервиса. Визуально можно сразу выявить, что такой ресурс является аналогом графического редактора Adobe Photoshop.
Откройте изображение, указав путь, где сохранён рисунок на вашем ПК. После того как изображение загрузится, кликните по параметру «Слои». Теперь вы увидите слои, один из которых будет сопровождаться маленьким замочком. Чтобы разблокировать этот слой, вам достаточно дважды кликнуть по нему левой клавишей мышки.
Возьмите знакомый уже теперь вам инструмент «Волшебная палочка», установите для него значение, равное 23. Кликните по фону, чаще всего сопровождающемуся белым цветом, он сразу выделится, а вам останется нажать на кнопку Delete. На этом преобразования изображения завершаются, остаётся сохранить полученный результат.
Итак, изучив подробно все способы, как сделать прозрачный фон в Корел Дро, вы сможете с лёгкостью изменять любые изображения, решая возникающие перед вами графические задачи.

В CorelDRAW можно создать или загрузить собственные монохромные или полноцветные текстуры, тем самым расширив варианты заливки объектов. В этом уроке мы рассмотрим способы создания текстуры.
Создайте желаемый рисунок или возьмите готовый, который вы планируете использовать для монохромной текстуры. При рисовании используйте черный и белый цвета.
В верхнем меню выберите Инструменты ® Создать ® Заливка. В результате появится окно Создать заливку. В нем отметьте Тип ® Двухцветный и Разрешение ® Низкое, нажмите ОК.

Курсор примет вид двух перпендикулярных прямых, растяните штриховую рамку, начав выделение с этих прямых. Нажмите ОК в появившемся окне.

Чтобы проверить, правильно ли вы создали текстуру для заливки самым простым способом, нарисуйте прямоугольник или любую другую фигуру. Не снимайте с нее выделения. Возьмите инструмент Заливка и в нем Заливка узором. В появившемся окне отметьте 2-Цветный.

Способ создания полноцветной текстуры отличается от описанного выше лишь незначительно. Для полноцветной текстуры создайте или возьмите любой рисунок, используя любые цвета.

Затем выберите Полноцветный

Курсор примет вид двух перпендикулярных прямых, растяните штриховую рамку, начав выделение с этих прямых. Нажмите ОК в появившемся окне.

Полноцветные текстуры должны быть сохранены в папке Vector Patterns программы CorelDRAW. Для того, чтобы сохранить ваш рисунок таким образом, в появившемся окне дайте имя своей текстуре и нажмите ОК.

Нарисуйте объект, выберите инструмент Заливка ® Заливка узором и выполните заливку.
Читайте также:

