Как написать сообщение в скайпе
Обновлено: 02.07.2024
У меня Skype работает на двух (Windows) компьютерах, использующих одну и ту же учетную запись. Я хотел бы перенести файл с одного компьютера на другой, используя передачу файлов Skype, но не могу начать чат с самим собой. Есть ли способ сделать это?
Я все еще пользуюсь старым скайпом и это все еще выполнимо. Благодарность! Вы все еще можете сделать это, но вы должны создать «новый групповой чат», чтобы он работал. Если вы просто создадите «новый чат», это заставит вас выбрать кого-то. После того, как вы создадите «новый групповой чат», вы можете дать ему имя, и тогда он всегда будет доступен для дальнейшего использования, чтобы вам не приходилось каждый раз создавать новый.Если вы перетащите файл в чат на одном компьютере, вы можете скачать его на другом компьютере. По крайней мере, я могу, и у меня не включена опция «скачивать файлы автоматически».
Использование двух учетных записей кажется гораздо лучшей идеей, чем делиться вашим файлом с кем-то и надеяться, что они не войдут в систему, пока он им доступен! согласовано. На самом деле я использовал другую неиспользованную учетную запись на обоих компьютерах. Это избавило меня от необходимости выйти из системы и войти в нее с другой учетной записью, а затем снова выйти, а затем снова войти с моей основной учетной записью. Определенно лучше отправлять на другой свой аккаунт. Некоторые ваши контакты могут быть скрыты в скайпе . Это означает, что вы не будете знать, действительно ли пользователь находится в автономном режиме или просто находится в скрытом состоянии, пока не отправите файл. Кстати, он прекрасно работает между устройствами Linux и Android тоже. @DavidPostill, в основном потому, что это легко сделать . переместить файл с ноутбука на домашний компьютер за одним столом. Шаги: 1 Захватите мышь ноутбука. 2. Перетащите файл в окно чата. 3. Захватите мышь настольного компьютера. 4) Нажмите значок файла в окне чата, чтобы открыть файл на рабочем столе. Чрезвычайно просто, особенно когда на обоих компьютерах уже работает Skype. Есть ли более простой способ? С этим методом мне даже не нужно прикасаться к клавиатуре, не нужно заходить на какие-либо веб-сайты, и оба компьютера могут быть компьютерами компании, настройки которых вы не можете изменить. Все, что нужно, это Skype, работающий на обоих .Еще один отличный способ - запускать OneNote на каждом устройстве, что позволяет легко отображать ссылки и документы в любом месте.
Это ответ. Не самый актуальный, но это возможное решение.Я нашел решение.
У меня работает в линуксе скайп 8.22.0.2
Вы можете создать новую группу. Введите имя этого. Выберите одну персону из ваших контактов. Создать группу. После этого просто удалите одного человека, которого вы добавили.
Вы просто можете создать новую группу с [Ctrl] + [N], не имея никого, кроме себя, по крайней мере, в моих настройках (Win10 Skype 7.41.0.101) @yunzen Мой заставляет меня добавить другого пользователя, когда я использую Ctrl-N. Но это работает, когда я пытаюсь создать новый групповой чат, как говорит ruby_dev. Я думаю, что нам может понадобиться ярлык для создания нового «группового» чата, чтобы ваше предложение работало.Использовать Dropbox также просто (примечание: это моя реферальная ссылка, которая предоставит вам и мне бонусное хранилище; если вы хотите зарегистрироваться без реферала, перейдите на главную страницу Dropbox ). Нет необходимости заходить на веб-сайты, чтобы делиться файлами или касаться клавиатуры, так как это, похоже, ваша забота.
Установите Dropbox на обоих компьютерах и войдите в систему с одинаковой учетной записью Dropbox на обоих компьютерах.
В частности, будем учиться отправлять послания, узнаем, как вставлять смайлики и различные файлы (аудио, видео, документы, прочее).
Поскольку инструкция ориентирована на начинающих пользователей, просим всех опытных просто пройти мимо, выбрать любую другую интересную статью сайта.
- содержать текстовые послания;
- включать ссылки на другие страницы в Интернете;
- передавать настроения в виде смайликов;
- включать видео-послания или аудио-послания;
- пересылать списки контактов;
- содержать документы и файлы самого разного плана.
1. Для работы со списком контактов вам придется авторизоваться в программе или онлайн-версии для браузера. Почитать об онлайн версии Скайпа можно тут.
2. После авторизации в программе (входа в свою учетную запись, свой профиль), достаточно выбрать из списка нужный вам контакт и написать послание в специальном поле.




Например, ваша фотка лежит на локальном диске D в папке «Домашние фотографии». Значит, идете в эту папку и выбираете нужное фото. При этом ваш путь получится примерно следующим:
Путь: Локальный диск (D:) – Домашние фотографии
При этом путем зажатия клавиш Shift и Ctrl вы можете выбирать сразу несколько фотографий. Впрочем, это простейшие процедуры, на которых не будем останавливаться. Выбираете фото, жмете кнопку «Открыть» и фотоснимок автоматом отправляется оппоненту. Все просто.




Для начинающего пользователя этих инструментов будет достаточно, чтобы отправлять и получать послания по Скайпу. Ну, а все прочие функции мы рассмотрим уже в следующих инструкциях нашего сайта.
Вы можете изменить шрифт и размер текста. Для этого воспользуйтесь командой «Инструменты» — «Настройки» — «Чаты» — «Визуальное оформление чата». В открывшемся окне, нажав кнопку «Изменить шрифт», можно выбрать другой шрифт и его размер.
Для выражения своих чувств, эмоций во время разговора можно использовать различные значки-смайлы. Для того чтобы найти и вставить подходящий смайл, необходимо нажать специальную кнопку в окне чата (слева нарисована рожица) и в появившемся окне выбрать то изображение, которое наиболее подходит к случаю. При этом внизу списка слева отображается эмоция, которую данный смайл символизирует, а справа — ее символьный эквивалент.
В программе сохраняется история ваших разговоров. Вы можете убедиться в этом выполнив команды «Инструменты» ► «Настройки» ► «Чаты и SМC» ►«Настройки чата». Затем выберите команду «Открыть дополнительные настройки». В списке «Сохранять историю в течение» выберите нужное значение.
Вы также можете не сохранять историю чата. Для этого вам нужно выбрать значение «Не сохранять», а затем, чтобы удалить предыдущие записи, нажать кнопку«Очистить историю».
Выбрав нужную команду, вы сможете легко просмотреть прошлые разговоры и найти, например, полезные ссылки, которые прислали вам друзья.
Еще на одну особенность я хочу обратить ваше внимание: вы можете переписываться сразу с несколькими собеседниками, т.е организовать групповой чат. При этом у каждого из них будет отображаться на экране информация о том, что пишут и отвечают другие. Групповой чат можно организовать следующим образом:
Группу участников чата можно сохранить в списке контактов. Для этого нажмите кнопку «Сохранить группу в списке контактов» (над аватарами участников разговора). В появившемся окне «Сохранить группу» нажмите «ОК».
Кроме сохранения группы пользователей вы можете ввести тему группового разговора. Для этого просто выполните щелчок на специальной области для темы около аватара и введите название темы. Дополнительно вы можете «оживить» тему, добавив анимационную картинку.
Самое интересное то, что вы можете вести другой, параллельный, разговор с пользователями, которые включены в групповой чат. При этом этот разговор будете наблюдать только вы и ваш собеседник, другие пользователи группы не будут даже подозревать о нем. Чтобы осуществить это, вам необходимо выделить нужного пользователя в вашем списке контактов и с помощью контекстного меню выбрать команду «Начать чат».
На этом пока все. Желаю успехов в освоении этой замечательной программы. Жмите кнопки и устанавливайте связь с друзьями!
Если вам нужно послать файл только одному пользователю из группы, то выполните щелчок правой кнопкой на аватаре этого пользователя и в контекстном меню выберите команду «Отправить файл».
Запускаем программу, во вкладке «Контакты» ищем человека, которому хотите что-нибудь написать. Если нужного человека у вас в контактах нет, то необходимо его туда добавить. «Как добавить контакт в скайпе».
С правой стороны у нас открывается чат с данным человеком. Смотрим в самый низ и видим поле для ввода текста:
Помимо текста в скайпе можно отправлять разного рода файлы, в том числе фотографии и видеоролики, а также музыку.
Для того чтобы мы имели возможность отправлять письма не только одному, а нескольким людям, нам необходимо объединить этих людей в некую группу. К счастью в скайпе такая функция есть. Давайте займемся созданием группы, приблизительно определитесь с людьми, которым вы будете что-то писать.
В верхнем меню нажимаем на кнопочку «Контакты» и из выпавшего списка выбираем пункт «Создать новую группу…».
С правой стороны у нас открывается возможность добавлять участников группы. Этим мы и займемся. После того, как все будут добавлены, не забудьте нажать на кнопочку «Добавить»:
Не сложно догадаться, что если вы хотите послать письмо сразу всем пользователям из списка своих контактов, то придется всех их добавлять в эту беседу.
Более подробно о всех этих вещах вы можете прочитать в статье «Как создать беседу в скайпе».
Обращаем внимание на поле, где мы обычно пишем необходимый текст, под ним нажимаем на значок скрепочки, чтобы открылись дополнительные настройки.
Запускается вебкамера и окошко с вашим изображением. Чтобы начать запись нажмите на красную кнопку посередине:
Лично я для себя вижу несколько вариантов:
Ту вообще все проще простого. На том, которое вы хотите удалить нажмите правой кнопкой мыши и из выпавшего списка выберите пункт «Удалить».
Чтобы создать группу нужно зайти в какой-нибудь контакт, который будет состоять в этой группе и в правом верхнем углу этого контакта нажать на меню в виде трех вертикальных точек. Из выпавшего списка необходимо выбрать пункт «Добавить участников»:
Пожалуй хватит на сегодня писать для этой темы. Я думаю, что показал больше, чем достаточно.

Определив человека, кликните по его нику — после чего перед вами появится окошко в самом низу которого вы увидите чистое поле — именно там и следует вводить текст.
Как сделать чат в Скайпе

Для создания группы, в списке основного меню, расположенного горизонтально, необходимо кликнуть на пункт «Контакты» и выбрать команду «Создать новую группу». Чтобы добавить в нее человека можно перейти в раздел «Последние» и выбрать собеседника с которым вы недавно общались или пополнить список из вкладки «Контакты». Увеличивать количество людей можно через кнопку «Добавить участников» или просто перетягивая необходимых пользователей мышкой.
При желании чат в Skype можно переименовывать: для этого воспользуйтесь командой «Сохранить группу в списке контактов». Сначала она сохранится, взяв за основу имена всех участников, но для смены названия достаточно кликнуть на ней правой кнопкой мышки и выбрать в открывшемся списке «Переименовать».

Ответ на вопрос о том, отправляет ли файлы skype, очевиден и очень прост: конечно же. Уже давно из простого мессенджера скайп превратился в некое подобие социальной сети, а какая же это соцсеть, если в ней невозможно делиться интересными, найденными вещами?
Какое же это общение, если нельзя рассмешить друга веселым фото? Отделаться просто списком друзей и смайликами создатели скайпа просто не могли.
Это неплохой способ передачи информации, но у него есть свои нюансы. Клиент не очень подходит для передачи крупных файлов, запакованных в архивы. Сам клиент забирает себе большую часть интернет-трафика и оперативной памяти, поэтому он загружает компьютер.
Особенно это заметно именно при пересылке большого файла: скачать его с какого-нибудь торента или любого другого файлообменника будет в разы быстрее.
И хотя ограничения на размер нет, все же не стоит передавать слишком больше файлы.
С папкой все уже не так просто – в новой версии все работает, в старых при попытке перетащить ее на экран чата, скайп выдавал безнадежное: «Папки отправлять нельзя». Но не нам ли с вами знать, что в жизни нет ничего безнадежного.
Чтобы передать другу папку, например, с песнями, с компьютера или ноутбука со скайпом старше 7 версии, требовалось:
- убедиться, что на вашем компьютере есть программа архиватор. Для Windows это WinRar, по умолчанию стоящая на каждом компьютере. Дальнейшие инструкции будут полезны обладателям этой программы, остальным же нужно любым из доступных им способов упаковать папку в архив;
- нажмите на нужную папку правой клавишей мыши;
- выберите «Добавить в архив “*имя папки*”. Немного подождите;
- когда операция завершится, а окошко посреди вашего экрана исчезнет, найдите в текущей папке архив с названием передаваемого каталога (иконка – это стопка книг);
- описанным способом перетащите архив в чат с интересующим собеседником.
А вот для ссылок веб сайтов ничего особенного не предусмотрено. Разве что ссылки с популярных сайтов вроде Ютуб через несколько секунд после передачи приобретут вид миниатюры пересланной страницы.
Переслать любой другой файл тоже достаточно просто: на него распространяются все те же нехитрые правила и алгоритмы. Большую часть документов можно легко и просто перетащить в чат из папки, никаких ограничений по формату нет.
Как передать игру по скайпу
Послать по скайпу полноценную игру – не лучшая идея. Вы потратите на это несколько часов, при этом практически полностью лишившись компьютера, потому что клиент затребует катастрофически много ресурсов.
Конечно, пугающие «4 дня» в окне загрузки тоже не показатель, но передает скайп такие файлы вовсе не пару минут.
Если уж выбора нет, ваш единственный вариант – это найти установщик с игрой (обычно имеет расширение .exe). Не пытайтесь просто передавать файлы по отдельности или даже всю заархивированную папку с игрой – в большинстве современных игр такой способ бесполезен.
Дело в том, что кроме знакомого всем диска Д и файлов на нем, игра может запустить свои корни и в «Мои документы», и в системный диск и черт знает куда еще. Поэтому только установщик, а лучше найдите игру в интернете и дайте человеку нормальную ссылку.
И вообще хочу отметить, что перед тем как передавать игрушку другу, покажите ему ее, как и что в игре нужно делать, вдруг актуальность передачи установочного файла резко отпадет. Для этого вам понадобится функция трансляция экрана в скайпе.
Как передавать данные по skype на планшете
Файлы на планшете передаются точно таким же образом, как и на компьютере – ничего сложного в этом нет. Единственное ограничение: вы должны хорошо разбираться в своей файловой системе, иначе вы никогда не найдете, где хранится нужный текстовый документ.
Как передавать данные по скайпу на телефоне
Для телефона, работающего под андроидом, алгоритм остается точно таким же, как и для планшетов. Единственное, здесь доступна опция отправки фотографии и видео, сделанной сразу из скайп.
Передавать что-то на айфоне необходимо немного по-другому.
Чтобы передать файл, сделайте следующее:
- в окне чата выберите иконку «Фото» или «Фото с камеры»;
- в первом случае выберите интересующий файл, во втором случае сделайте фотографию.

Файлы отправляются автоматически.
А вот сделать что-то из этого анонимно просто невозможно – скайп не дает возможности скрывать свой никнейм. Анонимное письмо – не наш путь? Как бы не так. Вот уж что-то, а количество аккаунтов на один адрес никак не ограничено и даже не прописано в правилах.
А значит выход прост: заведите новый аккаунт с другим ником и отправьте нужную информацию. Потом можете просто забыть про него. Для большей анонимности можно в это время сидеть через прокси-сервер.
Вы можете поискать такую функцию на сайте оператора – некоторые операторы предоставляют данную услугу. Ну а если принципиально именно через скайп – готовьтесь выложить свои денежки.
Еще одно разочарующее «нет» прозвучит в отчет на вопрос о том, можно ли взять и сразу отправит всю переписку со всем контактом. Придется копировать по одному. Но в общем-то из ситуации есть выход – делать принтскрин и отправлять. Тогда все же мороки будет поменьше.
Как было сказано выше, размер файла не ограничен. Единственное – при большом объеме байт и гигабайт загрузка и получение будет идти очень и очень медленно – особенно если с флешки. Любой обрыв в интернет-связи грозит свести на нет все усилия.
Отправка факса через скайп – это тоже дело проблематичное и очень рисковое. Конечно, существует несколько программ, якобы обеспечивающих вам эту функцию, но… Поскольку факс и скайп редко работают вместе, софта очень мало и он может оказаться вирусом.
Единственное, что можно порекомендовать, так это воспользоваться одной из платных программ, предварительно прочитав отзывы о ней. PamFax for Skype – один из вариантов. Но отправка обойдется вам дорого.
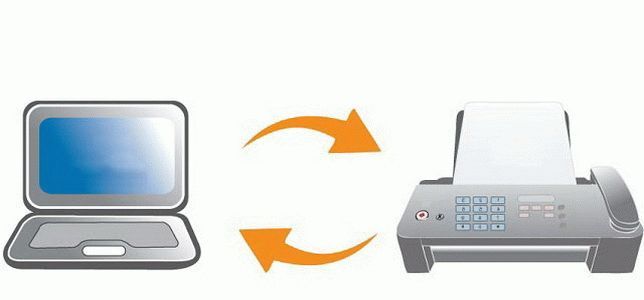
Что делать, если skype не передает файлы
Пути перед вами следующие:
Почему в скайпе не отправляются фото и видео
Причин же отказа отправлять фото и видео немного меньше.
Попробуйте вот что:
Почему в skype не открываются отправленные фото
Иногда бывает и так, что фото отправились нормально, но не открываются.
Почему скайп не принимает фото
А иногда и до открытия не доходит вовсе – фотографии перестают приниматься, хоть ты тресни.
Вот в чем может быть дело:
- вы пытаетесь сохранить его в папку, к которой у вас нет прав доступа;
- вы отправляете файлы с флешки. Такой баг иногда случается. Просто перекиньте их на компьютер и отправьте еще раз;
- при файловой системе FAT32 передается файл больше 4 гигабайт.
Отправлять файлы по скайпу легко и удобно, нужно просто научиться.
Читайте также:

