Как настроить колонки на компьютере
Обновлено: 04.07.2024
Правильным подключением колонок к звуковой карте и установкой требуемых драйверов обычно дело не ограничивается, если хочется получить по-настоящему качественный звук. Последняя стадия настройки своей акустической системы – это настройка программного обеспечения, для чего используется поставляемая разработчиком звуковой карты программа. Чаще всего это диспетчер Realtek, который устанавливается совместно с драйвером для одной из самых распространенных интегрированных звуковых карт. Настройка поможет решить одну из следующих задач:
- подогнать настройки громкости звука под требуемые – это один из трех основных регуляторов громкости, помимо механического регулятора на центральной или главной колонке и самого простого ползунка, предоставляемого операционной системой Windows;
- перевести вывод звука с задней панели системного блока на переднюю, куда часто выводятся основные разъемы звуковой карты для более удобного подключения наушников и микрофона;
- настроить особенности звука – добавить звуковые эффекты, соответствующие тому или иному типу помещения.
Если отдельной программы для настойки нет, вполне можно использовать стандартные средства Windows XP, 7, 8 или 10. Системный инструмент настройки обеспечивает достаточно тонкую настройку – большинство регулируемых параметров основная часть пользователей даже не станет трогать за ненадобностью.
Настройка с помощью Диспетчера Realtek HD
Эта программа настройки аудиокодека встроенной в материнскую плату звуковой карты Realtek – конечно, не профессиональное решение, но она вполне пригодна для того, чтобы сделать звук максимально качественным на таком низкоуровневом оборудовании. Чтобы получить более чистый звук из колонок, конечно, лучше использовать более продвинутые дискретные звуковые карты и соответствующее программное обеспечение.
Диспетчер Realtek HD – это программа, предназначенная не для любой интегрированной звуковой карты. Подходит она только для аппаратных аудиокодеков, работающих по технологии Intel High Definition Audio, которая, впрочем, используется во всех компьютерах, произведенных после 2004 года, поэтому с этим соответствием проблем возникнуть не должно. Кроме того, поставляется она и работает только со звуковыми картами от компании Realtek. Это самый популярный производитель на современном рынке и, скорее всего, в вашем компьютере установлен один из его продуктов. Чтобы убедиться в этом, можно либо заглянуть в диспетчер устройств в настройках компьютера, либо использовать одну из множества программ, диагностирующих аппаратную начинку системного блока.
Если все соответствует, можно приступать к настройке. Обратите внимание, что, поскольку настраивается интегрированная звуковая карта, настраиваться будут простые стереоколонки системы 2.0 или 2.1, подключенные к аналоговому интерфейсу компьютера или ноутбука.
Работа будет производиться в три этапа:
- установка драйвера;
- базовая настройка драйвера;
- тонкая настройка в диспетчере Realtek HD.
Установка драйвера
Драйвер для звуковой карты, скорее всего, установится автоматически, если компьютер управляется современной системой – Windows 7 и новее. Но это будет лишь базовая версия программного обеспечения, которая, конечно, даст звуковой карте воспроизводить аудио, но не позволит качественно настроить колонки. Для уверенности в свежести драйверов и получения полноценного функционала стоит зайти на официальный сайт производителя звуковой карты, скачать и установить последнюю версию драйвера.
Вместе с ним установится и необходимый для настройки диспетчер Realtek HD, о наличии которого после перезагрузки компьютера будет свидетельствовать красный значок динамика рядом с регулятором громкости в трее, рядом с часами на панели рабочего стола. Подробнее об установке драйвера можно прочитать здесь.
Настройка программного обеспечения
Чтобы настроить колонки правильно, первым делом нужно подогнать настройки самого драйвера. Для этого используются самые основные функции стандартного настройщика Windows.
Для этого нужно зайти в "Панель управления", переключить режим просмотра на "Мелкие значки" и найти пункт "Звук". В графе "Воспроизведение" будут показаны все подключенные устройства вывода звука. Если у вас ноутбук, динамиками будут называться встроенные динамики компьютера, а наушниками – подключенные к аналоговому разъему дополнительные колонки, которые и требуют настройки.
Проверяем, подключены ли настраиваемые колонки. Помните, что подключаются они к зеленому гнезду на звуковой карте. Затем щелкаем правой кнопкой мыши по пустому пространству в меню настроек и отключаем все лишнее, а колонки выбираем как основное устройство воспроизведения. При необходимости можно таким же образом подогнать драйвер под используемое устройство записи звука.
Настройка динамиков
Чтобы попасть в главное окно Диспетчера Realtek HD, нужно дважды кликнуть по красному значку в трее. Если он отсутствует, нужно либо включить его отображение в настройках панели инструментов, либо запустить программу через «Панель управления» - она находится в том же меню «Звук».
Первой откроется вкладка, в которой находятся искомые настройки динамиков. Остальные вкладки позволяют отрегулировать устройства для записи звука и дополнительное акустическое оборудование.
Рассмотрим набор доступных настроек:
- громкость;
- баланс каналов – можно увеличить громкость левого или правого канала относительно другого;
- выбор конфигурации динамиков – здесь выбирается тип используемой акустической системы: 2.0 (стереофоническая), 5.1 (объемный звук) и т. д., в нашем случае, очевидно, должна стоять стереофония;
- выбор стандартного устройства – здесь нужно выбрать используемые колонки в качестве основных, особенно это важно для ноутбуков, где дополнительные колонки используются наряду со встроенными динамиками;
- виртуальное объемное звучание – имитация системы Surround, с этого пункта нужно снять галочку, если она стоит;
- в дополнительных настройках можно разделить передние и задние разъемы для динамиков и микрофона, а также линейные входы;
- в меню, открываемом путем нажатия на желтую папку, включается или отключается определение разъемов на передней панели персонального компьютера.
В правой части меню находится панель с графическим отображением всех имеющихся разъемов. Используемые выходы подсвечены. Кликнув по одному из них дважды, пользователь попадет в меню настроек разъема – здесь можно выбрать тип подключенного устройства. Если выбраны наушники, драйвер будет использовать программный усилитель, поэтому при использовании активных колонок выбирать следует второй пункт – "Передние динамики".
Внизу расположена кнопка, выдающая информацию о версии программы, версии DirectX, модели аппаратного кодека и технологии, контролирующей звук.
В меню "Звуковой эффект" можно наложить на звук разные дополнительные эффекты, а также настроить цифровой эквалайзер.
Меню "Поправка на помещение" доступна только для систем объемного звука и используется для настройки выдачи звука в соответствии с расположением колонок относительно слушающего.
В последней вкладке выбирается стандартный формат – параметры микшера, в соответствии с которыми Windows будет обрабатывать все воспроизводимые звуки. Выбирать следует пункт "24 Бит, 96000 Hz (студийное качество)" - в таком случае на большой громкости звук не будет искажаться.
Что делать, если звуковая карта не Realtek, а, скажем, Creative? Особых отличий в настройке карт от других производителей нет. Некоторые из них даже выпускают программное обеспечение, позволяющие настраивать колонки более точно, что позволяет добиться еще более качественного звучания. В крайнем случае, всегда можно обратиться к стандартному инструменту настройки Windows – практически все настройки там дублируют аналогичные в Диспетчере Realtek HD, поэтому суть останется такой же – не запутаетесь.
Другие статьи раздела Колонки: подключение и установка

Усилители звука для колонок
Люди, желающие получать только высококачественный звук, часто обзаводятся дорогими акустическими. 7698

Как установить драйвер для звука (колонок, наушников) в Windows
Программное обеспечение, которое занимается управлением звуковой картой, нужно обновлять после установки. 83938

Как подключить колонки к телефону
Чтобы воспроизвести любимые мелодии, человеку нужны не только сами музыкальные файлы и устройство. 59325
Настройка колонок на компьютере поможет вам получить максимум наслаждения при просмотре фильмов или прослушивания музыки.Неправильно настроенные колонки, как правило, имеют неравномерный звук, не поддерживают стерео звучание.
Настройка колонок осуществляется с помощью программы конфигурирования, которая идет в комплекте с драйверами к вашей звуковой карте или колонкам.
Что бы настроить колонки на компьютере под себя необходимо определить тип звуковой видеокарты установленной на вашем компьютере.
Какие типы колонок может поддерживать ваша звуковая карта: 2.1, 5.1, 7.1. При установки драйверов к звуковой карте, обновлении или установки драйверов к колонкам всплывающие подсказки помогут определить какой тип колонок поддерживает ваша звуковая карта.
Так же вы сами можете определить поддерживаемый стандарт вашей звуковой карты, для этого необходимо сравнить ваши разъемы с рисунками ниже.
При настройке колонок очень важную роль играет и их правильное месторасположение, это позволяет получить более качественный звук и хорошее впечатление от их звучания.
Схема подключения колонок к звуковым картам
Ниже предоставлены схемы подключения колонок 5.1 для внутренней звуковой карты на компьютере.

Так выглядит подключение встроенной (интегрированной) звуковой карты на компьютере с акустикой 2.1

Схема подключение встроенной (интегрированной) звуковой карты на компьютере с акустикой 5.1

Подключение акустики или наушников к ноутбуку очень проста. Но на всякий случай мы сделали скриншот со схемой включения микрофона, гарнитуры или колонок к ноутбуку.

Настройка звука на колонках в Windows
Если объем или баланс колонок неровный, используйте регуляторы громкости в акустической меню конфигурации, чтобы настроить в ручную.

Если ваш компьютер не видит колонки, то прочитайте эту статью и выполните все действия в правильно последовательности.

Подключаем и настраиваем колонки на компьютере
На рынке находится множество моделей колонок от разных производителей с различным количеством элементов и дополнительных функций. Как раз от сложности устройства зависит процесс подсоединения и настройки всех необходимых компонентов. Если вы затрудняетесь в выборе подходящего устройства, то рекомендуем к ознакомлению на эту тему нашу статью, которую вы найдете по ссылке ниже.
Шаг 1: Подключение
В первую очередь требуется выполнить подключение колонок к компьютеру. На боковой панели материнской платы присутствуют все необходимые разъемы для соединения. Обратите внимание на тот, который будет окрашен в зеленый цвет. Иногда также возле него сверху указана надпись «Line OUT». Возьмите кабель с колонок и вставьте его в данный разъем.

Кроме этого следует отметить, что на большинстве компьютерных корпусов на передней панели также имеется подобный аудиовыход. Вы можете совершить соединение через него, однако иногда это приводит к ухудшению качества звука.
Если колонки портативные и их питание осуществляется через USB-кабель, то тоже следует вставить его в свободный порт и включить устройство. Большие колонки дополнительно нужно подключить к розетке.

Шаг 2: Установка драйверов и кодеков
Перед выполнением настройки только что подключенного устройства необходимо убедиться в наличии всех кодеков и драйверов для корректной работы в системе, воспроизведения музыки и фильмов. В первую очередь мы рекомендуем проверить установленные драйверы, и выполняется данный процесс следующим образом:
- Откройте «Пуск» и перейдите в «Панель управления».



Здесь вы должны найти строку с аудиодрайвером. Если он отсутствует, произведите его установку любым удобным способом. Подробные инструкции вы найдете в наших статьях по ссылкам ниже.
Иногда на компьютере не проигрывается музыка. В большинстве своем это связано с отсутствующими кодеками, однако причины данной неполадки могут быть самыми разнообразными. Читайте об исправлении проблемы с воспроизведением музыки на компьютере в нашей статье по ссылке ниже.
Шаг 3: Системные настройки
Теперь, когда подключение произведено и все драйверы установлены, можно переходить к выполнению системной конфигурации только что подключенных колонок. Осуществляется данный процесс достаточно просто, от вас требуется выполнить всего несколько действий:
-
Откройте «Пуск» и перейдите в «Панель управления».





В данном мастере настройки производится всего несколько действий, что обеспечивает улучшение звука, однако можно добиться лучшего результата, выполнив ручное редактирование параметров. Сделать это можно по данной инструкции:
-
В этой же вкладке «Воспроизведение» выберите ваши колонки правой кнопкой мыши и перейдите в «Свойства».




После изменения параметров перед выходом не забудьте нажать на «Применить», дабы все настройки вступили в силу.
Шаг 4: Настройка Realtek HD
Большинство встроенных звуковых карт используют стандарт HD Audio. Самым распространенным пакетом программного обеспечения на данный момент является Realtek HD Audio. С помощью этого софта осуществляется настройка воспроизведения и записи. А выполнить это вручную можно так:
- Предварительно загрузите программу с официального сайта и установите на компьютер.
- Откройте «Пуск» и перейдите в «Панель управления».





Шаг 5: Использование стороннего софта
Если встроенных системных настроек и возможностей Realtek HD вам недостаточно, рекомендуем прибегнуть к использованию сторонних программ по настройке звука. Их функциональность сосредоточена именно на этом процессе, и они позволяют выполнить редактирование самых разнообразных параметров воспроизведения. Подробнее с ними вы можете ознакомиться в наших статьях по ссылкам ниже.

Исправление неполадок
Иногда подключение проходит не совсем гладко и вы замечаете, что на компьютере отсутствует звук. Существует несколько основных причин, вызывающих данную неполадку, однако в первую очередь следует еще раз проверить соединение, кнопку включения и подключение колонок к питанию. Если проблема заключалась не в этом, значит требуется выполнить проверку системы. Все инструкции по решению проблемы с отсутствующим звуком вы найдете в статьях по ссылкам ниже.
Сегодня мы подробно разобрали процесс того, как настроить колонки на компьютере с Windows 7, 8, 10, пошагово рассмотрели все необходимые действия и рассказали о возможностях редактирования параметров воспроизведения. Надеемся, что наша статья была для вас полезной, и вы сумели правильно соединить и настроить колонки.

Отблагодарите автора, поделитесь статьей в социальных сетях.

Все владельцы персональных компьютеров понимают, зачем нужны колонки. Они выручают, когда нужно что-то послушать, но наушников либо нет, либо их невозможно использовать. Однако что делать, если колонки некачественно передают звук или он вовсе отсутствует? Просто нужно правильно их настроить.


Подключение
Прежде чем приступать к настройке колонок, убедитесь, что вы правильно их подключили.
Некоторые модели незначительно различаются по способу подключения, но у всех есть одна общая деталь – звуковой порт.
Внимательно осмотрите все провода, которые есть у колонок. Скорее всего, они одной из двух комплектаций:
AUX и USB Type A;
AUX и вилка для включения в розетку.


Второй вариант встречается у более мощных моделей, которым зачастую недостаточно питания от USB-порта материнской платы компьютера. Для передачи же звука и в тех и в других системах используется соединение AUX. Этот штекер необходимо вставить в разъем зеленого цвета на задней панели системного блока, а USB – в любой свободный порт.
Настройка
Все драйвера, необходимые для работы колонок, уже есть в операционной системе вне зависимости от того, Windows XP у вас или 10. Но из-за различных неполадок они могут не работать. Тогда устанавливать драйвера для звуковой карты придется самостоятельно. В этом вам может помочь любой комплексный установщик, например Driverpack Solution.
Но можно сделать это и вручную. Для этого вам нужно узнать вид вашей звуковой карты. Всего их три: 2.1, 5.1 и 7.1. Как только вы подключите колонки, вы легко определите его по всплывающим подсказкам.
После установки драйверов можно приступать к настройке колонок. Для начала включите компьютер. После загрузки операционной системы перейдите в меню «Пуск», выберите «Панель управления», а затем – «Звук». В открывшемся окне щелкните по вкладке «Настройка аудиоколонок». Теперь вы можете проверить, правильно ли расположены левая и правая колонки, а также скорректировать их звучание в соответствии со звуковой платой.
Из той же «Панели управления» вы можете перейти непосредственно в меню «Звук», а оттуда – в «Настройки динамиков». Вам будет предложено выбрать конфигурацию, расположение динамиков, их количество и звуковой канал.
Управление
Для более точной настройки или сложных звуковых систем можно использовать сторонние драйвера Realtek HD. Они отлично сочетаются с большинством звуковых плат и дают возможность расширенной настройки типа воспроизведения, тембра звука, высоких и низких частот.
При помощи этой утилиты можно управлять не только колонками, но одновременно еще и наушниками, и микрофоном.
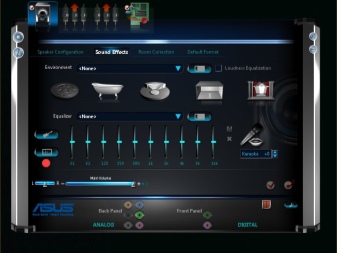
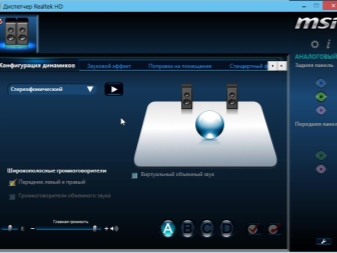
Прямо на главном экране вы можете установить комфортный баланс громкости левой и правой колонок, что очень удобно, если они находятся на разном расстоянии от вас.
В нижней части окна есть несколько дополнительных вкладок:
«Конфигурация» – в этой вкладке вы можете выбрать между моно- и стереорежимом, проверить работоспособность каждой из колонок, а также активировать функцию объемного звука;
«Звуковой эффект» – тут есть эквалайзер с уже настроенными конфигурациями и возможностью отрегулировать его настройки индивидуально;
«Поправка на помещение» – установка типа и качества звука, настроенного для разных типов и размеров комнат;
«Стандартный формат» – вкладка для работы с системами, в которых больше трех колонок.
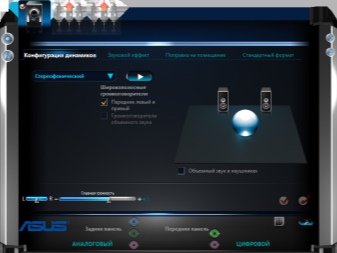
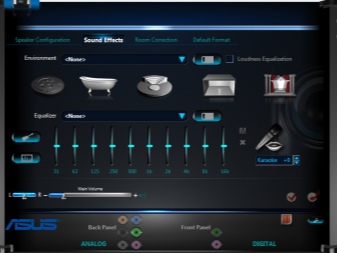
В верхней части экрана есть «Стереомикшер». Там можно не только установить громкость отдельных источников выходного сигнала, но и выбрать, какие из них будут звучать в наушниках, а какие – на колонках.
Возможные неисправности
Все проблемы, которые могут возникнуть с колонками, можно разделить на две категории:
Первая – неправильная установка драйверов или полное их отсутствие, а также банально выключенный звук. Вторая – проблема в технике. Неисправные колонки, перебитые провода и разъемы – все это возможные причины.
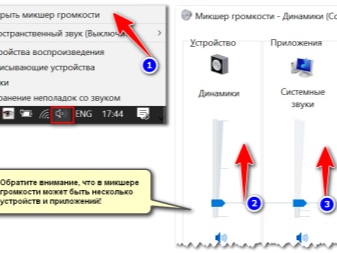

Также низкокачественные дешевые варианты часто изготавливаются из подержаных элементов, поэтому рассчитывать на долговечность такой продукции не приходится.
Кроме того, от длительного использования элементы в цепи могут попросту износиться и не справляться со своими функциями.
Поговорим о самых частых поломках.
Повреждения штекера или провода. Из-за недостатка свободного места основание штекера может быть деформировано.
Из строя вышли динамики. Эта неисправность хоть и бывает нечасто, но ее последствия довольно серьезны. Зачастую – замена динамиков или колонок целиком.
Проблемы с трансформатором. Их можно определить при помощи специального прибора – мультиметра. Если значение не будет соответствовать норме, трансформатор придется заменить.
Неисправность кнопки включения/выключения колонок или регулятора громкости. Такое возникает из-за перепадов напряжения в сети или износа контактов.
Исправление неполадок
Если с колонками может возникнуть столько неприятностей, то как же их исправлять? На самом деле, многие из них решаются довольно просто.
Если звук на колонках пропал неожиданно и сразу, то проблема может быть в неправильном подключении проводов. Проверьте все соединения на надежность, разъедините, а потом снова соедините их. Обычно при такой проблеме компьютер не может определить колонки как устройство воспроизведения.
Если же колонки все-таки определены системой, проверьте регулятор громкости, не установлен ли он на минимальное положение.
Попробуйте использовать порт для аудиоустройств не на задней панели системного блока, а на передней (при наличии).
Чтобы определить, в чем проблема: в программном обеспечении или в колонках, подсоедините к компьютеру наушники. Если в них все хорошо слышно, значит, все-таки проблема в динамиках.
Если вы заметили, что колонки издают посторонний шум, дребезжат или шипят, возможно, повреждены контакты динамиков. Необходимо открыть корпус колонки и проверить места их присоединения на качество. Если какие-либо провода не припаяны или припаяны недостаточно качественно, их необходимо отремонтировать.
Проблемы, связанные с программной частью, возникают чаще по невнимательности самих пользователей.
Если вы уверены, что колонки исправны, проверьте следующее:
не установлена ли громкость системы на минимум;
правильно ли скорректирован уровень баланса колонок вашей системы;
верно ли указан тип звуковой системы в настройках драйвера;
установлен ли драйвер и определена ли звуковая система компьютером как средство воспроизведения.
В большинстве этих проблем поможет простая переустановка драйвера звуковой карты или возвращение к стандартным настройкам.
Как настроить звук на компьютере, смотрите далее.



— выбрать дополнительные эффекты;

— определиться с качеством (битрейтом) звучания.




Остальные вкладки дают возможность выставить чувствительность микрофона, подключить к входу другие устройства и т.д.
Что делать, если звука всё-таки нет?
1. Ещё раз проверить, правильно ли подключены колонки и включены ли они.
2. Посмотреть, не отключён ли звук в компьютере, в медиаплейере.
3. Воспользоваться Мастером устранения неполадок, который находится Панель управления/ Устранение неполадок/Устранение неполадок воспроизведения звука
4. При необходимости обновить драйвер.
Подключение стереосистемы 5.1 к системному блоку осуществляется в следующие выходы:
- Оранжевый – сабвуфер и центральная колонка;
- Зеленый – фронтальные колонки;
- Черный – задние динамики.
Дома я использую стереосистему 5.1 поэтому знаю только правильность её подключения. Про 7.1 вы можете поискать на других страницах сайтов, а то я могу ошибиться и не правильно вам объяснить
Кстати, не забывайте, что объемный звук также зависит и от расположения колонок в комнате. Приведу несколько примеров, как правильно расставить колонки от стереосистем.
Теперь давайте вернемся к драйверам. Напомню, что вам обязательно нужно установить драйвера от вашей звуковой карты. По мимо этого в комплекте с вашей стереосистемой должен был прилагаться диск с программным обеспечением. Установите и его на ваш компьютер. Обычно программное обеспечение (драйвера или утилиты) идущие в комплекте с системой без проблем устанавливаются на Windows 7 или 8.
Если же диска не было, то попробуйте поискать ПО на официальном сайте производителя ваших колонок.
Предположим, что вы все установили, подключили и т.д. Теперь переходим непосредственно к самой настройке объемного звука для Windows 7 или 8. Почему сразу для обеих операционных систем? Да потому что принцип настройки абсолютно идентичный.
Используя эту небольшую инструкцию, у вас получится все сделать самостоятельно, не прибегая к вызову мастеров или специальных служб. Под конец хотелось бы вам также порекомендовать прочесть статью, которая ранее была опубликована на нашем сайте, об одной очень полезной программе, при помощи которой можно за считанные минуты преобразовать звук, в ваших любимых mp3 композициях, .
После установки в БИОСЕ загрузки диска, пора уже приступать непосредственно к переустановке Windows XP .
Вставляем в привод диск с операционной системой и перезагружаем компьютер.
Идет начало установки.
Теперь у нас есть несколько вариантов для продолжения! Мы можем продолжить процедуру и не форматировать диск, тогда у нас будет две системы, старая и новая! Но для успешной установки Windows XP я рекомендую форматировать системный жесткий диск, чтобы все с него было удалено!
Ждем, пока идет форматирование диска. При выборе быстрого форматирования оно длится около минуты, а обычного – минут 10.
После форматирования, программа установки начнет копировать нужные файлы для установки Windows XP.
И тогда уже начнется основная установка операционной системы .
И также имя компьютера.
Когда переустановка Windows XP будет завершена, компьютер перезагрузиться и запуститься новенькая только что установленная система! Вот так она выглядит после первого запуска:
Вот и все у нас готово! Вот таким образом можно переустановить Windows XP на любом компьютере. На самом деле это не сложно. Инструкция по переустановке операционной системы подходит к концу.
А мне остается лишь Вас поздравить ! Вы научились переустанавливать Windows XP.
Настройка звука в Windows 8
Внести настройки в звук системы Windows 8 можно при помощи трёх основных способов:
В открывшемся меню Вы можете:
1 – Выбрать звуковую схему, а также сохранить свою;
2 – Прослушать имеющиеся звуки, и при желании заменить их своими;
3 – Применить внесенные настройки.
Для наглядности скриншот:
Кроме того, Вы можете внести и другие изменения в настройках звука Windows 8, в частности касающиеся воспроизведения, записи и связи. Для этого Вам необходимо будет перейти по доступным вкладкам. Однако там следует вносить коррективы лишь в том случае, когда Вы понимаете что делаете. Если же не особо разбираетесь в звуковых настройках, а также у Вас нет жалоб на звук, то и изменять что-либо во вкладках не стоит.
А вот и скриншот самих вкладок, для понимания, где они находятся:
Теперь перед нами открыт микшер громкости, и мы можем самостоятельно выставить нужный нам уровень звука для каждой из программ. К примеру, для программы QIP можно громкость сделать максимально тихой, системные звуки тоже некоторых отвлекают, поэтому их также можно задать немного тише, а вот ползунок основного звука можно поднять максимально вверх. Обратите внимание на нижний горизонтальный скролл, который указывает на то, что показаны звуки далеко не всех программ (т.е. некоторые из них скрыты). В общем, экспериментируйте в своё удовольствие. А микшер будет выглядеть примерно так:
Из скриншота выше мы видим, что при просмотре видеофайла мы можем внести звуковые эффекты, использовать отдельный эквалайзер для улучшения слышимости высоких или низких частот, регулировать уровень громкости, а также включать или отключать нормализатор звука.
Однако если и этих настроек Вам показалось недостаточно, то стоит установить специальные драйвера для звука. Они будут зависеть от того, какая звуковая карта у Вас установлена. В специальном программном обеспечении будет доступно гораздо больше опций по настройке звукового эффекта.
Сегодня мы рассмотрим основные звуковые параметры, которые можно регулировать в операционной системе Windows 8. Сами настройки звука в Windows 8 немного отличаются о тех, что были в Windows 7. Так что тем, кто привык к той, более старой версии системы, тоже будет полезно ознакомится с данной статьей.
Затем, если было выбрано звучание 5.1, или 7.1, нужно указать широкополосные динамики, обозначить их расположение, какие пары находятся сбоку, какие сзади. Если в основном окне настроек звука, выбрать устройство и нажать на кнопку свойств, то откроются свойства, где будет вся основная информация по выбранному оборудованию.
Большинство эффектов, могут дополнительно настраиваться. Для этого выберите нужный и нажмите на кнопку параметров (если она активна).
Вкладка с дополнительными настройками, позволяет указать битрейт и разрядность звука. Тут лучше все оставить так, как указала система, ничего не меняя.
Выбрав из списка микрофон и нажав на кнопку настроек, мы увидим основные параметры по данному устройству. Например, можно настроить распознавание речи (хотя стоит упомянуть, что данная функция не работает для русского языка).
Наличие автомагнитолы, динамиков и усилителя не является гарантией возможности прослушивать любимые музыкальные композиции в хорошем качестве. Владельцу автомобиля надо знать, как настроить магнитолу, чтобы наслаждаться звучанием в полной мере.
Пошаговая настройка
Настройка магнитолы подробно изложена в руководстве по эксплуатации Pioneer DEH-1900UB 2017 г. выпуска. Она будет осуществляться таким способом и при изменении заводских настроек других похожих приборов. Исключением будут процессорные устройства, настройка которых сложнее.

При изменении параметров подачи звука важно обратить внимание на следующие показатели:
- низкочастотные звуки;
- баланс фронтальных и задних динамиков;
- распределение звукового сигнала между колонками с правой и левой сторон.
Эквалайзер
Настройка эквалайзера на магнитоле помогает улучшить качество звука, даже при использовании акустической системы низкого качества. Это устройство помогает регулировать частоту звука.

В автомагнитолах фирмы Pioneer предусмотрены несколько вариантов стандартных настроек эквалайзера и 2 набора кастомных настроек, которые владелец может создать сам. Переключение между этими версиями осуществляется из меню или клавишей EQ.
Потребитель сам определяет, какие параметры звука установить. Есть несколько рекомендаций, которые позволят сделать правильный выбор характеристик:
- для воспроизведения рок-музыки лучше усилить громкость басов (80 Гц) до +2;
- ударные инструменты хорошо звучат на частоте 250 Гц;
- параметры передачи голоса регулируются на 250-800 Гц;
- частоты для электронной музыки — 2,5-5 кГц.
После завершения изменения параметров качанием ручки влево выходят в основное меню.
Фильтр высоких частот
После этого настройка музыки происходит в пункте меню HPF, полное название которого — High Pass Filter (фильтр высоких частот). Он прекращает подачу в динамики звука, который выше установленного значения, чтобы уменьшить степень искажения мелодии.

Если в системе нет сабвуфера, лучше установить пороговое значение HPF на частотах 50-63 Гц. Проверять результат рекомендуется при громкости 30.
При наличии сабвуфера можно поднять нижний порог до 80-120 Гц и выше без ухудшения качества звука.
Это вызовет увеличение громкости воспроизведения музыки.
При регулировке крутизны затухания частот рекомендуется выбрать 24 дБ на 1 октаву.
Фильтр низких частот
С помощью фильтра низких частот можно выполнить настройку автомобильной магнитолы под сабвуфер в соответствующем разделе меню.

В нем представлены 3 значения режима сабвуфера:
- Частота среза сабвуфера, которую можно установить по желанию владельца в диапазоне 63-100 Гц.
- Громкость акустической системы по шкале от -6 до +6. Рекомендуется установить такое же значение параметра, как и при настройке эквалайзера.
- Крутизна затухания частот. Лучше выбрать значение, выбранное в пункте HPF (12 или 24 дБ).
При согласованности настроек высокие и низкие частоты в мелодии будут сбалансированы, и человек, пользующийся акустической системой, не будет испытывать дискомфорта при ее прослушивании.
Настройка радио
Чтобы настроить радио в магнитоле от компании Pioneer, надо выбрать диапазон, найти и сохранить нужные радиостанции. Это можно сделать несколькими способами:

Особые настройки
Для некоторых автолюбителей будут полезны следующие функции:
- выключение режима Demo;
- установка даты и времени;
- настройка отображения пробок через TMC на магнитоле.
Демо-режим нужен для показа возможностей прибора в условиях магазина. Если его оставить, то при выключении девайса будет работать подсветка и светящиеся надписи на дисплее.
Отключить Demo-режим можно в скрытом меню, нажав на клавишу SRC на выключенной магнитоле. С помощью поворота ручки джойстика следует найти пункт DEMO и переключить датчик из положения ON в OFF. Кнопка BAND предназначена для выхода из меню.
Время и дата выбираются также в скрытом меню, но в раздел System, где можно выбрать 12 или 24-часовой режим и изменить нужные показатели поворотом колеса.
Отображение пробок через TMC поддерживают программы Garmin и iGo. Установив одну из них, можно получать информацию о движении на дорогах крупных городов (о пробках, авариях, ремонтах дорожного полотна и др.). В iGo есть возможность сохранить список радиостанций, транслирующих интересующие автовладельца данные. С помощью этих программ на дисплее магнитолы может отображаться маршрут движения между заданными пунктами, время возможных задержек из-за пробок и др. Для работы данных приложений нужен комплект лицензий iGo Primo и специальных лицензий TMC .
Для того чтобы установить параметры звуковоспроизведения в автомагнитоле, которые позволят владельцу насладиться хорошим качеством музыки, не обязательно обращаться к специалистам, можно сделать это самостоятельно. Высокого качества звука можно добиться и от недорогой аудиосистемы, правильно определив параметры воспроизведения звука. В некоторых моделях есть возможность установки дополнительных приложений, которые повысят уровень комфорта при передвижении на автомобиле.
Устройство микрофона и динамика
Работа всей современной аудиоаппаратуры основана на использовании процесса обработки, передачи и усиления путём преобразования звуковых частот в электрический сигнал и обратно. При этом динамики и микрофоны становятся важнейшими составляющими подобного оборудования.
Что такое акустика
Именно в рамках таких научных изысканий изучаются вопросы формирования и развития систем вещания, телевидения, радиотелефонной связи, систем звукоусиления. Когда же речь идёт об электрической аппаратуре акустика (или акустическая система) представляет собой устройство, которое используется для преобразования токовых сигналов в звуковое колебание.
Конструкция микрофона и динамика
Конструктивно динамики (динамические головки, громкоговорители) состоят из нескольких основных конструктивных элементов:
- Магнитов,
- Катушек, намотанных на каркас,
- Диффузоров.
Внутри каркаса с катушкой располагается постоянный магнит-сердечник, с помощью которого при подаче сигнала на вход образуется магнитное поле. При этом катушка начинает своё движение, характер которого зависит от поданных сигналов и их амплитуды (с её снижением уменьшается и ход самой катушки). Одновременно с катушкой двигается и диффузор, присоединённый к катушке, создавая при этом в воздухе звуковые колебания.

Микрофон по своей конструкции фактически повторяет динамик: его диффузор принимает воздушные колебания, а катушка напрямую связана с ним и магнитом внутри. Основным отличием стало то, что катушка динамической головки имеет меньше витков в сравнении с катушкой, которая устанавливается в микрофоне.

Устройство и принцип действия микрофона
Принцип работы любого микрофона вне зависимости от особенностей его конструктивного исполнения заключается в воздействии на тонкую мембрану звуковых колебаний воздуха. В результате мембранные колебания становятся причиной возбуждения электрических колебаний. В зависимости от типа устройства могут быть использованы различные технологии и физические явления: микрофон может быть
-
Электродинамическим
- Чувствительность – отношение выходного напряжения к звуковому давлению при заданном уровне частоты (в большинстве случаев она составляет 1000 Гц): чем она ниже, тем меньше чувствительность микрофона;
- Акустическая характеристика, которая определяется интенсивностью влияния звукового поля;
- Уровень собственного шума,
- Амплитудно-частотная характеристика, зависящая от особенностей звуковых колебаний;
- Направленность, которая определяется зависимостью чувствительности аппарата от его расположения по отношению к источнику звука.
-
Ленточным, когда материалом для катушки служит гофрированная алюминиевая фольга;




Основными техническими параметрами всех микрофонов является их
Устройство и принцип действия динамика
Работа любой динамической головки основана на использовании в составе конструкции кольцевого магнита с полюсами, которые размещены на его плоской стороне, и его поля. Замкнутое магнитное поле при этом формируется за счёт использования стальных листов с обеих сторон элемента. Полученная система играет роль магнитопровода и по своей форме и размеру полностью совпадает с параметрами магнита.

Равномерность распределения магнитных линий обеспечивается за счёт вставленного в центральное отверстие стального цилиндра. Разница в диаметрах цилиндра и отверстия в магните определяется конструкцией катушки. В полученном зазоре происходит концентрация магнитного поля.
Катушка индуктивности, размещённая в зазоре, всегда погружается внутрь зазора на половину высоты, что позволяет обеспечить её одинаковый ход во время работы динамика в обе стороны. Подключение к катушке к источнику питания в зависимости от совпадения полярности катушки и самого магнита (при одной её совпадении она выталкивается, при противоположных значениях – втягивается) фактически обеспечивает работу всего устройства.
Для того чтобы добиться механического движения воздуха катушка фиксируется на жёстком цилиндре с бумажным конусом. При перемещении катушки конус также будет двигаться и появится звук. Исключить любые искажения помогает фиксация полученной конструкции при помощи диффузородержателя и центрирующей шайбы.
Читайте также:

