Как настроить на ноутбуке звук на наушники
Обновлено: 07.07.2024
Автор: Евгений Живоглядов.
Дата публикации: 12 октября 2016 .
Категория: Статьи.
Интерактивное общение и игровые миры все чаще заменяют реальность, поэтому для этих целей в магазинах можно найти множество устройств, позволяющих полностью погружаться в атмосферу любимой игры, музыкального произведения или при разговоре по скайпу. Сегодня практически у каждого есть музыкальные или игровые наушники, которые без труда можно подключить к компьютеру, ноутбуку, планшету и телефону.
ОС Windows 7 полюбилась пользователям благодаря стильному интерфейсу и расширенному функционалу. Помимо этого «семерка» самостоятельно устанавливает драйверы для большинства внешних устройств, что значительно экономит время любителей посидеть в сети. Однако не всем удается произвести правильное подключение наушников к компьютеру с первого раза, так как не всегда понятно в какой именно разъем необходимо подсоединить аудиоустройство.
Подключаем наушники
Штекер наушников представляет собой стандартный стержень (джэк) диаметром 3,56 мм. При этом он оснащен двумя или тремя черными полосами (контактами). От их количества отличается тип устройства. Два кольца свидетельствуют о том, что перед вами просто наушники, а если контактов три, то это уже гарнитура, то есть наушники с микрофоном. В последнем случае штекер может быть один или два (отдельный для микрофона и отдельный для наушников).
Если вы подключаете наушники к стационарному компьютеру, то соответствующие гнезда для устройства вы найдете на фронтальной и задней панели системного блока. Обычно разъем для «ушей» окрашен в зеленый цвет, а для микрофона – в розовый.
В ноутбуках часто устанавливают комбинированный разъем для наушников и микрофона.
Полезно! Если вы хотите подключить наушники с двойным штекером к ноутбуку с одним разъемом, то приобретите дополнительный адаптер или внешнюю звуковую карту.
После того как вы подсоединили аудиоустройство к компьютеру, можно переходить к настройкам.
Настраиваем наушники на компьютере и ноутбуке
Если вы используете наушники, работающие через USB, то, как только вы их подключите «винда» автоматически начнет искать для них драйверы. Если этого не произошло или речь идет о гарнитуре со стандартным «джэком», то потребуется найти ПО для устройств в интернете на сайте производителя наушников.
После этого вам потребуется зайти в меню «Пуск», перейти в «Панель управления» и найти вкладку «Оборудование и звук» и далее выбрать «Управление звуковыми устройствами».
Затем в открывшемся окне:
- Пройдите во вкладку «Воспроизведение».
- Убедитесь, что рядом с отображаемыми устройствами воспроизведения не стоит красных галочек или восклицательных знаков.
- Нажмите на «Динамики», после станет активной кнопка «Настроить», на которую необходимо нажать.
- В открывшемся окне должен быть установлен режим стерео.
- Вернитесь на вкладку «Воспроизведение».
- Выберите нужное устройство (наушники) и кликните по нему правой клавишей мышки.
- В открывшемся окне, во вкладке «Общие» вы сможете посмотреть данные о гнезде подключения и прочую информацию.
Полезно! Иногда «винда» не называет наушники в соответствии с моделью устройства, в этом случае определить уши нужно методом исключения. Например, штатные колонки в случае с ноутбуком ASUS обычно называются Realtek High Definition Audio, а гарнитура USB Philips будет названа просто «Аудио устройства USB».
Совет! Если наушники не отображаются, нажмите на правую кнопку мыши и включите отображенные отключенных устройств.
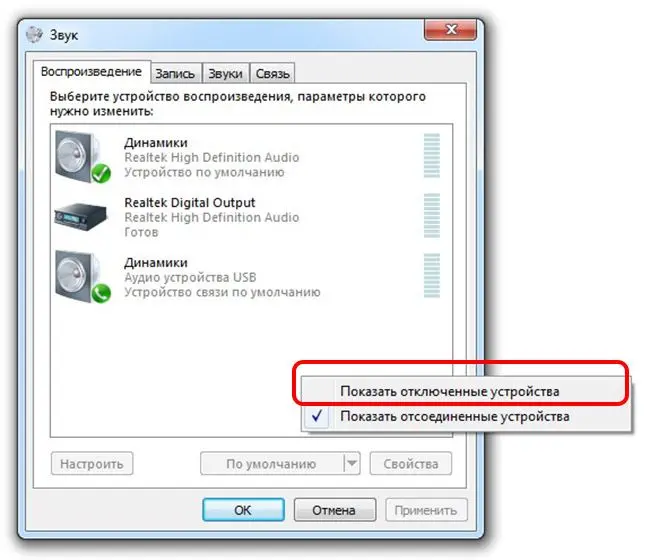
Также в свойствах наушников, можно перейти на вкладку «Дополнительно», где вы сможете осуществить более «тонкие» настройки. Вкладка «Уровни» позволит вам сделать микрофон тише или громче. Если вы не знаете, как увеличить громкость в наушниках на компьютере то в этом же меню есть уровень звука.
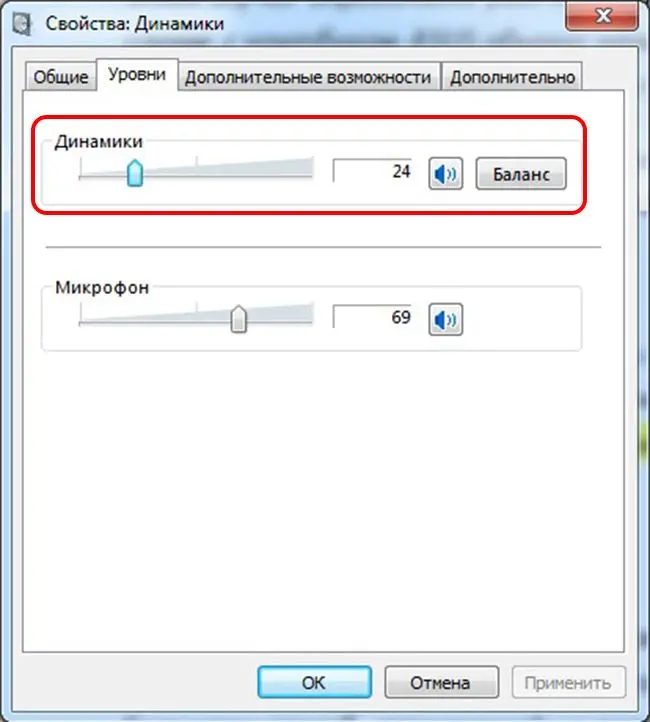
Это не единственный способ делать звуки тише и громче. Вы также можете открыть микшер общей громкости, нажав на соответствующий значок в нижней панели (справа, рядом с часами). Еще один способ, отвечающий на вопрос как увеличить звук в наушниках – это переход в панель инструментов, где необходимо зайти в «Оборудование и звук – Настройка громкости». Помимо этого многие производители оснащают наушники регулятором громкости.
В некоторых случаях после всех настроек пользователи сталкиваются с тем, что «винда» не видит аудиоустройств или звук не идет через наушники, рассмотрим самые частые проблемы.
Проблемы при подключении наушников к компьютеру
Если не работают наушники на компьютере то причин бывает множество, начиная от самых элементарных. Например, вы выставили громкость на ноутбуке, а на регуляторе самого аудиоустройства переключатель находится в положении Min. Помимо этого необходимо убедиться, что штекер наушников подключен к правильному разъему зеленого цвета. При этом он плотно держится и установлен до упора.
Более серьезными причинами, почему не работают наушники на компьютере, могут стать:
- Неисправность разъема для подключения к звуковой карте. Чтобы удостовериться, что проблема не в этом, попробуйте подключить в это гнездо любые другие наушники или колонки. Если и они не будут работать – значит, все дело в самом разъеме. Чаще всего такие проблемы возникают, если гнезда расположены на фронтальной панели «системника» компьютера. Некоторые производители вовсе оставляют их неподключенными в процессе сборки системного блока.
- Неправильная работа драйверов наушников или их отсутствие. Даже если «винда» любезно установила ПО для наушников без вашего участия, лучше все же загрузить их самостоятельно. Если у вас нет загрузочного диска, то достаточно посетить сайт производителя и выбрать последнюю версию драйверов.
- Неправильная работа драйверов звуковой карты. С такой проблемой чаще всего сталкиваются те, кто переустанавливают Windows 7 самостоятельно. После обновления ПО компьютера или ноутбука необходимо в обязательном порядке загрузить все драйверы, идущие к конкретной модели. Для того чтобы их установить необходимо перейти на сайт изготовителя вашего ПК и загрузить последние обновленные драйверы.
Перед тем как менять настройки компьютера рекомендуется проверить наушники на другом устройстве, например на смартфоне или планшете. Вполне возможно, что вам просто попались бракованные «уши».

К слову об использовании наушников на телефоне. Для смартфонов обычно не требуется устанавливать драйверы. Однако, если вы мучаетесь вопросом, почему телефон не видит наушники, то возможно:
- Данная модель несовместима с вашим телефоном.
- Вам необходимо приобрести разъем для штекера.
- Вы забыли включить «блютуз», если речь идет о подключении беспроводной гарнитуры.
В заключении
В большинстве случаев «винда» подключает устройство без каких-либо проблем и причиной кажущихся неисправностей является элементарная невнимательность. Чтобы удостовериться, что вы сделали все правильно, рекомендуется прочитать, идущую в комплекте, или скачать самостоятельно инструкцию по эксплуатации «ушей», где будут указаны все особенности устройства.
Несмотря на всю простоту подключения наушников к компьютеру и их настройку в ОС Windows, у пользователей возникают вопросы и проблемы. Например, не подходит штекер или кажется, что звук может быть лучше, чем есть. В этой статье разберёмся как же правильно использовать наушники с ноутбуком/компьютером.
Подключение проводных наушников
Первая проблема может возникнуть уже на этапе подключения штекера наушников в гнездо. Разделим встречающиеся штекера на:

На компьютерах и ноутбуках не бывает разъёмов для 6,5” и 2,5” наушников, но их можно подключить также как 3,5” наушники через специальные переходники. Зато всегда есть 3,5” гнездо спереди:

и сзади системного блока:

По стандарту оно зелёного цвета или со значком «наушники» . В такой разъём можно вставлять наушники или гарнитуру с микрофоном. Иногда, передняя панель не подключена к материнской плате, и наушники не работают при подключении к передней панели, но работают, если их вставить сзади системного блока. В таком случае нужно открыть крышку компьютера и разобраться с проводами и местом их подключения к материнской плате, согласно нанесённым обозначениям.
На ноутбуках бывает два отдельных или один комбинированный разъём:

Если разъёмов два, то один для наушников/колонок, а второй для микрофона. Если разъём всего один, то в него можно вставлять как обычные наушники (трёхконтактный штекер), так и наушники с микрофоном (гарнитура) с четырёхконтактным штекером.
Проще говоря, наушники с микрофоном с 4-х контактным штекером можно вставлять в любое гнездо, но если оно не рассчитано на микрофон, то он просто не будет работать, но в наушниках будет звук. Трёхконтактный штекер вставляется как в обычное, так и в комбинированное гнездо, никакие переходники не требуются.
Устройства звука в Windows
В Windows 7,8 и 10 звуковая система устроена так, что звук выводится на текущее «устройство по умолчанию» . Откроем панель управления звуком, для этого нажимаем правой кнопкой по значку динамика возле часиков и выбираем «Звуки» и перейдём на вкладку «Воспроизведение» :

На скриншоте указано, что звук будет выводиться на «Динамики – Устройство High Definition Audio» , потому что оно выбрано как «Устройство по умолчанию» . Также есть «Устройство связи по умолчанию» , оно используется в мессенджерах типа Skype, Viber, WhatsApp:

Когда вы подключили наушники, здесь может появиться новое устройство, и если оно не помечено как «по умолчанию» , тогда нажмите по нему правой кнопкой и выберите «Использовать по умолчанию» :

Обычно в списке всего одно устройство, но если у вас есть телевизор или монитор, подключенный по HDMI, то вы увидите его в списке звуковых устройств Виндовс. Можно легко понять, к какому устройству вы подключили наушники, для этого нажимайте правой кнопкой по очереди на каждое устройство и выбирайте «Проверка» . В наушниках должен прозвучать тестовый сигнал. Запись микрофона настраивается аналогично.
На некоторых звуковых картах Realtek можно разделять задние и передние гнёзда компьютера, т.е., чтобы задние и передние гнёзда отображались как одно общее, или же как два отдельных устройства. Для этого перейдите в «Панель управления -> Оборудование и звук» и поищите там «Диспетчер Realtek HD» :

В правом верхнем углу нажмите на «Дополнительные настройки устройства» :

Можно выбрать из двух режимов: классический и многопотоковый. В многопотоковом режиме задние и передние выходы работают отдельно, т.е. можно настроить вывод разного звука на колонки, подключённые сзади, и на наушники спереди. В классическом режиме эти гнёзда настроены на одинаковый звуковой поток. Также, в Диспетчере Realtek бывает доступно переназначение гнёзд, таким образом вы сможете назначить для наушников не зелёное, а, например, чёрное гнездо.
Настройка звука в наушниках
Если звука до сих пор нет, то почитайте статью про решение проблем со звуком. Когда звук в наушниках появился, можно настроить параметры звучания, для этого перейдите в панель управления звуком на вкладку «Воспроизведение» и кликните два раза по устройству.
Громкость и баланс
Перейдём на вкладку «Уровни» :

Enhancements (Звуковые эффекты)

- Bass Boost: увеличивает уровень низких частот. В настройках нужно выбрать частоту (Frequency) и уровень усиления (Boost Level). Для наушников подходят значения частоты 50-100 Hz, усиление 3-12 dB, подбирается индивидуально на слух;
- Virtual Surround: кодирует многоканальный звук как стерео (для ресиверов);
- Room Correction: позволяет настроить звук с помощью откалиброванного микрофона для компенсации отражающих способностей комнаты, не актуально при подключении наушников;
- Loudness Equalization: уравнивает громкие и тихие звуки, может пригодится для прослушивания в наушников тихих записей;
- Equalizer: эквалайзер для настройки тембра звучания, встречается реже.
Оценить влияние эффекта на качество звука поможет кнопка «Preview» . Она проигрывает тестовый звук, или ваш аудиофайл.
Частота дискретизации
На вкладке «Дополнительно» не нужно ничего менять, но если вы прослушиваете высококачественные фонограммы с частотой дискретизации выше 48 КГц, т.е. смысл выбрать из списка «24 бит, 96000 Гц» или «24 бит, 192000 Гц (Студийная запись)» . В обычном случае, разницы в качестве звучания не слышно, но увеличивается нагрузка на процессор. По умолчанию должно быть установлено «16 бит, 48000 Гц (Диск DVD)» .

Блок «Монопольный режим» не трогаем, но если в вашей программе нет звука после того, как запускается какая-то другая программа, то уберите обе галочки.
Пространственный звук
На вкладке «Пространственный звук» попробуйте:
- выбрать «Windows Sonic для наушников» ;
- «Включить виртуальный объёмный звук 7.1» .

Оцените, есть ли эффект в фильмах или играх. Если у вас остались вопросы по работе наушников, то не стесняйтесь спрашивать в комментариях.
Несмотря на всю простоту подключения наушников к компьютеру и их настройку в ОС Windows, у пользователей возникают вопросы и проблемы. Например, не подходит штекер или кажется, что звук может быть лучше, чем есть. В этой статье разберёмся как же правильно использовать наушники с ноутбуком/компьютером.
Как включить наушники на компьютере или ноутбуке стандартными способами в windows, linux, macos
Настроить гарнитуру можно на любом устройстве, будь то современный ноутбук от asus или огромный серверный комп, работающий на linux. Для системы, работающей под виндовс, инструкция будет короткой.

- Подключите гарнитуру через разъем на передней панели (об этом мы поговорим позже) или через круглый зеленый разъем на задней стенке пк. Если речь идет о ноуте, используйте маленькое круглое гнездо.
- Нажмите на небольшой значок динамика на панели управления, называемый микшером.
- Кликните на иконку под регулятором громкости, если она перечеркнута.
Для пользователей линукс инструкция будет аналогичной. У любителей профессиональной операционной системы также есть микшер, правда, устроен он немного сложнее. Но все, что вам потребуется, ― это потянуть за регулятор и установить громкость на среднюю или высокую.
Для мак ос инструкция выглядит так:
- Воткните наушники в разъем.
- Перейдите в «Настройки системы ― Звук ― Выход».
- В списке выберите марку своей гарнитуры.
- При помощи регулятора внизу настройте громкость.
Всегда обращайте внимание на громкость. Часто у компа без гарнитуры она стоит на нуле.
Устанавливаем и настраиваем Audio Switcher
Audio Switcher — бесплатный переключатель аудиоустройств, ориентированный на быстроту использования. При его создании разработчики не позаботились об упаковке: программа не блещет красотой, но вы об этом быстро забудете, потому что видеть интерфейс вам не придётся.
Скачайте Audio Switcher с официального сайта. После завершения закачки откройте архив в формате .ZIP и скопируйте единственный файл AudioSwitcher.exe в удобное место. Установка завершена! Запустите файл, иконка программы появится в системном трее. Кликните по иконке правой кнопкой мыши, выберите пункт Open Preferences и проведите предварительную настройку.

Завершив предварительную настройку, откройте вкладку Playback и укажите, какое устройство будет работать по умолчанию. Теперь вы можете переключаться между наушниками и динамиками всего в два клика:
- кликнуть правой кнопкой мыши на иконку Audio Switcher в области уведомлений;
- выбрать нужное устройство во всплывающем списке.

Audio Switcher поддерживает использование горячих клавиш. Каждому устройству можно назначить собственное сочетание или выбрать общее для переключения между ними.

В недалёком будущем разработчики собираются выпустить Audio Switcher 2.0. Новая версия предоставит пользователям улучшенный интерфейс, перевод на различные языки мира, поддержку скриптов на базе JavaScript, возможность настройки автоматической работы программы (например, при просмотре кино включать колонки, а при запуске музыки — наушники) и цветные темы оформления. Программа автоматически обновляется, поэтому выход версии 2.0 пропустить будет сложно.
Как переключить на ноутбуке наушники

Если ноутбук не обеспечивает выход звука на наушники после их подключения, или не переходит обратно на динамики после отсоединения гарнитуры, то в обоих случаях решение проблемы следующее:
- Щёлкнуть в левой нижней части экрана кнопку «Пуск», в правой части нового открывшегося окна выбрать «Панель управления». В Windows 10 достаточно ввести в поиске необходимый раздел.
- Откроется новое окно с иконками. Следует выбрать изображение, соответствующее разделу «Оборудование и звук».
- Откроется меню, разделённое на тематические ниши. В той из них, что называется «Звук», следует выбрать «Управление звуковыми устройствами».
- Откроется небольшое окошко, где можно будет настроить устройство по умолчанию. Дальнейшие действия зависят от предпочтений владельца – если требуется использовать гарнитуру, то нужно переключить тумблер на них, если динамики или колонки – то, соответственно, на другую сторону. Если в каком-либо устройстве присутствуют неполадки, система уведомит пользователя об этом.
Что сделать чтобы заработали беспроводные наушники на компьютере
Все большую популярность обретают удобные беспроводные устройства, работающие при помощи Bluetooth. Они комфортнее и помогают избавиться от постоянной проблемы слишком коротких проводов.

Однако не все персональные компьютеры имеют свой блютуз-адаптер. Прежде, чем пытаться подключить устройство, необходимо проверить наличие этой функции. Самый простой вариант ― найти информацию о материнской плате в официальной документации или в интернете. И если все нормально, воспользуйтесь нашей инструкцией.
Для подключения беспроводной гарнитуры необходимо:
- Включить наушники.
- Нажать на «Пуск».
- Перейти в «Устройства и принтеры».
- Кликните на «Добавить».
- Из списка выберите интересующие наушники.
Встречаются и варианты, работающие при помощи коннектора usb. Подключить их еще проще. Достаточно вставить небольшой штекер, идущий в комплекте, в разъем юсб, и пк автоматически определит динамики.
Как включать и отключать разъем для наушников на ноутбуке или пк
К сожалению, ни одна система не дает возможности полностью деактивировать гнездо. Различные драйверы и программы, созданные для этой цели, работают не слишком корректно.

Как добиться работы автокоррекции текста в Win 10?
Cпециалист ИБ (Linux/Windows)
IT Smart Finance • Новосибирск
Sportmaster Lab • Москва
от 140 000 до 180 000 ₽
Создать страницу уведомления о новом заказе WordPress
29 окт. 2020, в 06:01
2000 руб./за проект
Подключить ОСАГО по API
29 окт. 2020, в 03:40
4000 руб./за проект
Middle Vue JS developer
29 окт. 2020, в 03:23
Почему после отсоединения наушников нет звука на компьютере — решение проблемы
Часто причина в том, что устройство не переключилось на динамики. Необходимо перейти в панель управления, нажать на «Звук» и перейти на вкладку «Воспроизведение». В списке выберите динамики, нажмите на них правой клавишей мыши и кликните на «Включить».

Подобная проблема возникает, если пк входил в режим сна с гарнитурой, а вышел уже без нее. В системе случается неприятный баг, и виндовс считает, что она все еще передает звук на наушники.
Решение такой проблемы простое ― перезагрузите ПК. Глюк исчезнет сам собой. Еще один вариант ― вновь погрузить технику в сон и вернуть обратно.
Рассказываем, какие бывают наушники и как их подключить к ноутбуку.
Типы наушников
То, как именно мы будем подключать наушники, зависит от их типа. В первую очередь надо разобраться, для чего они будут использоваться и какой вариант подключения для них подходит лучше всего.
Поделим их на четыре категории:
- Компьютерные с входом «Джек» диаметром 3,5 миллиметра.
- Компьютерные с входом USB.
- И студийные с входом XLR или «Джеком» диаметром 6,3 миллиметра.
- Беспроводные.
Первый вариант самый простой. Это 90% наушников на рынке. Их ключевое преимущество — максимально простой способ подключения. Достаточно вставить штекер в ноутбук и все. За редким исключением требуется базовая настройка звука или повышение громкости (об этом чуть ниже).
Единственное важное условие для работы таких наушников — функционирующая звуковая карта в самом компьютере. Она должна без проблем определяться системой и поддерживать все базовые функции.
Также из преимуществ таких наушников можно выделить их стоимость. Это самый дешевый тип.
Есть более продвинутые наушники. В них иногда используются порты USB Type-C или Lightning. Ключевое преимущество таких наушников заключается в повышенном качестве звучания. Там сигнал цифровой, и он часто усиливается с помощью выделенного аудиопроцессора. Правда, и стоит это удовольствие сильно дороже. А еще им зачастую требуется дополнительное программное обеспечение как для мобильных устройств, так и для компьютеров.
Возможно, Windows сама подберет драйверы для специфичной модели наушников, но я бы все-таки рекомендовал держать под рукой сайт производителя.
Третий тип самый дорогой и далеко не всем нужный. Речь про мониторные наушники с чересчур сухим и скучным звучанием. Такое нужно только для сведения музыкальных композиций.
Обычно такие наушники подключаются через XLR или «Джек» диаметром 6,3 миллиметра.
Вот такие наушники-мониторы используются в студиях для сведения и мастеринга музыки Вот такие наушники-мониторы используются в студиях для сведения и мастеринга музыкиПодключаем и настраиваем проводные наушники
Этот процесс вовсе необязателен. Стоит его выполнять в том случае, если ваши наушники не заработали сразу после подключения.
- Нажимаем на значок в виде динамика в правом нижнем углу панели инструментов Windows.
- В появившемся контекстном меню выбираем пункт «Настройки звука». Собственно, первый вариант.
- В появившемся окне ищем блок с параметрами Output (Выход).
- Кликаем по прямоугольнику с названием аудиоустройства.
- В открывшемся списке ищем встроенную звуковую карту и выбираем ее.
- Потом снова кликаем по меню в панели инструментов, но выбираем уже второй пункт, «Микшер».
- Здесь надо повысить громкость своих наушников, чтобы она была выше нуля.
Теперь обычные наушники точно должны заработать. Если звука все еще нет, то вам стоит проверить их на каком-то другом компьютере, чтобы выяснить, в чем кроется проблема.
Не забывайте устанавливать комплектные драйверы. Может быть, для вашей модели звуковой карты нужно какое-то уникальное программное обеспечение, которого нет в базе данных Windows. Тогда звука может не быть до тех пор, пока не будет установлен нужный драйвер.
На случай возникновения программных проблем
В Windows 10 есть встроенная система диагностики проблем, связанных со звуком. Она может оповестить о том, что у вас на компьютере отсутствует нужный драйвер. Или, например, есть проблемы с подключением. Чтобы запустить эту систему:
- Нажимаем правой кнопкой мыши по иконке, за которой находятся настройки звука Windows.
- Выбираем последний пункт «Поиск и решение проблем».
Какое-то время Windows будет пытаться найти ошибки в работе звуковой карты. В итоге вы получите список всех существующих проблем. Если же они не найдутся, значит, дело в наушниках.
После проверки в этом же окне появятся подсказки по дальнейшей работе со звуковой картой и ее настройке После проверки в этом же окне появятся подсказки по дальнейшей работе со звуковой картой и ее настройкеПодключаем наушники через внешнюю звуковую карту
Далеко не факт, что это вам понадобится, но этот вопрос стоит обсудить. Вообще, сам процесс нетривиален. Тут я бы хотел пояснить разницу между дорогими и дешёвыми звуковыми картами.
Дорогие нужны музыкантам. Они стоят десятки тысяч рублей и оснащены портами XLR. В них вы и будете подключать свои не менее дорогие студийные наушники.
Вот как выглядят эти порты. Естественно, в вашем аудиоустройстве должен быть подходящий штекер Вот как выглядят эти порты. Естественно, в вашем аудиоустройстве должен быть подходящий штекерС дешевыми звуковыми картами все намного проще. Они не являются каким-то профессиональным инструментом и нужны для решения различных проблем со встроенной звуковой картой. Например, если та сгорела, но вы не хотите выкладывать кучу денег за ремонт. Проще купить недорогую звуковую карту в виде флешки и подключать какое-нибудь неприхотливое оборудование напрямую в нее.
Они стоят какие-то копейки, что-то в пределах 300 рублей. При этом со своей задачей он успешно справляются. К такой «флешке» можно подсоединить и колонки, и микрофон с аналоговыми портами. И не нужны никакие драйверы и дополнительное программное обеспечение.
Подключаем Bluetooth-наушники
Сейчас почти у каждого второго есть пара беспроводных наушников. Их преимущества очевидны, а недостатки стали едва ли заметны. Производители давно исправили проблемы с автономностью и качеством звука.
Читайте также:

