Как настроить нажим пера на планшете gaomon
Обновлено: 04.07.2024
В предыдущей статье мы с вами рассмотрели, как с помощью планшета значительно повысить эффективность работы при ретуши.
Сегодня мы поговорим о первых шагах после покупки планшета, о том, что нужно сделать для комфортной работы.
Я буду иллюстрировать материал на примере настройки своего старого планшета Wacom Bamboo.
Итак, переходим к первому шагу.
Шаг 1. Установка драйвера планшета
Не спешите сразу же подключать планшет к компьютеру после покупки! Сначала нужно установить драйвер, чтобы планшет работал корректно и стали доступны все его настройки.
Драйвер для любого планшета можно скачать на сайте производителя в разделе Поддержка (Support).
Скачивайте драйвер именно для своей модели планшета.
После установки драйвера рекомендуется перезагрузить компьютер и только затем подключать к нему планшет.
Шаг 2. Настройка ориентации и клавиш
Найдите установленный драйвер в списке недавних программ и запустите его.

У вас откроется окно настройки. Его вид может отличаться, в зависимости от производителя планшета и версии драйвера.

Сначала нужно настроить ориентацию планшета, в зависимости от того, правша вы или левша. По умолчанию планшет настроен для правшей.
Далее нужно настроить, если это необходимо, функциональные клавиши Express Keys. Эти клавиши являются программируемыми. То есть, на каждую можно присвоить определенное действие из выпадающего списка.

Это очень удобно и помогает ускорить работу.
Шаг 3. Настройка пера планшета
Самое важное здесь – проверить, чтобы планшет работал в режиме пера, а не мыши. Иначе вы не сможете использовать главное преимущество – чувствительность к давлению пера на рабочую поверхность.
Перейдите на вкладку Перо и проверьте режим работы планшета.

Также нужно настроить чувствительность пера. Например, чтобы работать более широкими мазками кисти в Photoshop, нужно переместить регулятор Чувствительность пера в ближе к положению Мягко. И, наоборот, чтобы работать тонкими штрихами и линиями, передвиньте регулятор ближе к положению Жестко.
Нажмите на кнопку Отображение справа от настройки Режим пера. Здесь нужно включить пропорциональное масштабирование и снять галочку с параметра Использовать рукописный ввод Windows.

Шаг 4. Отключите сенсорный ввод
Перейдите на вкладку Сенсорные опции и снимите галочку с параметра Включить сенсорный ввод.

Это необходимо сделать, иначе в процессе ретуши в Photoshop планшет будет реагировать не только на перо, но и на движения руки по поверхности планшета, причем, непредсказуемым образом. Отключив сенсорный ввод, вы избавитесь от этой проблемы.
Теперь можно приступать к работе. Запускайте программу Photoshop, открывайте фотографию для ретуши, возьмите перо планшета и попробуйте использовать его в процессе ретуши вместо мышки. Если у вас нет своих исходников для ретуши, можете попробовать свои силы на этой фотографии.

Результаты ретуши можете прикреплять в комментариях, предварительно уменьшив размер до 2000 пикс. по длинной стороне, либо выложить на форуме.
А в качестве примера предлагаю посмотреть результат ретуши фотографии с креативным макияжем. Здесь модели нанесли специальный макияж, придающий коже золотистый оттенок и подчеркнули блики на коже. Кликните здесь, чтобы увеличить.

Желаю всем творческого вдохновения и приятной работы с графическим планшетом!
Приобрёл себе этот чудо девайс. Теперь буду делиться впечатлениями и информацией, которую сам не нашёл в интернете.
В статье расскажу только про калибровку пера. Подробной информации об этом не нашёл, по этому пришлось достать бубен и пуститься в танцы.
Характеристики экрана.
► Е сть довольно большой зазор между матрицей и стеклом по которому водим стилусом .
И з-за этого, если смотреть на монитор прямо сверху, поставить стилус вертикально на точку, а потом посмотреть на всё это сбоку, то увидим этот самый зазор. Пока не учитываем курсор, который отбрасывает стилус на монитор.
Н о на монитор мы смотрим примерно с одного положения когда рисуем. Лицо располагается примерно в центре экрана. И по этому, толщина стекла (между матрицей и стилусом) будет заметна только по краям экрана. Слева будет казаться, что стилус попадает левее точки на экране, а справа правее. Опять же, не учитываем курсор, который отбрасывает стилус на экране.
И если я правильно понял, то программа калибровки учитывает этот момент.
► П люсом, программа ещё учитывает и наклон пера (хотя сам планшет наклон пера не поддерживает). Как это происходит. Если поставить перо на экран вертикально, то курсор, отбрасываемый пером будет прямо под ним. Но если начать наклонять перо (не двигая кончик пера по экрану), то курсор поползёт в сторону наклона. Скорее всего дело в том, что планшет, определяет кончик пера не на кончике реального пера, а на пару миллиметров выше. Из-за этого и создаётся эффект смещение курсора из-за наклона пера.
► П люс, программа калибровки имеет погрешность в пару миллиметров. И эта погрешность разная для разных положений экрана.
Вот учитывая всё выше сказанное, будем пытаться улучшить калибровку пера))
Калибровка. Что нужно делать.
► Порисовать за планшетом пару часов и выбраться самое удобное и комфортное положение. Я делаю много набросков карандашом на коленках в позе лотоса. Рисовать так удобно и ничего не болит не затекает. Думал, что с планшетом тоже будет так удобно. На деле оказалось совершенно не так. Начала болеть спина, плюс в мониторе бликуют лампочки с потолка. В итоге перебрался за стол. Планшет стоит на подставке.
P.S. После наклейки защитой плёнки, стало бликовать намного меньше. Стало приятнее рисовать, как будто водишь карандашом по немного шероховатой бумаге. Но это дело вкуса, кто-то любит как перо скользит по стеклу.
► После открыть программу калибровки пера. И сделать калибровку максимально вертикальным пером без наклона. Склоняться над каждой точкой и попадать центром пера в центр перекрестия.
► Достать листочек и карандаш. Сесть удобно перед планшетом, как будто рисуете. И оценить, как сейчас отображается курсор, который отбрасывает перо. Зарисуйте, где сейчас оказывается курсор от пера, примерно в тех точках, где вы калибровали перо (9 крестиков на экране). И учитывайте наклон пера. Например, когда рисуете в центре экрана, то перо в руке лежит с довольно большим наклоном. А когда переносите руку к правому краю экрана, то перо находится в более вертикальном положении. По крайней мере у меня так. Вот с такими наклонами и оценивайте расположение курсора.
У вас должна получиться примерно вот такая зарисовка. У всех она думаю будет разная.
► А теперь нужно откалибровать перо ещё раз. Но на этот раз тыкать в те красные точки, которые вы зарисовали на бумаге.
П о логике, если вы тыкнули в центр, а курсор в итоге сместился вверх, то нужно при второй калибровке тыкать ниже центра, и тогда курсор, который смещается вверх, уйдёт вниз к центру. НО тут всё не так! И я не знаю почему. Тут моя логика кончается. Экспериментируйте, возможно у вас будет по другому.
В общем так . Повторную калибровку нужно сделать пером так, как будто вы рисуете. Сесть поудобнее. Перо должно комфортно лежать в руке. И тыкать кончиком пера в те точки, которые получились у вас на первой калибровке . Которые вы нарисовали на бумаге. И вот тогда у меня стало всё идеально. Курсор оказывается под кончиком пера.
Н о как только вы меняете позицию перед экраном. Например развернули планшет немного боком к себе, чтобы было удобнее рисовать некоторые штрихи - то в этом случае вся магия пропадает.
Е щё вся эта магия пропадает, когда меняете положение пера. Обычно штрихуют от центра вправо и вверх. А если развернуть перо так, чтобы делать штрихи от центра вниз и вправо - то курсор пера опять меняет положение.
Здравствуйте! Давно интересует один вопрос - что это за значения в виде "1","2","3" в установках осей при настройке планшета. Для чего они?
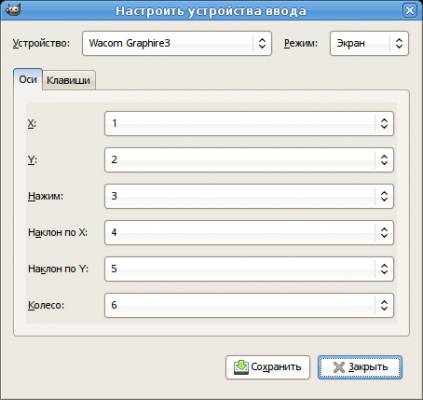
Настроила Устройства ввода по вашему описанию ("Режим":"Экран"), но после перезапуска Гимпа перо все также работает как мышь. (т.е. от изменения давления ничего не меняется).
Перезагрузка компьютера тоже ничего не дала.
Планшет Wacom Bamboo Pen&Touch. Здравствуйте! Давно интересует один вопрос - что это за значения в виде "1","2","3" в установках осей при настройке планшета. Для чего они?
Цифра 1 -> движение кисти в окне редактирования GIMP по горизонтали.
Цифра 2 --> движение кисти в окне редактирования GIMP по вертикали
Цифра 3-> нажим.
Ну и так далее
Если по оси X вы поставите цифру 2, то при движении пера по планшету в горизонтальном направлении-> кисточка в окне редактирования GIMP будет двигаться по вертикали.
А если по оси X поставить в настройках цифру 3, то при нажатии пером на планшет в окне редактирования GIMP будет нарисована горизонтальная линия.
Для интереса можете по экспериментировать.
Вот нашла, пойдёт такой или?Его подсоединить и всё или ещё что-нибудь надо покупать?Wacom Bamboo Pen & Touch (третьего поколения) - графический планшет с пером и сенсорнымот Wacom
Этот планшет поддерживает нажим пера, но не поддерживает наклон пера и колесо.
У меня, не отгощённого дарованием художника-> Bamboo Pen & Touch ( тот, что Вы указали)-> мне его вполне хватает.
Перезагрузка компьютера тоже ничего не дала.
Планшет Wacom Bamboo Pen&Touch.
Если Вы правильно настроили планшет, то в настройках кисти на панели инструментов Вам необходимо включить "Динамику рисования", которая будет поддерживать нужное действие при нажиме, напимер,-> изменение прозрачности, или размера (всего 11 функций), и убедиться, что при нажиме это действие выполняется, для примера, включите динамику-> "Pencil Generic"
А ещё лучше создайте свою динамику, назовите её->"Нажим", и в "Матрице привязки" в колонке "Нажим"->в строчке "Размер" ставим птичку. И, если планшет настроен правильно, то при нажиме будет изменяться толщина линии->

Экранный планшет. О, сколько в этом звуке. Моя давнишняя хочучка. Долго мялась, жалась, копила на экранный ваком. Но, то у родственников всякие несчастья и нужно помочь материально, то ванна требует ремонта и замены всего чего только можно, то еще что. И все накопленное со свистом пролетало мимо меня(( В итоге, с прискорбием констатировала факт, что ваком так и останется для меня журавлем в небе еще на неопределенный срок (а часики, матьево, тикают!) Поэтому, было принято тактическое решение воспользоваться возможностью порадоваться синице в руках. А именно планшету Gaomon PD1560 15,6 дюймов.
Почему этой марки? Да,потому что HUION и Gaomon, как выяснилось в процессе рыться информации, это дети одного производителя. Только экранный Хайон идет без клавиш, а мне надо их. Планшеты остальных марок проигрывали этим двум братцам по характеристиками были отсеяны в процессе отбора. Отдельно процесс выбора описывать не буду, скажу только, что дело это нудное, неинтересное и кропотливое. В комплекте с моральными терзаниями, попытками влезть на ёлку и не поцарапать зад, киданиями из крайности в крайность и борьбой с разными жабами, занял уменя порядка двух-трех месяцев. Победил Gaomon. Покупала в Черную пятницу на али и обошелся он мне в 20 тыров, что, считаю, очень щадяще для кошелька.
В общеми и целом, планшет порадовал. Покупала в качестве дополнительного, делать наброски, красить основные цвета, в дни, когда болит спина и не можешь сидеть за столом, можно работать валяясь в кровати)) Честно, думала, что он будет хуже, была к этому даже морально готова, начитавшись разного всякого. Но оказалась приятно удивлена! Тестила в фотошопе и САИ (не знаю почему в саи, не работаю практически в нем,но вот что-то стрельнуло))). В САи очень сильно дрожит штрих (футакимбыть!). В фотошопе же все идеально. Задержка отклика очень незначительная, можно не принимать во внимание. Нажим отличный, ничего не дрожит, все прекрасно. Цвета тоже никуда не вихляются, отображаются так как нужно,никаких искажений в сравнении с монитором. Я подключала к ноуту с приличной матрицей, потому что именно с него и буду работать на данном планшете.
Пленка в комплекте очень хороша! Добавляет экрану тактильной шероховатости и защищает экран. Наклеить ее совсем без пузырей (и обильных матов) у меня не получилось, как ни старалась, но мелкие оставшиеся пузыри практически не видны при работе и никак не влияют на результат. Чтобы их увидеть на включенном планшете приходится специально приглядываться, что вообще незачем делать вовремя труда.
Ручка отличная. Ожидала, что будет тяжеловата, но она по весу никак не отличается от вакомовсого пера, что приятно удивило. Нет ластика на кончике, вместо него там вход подзярядки. По отзывам пользователей поняла, что заряжать приходится достаточно редко,что-то около раза в месяц и занимает зарядка около полутора часов, что вообще некритично.
Боковых клавиш хочется еще парочку. Их 10. Клавиши жмутся мягко, не приходится давить. Они достаточно большие по площади и гораздо удобнее чем на Интуос 4 L, который у меня в качестве основного планшета и которыми я практически не пользуюсь в силу их неудобства..
По площади планшет оптимален. Ни меньше, ни больше, очень удобный формат.
Практически не греется. Легкий. Так как планирую его работать на коленях, то подставку даже не стала прикручивать.
Минус - провода. Их многовато, хотя производитель попытался минимизировать неприятное ощущение от них, и в итоге, вся эта куча скомпонована в одну пятихвостую химеру, что несколько облегчает ситуацию. Подключается вся очень легко. Калибруется тоже очень просто, достаточно следовать указаниям в мануале. Возможно мануал есть на русском, я не искала просто, мне и на инглише прокатило.
Посмотрю как будут вести себя драйвера (у кого-то без конца слетают), пока все хорошо, но тут нужно время. А в общем и целом, по первым впечатлениям, планшетом довольна. Как будет вести себя планш в плане надежной работы буду посмотреть.
Читайте также:

