Как настроить повер поинт 2020
Обновлено: 07.07.2024
«М.Видео» вместе с Microsoft и Академией презентаций Bonnie&Slide собрали простой алгоритм по созданию классных слайдов, в том числе при помощи нового редактора презентаций PowerPoint от Microsoft Office 365.
Коротко разберём максимально знакомый всем формат отчётного слайда и посмотрим, как можно легко и быстро, минут за 15, а главное, без дизайнерских навыков, превратить его в шедевр.
Шаг 0 – сразу меняем разрешение слайда на 16:9. Размер 4:3 уже давно не пользуется популярностью и не подходит для большинства презентационной техники.
Итак, первое, что бросается в глаза – на слайде очень много информации: 3 картинки (причём разные по стилю), таблица, текст и список.
Шаг 1 – удалим все лишнее, оставив максимально сухие данные и цифры. Большой блок текста лучше разрезать на кусочки и распределить по слайду. Все фразы можно и нужно переформулировать и сократить, чтобы они были максимально ёмкими.
Ещё одно важное правило: списки и буллиты – признаки текстового документа. Старайтесь не использовать их в презентациях. Они подходят для текстов, когда надо чётко структурировать информацию. Задача презентации все-таки донести простую мысль в динамике и вызвать эмоцию.
Если убрать картинки, фон, декоративные подчёркивания и буллиты, а после разбить текст на блоки, получаем вот что
Теперь перед нами максимально «отжатая» информация, которую мы постараемся эффективно донести с помощью дизайна.
Основная проблема большинства современных презентаций состоит в том, что их авторы не используют элементы дизайна как средство невербальной коммуникации. То есть понять суть слайда можно лишь после прочтения всего текста.
Шаг 2 – превратим заголовок в «говорящий». Заголовок «Результаты месяца» ничего не скажет от том, какие это результаты, позитивные или негативные. Слушатель должен узнать сам, проанализировав всю представленную информацию.
Для быстрой работы в PowerPoint пригодятся горячие клавиши. Одна их самых удобных - Shift. С ее помощью выделяем все текстовые блоки и приводим к единому стилю. Кстати в новом PowerPoint от Microsoft 360 вам доступны более 300 современных шрифтов. Можно забыть про старичка Arial.
Дизайн - это способ коммуникации, общения. В дизайне всегда заложена какая-то мысль и одним из элементов ее передачи является контраст (по цвету, форме или размеру).
Шаг 3 – расставим акценты. Первым контрастным объектом на нашем слайде станет заголовок – так аудитории сразу будет понятно, что мы хотим сказать. При выборе размера не бойтесь очень крупных значений, 50+ и даже 60+. Не забудьте настроить и межстрочный интервал. Это нужно для того, чтобы один текстовый блок, состоящий из нескольких строчек, не растекался по слайду, а был, наоборот, собранным и аккуратным. Как правило, для заголовков подходит множитель 0.7.
Если на вашем слайде есть цифра, сделайте ее в несколько раз больше, даже больше заголовка. Ведь именно ее должны запомнить, а остальное вы расскажете устно. Хорошо выделить ключевые показатели жирным, так они станут не просто заметными, но и важными.
Шаг 4 – подберем картинки по смыслу. Теперь посмотрим на табличку. Мы сделали ее чуть меньше относительно первого варианта, но даже в исходном виде прочитать ее было невозможно. Вероятно, все эти цифры важны, и вы хотите обязательно их показать, но чаще всего при работе с данными от вас ждут только основных выводов. Такой массивный объект можно оставить в качестве декоративного элемента. Для этого возьмём изображение ноутбука и впишем табличку в его экран. Так мы с помощью дизайна покажем, что обработали все эти данные и получили выводы, приведённые на слайде.
Картинки действительно оживляют презентацию, добавляют эмоций и позволяют лучше считать суть слайда. Раньше их искали в браузере или фотобанках, натыкаясь на низкое качество, заблокированные фото и устаревший дизайн. Теперь огромный банк стоковых изображений доступен внутри приложения Power Point. Можно выбрать одну или коллекцию картинок. Пользователи также оценят возможность вставлять картинки уже на прозрачном фоне. И для этого даже не надо открывать поисковик и переключаться между программами.
Шаг 5 – добавим цвет. Старайтесь придерживаться небольшого количества цветов в презентации. Как правило, у любого бренда есть один-два лидирующих цвета в айдентике (в «М.Видео», например, ярко-красный). Его логично использовать в вашей рабочей презентации, дополнив базовыми нейтральными оттенками (белый, серый или чёрный). Простые цветные элементы могут не только оживить презентацию, но и создать логическую связку между объектами на слайде. В нашем случае цветной прямоугольник выделяет главную позитивную цифру и показывает, что 69% возникли не просто так, а из этой таблички в ноутбуке. А вот для отображения негативного показателя используем контрастный элемент – и по форме, и по цвету. На чёрный круг также невозможно не обратить внимание.
Впервые в PowerPoint появилась функция Рисование. Любую фигуру вы можете нарисовать стилусом или мышкой, а затем трансформировать в графический элемент и дальше работать с ним как с обычной фигурой, выбрать цвет и толщину контура, размер или заливку.
Шаг 6 – визуально поработаем с подвалом, куда вынесены выводы и практические рекомендации. Несмотря на то, что свободного места для полёта фантазии немного, даже тут можно применить контрастные элементы. Например, выделить подзаголовки внутри уже существующих блоков. Для привлечения внимания также подойдут иконки, особенно если объединить их с элементами выше при помощи цвета. В новом Power Point значительно расширили коллекцию встроенных иконок – теперь их более 2000. Как и любую фигуру их очень просто перекрасить в нужный цвет или поместить на фоне цветных элементов.
Вот такой получился слайд. Поверьте, его создание заняло не более 15 минут и не потребовало каких-то специальных знаний и дизайнерского образования. Все зависит только от вашей фантазии и насмотренности на действительно красивые презентации. Посмотреть запись этого урока вы можете в сообществе «М.Видео» в ВКонтакте.
Раскрывайте новые функции офисных продуктов Microsoft, доступных в «М.Видео», а если хотите узнать больше, самостоятельно разрабатывать концепции и отрисовывать слайды, за которые не стыдно, приходите в Bonnie&Slide. Ребята научат.
Напоследок давайте вспомним, с чего мы начали…
Поверьте, его создание заняло не более 15 минут и не потребовало каких-то специальных знаний и дизайнерского образования.
А 10 лет, проведенные автором слайда в одном из лучших рекламных агентств, это сущие пустяки и никак не влияет. Главное насмотренность и фантазия, да. ред.
только с насмотренностью проблема одна - за 15 минут ее не получить.
всегда смеюсь с совета легко и просто, за 15 минут, просто взять и сделать бомбический слайд))
Главное оплатить подписку и к ребятам на курс. Там научат.
Привет, это автор слайда
Парадокс в том, что в рекламных агентствах слайды мы рисовали совсем другие, сильно хуже этих. Да и там мы больше креативом занимались. Так что искать корни слайдов в BBDO не очень верно.
По сути всё чем стали Бонни и Слайд за 5 лет было сделано по пути. Экспертизы на старте у нас было чуть выше среднего
Привет, рад знакомству!
Как человек, немного разбирающийся в презах и тоже поработавший в BBDO, хочу заметить, что ваш стиль очень мне напоминает рекламные макеты: большие цифры, яркие цвета, забористые шрифты, большие эмоциональные фото. И это здорово, потому что вы единственная студия в России у которой вообще есть свой стиль.
Поэтомувсежтакинамойвзгляд, опыт работы в РА повлиял. И это не отменяет того, что часто там делают убогие презентации.
Как-то все в одну кучу получилось. И результаты (проблема) и решение (предложение по оптимизации).
1. Как минимум следует визуально отделить Проблема/ Решение. А ещё лучше разбить на 2 слайда.
2. «Результаты месяца» выглядит как подзаголовок, хотя таким не является.
Результаты: это 69 и 31
Можем быть эффективнее: это инструменты.
3. Если скриншот нечитабельный, то можно отобразить лишь его часть. То есть показать, что цифры не с потолка, а из учетной системы.
4. Желательно показать, как выглядит мониторинг, табели и аналитика. И лучше показать это на отдельном слайде. Это акцентирует внимание на конкретном решении, которое предлагается, а не только на проблеме.
Это абстрактный контент, но я рад, что он вызвал дискуссию
Вы серьезно?
У вас заявлены 3. известные компании, которые трудились над этим алгоритмом. «М.Видео» вместе с Microsoft и Академия презентаций Bonnie&Slide.
Также заявлено, что собрали алгоритм, который "превратит слайд в шедевр".
Алгоритм следует начинать не с того, как сделать цифры заметнее и бросить их в глаза читателю.
Вы сами утверждаете, что "Дизайн для смысла, а не для красоты". Так и следует начинать со смысла, а не отсекать лишнее. Скорее порядок будет таким:
Шаг 0 - кому предназначена презентация?
1. Что мы хотим добиться, показав этот слайд читателю?
2. Как мы распределим информацию на слайде/по слайдам, чтобы читателю было понятно.
3. Как мы покажем информацию и какая читателю нужна информация, чтобы совершить целевое действие/ сформировать понимание и т.д.
Только после этого идут отсечения, переформулирование и наведение красоты.
Вы разбирали всего лишь один слайд и допустили такие базовые ошибки построения презентации. ред.
Кстати в новом PowerPoint от Microsoft 360 вам доступны более 300 современных шрифтов. Можно забыть про старичка Arial.
Кстати, далеко не у всех подписочный офис 365, поэтому ваш нестандартный шрифт полетит. Возвращаемся к старичку Arial 🤷♂️
Arial Narrow, без шуток, очень годный для през шрифт)
Ну он безотказный, это факт, откроется на любой ОС и версии поинта.
Да, умеет. Но не все и не всегда.
Нельзя встраивать шрифты в формате OpenType (это те, что с расширением .OTF) и PostScript (расширение .pfm).
Остаются TrueType (расширение .TTF). Но и тут есть нюанс: если автор шрифта запретил его встраивание, то PowerPoint откажется его встраивать. Интеллектуальная собственность.
Есть еще вагон оговорок, но не хочу вас грузить. Скажу лишь, что даже если вы выполните все условия, ваш шрифт все равно может слететь, у меня такое бывало.
Посыпаю голову пеплом: вы можете встраивать шрифты OpenType, если они основаны на TrueType. Подробности по ссылке.
P.S. Обратите внимание, что на слайдах у Николая – Calibri, из чего можно сделать вывод что 300 современных шрифтов не спасли %)
Вопросы старые, как мир)
Да, полетят. Но зачем отправлять кому-то поезентацию в исходнике. Может pdf?
Главный плюс - даже на Ариал вы сможете сделать такой слайд и он станет лучше, чем был до
Про шрифты в презентациях
В 9 из 10 случаев я использую стандартные (системные) шрифты — они универсальны: максимально совместимы и предсказуемы. Да, они не так выразительны и порой какой-нибудь особый шрифт был бы уместнее.
Но нестандартные шрифты:
⁃ Непредсказуемы, они могут с.
Про шрифты в презентациях
В 9 из 10 случаев я использую стандартные (системные) шрифты — они универсальны: максимально совместимы и предсказуемы. Да, они не так выразительны и порой какой-нибудь особый шрифт был бы уместнее.
Но нестандартные шрифты:
⁃ Непредсказуемы, они могут слететь перед самым питчем🤬
⁃ Могут работать на одной системе и не работать на другой🤷♂️
⁃ Не работают на мобильных устройствах📱
⁃ Часто невозможно установить из-за политик безопасности🔒
⁃ Хорошей бесплатной кириллицы очень мало💔
На самом деле в MS Office уже есть все что вам нужно:
⁃ Супержирные (Arial Black, Segoe UI Black)
⁃ Тоненькие (Calibri Light, Segoe UI LIght)
⁃ Геометричный Century Gothic
⁃ Узкие (Impact, Tw Cent MT Condensed)
⁃ Для уставших от Arial и Times New Roman (Corbel, Constantia, Tahoma, Trebuchet MS, Verdana)
Поэтому я предпочитаю добиваться эффекта остальными свойствами презентации (структура, иерархия, композиция, иллюстрация и т.д.).

Недавно Microsoft поменял название своего сервиса Office 365 на Microsoft 365 и добавил несколько полезных функций.
В этой статье рассмотрим новые возможности PowerPoint.
Основной тренд приложений от Microsoft — работа в одном окне. С обновлением PowerPoint внутри системы появилась возможность использовать фотографии, иконки и наклейки. Microsoft залил туда:

- 8 тыс. изображений
- 175 циклических видео из Getty Images
- 300 новых шрифтов
- 2,8 тыс. новых иконок

Они находятся в разделе «Рисунки», любую фотографию можно сразу вставить на слайд:

Также появился раздел с фотографиями людей без фона в разных ситуациях:

Отдельный реверанс за иконки. Пока что они не могут потягаться со специализированными сайтами, но есть много хороших базовых иконок с заливкой и без, а цвет можно менять сразу в PowerPoint:


Кроме выбора фото, можно сделать коллаж онлайн, найти изображения без фона и в целом подобрать фон для презентации. Давайте посмотрим, как работает этот сервис.

Например, вы зашли в раздел «Коллажи» по запросу «VR» и выбрали нужную фотографию. Каждый объект на изображении редактируемый. Нажимаем кнопку «Редактировать».

Здесь вы можете убирать или добавлять слои-объекты на слайд, менять фон, поворачивать и отражать объекты.

Например, «море», как же хочется на море.

Можно выбрать другую сцену этой же фотографии.
Наконец-то внедрять цветовую палитру в PowerPoint стало проще. Теперь доступен цветовой код в формате HEX (раньше был только RGB). Как это облегчит жизнь?
Большинство веб-ресурсов с цветовыми палитрами используют именно HEX. Чтобы внедрить его в презентации, приходилось переводить HEX в RGB, а это занимало время.
Наверное, все слышали о презентациях, многие делали их для сопровождения выступлений на защите курсовой работы, во время представления реферата или новой идеи, но большинство пользователей не знает, что представляют собой документы формата *.ppt. И при столкновении с файлом такого типа только догадываются, чем его открыть. Как узнать, какое расширение у файла, мы подробно рассказывали в одной из наших статей. Сегодня же мы расскажем подробно о формате ppt.
Расширение ppt носят презентации, оформленные в виде очередности слайдов, созданные в офисной программе PowerPoint или аналогичной из бесплатных офисных пакетов. Ppt – это аббревиатура от Power Point Presentation. Презентация, для тех, кто не знает, это визуализированный структурированный метод подачи информации с картинками, таблицами, диаграммами и текстовым сопровождением.
Чем открыть файл ppt?
Power Point – самое популярное приложение для оформления презентаций и демонстрации презентационных роликов. Оно обладает широчайшим набором функций и возможнойстей среди аналогов.
Если по какой-то причине в настройках вашей операционной системы файлы формата ppt не ассоциированы, но PowerPoint установлен, то придется выполнить следующие действия.
Инструкция по установке PowerPoint
- Вызываем диалог свойств нашего файла формата ppt, кликнув по нему правой клавишей мыши.
- В окне свойств находим строку «Приложение» и жмем находящуюся возле нее кнопку «Изменить» для указания программы, каторая будет по умолчанию открывать файлы данного типа.
- В списке программ находим PowerPoint или указываем путь к нему. Обычно, это каталог «ProgramFiles\Office» на системном диске.
- Кликаем «Открыть». После закрытия окна выбора приложения жмем «ОК».
Отныне ppt-документы обозначаются иконкой программы PowerPoint и открываются в ней по умолчанию.
Также бывает, что Windows по какой-то причине не позволяет выбрать приложение для открытия определенного типа файлов. В таком случае придется запустить программу для работы с презентациями и открыть ppt-документ в ней. Выполняется это очень просто.
Как запустить программу для открытия презентаций?
- Запускаем PowerPoint.
- Жмем на иконку офиса, расположенную в левой верхней части окна. Во всплывшем диалоге кликаем по «Открыть».
В Office версии 2003 и более ранних это действие выполняется вызовом пункта «Файл» главного меню. После чего выбираем «Открыть».
Универсальным для любой редакции Office будет нажатие на сочетание клавиш «Ctrl + O»
- Указываем путь к файлу ppt, который пытаемся открыть и кликаем “Ок».
Наша презентация откроется в считанные мгновения, после чего можно просматривать слайды, удалять их и редактировать.


Как открыть программу PowerPoint. Что такое слайд.
Что такое слайд?
Презентация в PowerPoint подобна документу в Word или рабочей книге в Excel. Другими словами, презентация — это файл, созданный программой PowerPoint. Каждая презентация хранится на диске в отдельном файле.
Файлы презентаций PowerPoint имеют расширение .ppt. Например, Конференция дилеров.ppt и Реферат_по_истории.ppt — допустимые имена файлов презентаций. При вводе имени файла добавлять расширение не требуется — PowerPoint автоматически его присоединит. Часто расширения скрываются, и файл Конференция.ppt появляется просто под именем Конференция.
По умолчанию PowerPoint сохраняет файлы презентаций в папке Мои документы (My Documents), но их можно сохранять в любой папке жесткого диска. При желании можно сохранить презентацию и на дискете, чтобы в выходные поработать над ней дома или отдать сослуживцам. Если презентация имеет большой объем и на дискету не помещается, можно сохранить ее на CD (конечно, если в компьютере есть CD-RW).
Презентация PowerPoint состоит из одного или нескольких слайдов. Каждый слайд может содержать текст, графические и другие элементы. Программа предлагает ряд инструментов, которые позволяют легко форматировать и создавать привлекательные слайды.
- 9Макеты слайдов. У каждого слайда есть макет, который определяет расположение информации на слайде. Макет слайда — это просто набор заполнителей, расположенных в теле слайда и предназначенных для хранения информации. В зависимости от выбранного макета, на слайде может располагаться текст, графики, картинки, звуковые и видеофайлы, таблицы, диаграммы и пр.
- 9Фон. Каждый слайд имеет фон — основу для смыслового наполнения. Фон может быть однотонным, многоцветным, иметь текстуру (жатая бумага, кирпичная кладка и пр.) либо узор (диагональный, плитка и пр.). В качестве фона можно использовать и рисунок. Фон слайдов бывает разным, но обычно все слайды презентации имеют одинаковый фон, что обеспечивает целостность восприятия.
- Цветовая схема. PowerPoint располагает огромным количеством встроенных цветовых схем, которые облегчают создание качественных слайдов. При желании можно отказаться от существующих цветовых схем, но делать это стоит лишь в том случае, если в области цветовосприятия вы больший специалист, чем профессиональные дизайнеры из компании Microsoft.
- Образец слайдов. Управляет основными опциями дизайна и форматирования всех слайдов презентации. Образец слайда определяет местоположение и размер заголовка и текста слайда, фон и цветовую схему, используемые в презентации, настройки шрифтов (ти, цвет, размер). Образец слайдов может тоже содержать графические и текстовые элементы, которые должны помещаться на каждый слайд презентации.
- Шаблоны. Это просто файлы презентаций, содержащие предопределенные образцы слайдов, которые можно использовать, чтобы придать презентации профессиональный вид. При создании новой презентации можно взять за основу одну из презентаций, поставляемых в комплекте PowerPoint. Помимо шаблонов из библиотеки этого приложения, можно загрузить дополнительные шаблоны с Web-узла Microsoft, а также создать собственные.
Все описанные выше инструменты управляют внешним видом слайдов примерно так же, как стили и шаблоны определяют внешний вид документов Word. Отдельные слайды можно настроить, добавив в них следующие элементы.
- Заголовок и текст слайда. Большинство макетов слайдов содержат объекты заголовка и текста слайда. Вместо заполнителей можно ввести любой текст. По умолчанию PowerPoint форматирует введенный текст в соответствии с параметрами, заданными в образце слайда, но эти настройки вы имеете возможность изменять вручную, применив нужный тип шрифта, размер, цвет и начертание.
- Надписи. Текст можно поместить в любом месте слайда. Для этого добавьте надпись и введите текст. Надписи используются для добавления текста, который должен выделяться на слайде, и не смотрятся в областях, предназначенных для заголовка и текста слайда.
- Фигуры. Используйте средства рисования PowerPoint, чтобы добавить в слайд графические элементы. Можно применить готовые автофигуры (прямоугольники, овалы, звезды, ленты, стрелки и пр.), либо создать собственные, используя средства рисования линий, полилиний и кривых.
- Рисунки. В слайд можно поместить рисунки, отсканированные или полученные из Internet. В поставку PowerPoint входит также большая коллекция картинок.
- Диаграммы. PowerPoint позволяет создавать диаграммы разных типов: организационные, пирамидальные, диаграммы Венна, и пр.
- Медиафайлы. На слайды можно добавлять аудио- и видеоролики.
Обычно эта кнопка располагается в левом нижнем углу экрана. По щелчку на ней появляется меню Пуск (Start). Это меню работает одинаково независимо от используемой версии Windows.
- В меню Пуск наведите указатель мыши на команду Все программы (All Programs). Или же подведите указатель мыши к команде Программы (Programs) и задержите его на несколько секунд. В любом случае появится новое меню с рядом элементов. (В Windows XP в меню Пуск находится команда Все программы, а в более ранних версиях Windows — команда Программы.)
- В меню Пуск наведите указатель мыши на команду Все программы (All Programs). Или же подведите указатель мыши к команде Программы (Programs) и задержите его на несколько секунд. В любом случае появится новое меню с рядом элементов. (В Windows XP в меню Пуск находится команда Все программы, а в более ранних версиях Windows — команда Программы.)
- Щелкните на Microsoft Office, а затем — на Microsoft PowerPoint. При частом использовании PowerPoint эта программа появится в списке часто используемых приложений непосредственно в меню Пуск, и обращаться к команде Все программыÖÖMicrosoft OfficeÖMicrosoft PowerPoint не придется. Чтобы PowerPoint постоянно находилась в верхней части меню Пуск, выполните команду ПускÖВсе программыÖMicrosoft Office, щелкните правой кнопкой мыши на Microsoft PowerPoint и в появившемся меню выберите команду Поместить в меню Пуск.
Программа для работы с презентациями PowerPoint Viewer
Microsoft выпустили небольшую утилиту специально для демонстрации презентаций, сохраненных не только в ppt-документе, но и во множестве других форматов. Работать с утилитой легко и удобно, но основным ее недостатком является отсутствие возможности вносить хоть какие-то коррективы в готовое слайд-шоу.
При частых демонстрациях презентаций, например, в компьютерных классах, залах заседаний или актовых залах, целесообразно ассоциировать утилиту с ppt-файлами. Все действия будут аналогичными, как и при назначении PowewrPoint приложением для открытия презентаций, только в качестве приложения необходимо выбрать PowerPoint Viewer со списка или указать путь к нему.
Когда же на компьютере установлено несколько приложений для работы с презентациями и PowerPoint Viewer не является основной, и ее необходимо использовать для единичного случая просмотра слайд-шоу, то придется выполнить открытие презентации с ее помощью.
Как открыть файл с помощью PowerPoint Viewer?
Утилита не будет загружать пользователя огромным числом графических элементов и меню, а сразу вызовет диалог открытия файлов.
- Указываем расположение ppt-докумнета и жмем «Enter» для его открытия.
PSP Video Converter
Это приложение позволяет сделать перевод презентации в видеоролик (доступны разрешения AVI, WMV и т.д.).
Процедура проходит так:

рис.1. Выбираем презентацию и загружаем ее в утилиту
- Среди списка нажимаем на тот вариант, который желаем получить при выходе. Лучше выбирать популярные разрешения вроде WMV, они без проблем запускаются видеопроигрывателями.

рис.2. Нажимаем на «Старт» и ждем, пока программа изменит формат файла
Эта процедура отнимет пару минут.
- После окончания видео запускаем в любом проигрыватели. Например, в VLC.
У такой необычной конвертации презентаций есть свои положительные стороны. Так, вместо целого набора, пользователь получит один файл, поддерживаемого везде формата. Когда презентация сопровождается еще и звуком, то он тоже станет частью одного файла. Как известно, разрешение pptx открывается только через активированные приложения MSOffice, а они на компьютере есть не всегда, в отличие от видеоплееров. Третья причина, по которой стоит преобразовать презентацию в видео – просмотр на планшетах, смартфонах и других портативных гаджетах. Что касается отрицательных сторон, то в видео не получится использовать инструменты PowerPoint для настройки.
Программа PPT Reader
Бесплатный продукт от компании FoxPDF Viewer. Утилита является ближайшим оппонентом аналогичного продукта от Microsoft. Она уступает последнему по популярности, но обладает более широким набором режимов отображения слайдов.
Как открыть презентацию в PPT Reader?
- Запускаем утилиту и жмем знакомую комбинацию клавиш «Ctrl + O» или кнопку открывающейся папки, размещенную первой в панели инструментов.
- Указываем размещение файла презентации и кликаем «ОК».
Восстановление Office
Восстановление программ Office может решить проблемы, связанные с PowerPoint, а не отвечать на запросы, висячими или закрепленными, автоматически восстанавливая ошибки в файле.
Закройте все запущенные приложения Microsoft Office.
Откройте панель управления и выберите Программы и компоненты.
В списке установленных приложений правой кнопкой мыши щелкните строку своей версии Microsoft Office, а затем щелкните Изменить и выберите команду Восстановить.
Если восстановление программ Office не решило проблему, перейдите к следующему шагу.
Дополнительные действия по устранению неполадок
Этот раздел рассчитан на опытных пользователей.
Выполнение выборочного запуска для определения того, конфликтует ли другая программа с PowerPoint
Когда Windows запускается в обычном режиме, несколько приложений и служб запускаются автоматически, а затем выполняются в фоновом режиме. Такие приложения и службы могут мешать другому программному обеспечению на компьютере. Иногда проблемы можно устранить, изменив параметры запуска.
Если выборочный запуск не решил проблему, обратитесь в службу поддержки Майкрософт.
Если у вас возникла проблема с Office 2010, ознакомьтесь со статьей: PowerPoint 2010 не отвечает на запросы, зависает или перестает

Нужно уметь правильно настраивать показ презентации PowerPoint. Если вы создаете презентацию, которая не требует вмешательства пользователя в момент демонстрации, то вам нужно знать, что такое автоматическая смена слайдов и как сделать так, чтобы слайды переключались автоматически.
Шаг 1. Настраиваем время показа слайдов
Перед тем как настроить презентацию так, чтобы ее слайды переключались автоматически, необходимо настроить время показа каждого слайда. Рассмотрим несколько вариантов настройки времени.
Разное время показа отдельных слайдов
Если продолжительность показа слайдов будет различной, то можно вручную настроить время смены каждого слайда. Для этого выделяем первый слайд, на вкладке Переходы в группе Время показа слайдов устанавливаем флажок Смена слайдов после. Указываем время длительности показа первого слайда в секундах.

Здесь и далее нажмите на изображение для его увеличения
Переходим к следующему слайду и устанавливаем для него продолжительность показа в секундах. Такие действия выполняем для оставшихся слайдов.

Одинаковое время показа отдельных слайдов
Если время показа всех слайдов будет одинаковым, то нужно выделить первый слайд, на вкладке Переходы установить флажок Смена слайдов после и указать продолжительность показа слайда. После настройки времени необходимо установить флажок Применить ко всем.

Данный способ можно применить и тогда, когда у большинства слайдов презентации одинаковое время показа, а у нескольких слайдов время отличается. В этом случае после установки одинакового времени нужно будет вручную изменить продолжительность показа тех слайдов, время показа которых отличается.
Настройка времени показа в режиме демонстрации презентации
Если презентация содержит большое количество слайдов, продолжительность показа которых будет отличаться, то вручную устанавливать время смены слайдов неудобно. Или же вы будете выступать с докладом, при этом ваше выступление должно сопровождаться демонстрацией слайдов, которые будут сменять друг друга через разные временные промежутки. В данном случае сложно определить продолжительность показа каждого слайда.
В таких ситуациях можно использовать настройку времени показа слайдов в режиме демонстрации.
На вкладке Показ слайдов нужно выбрать Настройка времени.

Запустится режим демонстрации презентации. В верхнем левом углу появится панель Запись, содержащая два счетчика времени. Первое время — это время демонстрации текущего слайда, второе время — общее время демонстрации презентации.
Например, продолжительность демонстрации первого слайда должна быть равна 4 секундам. Как только на первом счетчике значение станет равным 0:00:04, нужно сменить слайд. Для этого необходимо щелкнуть левой кнопкой мыши по слайду или нажать на клавиатуре стрелку вправо, или на панели Запись нажать на стрелку (перейти к следующему слайду).

При переходе к следующему слайду первый счетчик обнулится, а на втором счетчике продолжится отсчет времени.
Если нужно приостановить запись времени показа слайдов, то можно нажать на кнопку Пауза. Если время показа слайда отсчитано неверно, то можно нажать на кнопку Повторить запись. При этом первый счетчик для данного слайда обнулится, на втором счетчике время тоже уменьшится.

Если время показа одного из слайдов настроено неверно, всегда можно изменить это время на вкладке Переходы — Смена слайдов.
Шаг 2. Настраиваем автоматический режим смены слайдов
После настройки времени смены слайдов переходим на вкладку Показ слайдов. Выбираем Настройка показа слайдов. В диалоговом окне Настройка презентации выбираем Автоматический (полный экран). Можно выбрать слайды, для которых будет выполняться автоматический показ, и настроить параметры показа.


Шамарина Татьяна Николаевна — учитель физики, информатики и ИКТ, МКОУ "СОШ", с. Саволенка Юхновского района Калужской области. Автор и преподаватель дистанционных курсов по основам компьютерной грамотности, офисным программам. Автор статей, видеоуроков и разработок.
Спасибо за Вашу оценку. Если хотите, чтобы Ваше имя
стало известно автору, войдите на сайт как пользователь
и нажмите Спасибо еще раз. Ваше имя появится на этой стрнице.
Когда дело доходит до создания мультимедийных презентаций для нашей работы или учебы, нам понадобится специальная программа для этого. Среди самых популярных приложений для разработки этой миссии мы находим PowerPoint, который является частью Microsoft Офисная одежда. С помощью этой программы у нас будут необходимые функции для настройки презентаций, чтобы они отображались и воспроизводились в соответствии с нашими потребностями.
Создавая наши презентации с помощью PowerPoint, мы можем добавлять все виды контента, чтобы они были обогащены и имели визуальную привлекательность в соответствии с тем, что мы хотим передать. Для этого мы можем использовать всевозможные элементы, такие как видео, фотографии, таблицы и т. Д. Таким образом мы сможем привлечь внимание тех, на кого направлена наша презентация, что должно быть нашей основной миссией.

PowerPoint, идеальный инструмент для ваших слайдов
PowerPoint - это программное обеспечение, принадлежащее Microsoft Офис люкс, с помощью которого мы можем делать презентации в формате слайдов . Этот инструмент позволяет использовать текст, изображения, музыку, видео и анимацию, которые мы можем использовать для презентаций. Таким образом, это инструмент для создания презентаций, позволяющих эффективно и привлекательно передавать информацию получателям.
Этот инструмент отвечает за создание окна, в котором мы можем работаем со всеми элементами, которые хотим , таким образом достигается создание слайдов, которые отображаются последовательно, занимая все поле зрения, без наличия рамок. Для этого он основан на переходах, позволяющих создавать полноэкранные презентации, которые мы можем продвигать по мере необходимости. Они упорядочены последовательно, так же, как и различные объекты, которые нам нужно показать. Обычно презентации используются, чтобы показать схему того, что мы хотим передать, а также графики, с помощью которых представляются открытые данные.
Основные возможности PowerPoint
- Позволяет создавать или использовать шаблоны, добавленные пользователем.
- Возможны разные типы текста, размеры, типографика и цвет.
- Мы можем добавлять изображения в презентацию, а также текст и другие элементы на изображении.
- Позволяет создавать графику.
- Он поддерживает вставку видео и аудио.
- Предлагает поддержку гиперссылок
- Он поддерживает различные форматы (PPTX, PPW, XPS, PDF, PORX, THMX, PPSX, XML), что позволяет открывать и сохранять презентации, созданные с помощью других программ.
- Это позволяет создавать анимацию с текстовыми и графическими эффектами.
- Совместимость с мультимедийными форматами, такими как MP4, WMV, GIF, JPG, PNG, BMP, ODP и HTML.
Настройте слайд-шоу в PowerPoint
Первое, что мы должны сделать, чтобы настроить слайд-шоу с помощью PowerPoint, - это запустить приложение и открыть наш проект. Для этого мы перейдем на вкладку «Файл» и «Открыть», чтобы выбрать нашу презентацию и добавить ее в главное меню. Затем мы должны выбрать вкладку «Слайд-шоу», чтобы позже щелкнуть команду «Настройки слайд-шоу» .
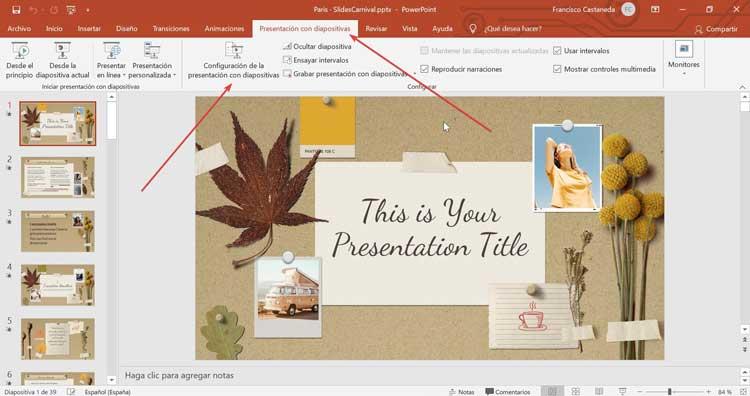
После того, как мы его выбрали, «Настроить презентацию» появится окно. В нем мы найдем варианты, доступные для воспроизведения слайдов во время презентации, которые мы можем свободно настроить в соответствии с нашими потребностями.
Тип презентации
- Представлено спикером (на весь экран) : в этом типе проецирования это делается в полноэкранном режиме, и ведущий имеет полный контроль над созданием слайд-презентации. Таким образом, мы можем запустить его вручную или автоматически, прервать его, чтобы добавить комментарии или записать повествование по ходу презентации.
- Рассмотрены индивидуально (окно) : в этом случае презентация выполняется в окне, которое может сопровождаться (или не сопровождаться) полосой прокрутки. Проекцию можно просматривать с компакт-диска, жесткого диска компьютера или даже из Интернета.
- Осмотрены на выставке (полный экран) : в этом типе презентации слайды будут проходить в цикле, так что их развитие не может быть изменено. Это наиболее часто используемый вариант на киосках в торговых центрах.
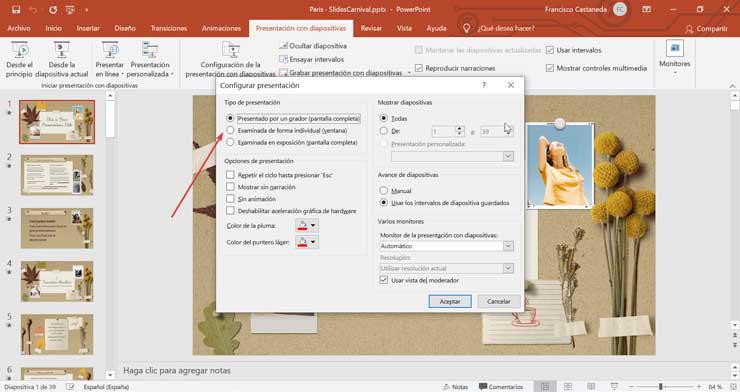
Показать слайды
Из этого раздела мы можем установить все слайды, которые мы хотим показать во время презентации. По умолчанию опция «Все» отмечена. Если нам не нужно показывать все слайды, мы можем выбрать отображение только определенных слайдов или выбрать «Пользовательскую презентацию», которую мы смогли создать из исходной композиции.
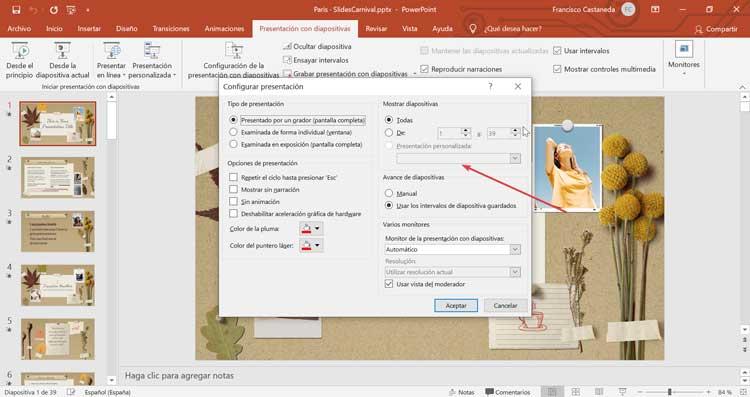
Варианты презентации
В этом разделе мы можем выбрать параметры, которые мы хотим активировать или деактивировать в нашей презентации, в зависимости от ее цели. Мы можем «Повторяйте цикл, пока не нажмете Esc» , так что он отображается в непрерывном цикле. Мы также можем активировать опцию «Шоу без повествования» или «Без анимации», чтобы в нем не отображалось повествование или анимация, или «Отключить аппаратное ускорение графики». Кроме того, мы можем изменить цвет как пера, так и лазерной указки.
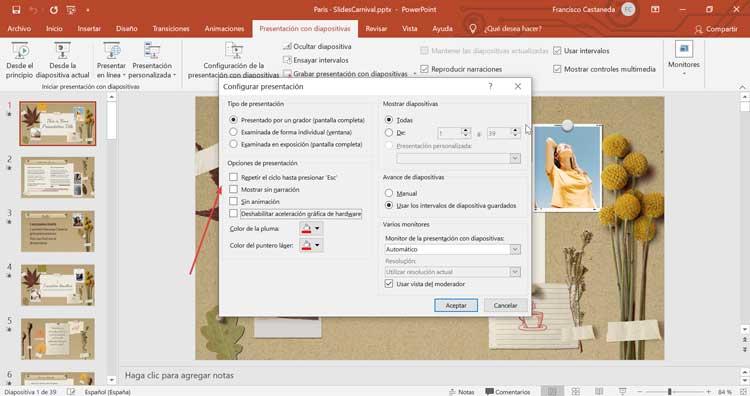
Предварительный просмотр слайдов
Из этого раздела мы можем выбрать как мы хотим, чтобы слайды продвигались во время презентации. Для этого мы можем активировать, что это делается вручную, или использовать интервалы сохраненных слайдов, для которых они были установлены ранее, чтобы презентация воспроизводилась автоматически, как мы ее настроили.
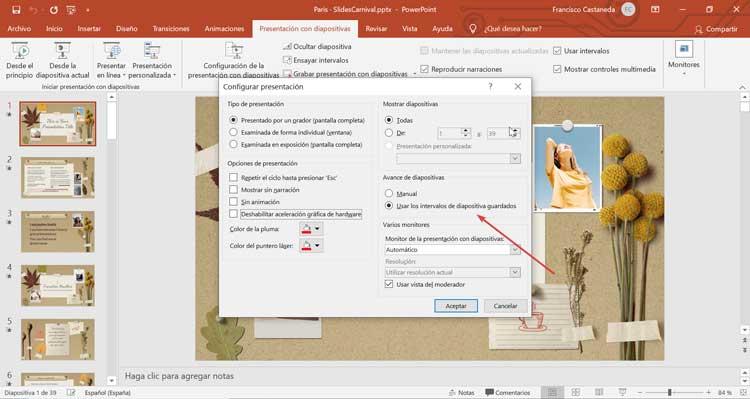
Несколько мониторов
Наконец, находим раздел «Различные мониторы». Отсюда мы можем выбрать «Монитор слайд-шоу», который может быть выбран автоматически, выбрать основной монитор, если мы собираемся видеть его с того же места, где мы его воспроизводим. В этом случае мы также можем выбрать разрешение, с которым должна воспроизводиться презентация. Если у нас есть подключенный проектор, мы должны «Использовать мнение модератора» коробка активирована.
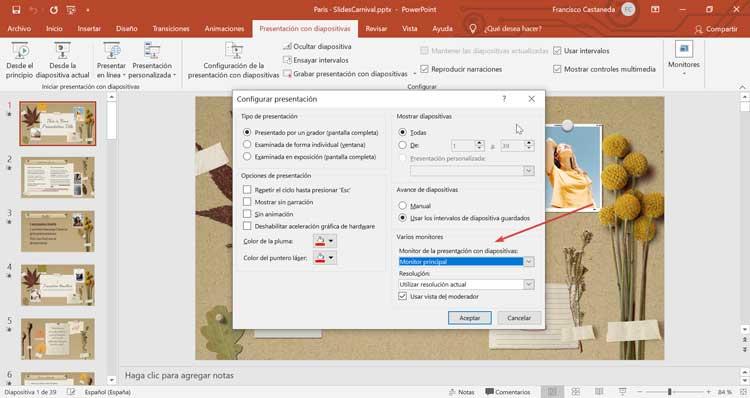
Когда мы закончим настройку всех желаемых параметров для презентации слайдов, нажмите «ОК», чтобы сохранить сделанные изменения.
Читайте также:

