Как настроить версию для компьютера
Обновлено: 07.07.2024
Эта статья предназначена для пользователей, которые не могут перейти на Windows 11, так как их компьютер в настоящее время не включен с поддержкой TPM 2.0 или компьютер может работать под управлением TPM 2.0, но не настроен для этого. Если вы не знакомы с таким уровнем технических сведений, мы рекомендуем вам ознакомиться со сведениями о поддержке изготовителя компьютера, чтобы получить дополнительные инструкции для вашего устройства.
Большинство компьютеров, которые поставлялись за последние 5 лет, могут работать с модулем надежной платформы версии 2.0 (TPM 2.0). Для запуска системы TPM 2.0 требуется Windows 11, которая является важным элементом для обеспечения безопасности. TPM 2.0 используется в Windows 11 для ряда функций, в том числе для защиты удостоверений Windows Hello BitLocker для защиты данных.
В некоторых случаях компьютеры с возможностью запуска TPM 2.0 не настроены для этого. Если вы хотите учесть, что Windows 11, убедитесь, что на вашем устройстве включена TPM 2.0. Большинство розничных планшетов для компьютеров, используемых людьми, которые используют собственный компьютер, например, по умолчанию отключили TPM, даже если этот компьютер можно включить почти полностью.
Вариант 1. Использование Безопасность Windows приложения
Запуск Параметры > обновления & безопасности >Безопасность Windows > устройств
Если на этом экране нет раздела Процессор безопасности, возможно, на компьютере отключен режим TPM. Дополнительные сведения см. в инструкциях по в том, как включить технологию TPM, или в сведениях о поддержке изготовителя компьютера. чтобы включить TPM. Если вы можете включить TPM, выполните следующий шаг, чтобы убедиться, что это TPM 2.0.
Если в области Процессор безопасности есть параметр Сведений об процессоре безопасности ,выберите его и убедитесь, что версия спецификации 2.0. Если она меньше 2.0, ваше устройство не соответствует требованиям Windows 11.
Вариант 2. Использование консоли управления Майкрософт
Нажмите клавиши [Windows] + R или нажмите кнопку Начните> выполнить.
Введите "tpm.msc" (не используйте кавычка) и выберите ОК.
Как включить TPM
Если вам нужно включить TPM, управление этими настройками осуществляется с помощью UEFI BIOS (программное обеспечение для ПК) и зависит от устройства. Чтобы получить доступ к этим настройкам, Параметры> обновить & безопасности > восстановление >перезапустить.
На следующем экране выберите устранение > дополнительных параметров> UEFI Параметры> перезапустить, чтобы внести изменения. Эти параметры иногда содержатся во в подменю в UEFI БИОНС с пометкой Advanced(Расширенный), Security(Безопасность) или Trusted Computing (Надежные вычисления). Параметр, позволяющий включить TPM, может называться "Устройство безопасности", "Поддержка устройств безопасности", "Состояние TPM","AMD fTPM","AMD PSP fTPM","Intel PTT"или "Технология intel Platform Trust Technology".
Если вы не знаете, как внести необходимые изменения в параметры TPM, рекомендуем вам проверить сведения о поддержке изготовителя компьютера или обратиться в службу поддержки. Ниже приведены ссылки на сведения, которые помогут вам при начать работу с некоторыми производителями компьютеров.
Впервые нажимаете кнопку запуска только что собранного компьютера – наступает момент удовлетворения. Но прежде чем начать пользоваться компьютером, предстоит его настроить .
На самом деле проще, чем может показаться.
Операционная система
Первое и самое важное – наличие операционной системы , она является фундаментом функционирования компьютера. Приобретая компьютер в магазине, вы можете выбрать как укомплектованный вариант, так и собрать по каталогу устройство под себя. Это касается и выбора операционной системы, который зависит от того, какой бюджет вы закладываете. Так, операционная система, предназначенная для домашнего использования, например, Windows XP HOME EDITION обойдётся дешевле, чем Windows 10 Pro.
К установочному диску с операционной системой прилагается инструкция по установке. Если у вас возникнут какие-либо трудности, обратитесь к специалистам сервисного центра .
Настройка BIOS (базовая система ввода/вывода)
Основными функциями системы являются:
- загрузка операционной системы;
- поиск и диагностика оборудования;
- предоставление интерфейса для настройки оборудования.
Проверка и установка драйверов
В диспетчере устройств отображены все подключённые драйвера . Если какие-то из перечня выделены восклицательным знаком , нужно установить их с дисков, которые обычно идут в комплекте, либо скачать с официального сайте производителя.
Без драйверов у вас не будет полноценно работать видеокарта или клавиатура, принтер или мышка. Они являются передатчиками информации для ОС, что делать с вновь подключенным устройством.
Установка антивируса
При первичной настройке защита от внешних атак и несанкционированного вторжения на ваше устройство является одним из ключевых моментов.
После установки антивируса не забудьте его активировать.
Установка дополнительных программ
Рекомендуем начать с пакета Microsoft Office. Как ни крути, он нужен всем. А также:
- архиватор, чтобы без проблем просматривать архивы;
- мультимедиа проигрыватель, так как встроенный воспроизводит не все типы файлов;
- и то, что вам ещё необходимо.
Резервная точка восстановления Windows
Обычно она создаётся автоматически, но если этого не произошло, то настроить точку восстановления Windows вручную через меню Пуск, в строке Поиск – Создать. Выбираете Создание точки восстановления и далее по пунктам.
Компьютер настроен и готов к использованию.
Если вы по каким-либо причинам не хотите р азбираться в технических тонкостях и настраивать компьютер самостоятельно, мы не станем вас осуждать. Обратитесь сервисный центр , где специалисты выполнят всю необходимую работу.

Для мобильных телефонов разработано специальное приложение, позволяющее удобней пользоваться ресурсом.
Однако бывают ситуации, когда нужно со смартфона открыть полную версию ведеохостинга для ПК. Рассмотрим подробней, как это можно сделать.
Полная версия Ютуб на Android и iOS
Серьезных отличий между мобильной и основной версиями сервиса нет. Практически весь функционал, что есть в одном варианте можно найти и во втором.
Главное отличие — это дизайн.
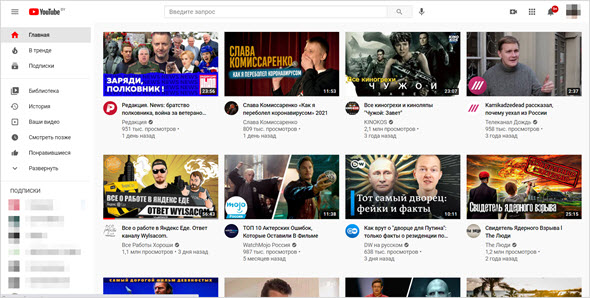
Как выглядит сайт ЮТ на компьютере.

Сайт Ютьюб на телефоне.
В приложении он максимально адаптирован под мобильное устройство. За счет этого некоторые функции могут располагаться в другом месте (например, поиск субтитров), но они есть.
Но несколько незначительных отличий все-таки есть. Например, ограничение по качеству, которое встречается на некоторых телефонах.
Простейший способ открыть на смартфоне полную версию YouTube, следующий:
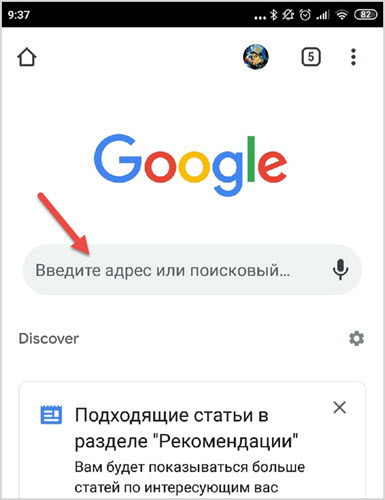
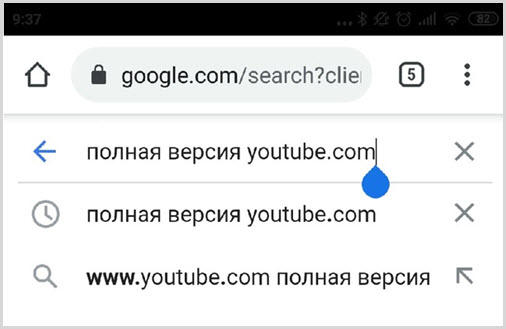
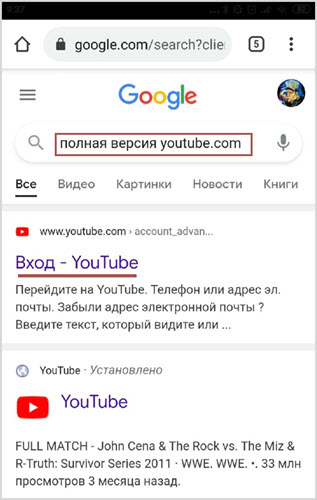
- Далее система автоматически перебросит на Ютьюб, но при этом спросит не хотите ли вы открыть ссылку при помощи другого приложения, выбираем приложение Гугл Хром.
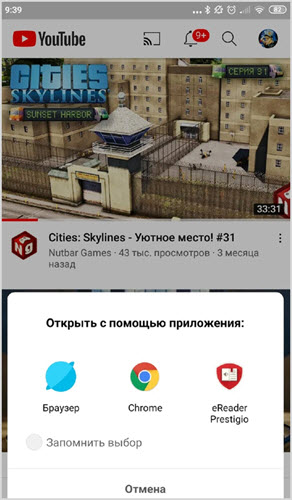
Если вы хотите, чтобы вас постоянно из браузера перебрасывало в версию для ПК, то нажмите «Запомнить выбор».
- После проделанных манипуляций вас перебросит на полную версию видеохостинга, в раздел расширенных настроек.
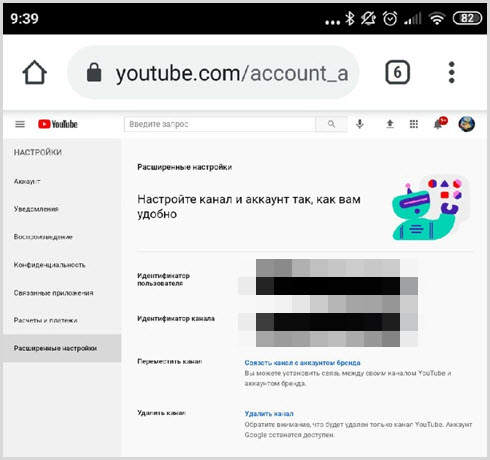
Проделав все эти простые действия вы сможете со смартфона пользоваться версией YT для персонального компьютера.
Прямо из раздела расширенных настроек вы можете использовать поиск, чтобы найти интересующие вас видео. Либо вы можете перейти на главную страницу ресурса, чтобы просмотреть свои рекомендации, сделать это можно в левом верхнем углу, нажав на значок сервиса.
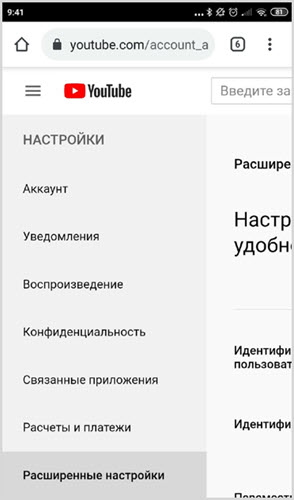
Другая причина использовать на телефоне версию для ПК, если по каким-то причинам не получается установить приложение. Однако в этом случае все перечисленные манипуляции не потребуются, достаточно ввести YouTube в поисковике и вас перебросит автоматически.
На мобильных телефонах с операционной системой iOS порядок действий аналогичный.
Заключение
Для использования Ютуб для компьютеров с телефона достаточно проделать пять простых шагов.
Но в большинстве случае это не нужный операции, потому что официальное приложение для телефона максимально адаптировано под них с точки зрения удобства и безопасности.
Стандартные браузеры не всегда удовлетворяют запросам пользователей и не так удобны, как сторонние программы. Чтобы полностью отказаться от штатного обозревателя и пользоваться только установленным вариантом, необходимо выбрать последний в качестве браузера по умолчанию. Вот как это делается в различных операционных системах.
Как настроить браузер по умолчанию в Windows
На ПК с Windows перейдите в меню «Пуск» → «Параметры» (значок шестерёнки). Затем откройте «Приложения» → «Приложения по умолчанию». В разделе «Веб-браузер» кликните по названию текущего обозревателя и выберите новый.
Как настроить браузер по умолчанию в macOS
На Mac откройте системные настройки и перейдите в раздел «Основные». Найдите пункт «Веб-браузер по умолчанию» и выберите из выпадающего списка нужное приложение.
Как настроить браузер по умолчанию в Linux
В Linux-дистрибутивах перейдите в меню «Параметры» → «Предпочитаемые приложения» и в пункте «Интернет» укажите браузер, в котором хотите открывать ссылки.
То же самое можно сделать и через терминал. Для этого откройте консоль, скопируйте команду sudo update-alternatives --config x-www-browser и подтвердите вводом пароля администратора. Проверьте, какая цифра стоит напротив нужного браузера в списке, введите её и нажмите Enter.
Как настроить браузер по умолчанию в Android
Если у вас смартфон под управлением Android, проделайте следующее. Откройте «Настройки» → «Приложения и уведомления» → «Приложения по умолчанию». Можно сразу воспользоваться поиском и найти нужный пункт по запросу «по умолчанию».
Далее найдите раздел «Браузер», откройте его и выберите желаемое приложение из списка доступных.
Дополнительно можно запретить открытие ссылок в установленных приложениях и принудительно открывать их в браузере. Пригодится, например, если не хотите смотреть видео с YouTube в фирменном приложении, а предпочитаете веб-обозреватель.
Для этого вернитесь в «Настройки» → «Приложения и уведомления» → «Приложения по умолчанию» и отыщите пункт «Открытие ссылок».
Выберите нужную программу, затем тапните «Открывать поддерживаемые ссылки» и установите настройку «Не открывать в этом приложении» (для полного запрета) или «Всегда спрашивать» (для ручного выбора при открытии).
Как настроить браузер по умолчанию в iOS
На iPhone и iPad изменить браузер — как и любое другое приложение — по умолчанию очень просто. Перейдите в «Настройки» и найдите программу, в которой хотите открывать ссылки. Тапните по названию, откройте меню «Приложение браузера по умолчанию», а затем отметьте нужное галочкой.
Читайте также:

