Как объединить внутреннюю память и карту памяти на андроиде через adb
Обновлено: 07.07.2024
Объединение хранилищ требуется, когда внутреннего накопителя смартфона не хватает для хранения файлов. Часто пользователи просто покупают дополнительно microSD (если на телефоне есть соответствующий разъем) и сохраняют большую часть данных на карточку.
Однако здесь есть проблема. Существуют некоторые приложения, которые не могут сохраняться или устанавливаться на внешний накопитель — для них требуется свободное пространство на внутренней памяти. Таким образом, хранилище забивается, а работа смартфона или планшета замедляется .
В этом случае есть два выхода: приобрести смартфон с большим объемом внутренней памяти или объединить внутренний и внешний накопители. Если выбор сделан в пользу сопряжения хранилищ, то ознакомьтесь со следующими нюансами и советами.
Что необходимо знать перед объединением памяти?
Для начала учтите, что в процессе объединения, карта отформатируется, поэтому заранее перенесите данные на компьютер или другое хранилище. Также убедитесь, что в гаджете есть root-права — без них, к сожалению, ничего не выйдет.
После завершения процесса объединения внешний накопитель станет зашифрованным, и карточку нельзя будет вынуть и использовать на другом устройстве или через компьютерный картридер — данные станут недоступными. Разумно будет приобрести внешний накопитель большого объема, по крайней мере, большего, чем объем внутреннего хранилища.
После объединения многие приложения не будут работать с извлеченной microSD, так как внешний накопитель станет одним целым с телефоном.
Классический способ объединения памяти
Если карта памяти новая, установите ее в устройство — система сразу предложит перейти в пункт «Настройки». Если карта уже вставлена в смартфон, подключите его к компьютеру и перенесите на жесткий диск все файлы. Также позаботьтесь о заряде батареи: если смартфон выключится в процессе форматирования, это приведет к проблемам.
Теперь проделайте пошаговый алгоритм действий:
После этих действий можете зайти во вкладку «Хранилище и USB-накопители» и проверить результат проделанной работы. Общая память смартфона увеличилась. Также вы обнаружите, что на системном накопителе место освободилось, а на microSD увеличилось.
На заметку
Классическое объединение хранилищ возможно выполнить на многих устройствах, работающих на платформах Android 6.0 и новее. Но смартфоны, в частности, устройства Samsung, Sony и LG, не позволяют объединить память обычным способом. Для выполнения такой операции, потребуется использовать командную строку приложения Shell. Нужно понимать, что это сложный и опасный процесс, способный повредить устройство.
Рассказывать о нем мы не будем, поскольку такой риск нецелесообразен. В качестве альтернативы классическому объединению накопителей воспользуйтесь программой для расширения системной памяти.
Расширение системной памяти с помощью Link2SD
Существует альтернативный способ увеличения внутреннего хранилища устройства посредством приложения Link2SD— эта утилита разбивает microSD на разделы. В созданные разделы можно перенести приложения, которые раньше сохранялись только на внутренней памяти и не могли быть перенесены.
Для этой процедуры необходимы root-права, а также рекомендуется перенести файлы с карты на компьютер, так как внешнее хранилище отформатируется.
Для начала требуется скачать приложение Link2SD. Теперь проделайте следующие действия:
- Во время установки Link2SD программа потребует права суперпользователя, для этого нажмите пункт «Разрешить».
- После этого на дисплее всплывет диалог выбора 2-го раздела в microSD. Если диалог не возник, его требуется перезапустить самостоятельно, найдя в меню программы пункт «Пересоздать скрипт монтирования».
- Далее всплывет меню, в котором поставьте галочку возле пункта ext2. Если возникнет ошибка, попробуйте выбрать другой раздел (ext3 или ext4).
- В конце система оповестит об успешном монтировании раздела. Теперь остается только перезагрузить гаджет.
После перезагрузки вновь запустите Link2SD и взгляните на список приложений. Выберите нужную программу и нажмите «Сослать». В следующем меню система поинтересуется, какие файлы требуется перенести — выбирайте все, чтобы освободить внутреннее хранилище от мусора и ускорить работу девайса. В конце просто нажмите «Ок» и следите за процессом. Данные перенесутся в созданный раздел.
Итоги
На некоторых устройствах Android внутреннее и внешнее хранилище объединяются простым способом. В качестве альтернативы рекомендуется использовать приложение Link2SD, чтобы разбить microSD на разделы для переноса туда системных приложений.
Сопряжение памяти на некоторых устройствах требует скачивания оболочки ADB и работы с командной строкой — сложный и опасный процесс. Вместе этого лучше использовать Link2SD, но потребуются root-права.

MicroSD-карта, кроме хранения личных данных (фото, видео, музыки), может быть использована для переноса на нее приложений или части системных данных. Далее о том, как устанавливать приложения на SD карту Андроид и расширить ей внутреннее хранилище.
Как перенести приложения на карту памяти
Инсталлированное на смартфон/планшет ПО перемещают на флешку, при условии, что :
- эта возможность реализована на уровне прошивки;
- флэш-накопитель достаточно быстрый для работы с софтом — рекомендуется использовать карточки типа UHS Speed Class 3.
Если все условия соблюдены, сделайте следующее :
В зависимости от прошивки, функция будет доступна сразу.
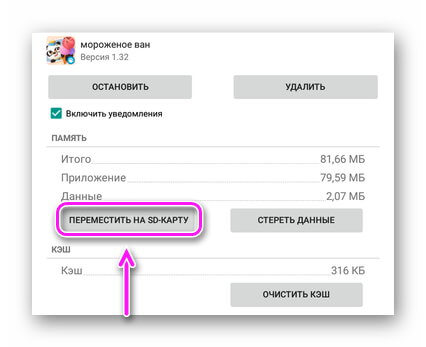
Некоторые из девайсов на Андроид разрешают сразу устанавливать приложения на SD карту :
Как объединить память
Начиная с Android 6.0 Marshmallow, на многих устройствах появилась функция объединения памяти. Что о ней следует знать :
- перед запуском процесса, SD-карту придется форматировать — перенесите важные данные на компьютер или в облачные хранилища;
- информация на флэшке станет закодированной, поэтому записать или считать с нее данные окажется невозможно — при подключении телефона к ПК, отобразится только внутренний накопитель;
- общее хранилище устройства формально не увеличится — часть системного и установленного ПО будет перенесено на карточку без участия пользователя;
- карточка вернется в “рабочее состояние” после повторного форматирования.
Объединив хранилище, пропадет функция горячей замены карточек — флешка должна всегда находиться в слоте.
Обычный способ
Этот метод, как объединить внутреннюю и внешнюю память на Андроиде предусмотрен разработчиками прошивки:
Через ADB
Вариант для тех, у кого устройство работает на базе Android 6.0 и выше, но разработчики вырезали функцию слияния хранилищ. Инструкция, приведенная ниже, способна навредить устройству, поэтому рекомендуем воздержаться от ее использования :
Объединение памяти — это еще один способ, как автоматически сохранять приложения на карту памяти на Андроид, но без вмешательства пользователя.
Если карту понадобится вернуть в обычное состояние :
-
Снова зайдите во вкладку, посвященную накопителям.
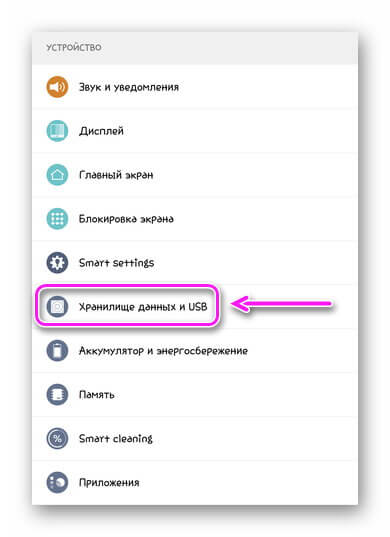
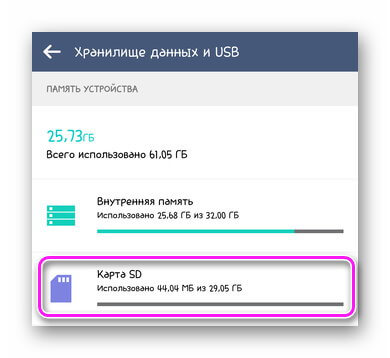
Материал по теме
Чтобы разобраться, что такое сиди карта и как с ней работать, прочтите про:
Поработав с картой памяти, пользователь открывает возможность переносить на нее приложения и совместить ее с внутренним хранилищем устройства.

Вы хотите использовать карту MicroSD в качестве реального расширения памяти и устанавливать приложения на нее? Для этого вам нужно отформатировать её как внутреннюю память. На большинстве телефонов это сделать достаточно просто, но, к сожалению, некоторые производители, такие как Sony, LG или Samsung, не обладают такой функцией по умолчанию. Но если ваш смартфон оснащен Android Marshmallow или новее, то вы можете воспользоваться командной строкой. Правда после этого избегайте обновлений Андроид. Как объединить память грамотно, мы расскажем в этой статье.
Простой способ
Если вам повезет, ваш смартфон позволит вам сделать это, без подключения его к ПК. Этот метод, скорее всего, будет единственной надеждой, если вы используете более новую версию Android (7.0 Nougat или 8.0 Oreo). Вот как проверить:
- Установите SD-карту в телефон Android и дождитесь ее распознавания
- Откройте Настройки> Храненилище
- Коснитесь имени вашей SD-карты.
- Коснитесь трех вертикальных точек в правом верхнем углу экрана.
- Нажмите «Настройки» .
- Выберите Форматировать как внутреннюю память.
- Нажмите «Очистить и форматировать»
- Затем Android предложит перенести данные
Если ваш смартфон не позволяет вам это делать, процесс становится более сложным. Мы перейдем к нему ниже.
Что делать, если ваш телефон не позволяет вам форматировать microSD в качестве внутренней памяти
Некоторые производители смартфонов отключают обычную функцию Android для форматирования microSD в качестве внутренней памяти, скрывая возможность сделать это с вашего телефона. Но все же можно активировать данный процесс с помощью ПК, не требуя никаких привилегий root.
Точные шаги варьируются в зависимости от версии Android вашего телефона. Этот метод хорошо cработал с Android 6.0 Marshmallow и Android 8.0 Oreo, однако мы столкнулись с трудностями на Android Nougat.
Для телефонов, использующих Android 6.0 Marshmallow
Просто потому, что параметр меню невидим, это не значит, что он не работает. Через несколько дней после публикации в Reddit стало известно, что в командной строке можно также отформатировать карту MicroSD как внутреннюю память в Galaxy S7. Мы успешно протестировали инструкции с Samsung Galaxy S7, Sony Xperia Z5 и LG G4, работая под управлением Android 6.0 Marshmallow.
Все три смартфона работают с завода или после обновления с Android 6.0 Marshmallow и имеют слот для карт MicroSD. Кроме того, отсутствует опция меню для форматирования карты MicroSD как внутренней памяти. Функция доступна только в HTC One A9 и в Motorola на всех смартфонах Moto.

Почему Samsung, LG и Sony спрятали этот пункт? Я подключил каждый из трех смартфонов к компьютеру, и каждый из них имел одну карту MicroSD.
Теперь командная строка готова к запуску системных команд на вашем смартфоне. В этом случае мы хотим отформатировать SD-карту или её часть в качестве внутренней памяти. Даже если Sony, Samsung и LG откажут нам в такой возможности в графическом интерфейсе пользователя, мы все равно можем выполнить эту команду через консоль. Сначала, однако, нам нужен идентификатор SD-карты. Узнать его можно следующей командой:
В моем случае диск называется 179.64 . Возможно, у вас он другой. Обратите внимание на точный идентификатор. В следующей команде мы будем форматировать и разбивать карту MicroSD. Ваш контент будет удален. Если на карте есть важные файлы, скопируйте их на другой диск или в компьютер. Если вы хотите постоянно держать карту MicroSD в смартфоне, вы можете теперь разбить всю вашу память. Для этого введите:
Операция занимает несколько секунд или минут, в зависимости от емкости карты памяти. Если вы хотите использовать лишь определенный процент, чтобы его могли читать другие устройства, вы должны исключить его из личного раздела. Команда разделения 50:50 выглядит так:


Смартфоны с Android Oreo
Недавние обновления для Android немного изменили правила, но по-прежнему можно использовать этот метод с ADB. Просто начните работу с ADB по методу выше, но после ввода shell adb вам будет предложено установить определенные значения.
Введите следующие строки, чтобы разблокировать возможность форматирования карт microSD в качестве внутреннего хранилища на вашем телефоне:
Мы проверили этот метод на Sony Xperia XZ Premium под управлением Android 8.0 Oreo, и это сработало. На скриншотах ниже вы можете увидеть 16-гигабайтную карту microSD, установленную в качестве внутренней памяти:

Проблемы с обновлениями системы и Nougat
В связи с отсутствием документации в сети, мы можем только рекомендовать выполнить ряд операций, перед обновлением системы. Сделайте резервную копию фотографий или музыки на свой компьютер или в облако и освободите столько памяти на SD-карте и смартфоне, сколько сможете.
Удалите ненужные приложения и верните данные во внутреннюю память. Затем отформатируйте карту MicroSD как съемный носитель. Только тогда вы сможете безопасно установить обновление для Android.
В чем подвох?
Карты MicroSD работают не так быстро, как встроенная память смартфона. Поэтому не тратьте деньги на более дешевые, а вместо этого покупайте себе карты памяти с разумной пропускной способностью чтения. Extreme Pro и Extreme Plus MicroSD от Sandisk оказались, по нашему мнению, лучшими по соотношению цена/качество. При пропускной способности записи 74 Мбайт/с вы не должны испытывать задержек. Такие карты лучше всего подходят для установки в качестве внутренней памяти
Интересно, что только LG G4 смог правильно прочитать расширенную память. Samsung показал неестественно большое количество занятой памяти, а память Sony была даже отрицательной. Тем не менее, у нас не было никаких осложнений, и даже когда мы были подключены к компьютеру, мы смогли получить доступ ко всем нашим данным должным образом, хотя мы могли видеть только общую, а не конкретную часть памяти. Трудности возникли только в случае обновления системы (см. выше).
Увеличение объема памяти: полный успех
Сравните значения внутренней памяти и памяти SD-карты на скриншоте для подтверждения.

Что произойдет, если извлечь карту microSD?
Конечно, вопрос в том, что происходит, если карта MicroSD исчезает из системы. На самом деле это создает серьезную проблему для ваших приложений. В конце концов, они больше не могут получить доступ к своим данным. Поскольку разделы с вашей операционной системой и информация для заводского сброса все еще сохраняются во внутренней памяти, удаленная или сломанная SD-карта не может нанести большого вреда. Когда мы удалили карту MicroSD, значки приложений просто исчезли, а при повторной установке вернулись обратно.
Если вы потеряете SD-карту или сломаете её, ваши данные будут потеряны. Поскольку они зашифрованы как внутренняя память, вы можете не надеяться на восстановление данных. Вместо этого применяйте регулярное резервное копирование. Так что смело получайте удовольствие от дешевого расширения памяти вашего смартфона Marshmallow.
Безопасное удаление внутренней разбитой SD-карты
Чтобы безопасно извлечь SD-карту со смартфона, вы должны отменить описанный выше процесс. Поскольку вашего места для хранения во внутренней памяти, вероятно, недостаточно, сначала нужно перенести фото и другие данные на иное хранилище, например в жесткий диск вашего ПК.
Затем вернитесь к настройкам «Хранилище и USB-накопители» и нажмите «Переместить данные во внутреннюю память» в меню. Затем отформатируйте SD-карту, как внешнюю память. Выполните оба действия (резервное копирование и форматирование), чтобы ваши данные не могли быть утеряны, и вы сможете использовать SD-карту с другими устройствами.
В Android 6, 7 и 8 можно использовать SD карту как внутреннюю память. Для этого в "Настройках хранилища" есть специальная опция. Но некоторые производители не добавляют функцию в прошивку, хотя это вовсе не означает, что карту памяти нельзя отформатировать как внутренний накопитель. Можно, просто для этого понадобится ADB.
После этого откройте раздел "Для разработчиков" и включите отладку по USB.
Затем подключите смартфон к компьютеру по USB кабелю. Должен автоматически установиться драйвер. Если этого не произошло, загрузите USB драйвер с сайта производителя устройства.
Если драйвер без установочного файла, откройте "Диспетчер устройств", щелкните правой кнопкой мышки по своему смартфону и выберите "Обновить драйвер". Нажмите "Выполнить поиск драйверов на этом компьютере", щелкните "Обзор" и выберите папку с драйвером в Проводнике. Чтобы начать установку, нажмите "Далее".
Теперь зайдите в папку "platform-tools", которую вы разархивировали на диск "C:". Зажмите клавишу "Shift" и щелкните правой кнопкой мышки по пустому месту. Выберите "Открыть окно команд" либо "Открыть окно PowerShell здесь", если у вас одна из последних сборок Windows 10. Откроется командная строка (или Windows PowerShell).
Обычно в этот момент на экране смартфона появляется запрос на отладку с подключенного компьютера. Нажмите "ОК".
После этого введите первую команду и нажмите Enter (в PowerShell перед командой вставьте ./):
adb shell
Появится знак доллара. Выполните следующую команду:
sm list-disks
На экране появится идентификатор диска. Скопируйте цифры и вставьте в следующей команде вместо NNN,NN:
sm partition disk:NNN,NN private
Читайте также:

