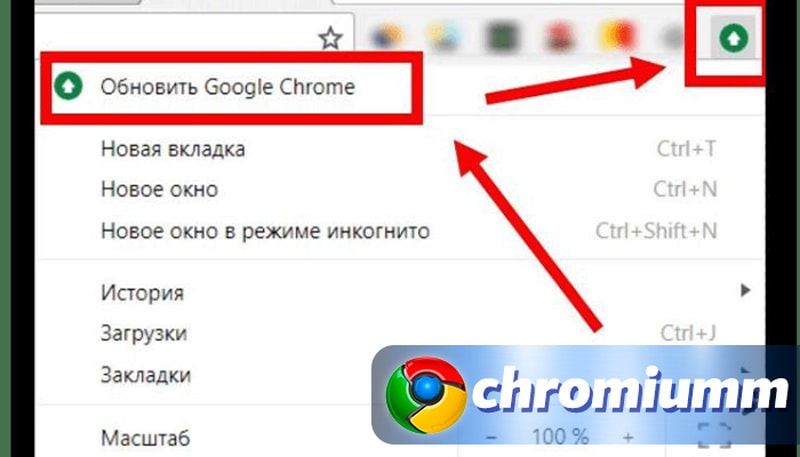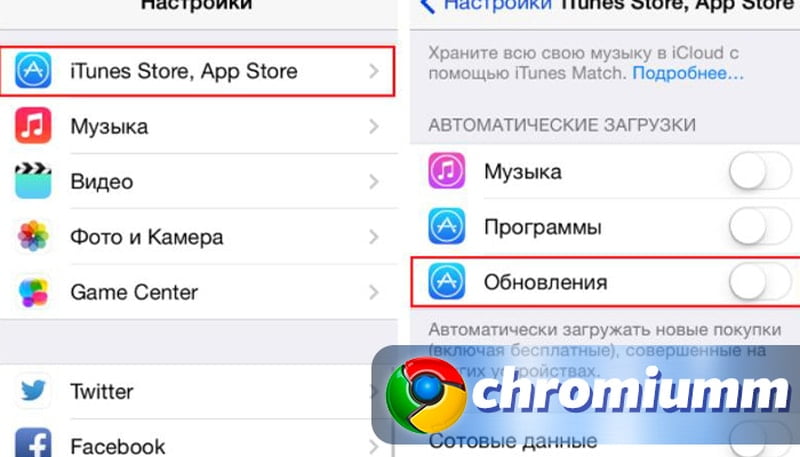Как обновить гугл хром на айфоне
Обновлено: 07.07.2024
Разработчики, с завидным постоянством, выпускают новые версии своих программ с расширенным или доработанным функционалом. Это делается для удержания уже имеющейся клиентуры, привлечения новой. Так происходит естественная эволюция проекта. Поэтому сегодня мы поговорим о том, как обновить Гугл Хром до последней версии бесплатно. Также в процессе повествования рассмотрим наиболее простые способы достижения желаемого, затронем и мобильную платформу.
Сразу к делу
Существует несколько способов получить обновления для компьютерной версии Google Chrome. А у мобильной версии браузера своя специфика работы с пакетными файлами. Поэтому не будем терять время зря и сразу приступим к работе.
Для удобства восприятия разобьем дальнейшее повествование на несколько логических блоков.
Индикация наше все
Первый вариант обновления системы заключается в использовании сигналов, подаваемых встроенными алгоритмами поисковика. Более подробно об этом в инструкции ниже:

- Открываем браузер и наводим курсор на значок «Настройка и управление Google Chrome».
- Если горит зеленый , значит проверка новых пакетов не производилась больше двух дней, желтый – более четырех, а красный – не менее недели.
- Для получения свежей версии ПО достаточно кликнуть на вышеназванный значок и выбрать пункт «Обновить».
- Автоматически запускается скачивание и установка, остается только подождать и перезагрузить браузер.
Как правило, пакеты скачиваются самостоятельно в фоновом режиме во время работы браузера. однако, для экономии оперативной памяти и трафика, лучше отключить такую функцию.
После завершения процедуры обновления, поисковик нужно перезагрузить. Открытые вкладки и другая информация останется нетронутой.Альтернативный метод
Существует и другой подход для проверки и повышения версии Гугл Хрома. Для претворения задуманного в жизнь:
Дальнейшие действия аналогичны предыдущей методике. В целом, оба подхода эффективно справляются с поставленной задачей и сохраняют все пользовательские настройки при обновлении Google Chrome. Однако на очереди мобильные платформы, а там все поинтереснее.
Как обновить на Андроид
Если у вас стандартные настройки Play Маркета, то обновляться приложения будут автоматически. Это не очень полезно для оперативной памяти смартфона и скорости интернет-соединения. Так что рекомендуем пошаманить в системным настройках. А нам важно проверить версию Хрома и скачать обновления, если они есть. Для этого:
- Тапаем на лого Play Маркета, и активируем кнопку в виде трех горизонтальных полос в левом верхнем углу экрана.
- Выбираем вкладку «Мои приложения и игры».
- В открывшемся окне ищем значок Chrome, тапаем на кнопку «Обновить» напротив него.
- Начинается автоматический поиск пакетов, их скачивание и установка.
- Ждем завершения процедуры и наслаждаемся новым функционалом или более стабильной работой системы.
Примечательно: начиная с версии 76, Google Chrome для Android OS можно обновить в настройках браузера. Всего лишь понадобиться:
- Открыть приложение и тапнуть на вертикальное троеточие в правом верхнем углу пользовательского интерфейса.
- Выбрать пункт «Обновить», дождаться завершения всех операций и перезагрузить поисковик по желанию системы.
На этом работа с обновления можно считать завершенной. Давайте посмотрим, как обстоят дела у обладателей iPhone.
Как обновить на iPhone
Для обладателей Айфона процедура несколько отличается из-за особенностей операционной системы. Но не сильно. Для обновления любого приложения, не только Хрома, нужно:
- Тапаем на лого AppStore.
- В нижней части пользовательского интерфейса выбираем вкладку «Обновления».
- Прокручиваем список до нахождения логотипа Google Chrome.
- Указываем пароль от учетной записи Apple ID и начинается автоматическое скачивания дистрибутива с последующей установкой.
Таким образом можно легко обзавести обновленным браузером с крутыми фишечками.
Разработчики тестируют все нововведения в приложении Chrome (бета). Так что можно опробовать новый функционал до внедрения в основную программу.Подведем итоги
Существует несколько способов получить новый функционал и повысить производительность поисковика Chrome. Мы рассмотрели наиболее простые и действенные из них для разных платформ. Да, процедуры немного отличаются за счет особенностей платформ, но не настолько, чтобы пользователь не смог разобраться.
Разработчики браузера Google Chrome периодически выпускают различные обновления, где устраняются ошибки и добавляются какие-либо нововведения. Обычно у всех пользователей браузер обновляется автоматически.
Но, может случиться так, что обновление автоматически установлено не будет. В таком случае, необходимо будет вмешаться в данный процесс. Сегодня детально рассмотрим вопрос, как обновить браузер Google Chrome на компьютере и телефоне.
Как проверить наличие обновления?
Прежде чем перейти к запуску обновления браузера, необходимо проверить, нуждается ли вообще Google Chrome в установке обновления. Ниже будет представлено несколько способов, позволяющих проверить наличие обновления для браузера на персональном компьютере, а так же на мобильном устройстве.
На компьютере
Начнем с проверки обновления браузера на персональном компьютере. Для этого, в Гугл Хроме существует два способа позволяющих отследить наличие обновления. Далее рассмотрим два этих метода.
Индикаторы
Чтобы посмотреть, нуждается ли браузер Гугл Хром на персональном компьютере с операционной системой Windows 7 в обновлении, достаточно сделать такие действия:

- Открываем браузер на первоначальной вкладке. В верхней правой части страницы находится иконка в виде трех вертикальных точек. Необходимо будет нажать по данной иконке левой клавишей мышки.
- Как вы это сделаете, в правой верхней части действующей страницы появится специальное окошко. Если браузер не обновлен до последней версии, то в самом верху окошка будет пункт «Обновить Google Chrome».

Справка
Помимо специальных индикаторов, отследить наличие обновления можно в специальном разделе Google Chrome. Чтобы попасть на подходящую страницу, выполним такие действия:
- Переходим на основную вкладку браузера. Обратим внимание на правую верхнюю часть страницы. Там будет графа, выполненная в виде трех точек. Нажимаем прямо по ней левой клавишей мыши.
- В появившемся окошко находим пункт «Справка» и наводим на него курсор мыши. После чего, должно появиться три новых строки. Находим там раздел «о браузере Google Chrome» и щелкаем прямо по нему левой клавишей мышки.
- Таким образом, вы сможете попасть на специальную вкладку браузера, где будет написано, какая версия Гугл Хрома установлена на данный момент. Если там будет кнопка, позволяющая перейти к обновлению браузера, то это означает, что на данный момент установлен не последний вариант обновления.
На телефоне
Многие пользователи предпочитают в качестве браузера на своем смартфоне использовать Google Chrome. Чтобы проверить наличие обновления браузера на телефоне, необходимо будет перейти в официальный магазин. Если у вас устройство с операционной системой iOS, то заходите в App Store.
А если у вас смартфон на базе Android, то необходимо открыть Play Маркет. После чего, достаточно будет найти приложение Google Chrome. Если там будет кнопка «Обновить», то вашему браузеру требуется обновление. Более подробно об этом вы можете узнать ниже в пункте «Как обновить до последней версии бесплатно».
Как обновить до последней версии бесплатно
Если обновление браузера не происходит автоматически, то его необходимо будет запустить вручную. Сделать это достаточно просто. Понадобится лишь выполнить правильный набор действий, актуальный для конкретного устройства.
На компьютере
Чтобы обновить браузер Google Chrome до последней версии абсолютно бесплатно, понадобится сделать следующие действия на персональном компьютере:
- Открываем браузер. Находим в верхней правой части страницы значок в виде трех точек. По нему необходимо будет клацнуть левой кнопочкой мыши.
- На странице появится небольшое окошко. В конце списка находим пункт «Справка» и наводим на него курсор мыши. Выдвинется ещё одно окно с тремя строками. Необходим будет щелкнуть левой клавишей мышки по графе «О браузере Google Chrome».
- Вас перекинет на вкладку, где можно будет увидеть действующую версию браузера. Если на странице будет пункт «Последняя версия Гугл Хром уже установлена», то это означает, что обновление вам не требуется. А если на странице будет кнопка, подразумевающая запуск обновления, то по ней необходимо будет кликнуть левой кнопочкой мышки.
На телефоне
Как вы уже знаете, браузер может находиться не только на персональном компьютере, но и на мобильном устройстве. Если Гугл Хром не обновляется на вашем смартфоне, то придется сделать некоторые действия. В зависимости от операционной системы вашего телефона, набор действий будет отличаться.
Android
Если у вас телефон с ОС Android, то установленный на него браузер Google Chrome можно обновить следующим образом:
- Открываем программу Play Маркет. В верхней левой части страницы будет иконка в виде трех линий. Необходимо будет нажать по данной иконке один раз.
- Выдвинется основное меню. Находим там пункт «Мои приложения и игры» и клацаем прямо по нему.
- Изначально будет открыт раздел «Обновления». Нам нужно будет остаться на данной вкладке. В представленном списке находим приложение Google Chrome. Немного правее самой программы будет пункт «Обновить». Именно по нему и нужно будет клацнуть. Как только вы это сделаете, начнется процесс обновления. Если вы не можете найти браузер в предложенном списке, то это означает, что обновление не требуется.
iPhone
Чтобы обновить браузер Гугл Хром на айфоне, придется проделать следующий набор действий:
- Открываем официальный магазин App Store. В правой нижней части страницы будет пункт «Поиск». Кликаем один раз по этому пункту.
- После чего, вас перекинет на вкладку для поиска нужной программы. Просто нажимаем по графе «Игры, приложения, статьи и др.».
- Появится клавиатура. С помощью неё набираем название браузера – «Google Chrome».
- На странице появятся результаты поиска. Открываем ту программу, что соответствует названию.
- Как вы это сделаете, откроется основная страница с приложением Google Chrome в App Store. Если на данной вкладке будет кнопка «Открыть», то это означает, что обновление не требуется. А если будет пункт «Обновить», то по нему необходимо будет нажать один раз. После этого, запустится процесс обновления. Останется только дождаться завершения обновления.
В сегодняшней инструкции мы подробно рассмотрели вопрос обновления браузера Google Chrome. Теперь вы знаете, как посмотреть, нуждается ли ваш браузер в обновлении. Помимо этого, вы теперь знаете, как самостоятельно запустить процесс обновления не только на персональном компьютере, но и на мобильном устройстве.

Обновить Google Chrome не сложно. Это можно сделать вручную или настроить функцию автообновления. Но процесс обновления Хром отличается на разных операционных системах. Поэтому стоит подробно рассмотреть инструкции для Windows, Android и IOS.
Как обновить Хром на ПК
Первым делом, перед тем как обновить Хром с официального сайта требуется посмотреть какая версия Google Chrome на ПК. Сделать это очень просто. Подробная инструкция:
После этих действий откроется страница, на которой будет указана текущая версия Google Chrome и нужно ли обновление.

Ручное обновление Google Chrome
Обновить браузер Chrome вручную очень легко. С этим может справится абсолютно любой пользователь.
Если точки зеленого цвета – обновления пришли два дня назад. Оранжевый – четыре дня. Красный цвет – обновления доступны уже более недели.
После всех этих действий Google Chrome скачает обновления, установит их и сам перезагрузится. После перезагрузки будут доступны все новые функции. Но данная инструкция подходит только для пользователей Windows 10.
Что если стоит Windows 7-8
В этом случае придется сделать немного больше шагов. Требуется открыть раздел «О браузере», там найти кнопку «Перезапустить» и нажать на неё. После этого Хром скачает обновления и установит их. Если кнопки «Перезагрузить» нет, то обновление не требуется.
Автоматическое обновление Google Chrome
Если на компьютере включена функция автообновления Google Chrome, то никаких проблем возникнуть не должно. Ничего делать ненужно. Как только компьютер будет перезагружен, все новые функции будут добавлены в Гугл Хром.
Не рекомендуется отключать функцию автоматического обновления Google Chrome. Это может привести к ошибкам и сбоям в работе обозревателя.
Если на ПК не обновляется Google Chrome автоматически, то чаще всего это происходит по случайности или в случае появления на персональном компьютере вредоносных вирусов. Инструкция как автоматически обновлять Гугл Хром на компьютере:
После этого можно запускать Google Chrome и все обновления будут устанавливаться в автоматическом режиме. Но стоит знать, что автоматические обновления не доступны на системах Windows 7-10 (Windows XP и Windows Vista больше не обслуживаются.).
Как обновить Google Chrome на смартфоне
На смартфоне обновить Гугл Хром до последней версии ничем не сложнее чем на персональном компьютере. Однако в зависимости от операционной системы, установленной на мобильном телефоне, этот процесс отличается.
ОС Андроид
Многие для снижения нагрузки на мобильный телефон отключают функцию автоматического обновления приложений. Но обновлять Google Chrome на телефоне нужно, ведь разработчики устанавливают в новые версии много полезных и интересных опций, а также оптимизируют работу обогревателя. Процесс установки обновлений Гугл Хром на смартфон с ОС Андроид:
ОС IOS (Айфоны)
Обновить Хром на iPhone не сложно, хоть и сам процесс немного отличается. Подробная инструкция:
Теперь осталось дождаться пока на Айфон загрузятся и установятся все обновления Гугл Хром. После этого можно запускать обозреватель и пользоваться всеми новыми функциями.
Коротко о главном
Обновление Google Chrome это элементарная задача с которой смогут справится все. При этом не важно на каком устройстве это делать (смартфон, компьютер, ноутбук) и какая установлена операционная система (IOS, Windows, Android). Есть возможность как ручной установки новых опций, так и автоматической загрузки обновлений. Если новая версия показалось не удобной или на ней невозможно работать в интернете (не совместимы системные требования или стоит старая ОС), то всегда можно вернутся к старой версии. Это тоже очень просто, достаточно полностью удалить обновлённый Хром с ПК и загрузить версию, которая стояла до этого.
Любая программа должна получать регулярные обновления для нормального функционирования. Разработчики Гугл постоянно выпускают новые патчи для своих приложений, среди которых и популярный браузер Chrome. Так они расширяют список возможностей, исправляют ошибки, и конкурируют с другими веб-обозревателями. В статье мы рассмотрим, как обновить Google Chrome.

Как проверить, когда обновлялся Гугл Хром
Изначально вы должны проверить наличие новых обнов для программы. В зависимости от устройства порядок действий будет отличаться. Изучим каждую инструкцию отдельно.
На компьютере
По умолчанию Хром обновляется самостоятельно в автоматическом режиме при каждом новом запуске. Но, если вы давно его не закрывали, то вероятно, вы пользуетесь достаточно старой версией. Как это проверить:
- Запустите программу.
- Нажмите на значок вертикальных точек, чтобы вызвать меню.
- Обратите внимание на индикатор:
- Зеленого цвета – не обновлялся больше двух суток.
- Оранжевого – больше 4 дней.
- Красного – больше 7 суток.
На Android
На смартфонах Android браузер от Гугл предоставляется совершенно бесплатно, а последние патчи скачиваются автоматически при включенной опции. Но, если вы отключили эту функцию, то проверить наличие новых патчей можно следующим образом:
- Открываете маркет приложений – Play Market.
- Вытягиваете с левой стороны меню и переходите в раздел «Мои приложения».
- В первой категории «Доступные обновления» найдите в списке наш браузер.
- Нашли Хром? Нажмите на него и посмотрите – имеется ли кнопка «Обновить». Если да, то значит доступен новая версия.
На iOS
По умолчанию в телефонах с операционной системой iOS также активна функция автообновления. Но, если пользователь самостоятельно отключал данную опцию, то для проверки выполните следующее:
- Запустите App Store.
- Нажмите на значок профиля.
- Пролистайте вниз и в категории доступных патчей отыщите Хром.
- Нашли? Значит поступила новая версия, готовая к скачиванию и установке.
Как обновить Google Chrome
Процедура не отличается сложностью. В основном она автоматизирована, но, пользователь мог отключить эту функцию. Рассмотрим инструкцию для каждого устройства.
На компьютере
Для компьютера доступно два способа. Первый подразумевает использование меню и представляет собой ручной метод, а второй – автоматический. Причем каждый из вариантов довольно прост и не требует специальных знаний. Часто система самостоятельно проводит эту процедуру при условии, что пользователь закрывает браузер и часто перезагружает ПК.
Ручное обновление
Сначала рассмотрим первый способ, подразумевающий скачивание патча вручную:
![как обновить браузер гугл хром]()
- Запустите веб-обозреватель.
- Обратите внимание на панель, что расположена в верхнем правом углу.
- Если имеется новый патч, то вы увидите активную кнопку в виде зеленой стрелки.
- Нажмите на нее и выберите соответствующую функцию, как указано на скриншоте.
- Дождитесь загрузки. Не забудьте перезапустить программу.
Если кнопки для скачивания нет, то значит вы пользуетесь последней версией.
Также вы можете перейти на официальный сайт и посмотреть вышедшие патчи.
Автоматическое обновление
Настройка автоматического скачивания активна по умолчанию. Достаточно перезапустить приложение на ПК, чтобы оно самостоятельно установило нужные файлы.
На Android
Для телефонов также доступно два решения – авто и ручное. Инструкция для смартфонов сильно отличается от ПК. Изучим существующие варианты.
Если у Вас остались вопросы или есть жалобы - сообщите нам
Ручное
Автоматическое
Автообновление включено по стандарту, но, если функция отключалась самостоятельно пользователем или в ходе системной ошибки, то для активации также перейдите в маркет. Найдите в списке установленных программ наш браузер и в верхнем правом углу кликните на три точки чтобы вызвать дополнительное меню. В выпадающем списке поставьте галочку напротив «Автообновление». Тогда при наличии нового патча и подключении к Wi-Fi будет происходить скачивание.
На iOS
Порядок действий на телефонах iOS не сильно отличается от представленного выше. Отличие заключается только в маркете, ведь на Айфонах нет Play Market. На место маркета от Гугл здесь предусмотрен AppStore, через который и происходит скачивание всех программ, включая обновления.
Ручное обновление
- Откройте AppStore.
- Внизу найдите категорию «Обновления».
- В перечне программ найдите Chrome.
- Нажмите на кнопку скачивания.
Автоматическое обновление
Для активации автоматического скачивания новых версий приложений перейдите в настройки. В параметрах нажмите на категорию «iTunes Store, App Store». Перетяните ползунок на позицию «Вкл.» возле функции обновления.
![как обновить гугл хром на виндовс 7]()
Заключение
Мы рассмотрели все доступные способы, позволяющие скачать последнюю версию Chrome. Помните, что для нормальной работы и расширения функционала важно своевременно устанавливать новые патчи, выпускаемые разработчиками. Лучше сразу включить автоматическое скачивание.
Читайте также: