Как очистить почту в айклауд с компьютера
Обновлено: 28.06.2024

iCloud – фирменное облачное хранилище компании Apple, позволяющее синхронизировать данные между разными смартфонами и планшетами, объединенными одной учетной записью Apple ID, сохранять музыку, фотографии, книги и информацию приложений, создавать резервные копии файлов, хранящихся в операционной системе, а заодно использовать функцию «Найти iPhone», позволяющую за несколько секунд (при правильных настройках!) определить местоположение утерянной или украденной техники.
Доступ к iCloud выдается бесплатно сразу после покупки iPhone, iPad или iPod, но с неприятным ограничением – свободного места на облачном хранилище 5 гигабайт. Поэтому так важно знать как очистить iCloud хранилище.
Почему и чем заполняется хранилище iCloud
Но лучше переложить обязанность сохранения данных на компьютер, воспользовавшись похожей функцией в iTunes.
На втором месте по растратам хранилища iCloud – фотографии. Опять же, функция синхронизации изображений и видеороликов также выключается в настройках, за несколько секунд.

Описанный выше пример того, как расходуется свободное пространство, зависит от того, какие параметры синхронизации выставлены, а потому, еще до такого, как разбираться с нехваткой места, стоит покопаться в предлагаемых опциях:
-
Открыть «Настройки», выбрать первый пункт списка (речь, о последних версиях iOS) тематически связанный с iCloud, iTunes Store и учетной записью Apple ID;




Очистка с iPhone или iPad
Если свободного места мало и никакие внесенные настройки синхронизации, параметры и прочие инструменты не помогли с добавлением свободного места, значит, придется следовать иным путем – очистить iCloud хранилище. И вариантов тут много:
Поменять тариф
В разделе «Хранилище iCloud» разработчики из компании Apple ненавязчиво предлагают увеличить размер свободного пространства.

Удалить резервные копии
- iCloud хранит важные данные учетной записи Apple ID, в особенности даже те, которые появились в облаке еще несколько лет назад. А потому, если к учетной записи Apple ID раньше привязывалась другая, ныне неиспользуемая техника, то в хранилище обязательно осталась какая-нибудь старенькая резервная копия;

Сменить способ сохранения фотографий
Если держать под рукой недавно сделанные снимки чрезвычайно важно (если не на телефоне, то хотя бы в облаке), и снимать галочку с пункта синхронизации в iCloud, связанную с добавлением фото в облако, совсем не хочется, значит, сменить параметр «Сохранение оригиналов» на вариант «Оптимизация хранилища». В последнем случае любые изображения (даже те, которые загружены в сети, в обязательном порядке пройдут процедуру высококачественной архивации). Места станет заметно больше, да и с загрузкой никогда не возникнет проблем.

Пройтись по всем пунктам хранилища
Очистка с компьютера
Если по каким-то причинам освободить место в iCloud с помощью смартфона или планшета не совсем удобно, то можно с легкостью сменить рабочий инструмент, вооружившись персональным компьютером. Порядок действий в таком случае следующий:
Поработать с данными на официальном сайте
Зайти в iCloud разработчики сервиса разрешают прямо из браузера – достаточно заполнить два текстовых поля для авторизации (логин и пароль Apple ID) и на экране появится вся информация, добавленная в облачное хранилище. Отсюда тоже разрешают поработать с настройками (но с некоторыми), заглянуть в документы и почту, а заодно перемыть косточки всем контактами.

Если же захотелось сразу же перейти к делу – освобождению свободного места, то стоит сразу же заглянуть в раздел «Фото». Именно тут можно посмотреть все изображения, удалить повторяющиеся видеоролики, найти неудавшиеся панорамы и прочие творческие работы, не снискавшие славы. Несколько часов на сортировку и в iCloud точно станет посвободнее.

Загрузить iCloud на ПК
Второй вариант заглянуть за завесу тайн облачного хранилища – скачать специальный инструмент, в точности повторяющий все настройки из меню iPhone, iPad или iPod. Доступна утилита по ссылке (подходит и для Windows, и для MacOS). Установка занимает несколько минут, а для авторизации снова потребуется логин и пароль.


Использование сторонних инструментов
Последний способ освободить немного места, не редактируя параметры синхронизации, воспользоваться сторонними инструментами, загружаемыми для ПК и подсказывающими, где и что удалить. Лучший тому пример – сервис PhoneClean. Из плюсов – работа в нескольких режимах (платном и бесплатном), помощь в поиске системных уязвимостей, решение проблем с оптимизацией и скопившемся на внутренней памяти мусором.

Еще автоматически разыскиваются дубликаты фотографий и ужимаются данные браузеров. В итоге, несколько минут, а на смартфоне прибавилось места, а, значит, уже через несколько часов и iCloud перестроится (в ходе синхронизации) под появившиеся изменения.
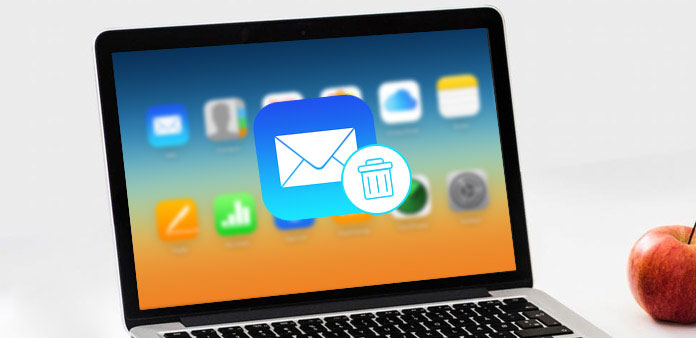
Когда вы получаете новый iPhone, iPad или iMac, вы должны зарегистрировать Apple ID для доступа к полным функциям iDevice. Apple ID автоматически переводит на адрес электронной почты iCloud. Если вы не знакомы с электронной почтой iCloud, вам следует путать с особенностями электронной почты iCloud, например, «Alias». Просто ознакомьтесь с несколькими простыми способами удаления электронной почты iCloud из статьи.
Часть 1: Как удалить адрес электронной почты iCloud на iPhone
Вы просто не можете просто удалить учетную запись электронной почты iCloud с сервера Apple просто, потому что Apple не предоставляет эту функцию. Однако вы можете удалить Apple ID, связанный с определенной электронной почтой iCloud, следующим образом. Прежде чем вы это сделаете, вам лучше создать резервную копию вашего iPhone.
Шаг 1: Перейдите в «Приложение настроек» и найдите «iCloud». А затем коснитесь опции «iCloud». При запросе пароля введите произвольное число. И затем нажмите «Готово».
Шаг 2: Если вы введете неправильное имя пользователя и пароль, iCloud отклонит эту информацию. Нажмите «ОК», а затем «Отмена», чтобы вернуться на главную страницу iCloud. После этого коснитесь «Аккаунт» еще раз, но на этот раз удалите описание, а затем нажмите «Готово».
Шаг 3: А затем вы можете перейти на главную страницу iCloud без ввода пароля. Вы можете обнаружить, что функция «Найти мой телефон» отключена автоматически. Затем прокрутите вниз и нажмите «Удалить». Подтвердите удаление опции учетной записи электронной почты iCloud, которую вы можете сделать, снова нажав «Удалить».
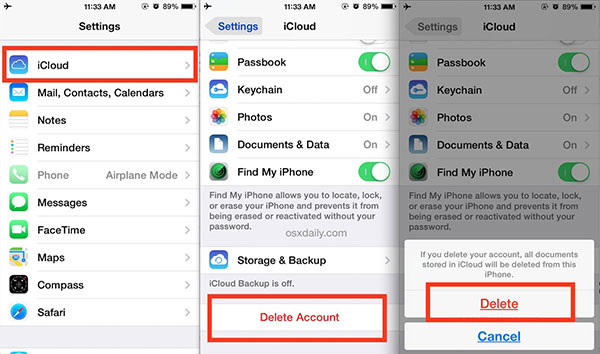
Часть 2: удаление нескольких писем iCloud
Если вы некоторое время используете почту iCloud, вы должны заметить, что iCloud вырос совсем немного, так как первая версия iCloud severs появилась с опцией почты. Тем не менее, нет ничего, что показало бы вам, как удалить несколько писем iCloud с сервера в системе. Если у вас также есть проблема, вот решение для вас. Чтобы навсегда удалить электронные письма iCloud в вашем iCloud быстро, убедитесь, что вы следуете правильному шагу ниже.
Шаг 2: Нажмите на индекс слева, выберите электронные письма iCloud, которые хотите удалить, затем нажмите значок корзины вверху
Если вы попытаетесь выбрать слишком много сразу, у вас будет эксперимент, чтобы узнать, сколько вы можете выбрать для удаления одновременно. Повторите это для каждой из ваших почтовых папок, кроме корзины. Когда вы закончите, нажмите значок действий (значок корзины) в правом верхнем углу и выберите «Очистить корзину», после чего вы удалите электронные письма iCloud, которые вы выбрали.
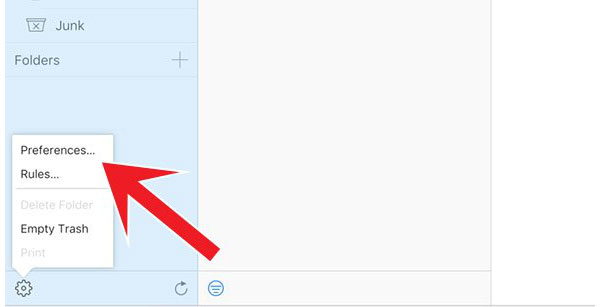
Часть 3: как изменить или удалить псевдонимы электронной почты iCloud
Псевдоним электронной почты не является собственным адресом электронной почты, а тот, который скрывает исходный адрес электронной почты получателю. Вначале вы не хотите раздавать свой личный адрес электронной почты всем. Однако, если вы получаете слишком много писем из списка рассылки, вы должны изменить или удалить псевдоним электронной почты iCloud, который показан ниже.
Шаг 1: Во время почты iCloud откройте настройки, щелкнув значок шестеренки на боковой панели и выберите «настройки». Затем выберите учетные записи.
Шаг 2: Нажмите «Отключить псевдоним» и подтвердите, нажав «Готово» внизу. Если псевдоним деактивирован, все письма, отправленные на него, будут возвращаться отправителю. Вы можете активировать отключенный псевдоним в любое время. Количество псевдонимов осталось прежним.
Шаг 3: Кроме того, вы можете нажать «Удалить», чтобы удалить псевдоним электронной почты iCloud. Это не сможет снова использовать этот псевдоним. Поэтому он не может быть реактивирован. Количество псевдонимов будет уменьшено.
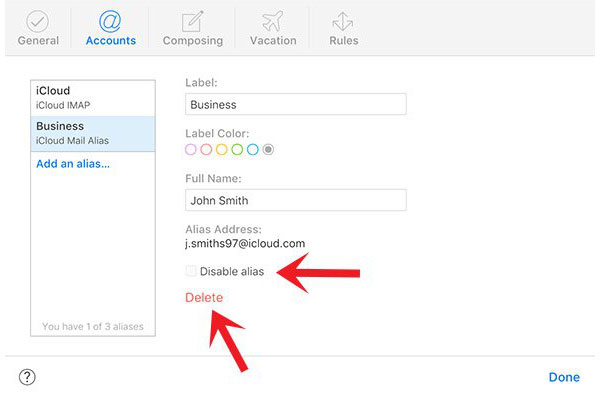
Заключение
Когда вы делаете резервное копирование электронной почты в iCloud, вы должны знать метод для удаления электронной почты iCloud. В статье описаны методы 4, чтобы избавиться от электронной почты. Вы можете найти решение для удаления учетной записи электронной почты iCloud, нескольких адресов электронной почты, а также псевдонимов электронной почты. Более того, в статье также представлено отличное решение Tipard iPhone Eraser, чтобы избавиться от всех электронных писем без какого-либо трека. Если у вас есть какие-либо вопросы по теме, вы можете свободно делиться более подробной информацией в комментариях.
Когда резервные копии iCloud превышают ограничение 5GB, вам необходимо удалить резервные копии iCloud и сохранить хранилища в новой резервной копии.
Если у вас есть некоторые нежелательные музыкальные файлы из iCloud, в статье показаны лучшие методы 3 по удалению песен из iCloud.
Если вы жонглируете между несколькими учетными записями iCloud, вам необходимо удалить учетную запись iCloud, связанную с устройством iOS, в лучших методах 5.
В этой статье описано, как удалить учетную запись электронной почты Yahoo на разных устройствах, и Yahoo удалит все данные.
Нажмите здесь, чтобы присоединиться к обсуждению и поделиться своими комментариями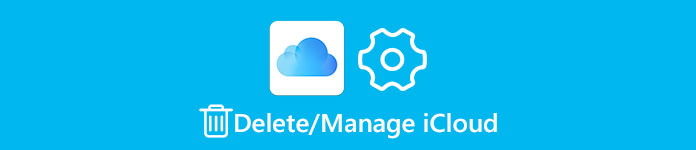
С другой стороны, вы не можете изменить свою учетную запись электронной почты iCloud. Единственный способ остановить синхронизацию вашего устройства с учетной записью iCloud - это удалить электронную почту iCloud. И в этом уроке вы можете узнать, как это сделать подробно.
Часть 1 , Как удалить учетную запись электронной почты iCloud
Перед удалением учетной записи электронной почты iCloud на вашем устройстве iOS, вы должны понять, каков результат. После удаления вашей учетной записи электронной почты iCloud с вашего iPhone или iPad все службы, связанные с iCloud, будут отключены, такие как iCloud Photo Library, My Photos Stream, iCloud Music Library, резервное копирование ICloud, Найти мой iPhone и т. Д. Кроме того, вы больше не можете синхронизировать или восстановить резервную копию iCloud.
Шаг 1 . Откройте приложение «Настройки iOS» на главном экране; коснитесь своего имени и перейдите в «iCloud».
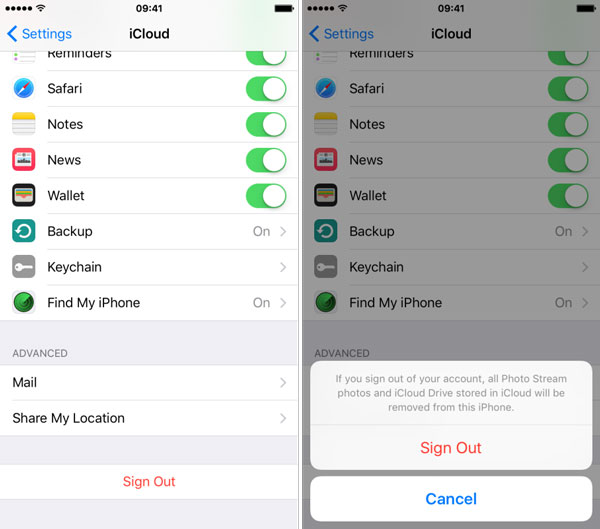
Шаг 3 . Затем нажмите «Найти iPhone», установите переключатель в положение «ВЫКЛ.» И введите пароль Apple ID, чтобы отключить эту функцию.
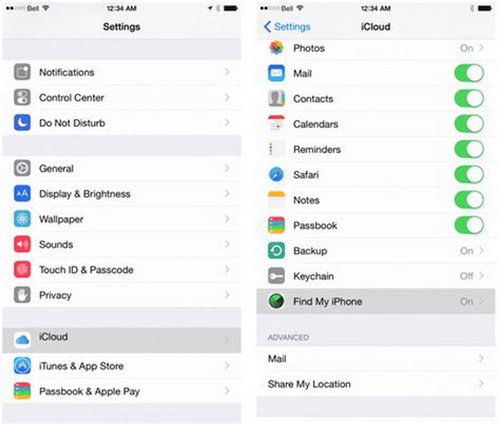
Шаг 4 . Наконец, чтобы полностью удалить электронную почту iCloud и остановить связанные службы, вам необходимо выполнить сброс настроек до заводских. Перейдите в «Настройки»> [ваше имя]> «Общие»> «Сброс», теперь вы можете нажать «Стереть все содержимое и настройки».
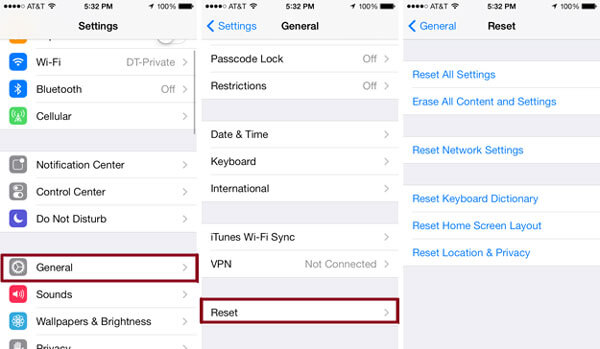
Теперь вы можете войти в другую учетную запись электронной почты iCloud на своем iPhone или прекратить использование учетной записи электронной почты iCloud на своем iPhone. Мы не предлагаем вам выбрать второй вариант.
Часть 2 , Как создать или изменить псевдонимы электронной почты на iCloud
Создать псевдоним электронной почты
Шаг 1 . Откройте приложение «Настройки» на главном экране, коснитесь своего имени и перейдите в iCloud, обязательно включив «Почта».
Если Почта включается впервые, вам будет предложено удалить символы 3-20, чтобы создать новый псевдоним электронной почты iCloud. Следуйте инструкциям на экране, чтобы завершить его.
Шаг 3 . Чтобы создать другой псевдоним, нажмите «Добавить псевдоним» и введите «Псевдоним», «Полное имя» и «Метка», нажмите «ОК». Если вы хотите изменить псевдоним, выберите его, измените «Полное имя» и «Ярлык» и нажмите OK.
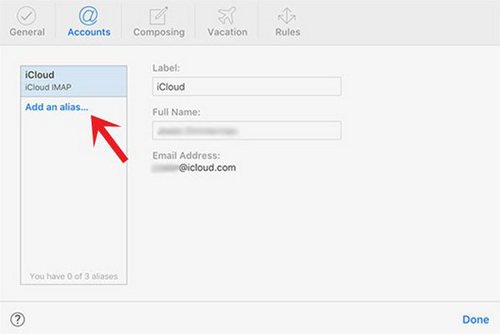
Удалить псевдоним электронной почты iCloud
Apple позволяет отключить или удалить псевдонимы электронной почты iCloud в любое время. Но после удаления вы больше не можете использовать псевдоним для доступа к iMessage или FaceTime.
Шаг 2 . Выберите псевдоним электронной почты, который вы хотите удалить из iCloud, и нажмите «Удалить».
Теперь вы можете создать другой псевдоним электронной почты iCloud.
Часть 3 , Как удалить резервные копии iPhone из iCloud
После удаления электронной почты iCloud вы можете захотеть удалить резервную копию iCloud для вашего iPhone, чтобы защитить вашу конфиденциальность или освободить хранилище. К счастью, вы можете сделать это на своем iPhone и компьютере.
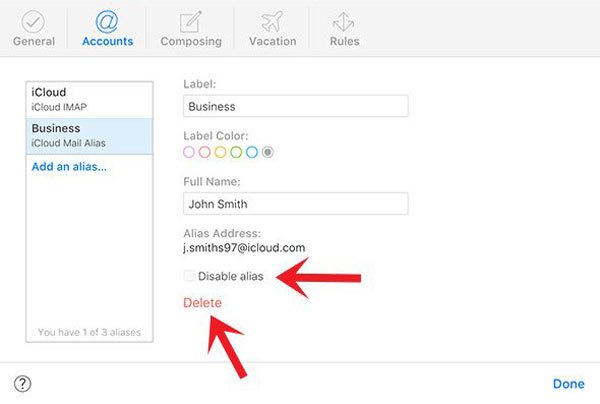
Удаление резервных копий iPhone из iCloud на iPhone
Шаг 1 . Запустите приложение «Настройки iPhone», коснитесь своего имени и выберите «Общие»> «Хранилище и использование iCloud». Коснитесь «Управление хранилищем» в секторе «iCloud».
Шаг 2 . Чтобы удалить резервную копию iCloud для старого iPhone, выберите имя устройства в области «Резервные копии», нажмите «Удалить резервную копию», а затем нажмите «Удалить» в диалоговом окне «Выключить и удалить».
Шаг 3 . Если вы хотите удалить резервную копию для вашего iPhone, выберите имя своего устройства, прокрутите вниз и нажмите «Удалить резервную копию», затем подтвердите это.
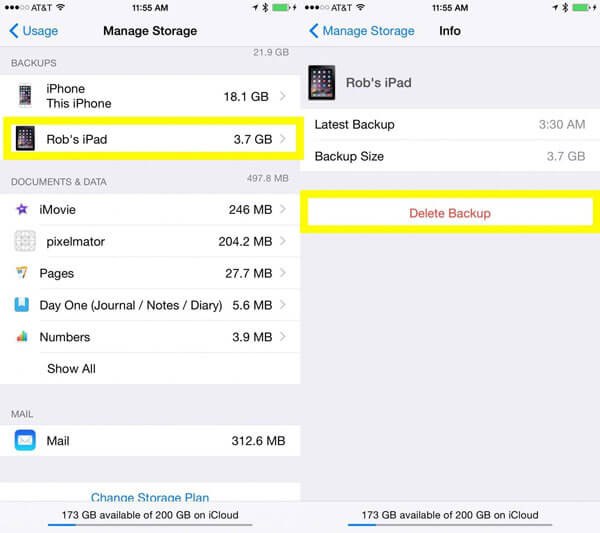
Удаление резервных копий iPhone из iCloud на компьютере
Шаг 1 , Откройте панель управления iCloud на своем компьютере, войдите в свой Apple ID и пароль.
Шаг 3 . Выберите любую ненужную резервную копию слева, нажмите кнопку «Удалить» и подтвердите ее.
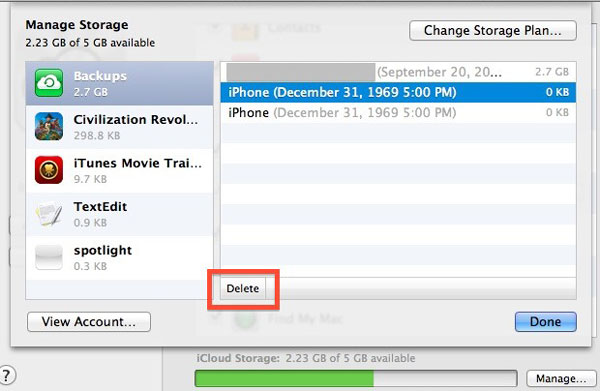
Рекомендовать : Apeaksoft iPhone Восстановление данных.
Как уже было сказано, после удаления электронной почты iCloud вы больше не сможете использовать функцию резервного копирования iCloud. Что вы можете сделать, стирая важные файлы на iPhone или iPad? Apeaksoft iPhone Восстановление данных может помочь вам вернуть их. Это один из лучших инструментов восстановления данных для устройств iOS с несколькими преимуществами, такими как:
Короче говоря, это лучший способ восстановить данные с iPhone после удаления электронной почты iCloud.
Заключение
Исходя из введений, вы можете понять, что означает электронная почта iCloud и как удалить электронную почту iCloud. Существует два типа электронной почты iCloud: один - ваша учетная запись электронной почты iCloud, а другой - псевдоним электронной почты iCloud. Вы можете удалить электронную почту iCloud или оба типа, но результаты отличаются. Мы надеемся, что наши руководства будут полезны, когда вам нужно удалить учетную запись электронной почты iCloud или псевдоним электронной почты.


С появлением iCloud и без того надежные устройства от Apple стали ещё круче. Сервис стал особенно полезен тем, кто владеет сразу несколькими гаджетами: Mac + iPhone, iPhone + iPad и прочими комбинациями.

Дело в том, что Apple даёт бесплатные 5 Гб в своём облачном хранилище, которые забиваются за пару месяцев использования. Выход прост: докупить себе места, благо цены вполне себе демократичные, например, 200 Гб доступной памяти обойдутся в 149 руб./мес.
Нас так просто не возьмёшь. Покупая дорогущий смартфон, нужно сначала сэкономить на чехлах, а затем — на iCloud.
Ладно, в каждой шутке есть доля шутки. На самом деле, нет надобности в сотнях гигабайт места, если не делать облачных копий и не хранить там фото. То есть практически не использовать iCloud.
Но есть и менее болезненные способы. Достаточно один раз настроить параметры выгрузки и время от времени чистить данные. Вот несколько хитростей:
1. Настройка параметров резервирования

Основной потребитель облачной памяти — резервная копия. Но совсем необязательно копировать полный список программ, лишнее можно поотключать вот тут:
iOS 11 и выше: «Настройки» > [ваше имя] > iCloud > «Управление хранилищем» > «Резервные копии»
iOS 10.3: «Настройки» > [ваше имя] > iCloud > «Хранилище iCloud» > «Управление хранилищем»
iOS 10.2 и ниже: «Настройки» > iCloud > «Хранилище» > «Управление хранилищем»
Выбираем своё устройство и отключаем копирование ненужных программ.
2. Уменьшение размера резервных копий

Самый действенный способ — скинуть все фото и видео на компьютер, удалить их с iPhone и создать новую копию вручную. Вот как найти нужную кнопку:
iOS 10.3 и выше: «Настройки» > [ваше имя] > iCloud > Резервная копия в iCloud
iOS 10.2 и ниже: «Настройки» > iCloud > Резервная копия
Нажимаем кнопку «Создать резервную копию» и ждём. При этом устройство должно быть подключено к Wi-Fi. В это время iPhone можно пользоваться как обычно.
3. Удаление лишних резервных копий

А ещё их можно просто удалить и не делать новые. Кстати, стоит проверить список резервных копий, даже если не собираешься их удалять, у меня так полтора года бэкап проданного iPhone 4s болтался.
iOS 11 и выше: «Настройки» > [ваше имя] > iCloud > «Управление хранилищем» > «Резервные копии»
iOS 10.3: «Настройки» > [ваше имя] > iCloud > «Хранилище iCloud» > «Управление хранилищем»
iOS 10.2 и ниже: «Настройки» > «Основные» > «Хранилище и iCloud» > «Управлять»
Выбираем ненужную копию и нажимаем «Удалить копию» > «Выключить и удалить». iPhone перестанет делать новые бэкапы в облако.
4. Отключение выгрузки фотографий и видео

iCloud всеми силами старается сохранить фото и видео, да ещё и сохраняя их на всех подключенных устройствах. Функция удобная, но очень прожорливая. Свободная память забивается вмиг. Настроить выгрузку фото и видео можно вот тут:
iOS 7 и выше: «Настройки» > «Фото»
Отключаем Медиатеку iCloud и выгрузку в Фотопоток, а на устройствах под управлением iOS 11 и выше выбираем «Сохранение оригинала», вместо «Оптимизация хранилища на iPhone».
5. Удаление данных из приложений

Помните, что iCloud используется не только внутренними системными службами, но и сторонними приложениями? К счастью, все документы и данные, созданные этими приложениями можно удалить. Вот путь:
iOS 11 и выше: «Настройки» > [ваше имя] > iCloud > «Управление хранилищем»
iOS 10.3: «Настройки» > [ваше имя] > iCloud > «Хранилище iCloud»
iOS 10.2 и ниже: «Настройки» > «Основные» > «Хранилище и iCloud»
Выбираем приложение и нажимаем «Удалить документы и данные».
6. Чистка или отключение iCloud Drive

Облачное приложение OS X прописалось на iPhone с выходом iOS 9. Можно почистить список файлов, которые хранятся в облаке:
iOS 11 и выше: программа «Файлы» > кнопка «Обзор» внизу > iCloud Drive
iOS 10.3 и ниже: программа «iCloud Drive» > кнопка «Выбрать»
Выбираем ненужные файлы и нажимаем «Удалить». В iOS 11 и выше следует очистить папку «Недавно удалённые». (вкладка «Обзор», раздел «Места»)
Можно просто не использовать iCloud Drive, выключив тумблер по адресу:
iOS 10.3 и выше: «Настройки» > [ваше имя] > iCloud > iCloud Drive
iOS 10.2 и ниже: «Настройки» > iCloud > iCloud Drive
Так чистить или докупать место?
Я пару лет следил за местом в iCloud пока не проплатил себе 200 Гб на всю семью. И ни разу не пожалел. Серьезно, 149 рублей — это один раз кофе не попить. Зато все фотки в облаке, копии там же, причём на всех устройствах сразу.
Выгружаю всё и сразу, удалил iTunes с рабочего компа, никакие уведомления не надоедают. Одни плюсы.
Ну а решать вам.
(36 голосов, общий рейтинг: 4.64 из 5)
Учетная запись электронной почты iCloud - это адрес электронной почты, используемый в качестве идентификатора Apple для служб Apple, таких как FaceTime, iMessage, iTunes Store или iOS App Store. Раньше, когда вы удаляли учетную запись электронной почты iCloud, вы больше не можете входить в систему, пользоваться услугами Apple или покупать вещи.
Apple сделала возможным в мае 2018 года поддержать Европейские общие правила защиты данных. Регулирование является обязательным в Европе, но Apple применяется по всему миру. Просто узнайте больше о методах удалить учетную запись электронной почты iCloud с вашего iPhone и Mac из статьи.
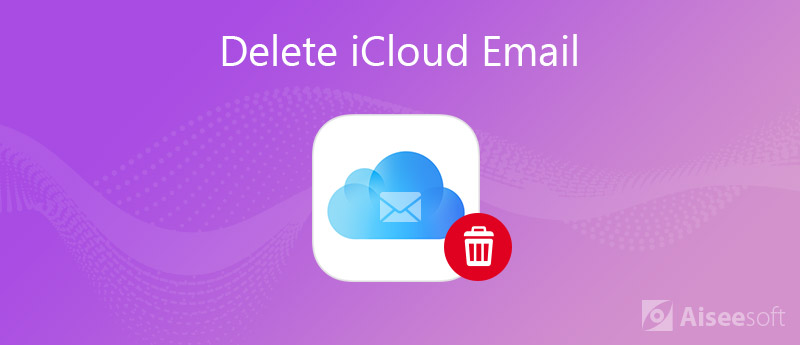
Часть 1. Как удалить учетную запись электронной почты iCloud навсегда
Согласно Apple, существуют важные шаги, чтобы удалить учетную запись электронной почты iCloud, удалить ваш iPhone, Mac или другие устройства, связанные с учетной записью электронной почты, а затем отменить или удалить учетную запись.
Шаг 1: Удалить связанные устройства
1. Перед удалением учетной записи электронной почты iCloud вы можете загрузить все файлы с вашего iPhone, компьютера, а также iCloud.
2. Откройте веб-сайт Apple, введите учетную запись электронной почты iCloud, которую вы хотите удалить, щелкните значок стрелки и введите свой пароль для входа.
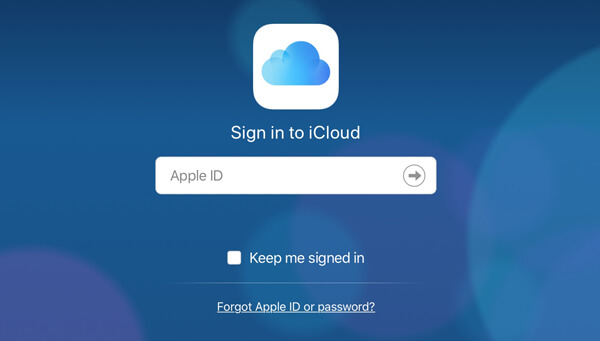
3: Прокрутите вниз до области «Устройства», щелкните одно из ваших устройств и нажмите «Удалить из учетной записи» во всплывающем окне, чтобы удалить его из учетной записи iCloud.
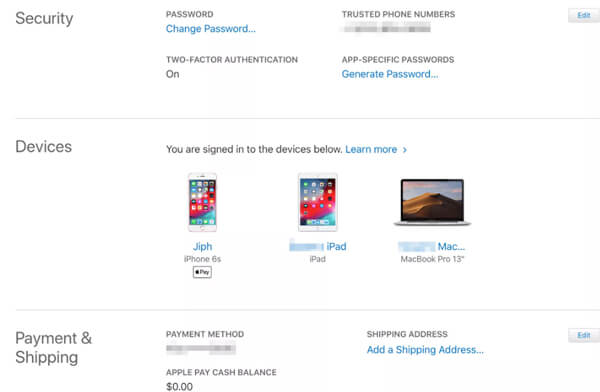
Шаг 2: Удалить учетную запись электронной почты iCloud
1: Войдите в учетную запись iCloud, которую вы хотите отменить, на веб-сайте Apple.
2: Выберите «Управление учетной записью» после входа на страницу учетной записи Apple ID. Найдите область «Данные и конфиденциальность» внизу страницы и нажмите «Управление конфиденциальностью».
3: нажмите «Удалить свою учетную запись», а затем «Запрос на удаление своей учетной записи». При появлении запроса выберите причину, по которой вы хотите отменить учетную запись электронной почты iCloud.
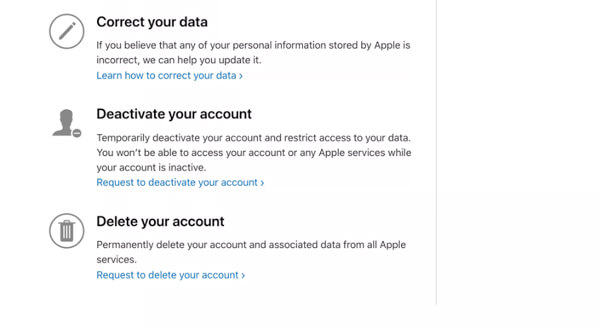
Примечание. Apple аннулирует вашу учетную запись iCloud через 7 дней. До этого вы все еще можете использовать учетную запись. После этого вы должны создать новую учетную запись iCloud и Измени это использовать на вашем iPhone.
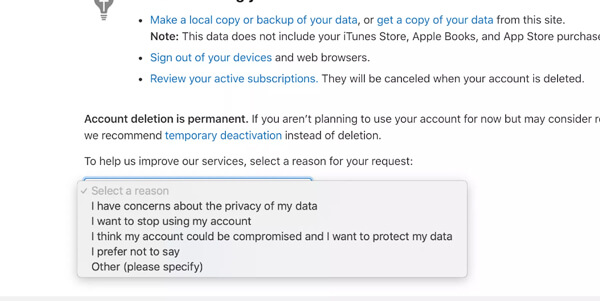
Часть 2: Как полностью удалить электронную почту iCloud на iPhone
Если вам нужно удалить электронную почту iCloud с вашего iPhone, а также связанную информацию, FoneEraser желаемый ластик данных iPhone для постоянного и тщательного удаления всего содержимого и настроек iPhone с 3-мя различными уровнями стирания.

- Удалите учетную запись электронной почты iCloud и связанную информацию с вашего iPhone.
- Защитите вашу конфиденциальность, чтобы удалить файлы навсегда без восстановления.
- 3 различных уровня стирания, чтобы стереть содержимое iOS в различных ситуациях.
- Доступно для iPhone 11 / XR / XS / X / 8/7, iPad, iPod и других устройств.
Как удалить учетную запись iCloud с iPhone
Загрузите программное обеспечение ластика учетной записи iCloud и установите его на свой компьютер. Затем подключите ваш iPhone или iPad к компьютеру с помощью USB-кабеля. Запустите программное обеспечение, чтобы обнаружить ваше устройство iOS.


Примечание. Удаление учетной записи iCloud с iPhone займет много времени, если на вашем устройстве много данных. Чтобы предотвратить потерю данных, вам лучше сделать резервную копию перед удалением аккаунта.
Более того, удаление электронной почты iCloud не означает удаление учетной записи iCloud, и вы все равно можете получить доступ к данным iCloud.
Часть 3: Как удалить электронную почту iCloud на Mac без трека
Когда вам нужно удалить электронную почту iCloud на вашем Mac без какой-либо дорожки, такой как связанные с Apple ID файлы, кеш и многое другое, Aiseesoft Mac Cleaner представляет собой одношаговое решение, позволяющее легко и быстро избавиться от учетной записи iCloud от Mac.

- Удалите ненужные файлы электронной почты, системный мусор и другие ненужные файлы с вашего Mac.
- Найти дублированные или большие файлы, похожие фотографии для удаления.
- Поддержка широкого спектра типов файлов и форматов.
- Мониторинг состояния вашего компьютера, например, места и загрузки процессора.
Как удалить электронную почту iCloud с Mac
Если вы хотите удалить электронную почту iCloud со своего компьютера Mac, загрузите и установите Mac Cleaner на свой компьютер. Затем запустите программное обеспечение и посмотрите на состояние вашего компьютера, охватывающее процессор, память и диск.


Что вы думаете об этом посте.
Рейтинг: 4.6 / 5 (на основе голосов 96) Подпишитесь на нас в
Удаленные письма, если вы только что удалили значок Почты или удалили письма случайно на iPhone? Вы можете узнать решения здесь, чтобы восстановить удаленные письма.

Mac Cleaner - это профессиональный инструмент управления Mac, который удаляет ненужные файлы, беспорядок, большие / старые файлы, удаляет дубликаты файлов и отслеживает производительность вашего Mac.
Читайте также:

