Как осуществляется поиск файлов и каталогов по какому то признаку
Обновлено: 07.07.2024
Осуществляется с помощью команды Поиск. Чтобы найти файл или папку, необходимо:
1. Выбрать пункт Найтив Главном меню или кнопку Поискпанели инструментов программы Проводник.
2. Выполнить команду Файлы и папки. В результате появится диалоговое окно Результаты поиска.
3. Для поиска файлов и папок можно использовать следующие критерии (по отдельности или в различных комбинациях): название, тип файла, дата последнего изменения, размер файла, содержимое файла. Можно выбрать папку, в которой начнется поиск, используя кнопку Обзор.
Поиск файлов можно проводить не только по полному критерию, но и по его части, а также использовать символы шаблона (подстановочные символы). В качестве подстановочных символов используются звездочка (*) - заменяет любой символ или набор символов (например, при вводе *.doc будут найдены все файлы с расширением doc) и вопросительный знак (?) - заменяет любой отдельный символ.
4. Нажать кнопку Найти.
Упражнение 6. Копирование содержимого окна или экрана.
1. Чтобы создать копию активного окна, нажмите клавишу <Alt>+<Print Screen>. Чтобы скопировать весь экран в том виде, как он отображается на мониторе, нажмите клавишу <Print Screen>.
2. Чтобы вставить полученное изображение в документ, откройте графический редактор Paint. В главном меню Правка выберите команду Вставить.
3. Сохраните данный файл командой меню Файл | Сохранить как … в папку /student/<номер группы>.
Упражнение 7. Копирование файлов с жесткого диска (винчестера) на компакт-диск (CD-R/RW).
Как и большая часть операций с объектами, запись компакт-дисков осуществляется методами drag&drop («перетащи и отпусти») или copy – paste («скопировать – вставить»).
1. Вставьте в привод чистый записываемый (CD-R) или перезаписываемый (CD-RW) компакт-диск.
2. Откройте папку Мой компьютер. Записывающий CD-драйв будет отображаться в виде иконки с надписью «CD-R» или «CD-RW» на ней. Дважды щелкните по этой иконке. Откроется окно, на первый взгляд похожее на обычное окно Проводника. Теперь вы можете перетаскивать нужные файлы в это окно или копировать их при помощи сочетаний клавиш <Ctrl >+ <C> и <Ctrl> + <V>.
3. Слева, под надписью Задачи для записи на CD, появятся две ссылки: Записать на компакт-диск и Удалить временныефайлы (рис. 2.8).
Щелкните по первой из них, чтобы записать подготовленные файлы, или по второй, если вы передумали записывать диск (это может быть полезно, если вы по ошибке перетащили в папку записи не те папки).
4. После того как выбрана ссылка Записать файлы на компакт-диск, будет запущен мастер прожига компакт-дисков, предлагающий ввести имя записываемого диска, как показано на рис. 2.9 (По умолчанию в качестве имени диска используется дата его записи).

Рис. 2.8 Копирование файлов на компакт-диск
Если вы попытаетесь извлечь диск, не записав подготовленные файлы, на экране появится диалог, в котором с помощью переключателя вы сможете выбрать один из трех вариантов. Можно записать файлы сейчас, сохранить файлы во временной папке для последующей записи или удалить подготовленные файлы, не записывая их на компакт-диск.

Рис. 2.9 Окно для ввода имени компакт-диска
В случае использования перезаписываемых дисков система предоставляет возможность очистить диск от записанных на него данных. Для того чтобы стереть файлы, кликните по надписи Стереть этот CD-RW, после чего диск будет опять готов к записи.
После записи порции информации компакт-диск либо финализируется, либо остаётся открытым для следующей сессии записи с потерей некоторого количества дисковой памяти. Все диски создаются как мультисессионные, то есть содержащие несколько отдельных сессий, которые могут быть записаны в разное время. Наличие множества сессий позволяет записывать информацию отдельными частями, превращая CD-R и CD-RW в удобное средство ведения рабочего архива.
Работа с приложениями
Приложениями операционной системы принято называть программы, предназначенные для работы под управлением данной системы.

В Windows можно одновременно запустить несколько приложений и производить между ними переключения или обмен данными. Это свойство называется многозадачностью.
В определенный момент времени быть активным может только одно приложение. Окно такого приложения расположено поверх всех остальных окон, и строка его заголовка выделена. Все остальные запущенные программы работают в так называемом фоновом (неактивном) режиме.
Способы запуска приложений:
1. Посредством выбора пункта Главного меню- Программы.
Для этого щёлкните по кнопке Пуск® Главное меню. Перемещение указателя мыши на команду Программы, открывает доступ к иерархической структуре, содержащей указатели для запуска приложений, установленных на вашем компьютере. Выберите нужное приложение и запустите его, дважды щелкнув мышью.
2. Посредством выбора пункта Главного меню- Выполнить.
Для этого выберите в Главном меню команду Выполнить, откроется диалоговое окно Запуск программы. В поле ввода Открыть ввести с клавиатуры имя приложения.
3. Для запуска нужного приложения следует выполнить двойной щелчок на соответствующем ярлыке.
4. Двойным щелчком на значке требуемого исполняемого файла в окне программы Проводник (например, на файле с именем саlс.ехе).
Способы переключения между прикладными программами:
1. Если окно прикладной программы является видимым, нужно щелкнуть в любом месте окна прикладной программы.
2. Щелкнуть на соответствующей кнопке в Панели Задач. Кнопка активного приложения при этом "нажата".
3. С помощью комбинации клавиш <Аlt> и <Tab>. В центре экрана появится прямоугольник со значками всех загруженных приложений. Удерживая клавишу <Аlt> нажатой, нужно нажать клавишу <Таb> несколько раз- таким образом передвигаясь по списку, который включает все загруженные приложения.
Завершить работу приложения можно несколькими способами:
1. Выполнить команду Выходв меню Файлприкладной программы.
2. Выполнить команду Закрытьв Системном меню или нажать комбинацию клавиш <Аlt> + <F4>.
3. Выполнить щелчок по кнопке <Закрыть>,которая присутствует в правом верхнем углу любого окна (если пользователь работает с документом и еще не сохранил внесенные изменения, то ему будет предложено их сохранить).
Упражнение 8.Сканирование документов, фотографий.
Для сканирования изображений используются специальные программы, одна из самых распространенных программ FineReader.
1. На первом шаге определите оригинал (цветная или чёрно-белая фотография, текст или графика), задающий способ сканирования (рис. 2.10).
2. Выберите разрешение для сканирования или используйте максимальное разрешение сканера для графических изображений, чтобы в последующем изменить его до нужной величины в графическом редакторе.
3. Задайте режим сканирования. Для черно-белых изображений без оттенков серого используйте LineArt (текст чёрно-белый), для изображений с оттенками серого используйте grayscale (256 градаций серого), для цветных фотографий и рисунков используйте RGB color (цветное фото).

Рис. 2.10 Выбор способа сканирования
4. Произведите предварительное сканирование и выберите только ту часть изображения, которую хотите получить в цифровом виде. Это сэкономит время и дисковое пространство (рис. 2.11).

Рис. 2.11 Предварительное сканирование и выбор нужного участка для окончательного сканирования
5. Если программное обеспечение сканера позволяет, то настройте яркость и контрастность, используя кривые настройки гаммы. Избегайте использования настроек с помощью движков яркости и контрастности.
6. Произведите раздельную регулировку по красной, синей или зеленой составляющей для получения правильного цветного баланса и насыщенности.
7. Измените разрешение, если это необходимо. Добавьте резкости в полученное изображение. Если в Вашем графическом пакете есть фильтр unsharp mask (нерезкая маска), то используйте его. Этот фильтр наилучшим образом добавит резкость в Ваше изображение.
8. Если важен малый размер окончательного изображения (чтобы использовать его на web странице), уменьшите количество цветов. Например,
24 бита RGB (16 миллионов оттенков) преобразуйте в 8 бит (256 градаций серого).
9. Выполните окончательное сканирование и распознавание. Сохраните файл в формате графического или текстового редактора, который Вы используете. Например: PSD (Adobe Photoshop), ТIFF (Tagged Image File Format), DOC (Microsoft Word) (рис. 2.12).

Рис. 2.12 Распознаваниеобъекта как текст
10. Сохраните окончательный результат: если графическое
изображение - в формате TIFF для архивного хранения и последующих исправлений (позже можно сохранить в меньшем по размеру, сжатом формате JPEG для распространения), если текст - в формате doc (рис. 2.13).

Рис. 2.13 Сохранение результатов в текстовом редакторе Microsoft Word
Упражнение 9. Вывод изображений на плоттер.
1. Для вывода изображения на плоттер вызовите окно Печать и выберите в поле Имя марку плоттера и нажмите кнопку Свойства для установки настроек плоттера (рис. 2.14).

Рис. 2.14 Установка марки плоттера
2. На вкладке Basic Setup окна Свойства (рис. 2.15) установите:
· размер бумаги Size - короткий (Sheet) или рулон (Roll);
· качество печати Quality - быстрое (Fast), нормальное (Normal), лучшее (Best);

Рис. 2.15 Настройки плоттера
· расположение бумаги Orientation - книжное (Portrait), альбомное (Landscape).
3. Определите формат вывода изображения - А4, А3, А2 или А1 (рис. 2.16):
· нажмите кнопку <Scale to Fit>-<Свойства>;
· выберите радиокнопку Fit the document to this paper;
· в списке форматов укажите формат листа (ISO A1 - 594x841 mm).
Изменить цвет изображения с цветного на чёрно-белый можно при помощи вкладки Color и радиокнопки True black (рис. 2.17).

Рис. 2.16 Выбор формата вывода изображения
4. После установки всех настроек нажмите кнопку <Ok> для вывода изображения на плоттер.

Рис. 2.17 Выбор цвета изображения
Упражнение 10. Завершите работу всех приложений.
Контрольные вопросы
1. Понятие операционной системы. Её основные функции.
2. Понятие файловой структуры. Путь доступа к файлу.
3. Понятие текущего устройства, текущего каталога.
4. Программа Проводник, назначение. Вызов программы и выход из неё.
5. Окно Проводника, его элементы.
6. Операции с папками и файлами, выполняемые с помощью Проводника и окна Мой компьютер.
7. Что такое ярлык? В чём отличие значков от ярлыков, папок?
8. Перечислите известные способы запуска приложений и переключения между ними.
Поиск Windows может найти что угодно на вашем диске Windows. Если вам достаточно нравится эта функция, вы можете расширить поиск на другие диски в вашей системе. Есть другие приложения / утилиты, которые вы можете установить, если обнаружите, что поиск Windows не так эффективен, или если вы можете искать файлы и папки из командной строки. Вот как.
Поиск файлов и папок из командной строки
Командная строка может искать файлы и папки на определенном диске или в определенной папке. По умолчанию, если вы запускаете его с правами обычного пользователя, он открывается в вашей пользовательской папке, и вы можете или не хотите выполнять поиск в этой конкретной папке. Вот почему вам нужно знать, как переместить командную строку в другое место.
Если вы хотите выполнить поиск на других дисках без окна, вам нужно сначала переключиться на него с помощью следующей команды;
Синтаксис
Пример
Чтобы перейти в другую папку, используйте команду ниже. Кавычки необходимы только в том случае, если у вас есть папки, в именах которых есть пробел в пути, который вы вводите, но лучше не добавлять их в привычку.
Синтаксис
Пример
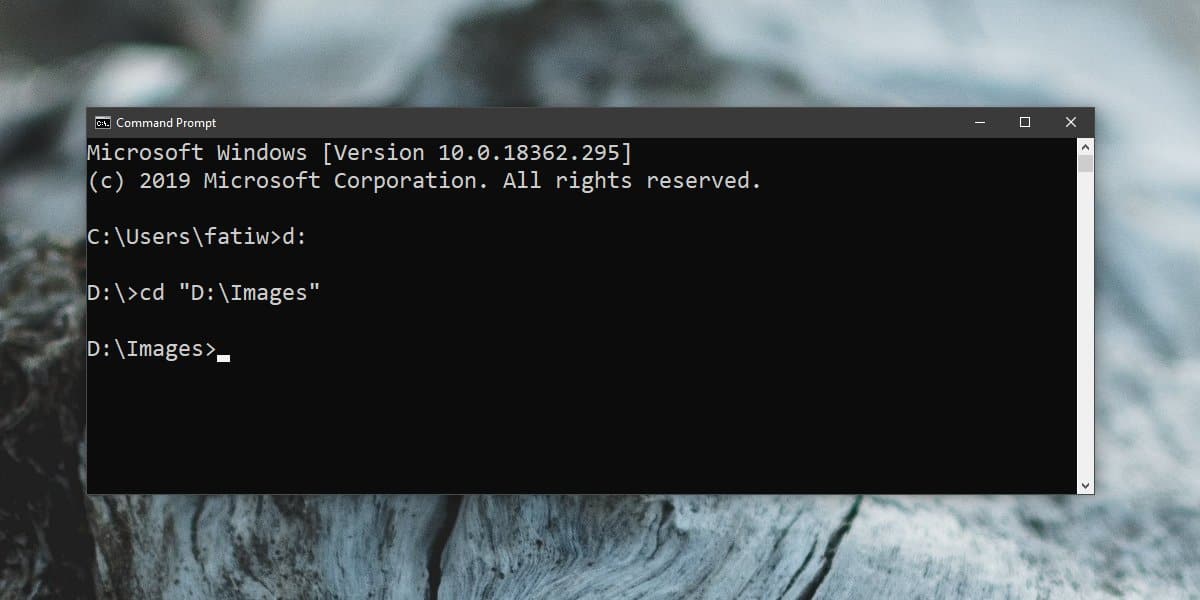
Искать файлы по типу
Следующая команда позволяет вам искать в текущей папке все файлы определенного типа.
Синтаксис
Пример
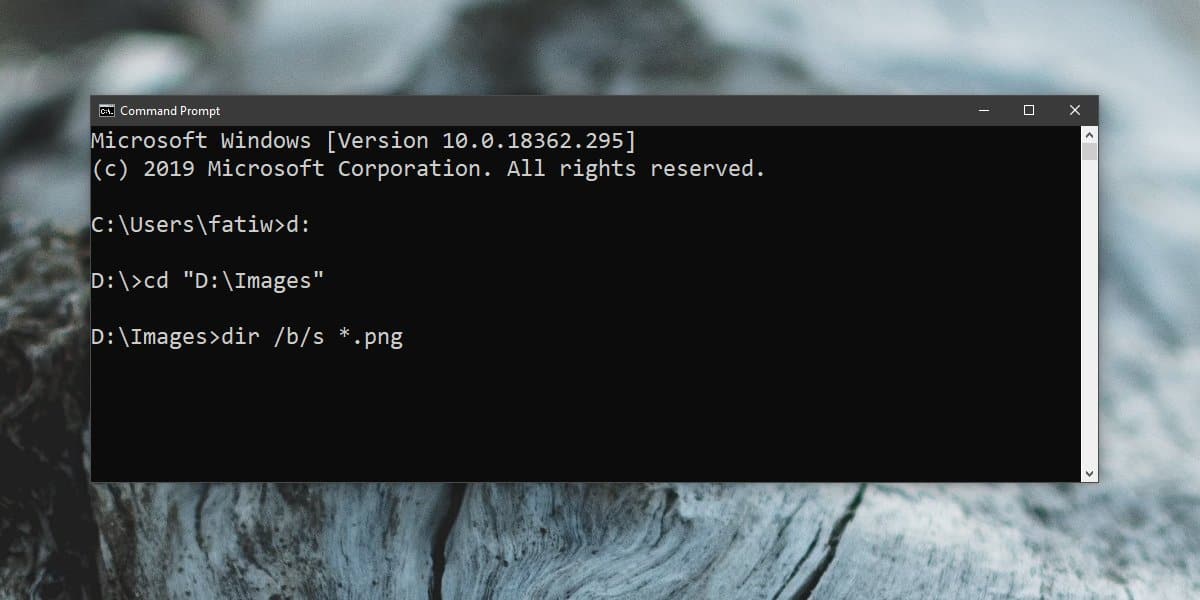
Приведенная выше команда будет искать все файлы PNG в текущем каталоге и его подпапках. Параметр / s указывает команде включать подпапки, а параметр / b отображает файлы без включения метаданных, что упрощает чтение списка.
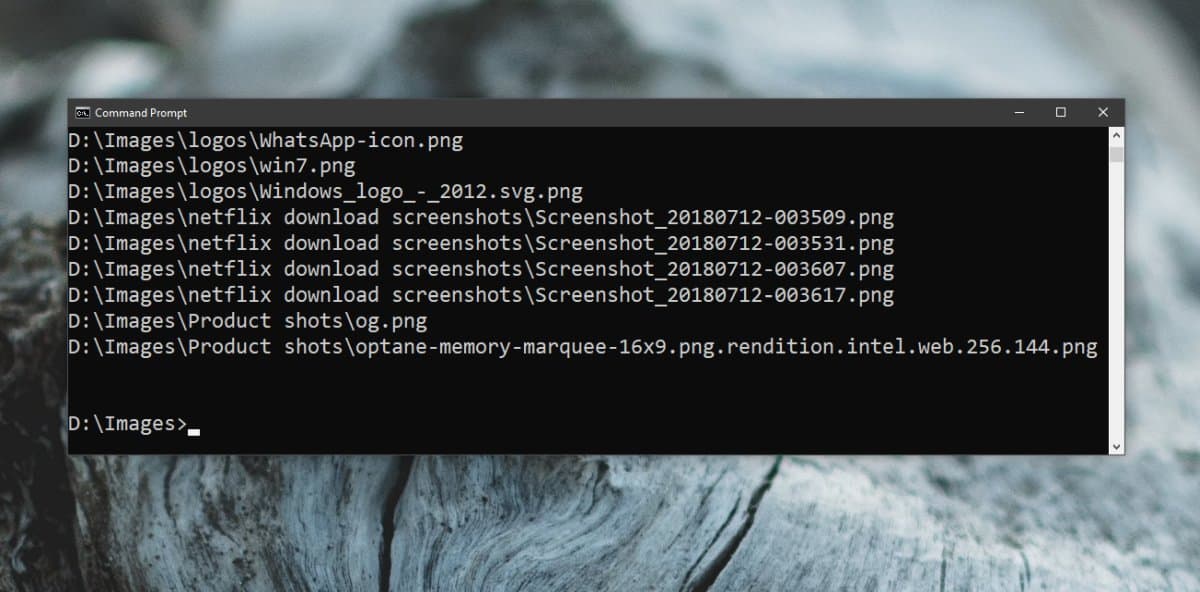
Искать файлы по имени
Для поиска файлов по имени используйте следующую команду;
Синтаксис
Пример
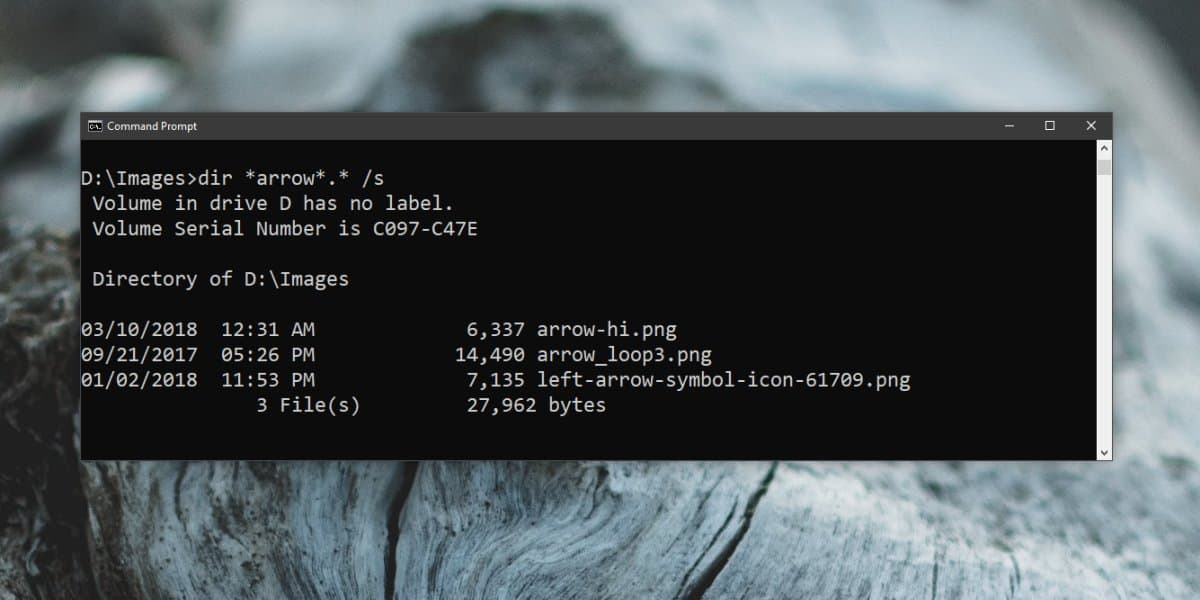
Вышеупомянутая команда будет искать все файлы, которые соответствуют введенному вами имени файла, независимо от типа файла. Если вы хотите сузить поиск по типу файла, введите расширение файла после точки.
Пример
Искать папки
Чтобы найти в папке подпапки, используйте следующую команду;
Синтаксис
Пример
Помните, что приведенная выше команда будет искать подкаталоги в указанной вами папке. Если вы хотите выполнить поиск в другой папке, используйте команду cd, чтобы переместиться туда, где находится папка, а затем выполните команду.
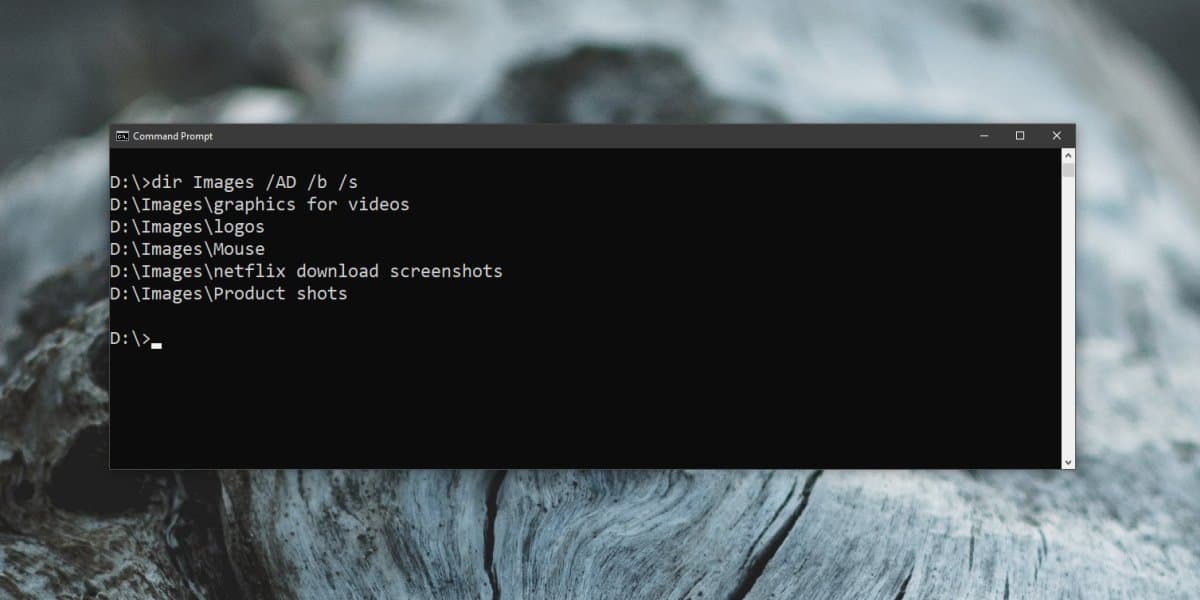
Искать папку с неизвестным именем
Если вы не знаете, как называется папка, вы можете использовать следующую команду.
Начиная с Windows 7 в операционных системах от Microsoft можно использовать команду WHERE, чтобы найти нужные файлы.
Синтаксис команды where выглядит следующим образом:
WHERE [/R каталог_для_поиска] [/Q] [/F] [/T] [шаблон_для_поиска]
Разберём используемые в команде параметры.
Пользоваться командой where просто. Но учитывайте, что нужно указывать расширение искомого файла. Либо использовать * , чтобы команда нашла файлы всех расширений с подобным именем.
Обратите внимание на скриншот ниже. Шаблона test команде where оказалось недостаточно. А вот когда мы написали test*, команда поняла, что после test может быть что угодно, в том числе и любое расширение.

Продолжаем. Вводим команду
и видим информацию о размере, дате и времени редактирования файла. В данном случае наш файл пуст.

Обратите внимание, что по умолчанию (без параметра R) поиск осуществляется в текущем каталоге и каталогах, заданных значением переменной среды PATH.
Это значит, что если мы хотим поискать на всём диске C, нам необходимо использовать следующую конструкцию:
Как видите, поиск выдал нам расположение двух файлов, содержащих в имени file_test.

Если нам лучше известно местоположение искомого файла, мы можем сузить зону поиска, указав каталог:

Конечно, мы можем поискать все файлы с одним определённым расширением:

Можно использовать знаки вопроса, которые означают, что символ может быть любым. Их отличие от звёздочки в том, что звёздочка не регламентирует число символов, а количество знаков вопроса строго увязано с числом символов.

Может ли шаблон содержать сразу несколько разных имён файлов или несколько разных расширений? Может! Как видно на скриншоте ниже, сначала мы поискали файлы с расширениями .xlsx и .txt, а затем файлы, в имени которых содержится file_test или test. В обоих случаях команда where нашла такие файлы.

Пример использования параметра F (добавляет кавычки):

Как видите, файл test.txt в каталоге c:\mega есть, а файла test.pdf нет.

Возможно, кому-то станет интересно, какое значение примет переменная ERRORLEVER, если одновременно поискать присутствующий и отсутствующий файлы. Она примет значение 0, и это не зависит от порядка написания имён файлов.

Обычно параметр Q используют в командных файлах, когда в зависимости от результатов поиска нужно выполнить то или иное действие.
Как видите, команда where это довольно мощный инструмент для поиска файлов в Windows.
В Windows есть некоторые встроенные возможности поиска, но они могут вам не понравиться. Cortana или стандартное поле поиска на панели задач и поле поиска в проводнике файлов в Windows 10 позволяют выполнять поиск по содержимому файлов, но они могут быть медленными, особенно поиск в проводнике.
Существует более быстрый способ поиска содержимого файлов на жестком диске с помощью командной строки. Команда find ищет текстовые строки в файлах и возвращает строки из файлов, в которых была найдена текстовая строка.
ПРИМЕЧАНИЕ. Команда find не подходит для больших файлов или большого количества файлов.
Сегодня мы рассмотрим, как использовать команду find, и приведем несколько примеров.
Откройте окно командной строки с правами администратора
Открытие окна командной строки от имени администратора не требуется. Тем не менее, это поможет вам избежать раздражающих диалоговых окон подтверждения. Просто будьте осторожны, какие команды вы запускаете от имени администратора в командной строке. Использование команды find в качестве администратора безопасно, поскольку она не изменяет и не удаляет файлы.
Введите cmd.exe в поле поиска на панели задач. Затем щелкните правой кнопкой мыши на пункт « Командная строка» и выберите « Запуск от имени администратора» во всплывающем меню.
Если появится диалоговое окно « Контроль учетных записей », нажмите « Да», чтобы продолжить.
ПРИМЕЧАНИЕ. Это диалоговое окно может не отображаться в зависимости от настроек контроля учетных записей. Мы не рекомендуем полностью отключать UAC.
Ключи и параметры для команды find
Большинство команд имеют дополнительные ключи, которые изменяют стандартное действие команды. Вы можете получить справку, чтобы увидеть все доступные ключи для команды find , набрав в строке следующую строку и нажав Enter:
Ключи могут быть строчными или прописными.
Для параметра «string» вы должны заключить строку в двойные кавычки, иначе команда find не будет работать и вернет ошибку.
Параметр имени диска [drive:] [path] может быть любым, от буквы диска до одного файла или нескольких файлов.
Синтаксис для команды поиска
Синтаксис команды - это особый способ организации команды, ее ключей и параметров. Ниже приведен общий синтаксис команды find.
find [ ключи ] " строка " [ путь ]
Ключи могут быть в любом порядке, если они находятся перед параметром «string» . Скобки [] указывают, что ключ или параметр является необязательным.
Поиск отдельного документа для текстовой строки
Сначала мы покажем вам, как искать в одном документе все вхождения текстовой строки. Следующая команда ищет в файле example1.txt фразу «groovypost - is the best tech site».
find "groovypost - is the best tech site" "C:\Users\Lori\Documents\FindCommandExamples\example1.txt"
ПРИМЕЧАНИЕ. Если в какой-либо части пути или имени файла есть пробелы, вы должны заключать в кавычки весь путь, как мы делали в приведенной выше команде. Кавычки на самом деле не нужны в этом случае, но они точно не помешают.
Обратите внимание, что фраза не была найдена в приведенном выше примере (ничего не указано под путем к файлу), даже если она находится в файле. Это потому, что случай в «groovypost» не совпадает с тем, что было в файле, то есть «groovyPost». Добавьте ключ « /i » (ignore case) сразу после команды поиска (перед фразой), чтобы игнорировать регистр при поиске текстовой фразы.
find /i "groovypost - is the best tech site" "C:\Users\Lori\Documents\FindCommandExamples\example1.txt"
Теперь фраза найдена, и вся строка, содержащая фразу, выводится на экран под путем к файлу, в котором выполняется поиск.
Поиск нескольких документов по одной и той же текстовой строке
Теперь, когда вы можете искать один файл для текстовой строки, давайте искать несколько файлов для одной и той же строки.
Вы можете указать несколько файлов для поиска в команде поиска, указав путь к каждому файлу в кавычках через пробел.
find /i "groovypost" "C:\Users\Lori\Documents\FindCommandExamples\example1.txt" "C:\Users\Lori\Documents\FindCommandExamples\example2.txt"
Вы также можете искать все текстовые файлы в каталоге, используя подстановочный знак, который является звездочкой (*), как показано в следующей команде.
find /i "groovypost" "C:\Users\Lori\Documents\FindCommandExamples\*.txt"
Поисковый термин был найден в обоих документах, а предложения, в которых они были найдены, перечислены под полным путем к каждому файлу.
Подсчитать количество строк в файле
Если вы хотите узнать, сколько строк в файле, вы можете использовать комбинацию команд type и find . Команда type отображает содержимое одного или нескольких текстовых файлов.
Мы передали результаты команды type в команду find, используя вертикальную черту (|). Мы использовали ключ « /v » для отображения всех строк, НЕ содержащих строку «» , поэтому каждая строка с текстом будет подсчитана. Чтобы отобразить только количество строк в текстовом файле (не сами строки), мы используем ключ « /c ».
type C:\Users\Lori\Documents\FindCommandExamples\example1.txt | find "" /v /c
Отправьте вывод другой команды в команду поиска
Вы также можете выполнить поиск определенной строки во всех именах файлов в каталоге, отправив выходные данные команды dir в команду find .
Например, мы получили список каталогов C:\Users\Lori\Documents\FindCommandExamples и все подкаталоги в этом каталоге (ключ /s ). Мы также указали использовать пустой формат без информации о заголовке (ключей « /b ») и отобразили список в том же формате, что и формат широкого списка (ключ « /w »), но отсортированный по столбцу (« /d »).
Затем мы направляем (|) вывод команды dir в команду find, добавляя только «example» в качестве параметра. Мы не добавляли никаких ключей в команду поиска. Имена файлов для поиска берутся из вывода команды dir .
dir "C:\Users\Lori\Documents\FindCommandExamples" /s /b /d | find "example"
А вы предпочитаете использовать команду поиска или поле поиска в проводнике? Как вы использовали команду поиска? Поделитесь своими идеями и примерами с нами в комментариях ниже.
Читайте также:

