Как отключить антивирус на айфоне 11
Обновлено: 06.07.2024
iPhone предназначен для защиты Ваших данных и Вашей конфиденциальности. Встроенные функции безопасности помогают гарантировать, что доступ к данным на Вашем iPhone и в iCloud будете иметь только Вы. Встроенные функции конфиденциальности минимизируют доступность Вашей информации для других пользователей, и Вы можете настроить, какой информацией и где Вы будете делиться.
Чтобы с максимальной эффективностью использовать преимущества встроенных в iPhone функций безопасности и конфиденциальности, следуйте этим рекомендациям:
Установка надежного пароля
Самое важное для защиты Вашего iPhone — установка код-пароля для разблокировки. См. раздел Установка код‑пароля на iPhone.
Использование Face ID или Touch ID
Используйте Face ID (на поддерживаемых моделях) или Touch ID (на поддерживаемых моделях), чтобы безопасно и удобно разблокировать iPhone, разрешить покупку или платеж и войти в одно из многих сторонних приложений. См. раздел Настройка Face ID на iPhone или Настройка Touch ID на iPhone.
Включение функции «Найти iPhone»
Функция «Локатор» помогает найти iPhone, если он утерян или украден, и не позволяет активировать и использовать Ваш пропавший iPhone. См. раздел Добавление iPhone в приложение «Локатор».
Хранение Apple ID в безопасности
Apple ID обеспечивает доступ к Вашим данным в iCloud и к информации Вашей учетной записи для App Store, Apple Music и других служб. Чтобы узнать, как защитить свой Apple ID, см. раздел Хранение Apple ID в безопасности на iPhone.
Оформляя подписку на службу на веб-сайте или в приложении, разрешите iPhone создать надежный пароль, который Вам не требуется запоминать. См. раздел Автоматический ввод надежного пароля на iPhone.
Использование встроенной аутентификации для двухфакторной аутентификации
Управление данными приложения и информацией о геопозиции
Просмотр правил обращения приложений с персональными данными
Перед загрузкой приложения изучите правила его обращения с данными пользователей. Откройте страницу приложения в App Store, где приведен краткий обзор правил его обращения с данными пользователей, составленный разработчиком приложения. Помимо прочего, указаны данные, которые оно собирает. См. раздел Загрузка приложений из App Store на iPhone.
Защита действий в приложении «Почта»
Включите функцию «Защита конфиденциальности в Почте», чтобы предотвратить отслеживание Ваших действий в приложении «Почта» отправителями. См. раздел Использование защиты конфиденциальности почты на iPhone.
Скрытие личного адреса электронной почты
Если Вы подписаны на iCloud+, Вы можете использовать функцию «Скрыть e-mail» для генерирования уникальных и случайных адресов электронной почты, с которых будет выполняться переадресация на Ваш личный адрес электронной почты, благодаря чему Вам не нужно будет показывать свой личный адрес при вводе данных в интернете или оформлении подписки на рассылки. См. раздел Скрытие личного адреса электронной почты в Safari на iPhone.
Узнайте, как Safari сохраняет Вашу конфиденциальность и защищает Вас от вредоносных веб‑сайтов.
Safari не позволяет трекерам отслеживать Вас на веб‑сайтах. Вы можете просмотреть Отчет о конфиденциальности со списком обнаруженных трекеров, которым функция предотвращения отслеживания не позволила собирать Ваши данные на текущей веб‑странице. Вы также можете изучить и настроить параметры Safari, чтобы Ваши действия в интернете не были видны другим пользователям устройства, а также для защиты от вредоносных веб‑сайтов. См. раздел Просмотр веб-страниц с частным доступом в Safari на iPhone.
Управление отслеживанием в приложениях
Любые приложения должны получить Ваше разрешение, прежде чем отслеживать Ваши действия в приложениях и на веб-сайтах, принадлежащих другим компаниям, для целей адресной рекламы или передачи Вашей информации брокеру данных. Вы можете разрешить или запретить отслеживание, а также изменить разрешение позже. Вы также можете запретить любым приложениям запрашивать такое разрешение.
Повышение конфиденциальности в интернете с помощью Частного узла iCloud
Если Вы подписаны на iCloud+, Вы можете использовать Частный узел iCloud (бета-версию), чтобы предотвратить создание веб-сайтами и операторами связи подробного профиля о Вас. Если Частный узел iCloud включен, исходящий трафик Вашего iPhone зашифровывается и пересылается через два отдельных интернет-узла. Эта функция не позволяет веб-страницам видеть Ваш IP-адрес и местоположение, а операторам связи — собирать информацию о Ваших действиях в браузере. Веб-страница или оператор связи не будут знать, кто вы и какие сайты посещаете. См. раздел Включение Частного узла iCloud на iPhone.
Чтобы получить индивидуальную поддержку по этим возможностям, откройте веб-сайт поддержки Apple (доступен не во всех странах и регионах).
Чтобы узнать больше о том, как Apple защищает Вашу информацию, перейдите на сайт Конфиденциальность.

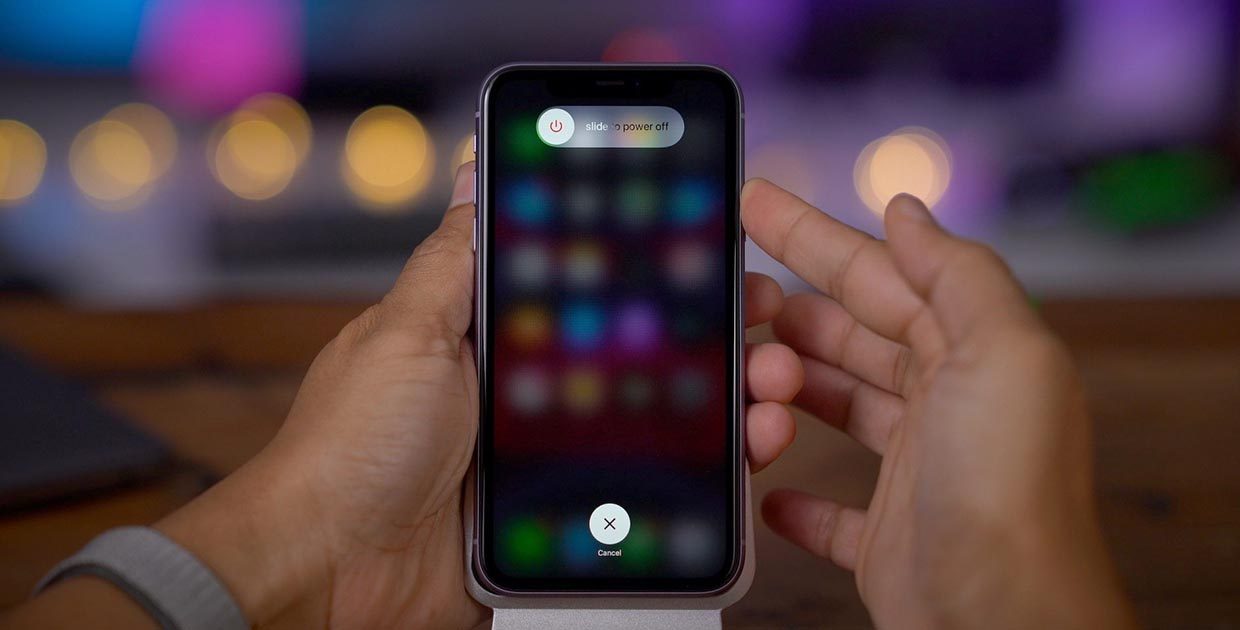
После покупки нового iPhone 11 или iPhone 11 Pro многие пользователи задаются вопросом, как же выключить или перезагрузить данный смартфон. Особенно актуальной данная информация окажется для тех, кто приобретает смартфон Apple впервые или переходит с iPhone 8 или более старых девайсов.
Способы перезагрузки и отключения данных моделей слегка отличаются.
Как выключить iPhone 11
Привычное на прошлых моделях зажатие кнопки питания на iPhone X и более новых устройствах не приводит к вызову меню отключения. Вместо этого произойдет активация голосового ассистента Siri.
Если отключить Siri или выключить активацию зажатием боковой кнопки, то долгое нажатие на нее вообще не сработает. Выключать iPhone нужно одним из следующих способов:
1. Выключение через настройки

Кнопку выключения для этого случая уже давно спрятали в недрах системы.
Переходим в Настройки — Основные и в самом низу страницы видим кнопку Выключить. После нажатия появляется привычный слайдер, один свайп и смартфон выключается.
Когда помогает: когда нужно отключить смартфон на время, чтобы он не терял заряд аккумулятора.
2. Выключение через меню экстренного вызова

Зажатие кнопки питания и любой из клавиш регулировки громкости на iPhone с Face ID вызывает меню экстренного вызова. Так можно позвонить в службу спасения без разблокировки смартфона, посмотреть медицинскую карту владельца и, конечно же, перезагрузить iPhone.
Когда помогает: когда нужно отключить iPhone даже без ввода пароля разблокировки или сканирования лица.
Как перезагрузить iPhone 11
Для перезагрузки существует сразу три способа:
1. Выключение и включение

Просто зажимаем любую кнопку громкости в паре с боковой кнопкой на противоположной грани смартфона до появления слайдера выключения, перемещаем слайдер и ждем, когда iPhone выключится. После отключения нажимаем кнопку питания для повторного включения.
2. Hard reset

Подобный сброс тоже помогает избавиться от всевозможных глюков и проблем с iPhone. Выполнить его можно как на работающем смартфоне, так и при его зависании.
Если гаджет не отвечает или просто хотите быстро перезапустить смартфон: нажмите и быстро отпустите кнопку увеличения громкости, нажмите и быстро отпустите кнопку уменьшения громкости, затем зажмите боковую кнопку и не отпускайте до перезагрузки iPhone.
Когда помогает: это единственный способ, который помогает при зависании iPhone. Можно применять его для борьбы с глюками и сбоями в работе системы.
3. Специальная кнопка для перезагрузки
При помощи меню AssistiveTouch можно создать виртуальную кнопку для перезагрузки смартфона.
Можно добавить ее в меню верхнего уровня, установить перезапуск на долгое нажатие или двойное касание.
Когда помогает: подобную фишку удобно использовать, если хотите управлять смартфоном одной рукой. Добавляете в данное меню кнопки регулировки громкости, выключения и другие, после этого можно осуществлять манипуляции без нажатия на физические клавиши.
(71 голосов, общий рейтинг: 4.59 из 5)
Почему у нас нет антивируса для iOS, и что представляют собой приложения Internet Security для мобильных устройств Apple от других производителей?
11 сентября 2018
Весьма самоуверенное заявление, но это не бездумный маркетинг: Apple iOS действительно спроектирована с акцентом на безопасность. Приложения в iOS выполняются в собственных песочницах — безопасных средах, которые изолируют приложения и их данные, не позволяя проводить какие-либо манипуляции с файлами других приложений или операционной системы. В iOS вредоносному приложению просто будет негде развернуться — ему нечего красть и ломать, так как оно не сможет выйти за пределы своей песочницы, где ему доступны только собственные данные. Это крайне полезная функция с точки зрения безопасности.
Также Apple разрешает устанавливать на устройства iOS приложения только из своего официального магазина App Store (если только кто-то — будь то администраторы вашей компании или злоумышленники — не воспользовался корпоративной учетной записью Enterprise Developer, чтобы при помощи средств управления мобильными устройствами [Mobile Device Management или MDM] устанавливать приложения из сторонних источников). Apple тщательно следит за тем, что она добавляет в свой магазин, и одобряет приложения только после изучения их кода. Таким образом, чтобы на iOS попало вредоносное приложение, сначала злоумышленникам надо его не только разработать, но и каким-то образом провести через официальную проверку.
Очевидно, вышесказанное распространяется только на устройства iOS без джейлбрейка (то есть на те, у которых доступ к системным данным не открыт несанкционированными Apple методами). С другой стороны, такими являются большинство iPhone и iPad — прежде всего потому, что современные версии iOS хорошо защищены и энтузиасты пока не нашли рабочий способ их взломать.
Эти же ограничения привели к тому, что для iOS попросту невозможно разработать антивирусное приложение: антивирусу для работы нужна возможность отслеживать, что делают другие приложения, и вмешиваться в случае подозрительного поведения. А из песочницы это сделать невозможно.
Ну а как же защитные приложения, доступные в магазине App Store?
Так что же тогда делают эти приложения? Получается, это подделки? На самом деле, нет: они могут содержать модули защиты от фишинга и слежки, VPN-сервисы, средства родительского контроля, менеджеры паролей, блокировщики рекламы, защиту от кражи устройства или какую-то комбинацию перечисленных функций.
Это все нужные и полезные возможности, имеющие прямое отношение к теме безопасности и конфиденциальности, но называть такой сборник решением класса Internet Security некорректно, поскольку это вводит людей в заблуждение. Обычный пользователь по умолчанию считает, что ключевым компонентом любого Internet Security-решения является антивирус. Именно поэтому Kaspersky Internet Security для iOS не существует: мы не хотим обманывать наших пользователей. Но все перечисленные выше функции действительно полезны, поэтому мы выпустили свое альтернативное решение для мобильной операционной системы Apple.
Как обезопасить себя в iOS
Хотя iOS разрабатывалась с прицелом на безопасность, даже такую систему нельзя считать неуязвимой. Периодически киберпреступники находят новые способы использования уязвимостей iOS или обмана специалистов Apple, проверяющих приложения.
Например, в свое время одним удалось заразить пакет разработки Xcode, чтобы созданные в нем приложения становились вредоносными без ведома разработчиков. Другие же добавили в свое приложение проверку местоположения, чтобы вредоносный код не запускался в пределах США, что позволило преступникам обойти проверку Apple и добавить свое приложение в App Store.
С учетом этого было бы неплохо иметь приложения-антивирусы для iOS, но, к сожалению, их не существует, и создать их сейчас не представляется возможным. К счастью, зловреды под iOS — крайне редкое явление, так что вероятность оказаться в числе пострадавших невелика. Но риск возрастает с установленным профилем MDM. В этом случае вашим устройством можно будет полностью удаленно управлять с сервера организации, выдавшей этот профиль. Поэтому пользователям, чьи телефоны не управляются корпорацией, на которую они работают, стоит избегать MDM-профилей — это практически главное правило безопасности в случае iOS.
Нет зловредов — нет проблем, верно?
К сожалению, вредоносное ПО — не единственная опасность. Не стоит забывать о ряде других угроз, от которых может пострадать любой пользователь на любой системе, включая iOS. Речь идет о фишинге, спаме, перехвате передаваемых данных и так далее, не говоря уже про риск раскрытия конфиденциальных сведений. Поэтому каждому пользователю iOS важно знать азы кибербезопасности (этой теме мы посвятили отдельную статью). Также мы рекомендуем владельцам устройств с iOS (и не только им) пользоваться защитными решениями, такими как, например, Kaspersky Security Cloud.
Даже без антивирусного ядра Kaspersky Security Cloud для iOS помогает значительно улучшить защиту устройства — например, за счет встроенного VPN, который автоматически включается, если подключение к сети является небезопасным, а также уведомлений об актуальных угрозах и инструмента для выявления неправильных настроек системы. Также решение содержит наш Password Manager, а в версии Family — еще и инструмент родительского контроля под названием Kaspersky Safe Kids. Все это должно помочь вам оставаться в безопасности.
Хотите, чтобы снять ограничения на iPhone но не знаешь как?
ограничения предлагает простой и эффективный способ установить ограничения и управлять устройством iOS. Хотя по разным причинам вы хотите отключить ограничения iPhone. Ты знаешь как это сделать?
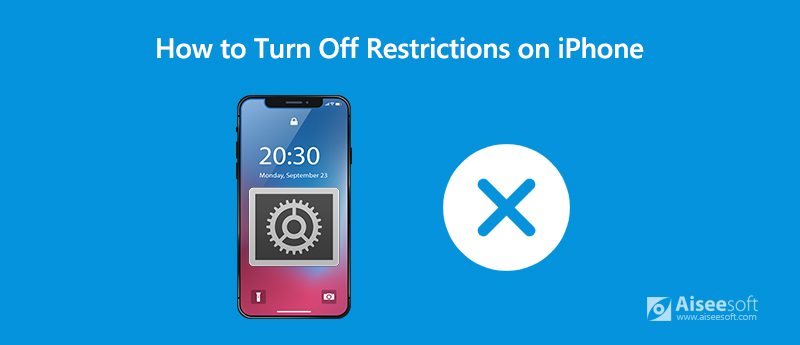
На самом деле, это довольно легко отключить ограничения на iPhone, iPad и iPod touch. Вы можете легко удалить его с помощью кода ограничения в функции времени экрана. Что если вы забыли пароль к экранному времени? Здесь, в этом посте, мы покажем вам подробное руководство по избавиться от ограничений на iPhone с или без пароля экранного времени.
Часть 1. Как отключить ограничения на iPhone (iOS 12/13/14)
В первой части мы хотели бы показать вам наиболее распространенный способ отключения ограничений на iPhone с помощью пароля к экранному времени.
Разблокируйте свой iPhone и перейдите к Параметры приложение Прокрутите вниз, чтобы найти Экранное время вариант. Нажмите на него, чтобы войти в основной интерфейс экранного времени. Если вы используете iOS 11, здесь вы можете нажать Общие а затем выберите ограничения опцию. Если вы используете iOS 12/13/14, вы можете прокрутить вниз до нижней части, чтобы выбрать Время выключения экрана , Затем введите код доступа к экранному времени, чтобы отключить ограничения на iPhone. Вы также можете отключить Содержание и ограничения конфиденциальности на этом этапе. Если вы используете iOS 11, здесь вы можете нажать Отключить ограничения и затем введите свой пароль для подтверждения операции.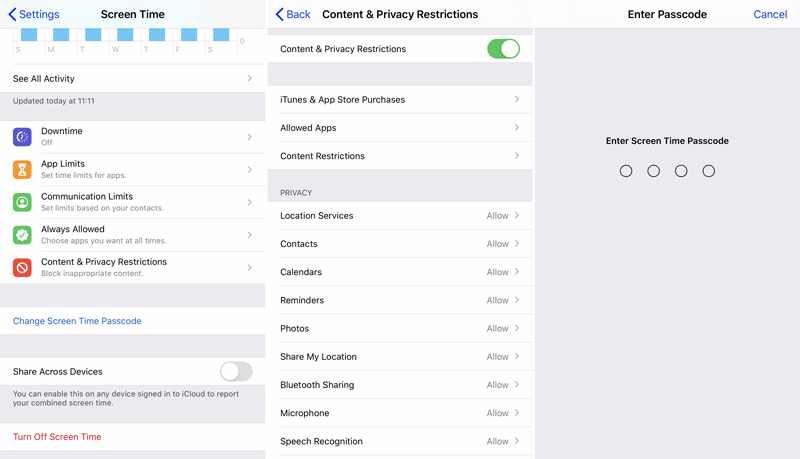
Функция ограничений перенесена в Экранное время в iOS 12 и iOS 13/14. Прежде чем отключать ограничения на iPhone, лучше обновить iOS до последней версии.
Часть 2. Как отключить ограничения на iPhone без пароля
Вы можете чувствовать себя очень сложно, если вы забыли пароль для экрана. Вам нужен пароль для подтверждения операции отключения ограничений на iPhone. На самом деле, вы все равно можете удалить и избавиться от ограничений на iPhone без пароля, с помощью разблокировка iPhone.

- Легко удалите любой код доступа (4/6-значный, Face / Touch ID), включая пароль времени экрана на iPhone, iPad и iPod.
- Восстановите или удалите пароль ограничения, если вы забыли пароль Screen Time.
- Безопасно восстановите или отключите экранный код ограничения времени без потери данных iOS.
- Поддержка нескольких устройств iOS, таких как iPhone / iPad / iPod, и версий iOS, например iOS 15/14/13/12/11.
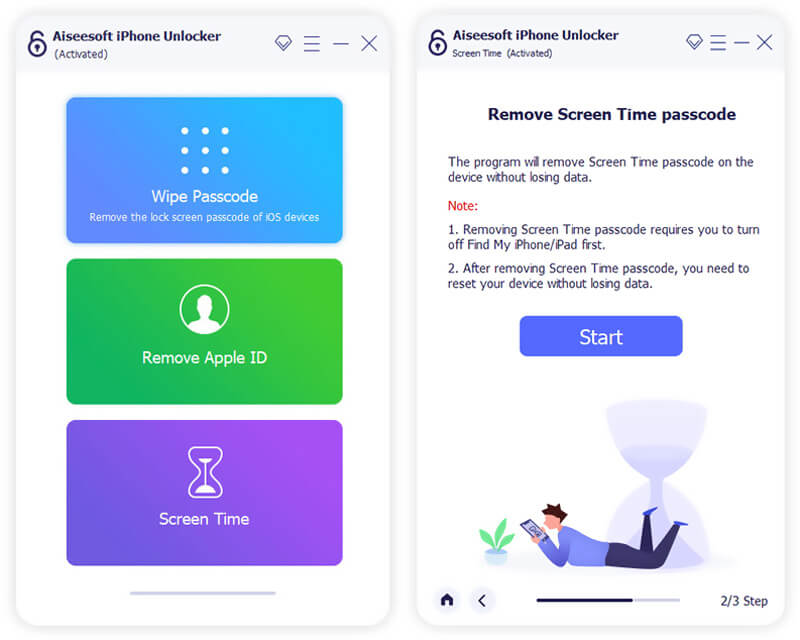
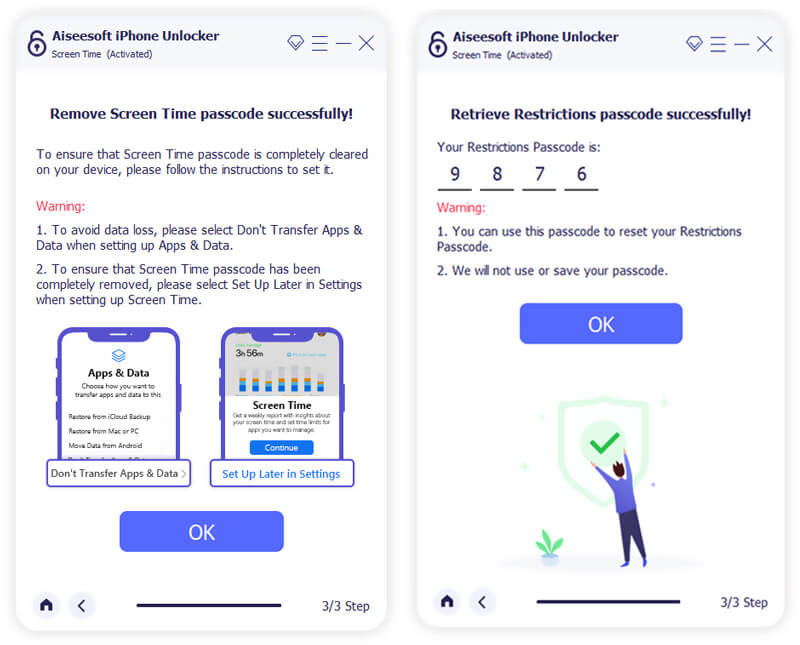
Часть 3. Часто задаваемые вопросы об отключении ограничений на iPhone
Где ограничения на iPhone 8?
Как уже упоминалось выше, функция Ограничения перемещена в приложение «Время экрана настроек». Если вы обновили iOS до iOS 14 или iOS 15, вы можете найти ее в Screen Time.
Что происходит после 10 неудачных попыток ввода пароля?
Если вам не удастся ввести правильный пароль времени на экране слишком много раз, вы будете на некоторое время заблокированы. Если вы продолжаете вводить неправильный пароль, все данные iOS на вашем устройстве могут быть полностью удалены в зависимости от ваших настроек. Если вы не можете вспомнить пароль для предварительного просмотра, попробуйте найти его обратно через учетную запись Apple. Или вы можете положиться на рекомендуемые разблокировка iPhone стереть забытый пароль экрана времени для вас.
Как изменить или сбросить пароль экрана времени?
Если у вас есть необходимость изменить или восстановить код доступа к экранному времени, перейдите в приложение «Время экрана» в настройках. Затем нажмите «Изменить пароль времени экрана», чтобы сделать это. Вы должны ввести пароль для предварительного просмотра, чтобы подтвердить операцию.
Мы в основном говорили о как отключить ограничения на айфон в этом посте. Независимо от того, можете ли вы вспомнить пароль предварительного просмотра Screen Time или нет, вы можете найти подходящий способ избавиться от ограничений на вашем устройстве iOS. Не стесняйтесь обращаться к нам, если у вас все еще есть вопросы по поводу Ограничений.
Что вы думаете об этом посте.
Рейтинг: 4.7 / 5 (на основе голосов 109) Подпишитесь на нас в
Вы ищете способы разблокировать iPhone без пароля? В этом руководстве мы дадим вам 5 решений для разблокировки вашего iPhone без пароля, iOS 15 также поддерживается.
Если вы забыли пароль доступа к ограничениям iPhone, прочитайте эту статью, чтобы сбросить и изменить пароль ограничения на вашем iPhoneSE / 6s Plus / 6s / 6 Plus / 6 / 5s / 5c / 5 / 4S / 4 / 3GS.
Могу ли я обновить свой iPhone, используя сотовые данные? Есть ли способ обновить iOS 15/14/13/12 без Wi-Fi или компьютера? В этом посте показано 3 простых способа обновить iOS без Wi-Fi.
Советы по экранному времени

1 способ отключения функции Защита в режиме реального времени через графический интерфейс
Временное отключение, до следующей перезагрузки, а также через определенное время- Открыть Параметры > Конфиденциальность и безопасность
- В разделе Безопасность выбрать Безопасность Windows

- Открыть службу «Безопасность Windows».

- Выбрать Защита от вирусов и угроз

- Перейти в раздел Параметры защиты от вирусов и других угроз, выбрав Управление настройками.

- В окне Параметры защиты от вирусов и других угроз можно временно отключить защиту в режиме реального времени. После перезагрузки или по истечении определенного времени защита автоматически будет возобновлена. Также возобновить защиту можно вручную, открыв снова данное окно и установив переключатель в положение Вкл.

2 способ отключения функции Защита в режиме реального времени с использованием редактора групповой политики (на постоянной основе)
Отключить на постоянной основе защиту в режиме реального времени можно через редактор групповой политики.
Перед тем, как отключить функцию Защита в режиме реального времени необходимо отключить функцию Защита от подделки.
Данная функция обеспечивает дополнительную защиту от изменения ключевых элементов безопасности, помогает предотвратить несанкционированные изменения отдельных параметров антивируса Microsoft Defender, включая защиту в реальном времени и облачную защиту.
При включенной функции Защита от подделки блокируется отключение антивирусной программы Microsoft Defender, а также его отдельных компонентов, таких как Защита в режиме реального времени, Облачная защита и др.
Защита от подделки блокирует изменения значений параметров безопасности, используемых по умолчанию. В частности, блокируются изменения настройки отдельных параметров в редакторе реестра, командной строке, PowerShell, а также в редакторе групповых политик.
Отключение функции Защита от подделки
- Открыть меню Пуск > Параметры
- Конфиденциальность и безопасность > Безопасность Windows
- В разделе Области защиты выбрать Защита от вирусов и угроз
- В разделе Параметры защиты от вирусов и других угроз выбрать Управление настройками
- Установить переключать Защита от подделки в положение Откл.

Отключение функции Защита в режиме реального времени через редактор групповой политики
Групповые политики — это параметры, управляющие функционированием системы. Групповая политика упрощает администрирование, предоставляя администраторам централизованный контроль над привилегиями, правами и возможностями пользователей и компьютеров.
Групповая политика применяется ко всем областям конфигурирования операционной системы, начиная от настройки интерфейса операционной системы Windows 11 и заканчивая настройкой параметров безопасности.
В редакции операционной системы Windows 11 Home редактор локальной групповой политики недоступен.
Чтобы работать с объектами локальной групповой политики, необходимо войти в систему с учетной записью администратора, либо запускать редактор с данными правами.
- Открыть редактор групповой политики
- В поисковой строке ввести gpedit или в окне Выполнить Win + R ввести gpedit.msc
![]()
![]()
Изменение в групповых политиках по умолчанию в операционной системе Windows применяются через полтора часа (90 мин.).
Если необходимо чтобы изменения групповых политик вступили в силу немедленно, можно принудительно применить измененные параметры, которые были внесены в редакторе локальной групповой политики несколькими способами:
- Осуществить перезагрузку операционной системы
- Использовать утилиту gpupdate.exe для принудительного обновления групповой политики. Для этого необходимо либо в окне Выполнить Win + R , либо в командной строке ввести gpupdate /force и нажать ОК.
![]()
Рис. Результат изменений через редактор групповой политики
Как полностью отключить антивирус Microsoft Defender в Windows 11
Отключение Microsoft Defender с помощью редактора реестра в ОС MS Windows 11.
Проверка инструкции проводилась в сборке Windows 11 Build 22000.120 редакции Home.Примечание
Перед тем, как отключить Microsoft Defender, необходимо отключить функции Защита в режиме реального времени и Защита от подделки. Если функция Защита в режиме реального времени была отключена на временной основе (например, в редакции ОС MS Windows 11 Home, где отсутствует редактор групповой политики), редактор реестра необходимо запускать сразу.
- Запустить редактор реестра с правами администратора
- Раскрыть последовательно следующие узлы
- Кликнуть ПКМ по разделу Windows Defender и выбрать в контекстном меню Разрешения
![]()
Для того, чтобы можно было редактировать именно данный раздел и его подразделы, необходимо сменить владельца (по умолчанию Система) и присвоить ему полные права. Если Вы не хотите менять владельца, можно воспользоваться сторонними утилитами (статья Получение доступа к отдельным разделам реестра в ОС MS Windows 11 с использованием сторонних утилит)
Читайте также:





