Как отключить автоперевод в google chrome
Обновлено: 06.07.2024
Если вы открыли страницу на незнакомом языке, воспользуйтесь функцией перевода:
- Запустите Chrome на компьютере.
- Откройте страницу на иностранном языке.
- В верхней части страницы нажмите Перевести.
- Chrome не сохраняет переведенные страницы.
Не работает? Попробуйте обновить страницу. Если это не поможет, нажмите правой кнопкой мыши в любой части страницы и выберите Перевести на [язык].
Как изменить настройки перевода, заданные по умолчанию
Chrome по умолчанию предлагает переводить страницы на незнакомом языке.
Для всех языков
Выполните следующие действия:
- Запустите Chrome на компьютере.
- Нажмите на значок с тремя точками в правом верхнем углу экрана Настройки.
- Внизу выберите Дополнительные.
- В разделе "Языки" нажмите Язык.
- Включите или отключите параметр "Предлагать перевод страниц, если их язык отличается от используемого в браузере".
Для определенного языка
Выполните следующие действия:
- Запустите Chrome на компьютере.
- Нажмите на значок с тремя точками в правом верхнем углу экрана Настройки.
- Внизу выберите Дополнительные.
- В разделе "Языки" нажмите Язык.
- Нажмите на значок "Другие действия" рядом с названием языка.
- Если нужного языка нет в списке, нажмите Добавить языки.
- Включите или отключите параметр Предлагать перевести страницы на этом языке.
Как изменить язык интерфейса в браузере Google Chrome
Вы можете настроить Google Chrome таким образом, чтобы все меню и параметры были представлены на нужном вам языке. Эта функция доступна только на компьютерах с Windows.
Mac или Linux. Интерфейс Chrome будет на языке, который используется в системе по умолчанию.
- Откройте Google Chrome на компьютере.
- В правом верхнем углу экрана нажмите на значок "Ещё" Настройки.
- Внизу выберите Дополнительные.
- В разделе "Языки" нажмите Язык.
- Рядом с языком, который вы хотите выбрать, нажмите на значок "Другие действия" .
- Если нужного языка нет в списке, выберите Добавить языки.
- Установите флажок Отображать Google Chrome на этом языке.
- Эта функция доступна только на компьютерах с Windows.
- Перезапустите Google Chrome, чтобы применить изменения.
Как писать на неподдерживаемом языке
Если вам нужно написать что-то на языке, который не поддерживается вашим компьютером, воспользуйтесь расширением Способы ввода текста.
Чтобы вводить текст на восточноазиатских и других языках со сложным письмом, пользователям Windows, возможно, потребуется установить шрифты на компьютер. Если текст выглядит нечетким или вместо него появляются квадраты, прочитайте эту статью.

Как включить или отключить перевод
Первое, что нужно сделать, это запустить Chrome, щелкнуть значок меню, а затем нажать «Настройки». В качестве альтернативы Вы можете ввести chrome://settings/ в адресную строку, чтобы перейти прямо туда.
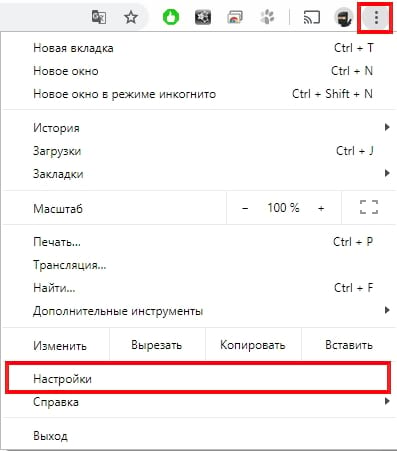
В меню «Настройки» прокрутите вниз и нажмите «Дополнительные».
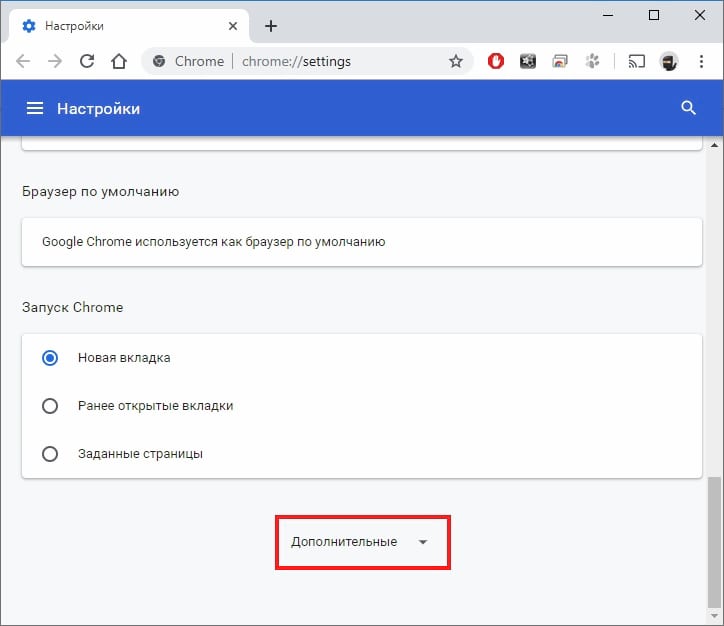
Прокрутите немного вниз, пока не увидите заголовок «Языки», затем нажмите «Язык».

По умолчанию в Chrome включен перевод. Если Вы хотите отключить эту функцию, нажмите кнопку переключения в положение выключения. Если Вы собираетесь продолжать использовать функцию перевода, ничего не делайте.
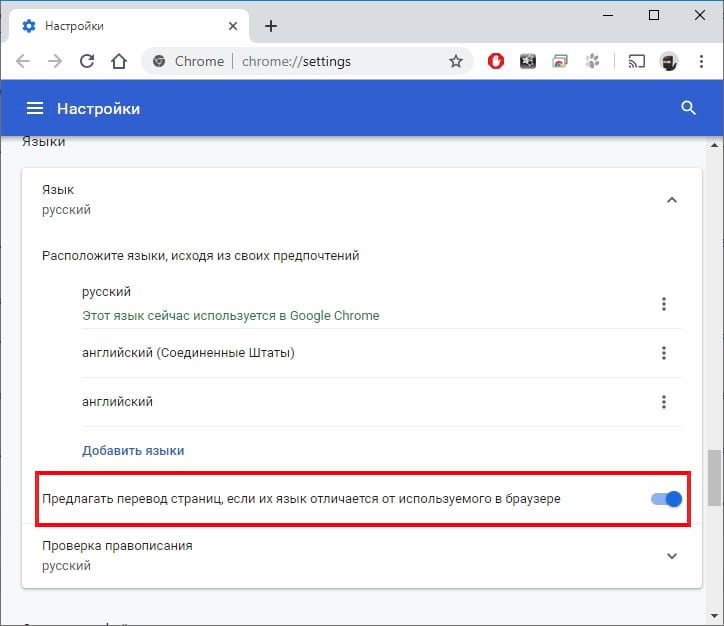
При переходе на сайт, который был автоматически переведен Chrome, в омнибоксе появляется значок Google Translate. Чтобы увидеть, что доступно для сайта или для конкретных языков, щелкните значок «Google Translate».

Отсюда Вы можете выбрать «Показать оригинал», чтобы перевести страницу обратно на исходный язык, или Вы можете нажать на выпадающую кнопку «Параметры», чтобы выбрать несколько других вариантов, например, всегда переводить язык, никогда не переводить язык, или никогда не переводите текущий сайт. Вы также можете изменить языковые настройки.

Если к Вашему браузеру добавлено несколько языков, Chrome обычно просто предлагает перевести веб-страницы на основной язык браузера. По умолчанию перевод дополнительно добавленных языков в Chrome отключен, но если Вы предпочитаете, чтобы Chrome также обрабатывал эти языки, щелкните еще (три точки рядом с языком) рядом с языком и отметьте «Предлагать перевести страницы на этом языке». Это позволяет Chrome переводить определенные языки для Вас в будущем.
Отключить автоперевод в Google Chrome можно на определенный язык, для конкретного сайта или полностью. Ничего сложного в таких настройках браузера нет, но не каждый пользователь знает, как правильно выполнить нужные действия. А также не стоит расстраиваться, когда страница уже переведена — это можно легко отменить.
Что такое переводчик Гугл Транслейт
Google Переводчик — один из самых адекватных на 2020 год многоязычных сервисов для автоматического перевода фраз и текстов на русский язык. Одно из его достоинств — глубокая интеграция в браузер Гугл Хром и по умолчанию он может переводить все сайты, которые посещаете, на ваш родной язык.
Но что если Вы не хотите пользоваться переводчиком, к примеру:
- Вы настолько хорошо владеете английским или испанским, что читаете их в оригинале.
- Изучаете иностранный, и тексты на нем Вам нужны именно для улучшения навыков.
- Недовольны качеством перевода, поскольку в браузере они выполняются через английский как промежуточный.
Разработчики Хрома предусмотрели такой вариант, а потому в разделе «Настройки» Вы можете задать поведение браузера: переводчик можно либо отключить полностью, либо ограничить его действия для определенного сайта.
Кроме использования встроенного инструмента Вам доступны для применения расширения-переводчики, которыми более удобно перевести страницу сайта на русский.
Как отключить перевод
На определенный язык
Если Вы отлично владеете, например, английским и не желаете, чтобы браузер выполнял перевод на русский англоязычные тексты на страницах сайтов, сделайте следующее:
- Откройте «Настройки», а потом «Языки». Для этого наберите в адресной строке следующее: «chrome://settings/languages».
- В верхней секции нажмите знак в виде стрелки вниз возле строки «Язык», чтобы открыть подсекцию.
- Выберите пункт «Добавить».
- Добавьте английский, а при желании — и другие языки, которые Вы предпочли бы читать в оригинале на зарубежных сайтах. После этого в Хроме не будет предлагаться Вам их переводить.
- Зайдите в настройки браузера и уберите отметку напротив «Предлагать перевести».
Конкретного сайта
- Откройте страницу, которую Вы хотите исключить из числа переводимых.
- Щелкните правой кнопкой в произвольном месте, кроме активных элементов (ссылок, картинок).
- Выберите пункт «Перевести на русский».
- Во всплывшем окне нажмите кнопку «Меню» (столбик из трех точек) и выберите в открывшемся меню пункт «Никогда не переводить этот сайт».
Можете обновить страницу и убедиться, что Хром больше не переводит сам и даже не предлагает свои «услуги».
Полностью
Это самый простой вариант, гарантирующий, что перевод не будет запускаться без вашего желания.
- Наберите в адресной строке «chrome://settings/languages», а потом нажмите на стрелку в строке «Язык», чтобы раскрыть подсекцию.
- В строке «Предлагать перевод, если их язык отличается от используемого в браузере» щелкните по переключателю, чтобы поставить его в положение «Выключено».

После этого браузер не будет предлагать Вам услуги переводчика, пока Вы не активируете автоперевод снова.
Как отменить автоматический перевод страницы
Возможно, Вы уже настроили автоперевод в Хроме соответственно своим лингвистическим способностям, но внезапно Вам надо увидеть оригинальную версию конкретного материала в сети. Для этого сделайте следующее:
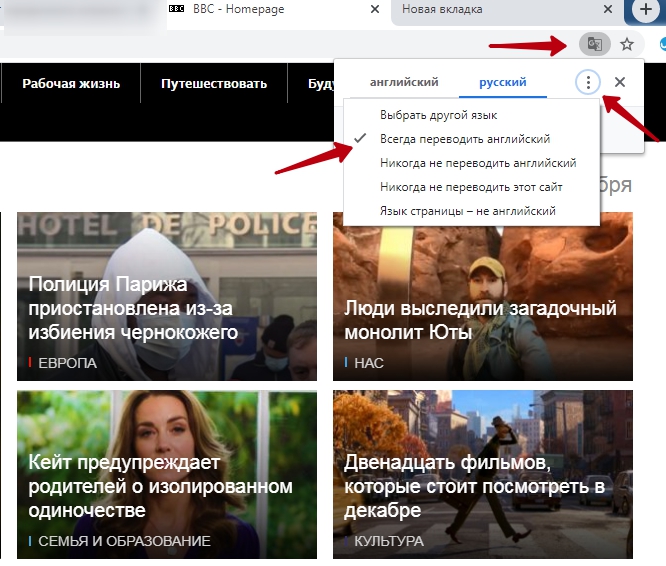
В Хроме есть удобный, но довольно навязчивый инструмент Гугл Переводчик. С его помощью можно читать целые страницы иностранных веб-сайтов, весь текст будет переведен на русский.

Вы увидите меню автоматического переводчика. По умолчанию стоит перевод с английского на русский:

По желанию можно выбрать другой язык. Нажмите на выпадающий список, введите название языка:

Стоящая напротив “Всегда переводить” галочка означает, что все страницы с указанным в настройках языком оригинала будут переводиться автоматически, без запроса.

Увы, о качестве перевода говорить не приходится, и это существенный минус Гугл Переводчика.

К сожалению, этот инструмент слишком часто выводит предложение перевести текст. Если переводчик в Гугл Хром вам не нужен или надоел, следуйте инструкции для его отключения:
- Зайдите в меню Хрома, оно находится в правом верхнем углу
- Выберите "Настройки" - "Показать дополнительные настройки"
- Выберите раздел “Языки”. Уберите флажок напротив пункта “Предлагать перевод страниц, если их язык отличается от используемого в браузере”.

Для определенных сайтов Переводчик можно отключить переводчик можно отключить. Данная функция доступна при открытии сайта. Достаточно нажать на треугольник возле кнопки “нет”, и выпадет меню:

Выбрав первое, вы избавитесь от перевода на указанный язык любых сайтов.
Выбрав второе, заблокируете перевод открытого сайта, в то время как на других сайт перевод осуществляться будет по-прежнему.
Чтобы включить Гугл Переводчик, кликните на любой странице правой кнопкой мыши. Выберите из предложенных действий “Перевести на русский” (даже если страница оригинала уже на русском).

Остались вопросы, предложения или замечания? Свяжитесь с нами и задайте вопрос.
Читайте также:

