Как отключить нажатие пера на графическом планшете
Обновлено: 16.07.2024
Графический планшет уже давно стал для меня такой же само разумеющееся необходимостью как "мышка" или клавиатура. В своей работе я использую планшеты фирмы Wacom. И хотя Wacom является лидером в этой области на протяжение всей истории использования постоянно натыкаюсь на ряд досадных проблем. Меняются версии операционных систем, обновляются драйвера, выпускаются новые модели планшетов но увы постоянно нужен напильник чтобы допиливать и исправлять косяки. Ниже я расскажу о решение проблем с драйвером графического планшета Wacom
Есть несколько путей решение проблем с драйвером графических планшетов Wacom Во-первых можно просто перегрузить Windows а если не поможет то переустановить драйвер планшета. Однако этот способ занимает много времени и мало пригоден когда проблема застаёт в середине рабочего процесса. К счастью, есть альтернативное, более быстрое и простое решение - перезапустить сервис планшета.
- Заходим в Диспетчер задач (любым способом, я, например, нажимаю правой кнопкой мыши на Панели задач).
- Выбираем вкладку Службы.
- В нижнем правом углу окна нажимаем на ссылку Службы.
- В появившемся списке находим WTabletServicePro (версия службы для Бамбу называется WTabletServiceCon)
- Кликаем по нему правой кнопкой мыши и выбираем "Перезапустить".
- Любуемся на перезапуск.
- Чтобы проверить удачно ли все получилось, заходим в меню Пуск, находим там раздел по планшету и нажимаем на "Свойства планшета Wacom"
- Если все сделано правильно, то программа по настройке запустится. а значит и планшет работает.
В большинстве случаев это поможет. Однако все эти действия можно упростить до двойного клика мышки. Для этого надо создать текстовый документ. Записать в него:
Net stop WTabletServiceCon
Net stop WTabletServicePro
Net start WTabletServiceCon
Net start WTabletServicePro
Потом сохранить и заменить расширение с ".txt" на ".bat". Теперь двойной клик по файлу приведет к запуску этого скрипта которые перезапустит необходимый сервис вашего планшета Wacom. Если вам лень делать такой файл или у вас не получилось то можете скачать кликнув на - скачать скрипт перезапуска драйвера планшета Wacom
- Создать пустой текстовый файл с названием PSUserConfig.txt
- Вставить в файл строчку - UseSystemStylus 0
- Полученный файл разместить по пути:
- Для версии Adobe Photoshop CC 2015 - C:\Users\[User Name]\AppData\Roaming\Adobe\Adobe Photoshop CC 2015\Adobe Photoshop CC 2015 Settings.
- Для версии Adobe Photoshop CC 2017 - C:\Users\[User Name]\AppData\Roaming\Adobe\Adobe Photoshop CC 2017\Adobe Photoshop CC 2017 Settings.
Ставьте лайки, пишите коменты и давайте дружить журналами !:)
В предыдущей статье мы с вами рассмотрели, как с помощью планшета значительно повысить эффективность работы при ретуши.
Сегодня мы поговорим о первых шагах после покупки планшета, о том, что нужно сделать для комфортной работы.
Я буду иллюстрировать материал на примере настройки своего старого планшета Wacom Bamboo.
Итак, переходим к первому шагу.
Шаг 1. Установка драйвера планшета.
Не спешите сразу же подключать планшет к компьютеру после покупки! Сначала нужно установить драйвер, чтобы планшет работал корректно и стали доступны все его настройки.
Драйвер для любого планшета можно скачать на сайте производителя в разделе Поддержка (Support).
Скачивайте драйвер именно для своей модели планшета.
После установки драйвера рекомендуется перезагрузить компьютер и только затем подключать к нему планшет.
Шаг 2. Настройка ориентации и клавиш.
Найдите установленный драйвер в списке недавних программ и запустите его.

У вас откроется окно настройки. Его вид может отличаться, в зависимости от производителя планшета и версии драйвера.

Сначала нужно настроить ориентацию планшета, в зависимости от того, правша вы или левша. По умолчанию планшет настроен для правшей.
Далее нужно настроить, если это необходимо, функциональные клавиши Express Keys. Эти клавиши являются программируемыми. То есть, на каждую можно присвоить определенное действие из выпадающего списка.

Это очень удобно и помогает ускорить работу.
Шаг 3. Настройка пера планшета.
Самое важное здесь – проверить, чтобы планшет работал в режиме пера, а не мыши. Иначе вы не сможете использовать главное преимущество – чувствительность к давлению пера на рабочую поверхность.
Перейдите на вкладку Перо и проверьте режим работы планшета.

Также нужно настроить чувствительность пера. Например, чтобы работать более широкими мазками кисти в Photoshop, нужно переместить регулятор Чувствительность пера в ближе к положению Мягко. И, наоборот, чтобы работать тонкими штрихами и линиями, передвиньте регулятор ближе к положению Жестко.
Нажмите на кнопку Отображение справа от настройки Режим пера. Здесь нужно включить пропорциональное масштабирование и снять галочку с параметра Использовать рукописный ввод Windows

Шаг 4. Отключите сенсорный ввод.
Перейдите на вкладку Сенсорные опции и снимите галочку с параметра Включить сенсорный ввод.

Это необходимо сделать, иначе в процессе ретуши в Photoshop планшет будет реагировать не только на перо, но и на движения руки по поверхности планшета, причем, непредсказуемым образом. Отключив сенсорный ввод, вы избавитесь от этой проблемы.
Теперь можно приступать к работе. Запускайте программу Photoshop, открывайте фотографию для ретуши, возьмите перо планшета и попробуйте использовать его в процессе ретуши вместо мышки. Если у вас нет своих исходников для ретуши, можете попробовать свои силы на этой фотографии.

Результаты ретуши можете прикреплять в комментариях, предварительно уменьшив размер до 2000 пикс. по длинной стороне, либо выложить на форуме.
А в качестве примера предлагаю посмотреть результат ретуши фотографии с креативным макияжем. Здесь модели нанесли специальный макияж, придающий коже золотистый оттенок и подчеркнули блики на коже. Картинка по клику увеличивается.

Желаю всем творческого вдохновения и приятной работы с графическим планшетом!
Комментарии: 15


besen_ok 24 Августа 2018 - 02:50:03
Я как раз на прошлой неделе купила новый Wacom Intuos. Есть небольшие уточнения - в этом планшете сенсорного ввода нет (и отлично), ориентация кнопок только сверху (пока не поняла, хорошо это или плохо, но, подозреваю, кнопки сбоку были бы удобнее) и кнопки и поведение пера можно настроить под любую программу, там появились вкладки для этого.
А так же первым делом нужно подключить планшет к компьютеру по проводу, а после этого уже устанавливать драйвер (так в инструкции). Я не знаю, что у них там с программным обеспечением, но всё сильно тупило, регистрация на сайте не проходила, настройки не сохранялись и так по кругу много-много раз, пока не снесла всё и не сделала, как в инструкции - сначала подключить, потом драйвер и бывалые люди насоветовали запускать установку драйвера от имени администратора.
Евгений, расскажите, как у вас настроены кнопки на планшете и на пере для фотошопа? Я пока ещё подбираю удобные себе настройки, интересно узнать, что у других людей.
Евгений Карташов 24 Августа 2018 - 19:53:32

Александр Белименко 22 Августа 2018 - 21:11:25
Как настроить планшет,что бы нажатие на стилус увеличивало только давление,а не размер?
Евгений Карташов 22 Августа 2018 - 22:02:29
Это уже относится не к планшету, а к настройке кистей в фотошопе. Там нужно в параметре Передача (Transfer) включить управление нажимом пера.

Александр Белименко 23 Августа 2018 - 19:50:02

Александр Белименко 23 Августа 2018 - 21:27:22
Попробовал как вы сказали,не получается.
Евгений Карташов 24 Августа 2018 - 19:56:58
Видимо, не так и не то пробовали. Вот здесь нужно включить


Александр Белименко 25 Августа 2018 - 19:54:26
О,теперь заработало. Уже лет 5 работаю планшетом и сколько не спрашивал ни кто не знал как это настроить. Большое спасибо!!

Игjрь (anonimus) 22 Августа 2018 - 10:12:32
Спасибо! Какой размер планшета для ретуши все-таки удобнее и предпочтительней 152 x 96 мм или 216 x 135 мм?
Не знаю как Вас, друзья, но меня, как человека занимающегося компьютерной графикой и анимацией , последние годы удручала проблема связанная с работой графических планшетов Wacom Intuos (3,4,5) в системе Windows 7, а затем и Windows 8 - РАСПЛЫВАЮЩИЕСЯ КРУГИ при касании пером. Как говорится, пёс бы с этими кругами, коли б их наличие не вызывало дикого «торможения» пера в Adobe PS, 3dsMax и других редакторах графики поддерживающих планшеты. И если в среде windows 7 эта проблема в принципе была решена (визгами о помощи и ответами на них забит весь интернет, стоит набрать в поисковике: “круги, wacom”), то с переходом на Windows 8 , она - эта самая проблема, как чёртик из табакерки выпрыгнула с ехидной рожей и непредсказуемым поведением.
И вот дожёвывая остатки последней собаки и её будки по теме «кругов от wacom» , решил обобщить весь лекарственный материал в один флакон, сотворив такую себе памятку. И так, начнём.
1. Идём в: Панель управления -> Перо и сенсорный ввод


Выделаем «Нажатие и удерживание Правый щелчок» жмакаем «Параметры» , в открывшемся окошке СНИМАЕМ галку напротив «Использовать нажатие и удерживание как правый щелчок»
Вот так должно выглядеть в итоге:

2. Запускаем меню «Run» нажатием клавиш Windows+R . В открывшемся, сугубо информативном окошке, набираем: gpedit.msc .
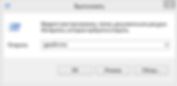
Конфигурация компьютера => Административные шаблоны => Компоненты Windows => Планшетный ПК => Аппаратные кнопки

Далее заходим в «Запретить режим нажатия и удерживания» и ставим точку напротив «Включено» . В итоге должно быть так:

переходим в:
Конфигурация компьютера => Административные шаблоны => Компоненты Windows => Планшетный ПК => Курсоры

Заходим в «Отключить реакцию пера» и ставим точку напротив «Включено» . Должно выглядеть так:

Для контрольного «выстрела в голову» проделываем вышеописанные действия и по следующим путям:
Конфигурация пользователя => Административные шаблоны => Компоненты Windows => Планшетный ПК => Аппаратные кнопки
и
Конфигурация пользователя => Административные шаблоны => Компоненты Windows => Планшетный ПК => Курсоры
3. Идём далее, дабы не оставлять злополучным кругам никаких шансов на появление в нашей системе!
Windows+R в появившейся моностроке пишем Regedit и следуя приложенной картинке сбрасываем значения выделенных пунктов на «0» (ноль).

4. Отключаем «Служба планшетного ПК » для windows 7 или «Служба сенсорной клавиатуры и панели рукописного ввода» для windows 8.
Панель управления => Администрирование => Службы

Находим «Служба сенсорной клавиатуры и панели рукописного ввода» для Windows 8 либо «Служба планшетного ПК» для Windows 7, и в открывшемся после двойного щелчка в эту службу окошке жмём «ОСТАНОВИТЬ» , а затем меняем тип запуска на «ОТКЛЮЧЕНА» .

5. А теперь самый главный пункт, для работающих в 3dsmax под Windows 8 .
В windows 7 хватало всех выше перечисленных действий чтобы избавиться от кругов (иногда, правда, требовалось удалять ещё процесс WISPTIS ), а вот в windows 8 совершённых выше телодвижений оказалось недостаточно, ибо после запуска 3DSmax 2011 - 3dsmax 2014 круги (в моём случае) появлялись снова, и если в 3dsmax2014 они блокировались после активации функций FreeForm ,

то в 3dsmax 2011 ситуация была несколько иная - кругов не было, но наблюдались постоянные тормоза, с зажатым ALT и кнопкой пера настроенной под среднюю кнопку мыши, вращение невозможно было производить . Эта ситуация заставила меня обратить внимание на одну особенность в 3dsmax 2014 - при нажатии ALT, СTRL либо SHIFT когда используете перо wacom , происходила одноимённая подсветка нажатых клавиш. Например нажал ALT и рядом с курсором пера вылезла надпись «ALT» , при этом используя мышь - подсветки не наблюдалось. И хотя в 3dsmax 2014 уже такое состояние дел работать, в принципе, позволяло, но как писал выше, в 3dsMax 2011 тормоза были жуткие.
И вот уже отчаявшись найти решение этой неимоверно досаждающей проблемы в среде windows 8, я зашёл в настройки планшета и обратил внимание на включённую по умолчанию функцию «Используйте рукописный вводWindows» , что во вкладке «Отображение» . На скриншоте в виде жёлтенькой подсказки чётко видна задача этого засевшего в кустах «партизана» .

Не долго думая снял галку и………. О ЧУДО. О какое блаженство! Какая плавность работы и полное отсутствие «тормозов»! Мне даже показалось наличие прироста плавности и производительности у планшета сравнивая с работой из под windows 7.
6. Проблема планшета WACOM под WINDOWS 8 и WINDOWS 10 в Adobe Photoshop CC (дополнительная информация).
Если Вы пользуетесь Windwos 8 или Windows 10, то проблема подсветки нажатия клавиши «ALT» а так же прыжки «ползунков» при настройках фильтров и эффектов в «фотошопе» вышеописанными танцами с бубном не решаются. Ибо при отключении галочки в настройках планшета «Используйте рукописный ввод Windows», перестаёт работать нажим пера в Photoshop.
Лечится сия напасть довольно просто:
создаём обычный текстовый файл и называем его PSUserConfig.txt
открываем его и вносим следующие магические символы:
Сохраняем, а затем полученный файл PSUserConfig.txt копируем вот сюда:
C:\Users\ ВАШЕ ИМЯ ПОЛЬЗОВАТЕЛЯ \AppData\Roaming\Adobe\Adobe Photoshop CC 2015\Adobe Photoshop CC 2015 Settings
Перезапускаем «фотошоп» и. (етить его колотить) СПОКОЙНО РИСУЕМ!
В предыдущей статье мы с вами рассмотрели, как с помощью планшета значительно повысить эффективность работы при ретуши.
Сегодня мы поговорим о первых шагах после покупки планшета, о том, что нужно сделать для комфортной работы.
Я буду иллюстрировать материал на примере настройки своего старого планшета Wacom Bamboo.
Итак, переходим к первому шагу.
Шаг 1. Установка драйвера планшета.
Не спешите сразу же подключать планшет к компьютеру после покупки! Сначала нужно установить драйвер, чтобы планшет работал корректно и стали доступны все его настройки.
Драйвер для любого планшета можно скачать на сайте производителя в разделе Поддержка (Support).
Скачивайте драйвер именно для своей модели планшета.
После установки драйвера рекомендуется перезагрузить компьютер и только затем подключать к нему планшет.
Шаг 2. Настройка ориентации и клавиш.
Найдите установленный драйвер в списке недавних программ и запустите его.

У вас откроется окно настройки. Его вид может отличаться, в зависимости от производителя планшета и версии драйвера.

Сначала нужно настроить ориентацию планшета, в зависимости от того, правша вы или левша. По умолчанию планшет настроен для правшей.
Далее нужно настроить, если это необходимо, функциональные клавиши Express Keys. Эти клавиши являются программируемыми. То есть, на каждую можно присвоить определенное действие из выпадающего списка.

Это очень удобно и помогает ускорить работу.
Шаг 3. Настройка пера планшета.
Самое важное здесь – проверить, чтобы планшет работал в режиме пера, а не мыши. Иначе вы не сможете использовать главное преимущество – чувствительность к давлению пера на рабочую поверхность.
Перейдите на вкладку Перо и проверьте режим работы планшета.

Также нужно настроить чувствительность пера. Например, чтобы работать более широкими мазками кисти в Photoshop, нужно переместить регулятор Чувствительность пера в ближе к положению Мягко. И, наоборот, чтобы работать тонкими штрихами и линиями, передвиньте регулятор ближе к положению Жестко.
Нажмите на кнопку Отображение справа от настройки Режим пера. Здесь нужно включить пропорциональное масштабирование и снять галочку с параметра Использовать рукописный ввод Windows

Шаг 4. Отключите сенсорный ввод.
Перейдите на вкладку Сенсорные опции и снимите галочку с параметра Включить сенсорный ввод.

Это необходимо сделать, иначе в процессе ретуши в Photoshop планшет будет реагировать не только на перо, но и на движения руки по поверхности планшета, причем, непредсказуемым образом. Отключив сенсорный ввод, вы избавитесь от этой проблемы.
Теперь можно приступать к работе. Запускайте программу Photoshop, открывайте фотографию для ретуши, возьмите перо планшета и попробуйте использовать его в процессе ретуши вместо мышки. Если у вас нет своих исходников для ретуши, можете попробовать свои силы на этой фотографии.

Результаты ретуши можете прикреплять в комментариях, предварительно уменьшив размер до 2000 пикс. по длинной стороне, либо выложить на форуме.
А в качестве примера предлагаю посмотреть результат ретуши фотографии с креативным макияжем. Здесь модели нанесли специальный макияж, придающий коже золотистый оттенок и подчеркнули блики на коже. Картинка по клику увеличивается.

Желаю всем творческого вдохновения и приятной работы с графическим планшетом!
Комментарии: 15


besen_ok 24 Августа 2018 - 02:50:03
Я как раз на прошлой неделе купила новый Wacom Intuos. Есть небольшие уточнения - в этом планшете сенсорного ввода нет (и отлично), ориентация кнопок только сверху (пока не поняла, хорошо это или плохо, но, подозреваю, кнопки сбоку были бы удобнее) и кнопки и поведение пера можно настроить под любую программу, там появились вкладки для этого.
А так же первым делом нужно подключить планшет к компьютеру по проводу, а после этого уже устанавливать драйвер (так в инструкции). Я не знаю, что у них там с программным обеспечением, но всё сильно тупило, регистрация на сайте не проходила, настройки не сохранялись и так по кругу много-много раз, пока не снесла всё и не сделала, как в инструкции - сначала подключить, потом драйвер и бывалые люди насоветовали запускать установку драйвера от имени администратора.
Евгений, расскажите, как у вас настроены кнопки на планшете и на пере для фотошопа? Я пока ещё подбираю удобные себе настройки, интересно узнать, что у других людей.
Евгений Карташов 24 Августа 2018 - 19:53:32

Александр Белименко 22 Августа 2018 - 21:11:25
Как настроить планшет,что бы нажатие на стилус увеличивало только давление,а не размер?
Евгений Карташов 22 Августа 2018 - 22:02:29
Это уже относится не к планшету, а к настройке кистей в фотошопе. Там нужно в параметре Передача (Transfer) включить управление нажимом пера.

Александр Белименко 23 Августа 2018 - 19:50:02

Александр Белименко 23 Августа 2018 - 21:27:22
Попробовал как вы сказали,не получается.
Евгений Карташов 24 Августа 2018 - 19:56:58
Видимо, не так и не то пробовали. Вот здесь нужно включить


Александр Белименко 25 Августа 2018 - 19:54:26
О,теперь заработало. Уже лет 5 работаю планшетом и сколько не спрашивал ни кто не знал как это настроить. Большое спасибо!!

Игjрь (anonimus) 22 Августа 2018 - 10:12:32
Спасибо! Какой размер планшета для ретуши все-таки удобнее и предпочтительней 152 x 96 мм или 216 x 135 мм?
Читайте также:

