Как отключить связь телефона с компьютером
Обновлено: 07.07.2024
— это обмен данными между браузерами на ваших устройствах. Для промежуточного хранения данных используется сервер Яндекса, куда информация передается по защищенному каналу, а пароли — в зашифрованном виде. Данные на сервере защищены системой авторизации. Синхронизация обеспечивает доступ к данным со всех ваших устройств и восстановление данных, если устройство потерялось или сломалось.
Зачем нужна синхронизация?
Внимание. Не включайте синхронизацию на чужих или общедоступных устройствах, используйте на них режим Инкогнито.По умолчанию синхронизируются вкладки, закладки, пароли, история, расширения, плагины и данные автозаполнения.
Синхронизация позволит вам:
пользоваться на синхронизированных устройствах менеджером паролей (автоподстановка паролей, хранение паролей в зашифрованном хранилище, восстановление доступа к сайту, если вы забыли мастер-пароль); просматривать на синхронизированных устройствах открытые вкладки и закладки; восстановить пароли, закладки, вкладки и настройки браузера, даже если ваше устройство выйдет из строя.В любой момент вы можете отключить синхронизацию или изменить список данных, которые хотите синхронизировать.
Быстро перейти к настройкам синхронизации позволяет виджет в верхней части меню: → Настроить синхронизацию . Как его включить:
В блоке Общее включите опцию Показывать виджет синхронизации в меню .Если виджет отключен, то для перехода к настройкам синхронизации нажмите → Настройки → Настройки синхронизации .
Как часто синхронизируются данные?
После того как вы включили синхронизацию, она будет выполняться каждый раз, когда вы меняете данные, хранящиеся на сервере. Например: вы добавляете на устройстве закладку — браузер отправляет ее на сервер и одновременно скачивает все изменения, сделанные вами на других устройствах (начиная с момента последней синхронизации).
Как включить синхронизацию?
Внимание. Если в вашем браузере используется несколько профилей, перед синхронизацией убедитесь, что вы находитесь в своем профиле (иначе вы можете смешать свои настройки и данные с данными чужого профиля, активного в этот момент).Синхронизация работает при выполнении следующих условий:
На всех устройствах (компьютер, смартфон, планшет) установлен Яндекс.Браузер.Чтобы включить синхронизацию:
Нажмите → Настроить синхронизацию и укажите, какие данные нужно синхронизировать. Примечание. Когда вы включаете синхронизацию устройств в первый раз, она может занять от нескольких минут до получаса. Данные загружаются постепенно, чтобы не замедлять работу браузера.Изменение списка данных для синхронизации
Нажмите → Настройки → Настройки синхронизации . Включите опции так, чтобы синхронизировать только нужные данные. Примечание. Кеш не синхронизируется. Синхронизация банковских карт доступна, если включен мастер-пароль.Удаление синхронизированных данных
Внимание. После удаления с сервера восстановить данные будет невозможно. Не следует удалять синхронизированные данные, если вы хотите просто отключить компьютер, которым перестали пользоваться. В этом случае отключите компьютер от синхронизации, а затем удалите свой профиль со всеми данными.Как удалить данные со всех синхронизированных устройств:
Нажмите → Настройки → Настройки синхронизации . В окне Удалить данные? подтвердите действие: Да, удалить .После этого ваши данные будут удалены с сервера, а во время следующего сеанса синхронизации — со всех синхронизированных устройств, подключенных к вашему аккаунту.
Отключение синхронизации
Нажмите → Настройки → Настройки синхронизации . Примечание. Помните, что при этом прерывается только связь с сервером, а загруженные до этого данные остаются в браузере. Если они вам не нужны на этом компьютере, удалите их вручную. Вы можете также удалить синхронизированные данные на всех устройствах. ">,"extra_meta":[>,>,>,>,>,>,>,>,>,>,>,>,>,>,>,>,>,>,>,>,>,>,>,>,>,>],"title":"Синхронизация браузера между устройствами. Справка","canonical":"https://browser.yandex.ru/help/device/sync.html","productName":"Яндекс.Браузер","extra_js":[[],[,"mods":<>,"__func134":true,"tag":"script","bem":false,"attrs":,"__func61":true>],[,"mods":<>,"__func134":true,"tag":"script","bem":false,"attrs":,"__func61":true>]],"extra_css":[[],[,"mods":<>,"__func63":true,"__func62":true,"bem":false,"tag":"link","attrs":>],[,"mods":<>,"__func63":true,"__func62":true,"bem":false,"tag":"link","attrs":>]],"csp":<"script-src":[]>,"documentPath":"/help/device/sync.html","isBreadcrumbsEnabled":true,"lang":"ru","params":<>>>>'>— это обмен данными между браузерами на ваших устройствах. Для промежуточного хранения данных используется сервер Яндекса, куда информация передается по защищенному каналу, а пароли — в зашифрованном виде. Данные на сервере защищены системой авторизации. Синхронизация обеспечивает доступ к данным со всех ваших устройств и восстановление данных, если устройство потерялось или сломалось.Зачем нужна синхронизация?
Внимание. Не включайте синхронизацию на чужих или общедоступных устройствах, используйте на них режим Инкогнито.По умолчанию синхронизируются вкладки, закладки, пароли, история, расширения, плагины и данные автозаполнения.
Синхронизация позволит вам:
пользоваться на синхронизированных устройствах менеджером паролей (автоподстановка паролей, хранение паролей в зашифрованном хранилище, восстановление доступа к сайту, если вы забыли мастер-пароль); просматривать на синхронизированных устройствах открытые вкладки и закладки; восстановить пароли, закладки, вкладки и настройки браузера, даже если ваше устройство выйдет из строя.В любой момент вы можете отключить синхронизацию или изменить список данных, которые хотите синхронизировать.

Быстро перейти к настройкам синхронизации позволяет виджет в верхней части меню: → Настроить синхронизацию . Как его включить:


Если виджет отключен, то для перехода к настройкам синхронизации нажмите → Настройки → Настройки синхронизации .
Как часто синхронизируются данные?
После того как вы включили синхронизацию, она будет выполняться каждый раз, когда вы меняете данные, хранящиеся на сервере. Например: вы добавляете на устройстве закладку — браузер отправляет ее на сервер и одновременно скачивает все изменения, сделанные вами на других устройствах (начиная с момента последней синхронизации).
Как включить синхронизацию?
Внимание. Если в вашем браузере используется несколько профилей, перед синхронизацией убедитесь, что вы находитесь в своем профиле (иначе вы можете смешать свои настройки и данные с данными чужого профиля, активного в этот момент).Синхронизация работает при выполнении следующих условий:
На всех устройствах (компьютер, смартфон, планшет) установлен Яндекс.Браузер.Чтобы включить синхронизацию:


Изменение списка данных для синхронизации

Удаление синхронизированных данных
Внимание. После удаления с сервера восстановить данные будет невозможно. Не следует удалять синхронизированные данные, если вы хотите просто отключить компьютер, которым перестали пользоваться. В этом случае отключите компьютер от синхронизации, а затем удалите свой профиль со всеми данными.Как удалить данные со всех синхронизированных устройств:

После этого ваши данные будут удалены с сервера, а во время следующего сеанса синхронизации — со всех синхронизированных устройств, подключенных к вашему аккаунту.
Отключение синхронизации

Вы связали свой смартфон Android или iPhone с ПК Windows 10? Вы не считаете приложение «Ваш телефон» в Windows 10 полезным? Может, вы хотите удалить\ отвязать свой номер и смартфон? Неважно, какой телефон вы используете (Android или iPhone), процесс его отключения от Windows 10 одинаков. Вот как это работает:
Как получить доступ к настройкам позволяющим отвязать ваш телефон в Windows 10 или от учетной записи Microsoft
Первым шагом откройте «Параметры» Windows 10 нажав значок шестеренки в меню «Пуск» или нажмите сочетание клавиш Win I .
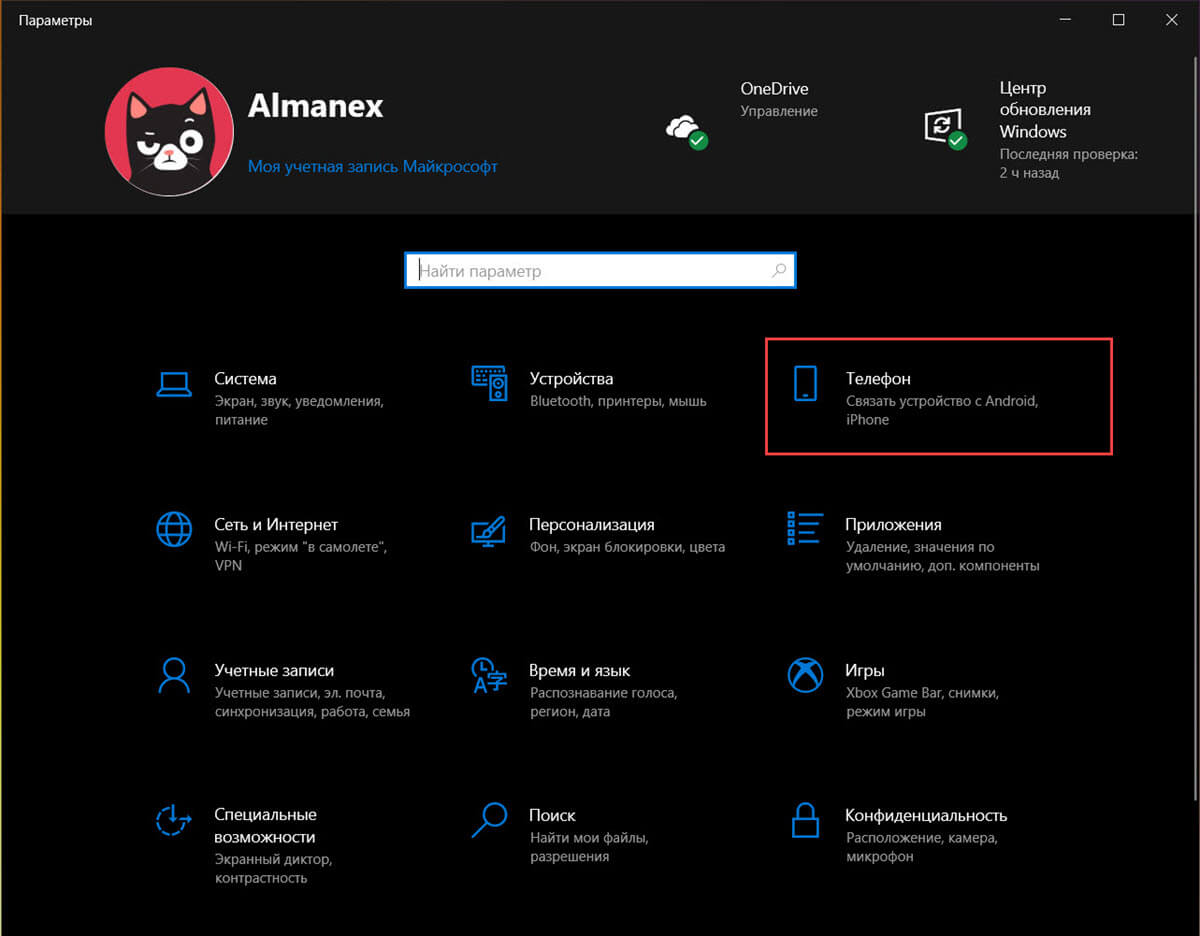
В параметрах Windows 10 перейдите в раздел «Телефон».
Здесь вы найдете все телефоны, связанные с Windows 10. Это может быть как смартфон Android, так и iPhone, в зависимости от вашего устройства. Здесь вы можете сделать выбор:
- Управлять устройствами, связанными с уч. зап. Майкрософт
- Удалить связь с этим компьютером
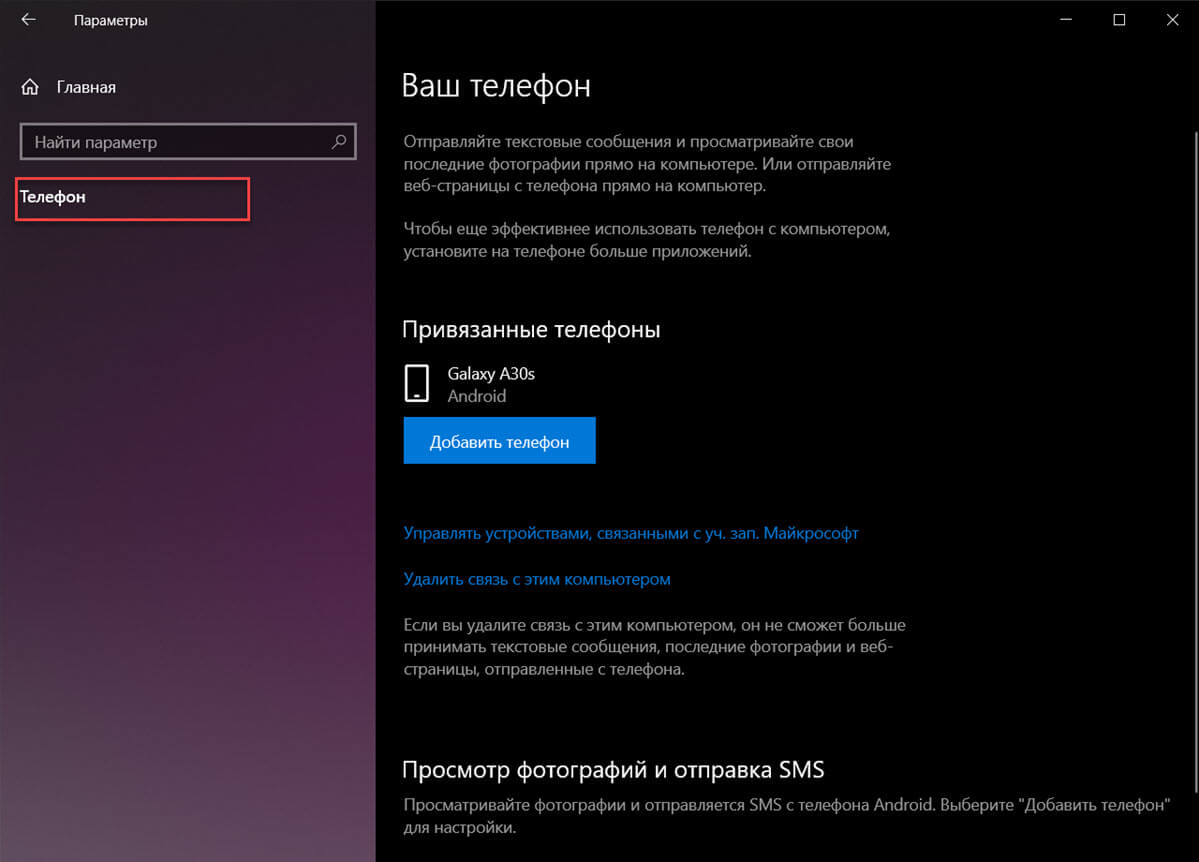
Отключите телефон от конкретного ПК с Windows 10. Другие связи между телефоном и другими ПК и устройствами с Windows 10 остаются нетронутыми.
В этом руководстве рассмотрены обе ситуации, поэтому прочтите тот, который вас интересует. :)
Как отвязать телефон на всех устройствах с Windows 10
Шаг 1: В разделе параметров «Телефон» кликните или коснитесь ссылки с надписью «Управление устройствами, связанными с вашей учетной записью Microsoft». Веб-браузер по умолчанию откроет страницу устройств вашей учетной записи Microsoft.
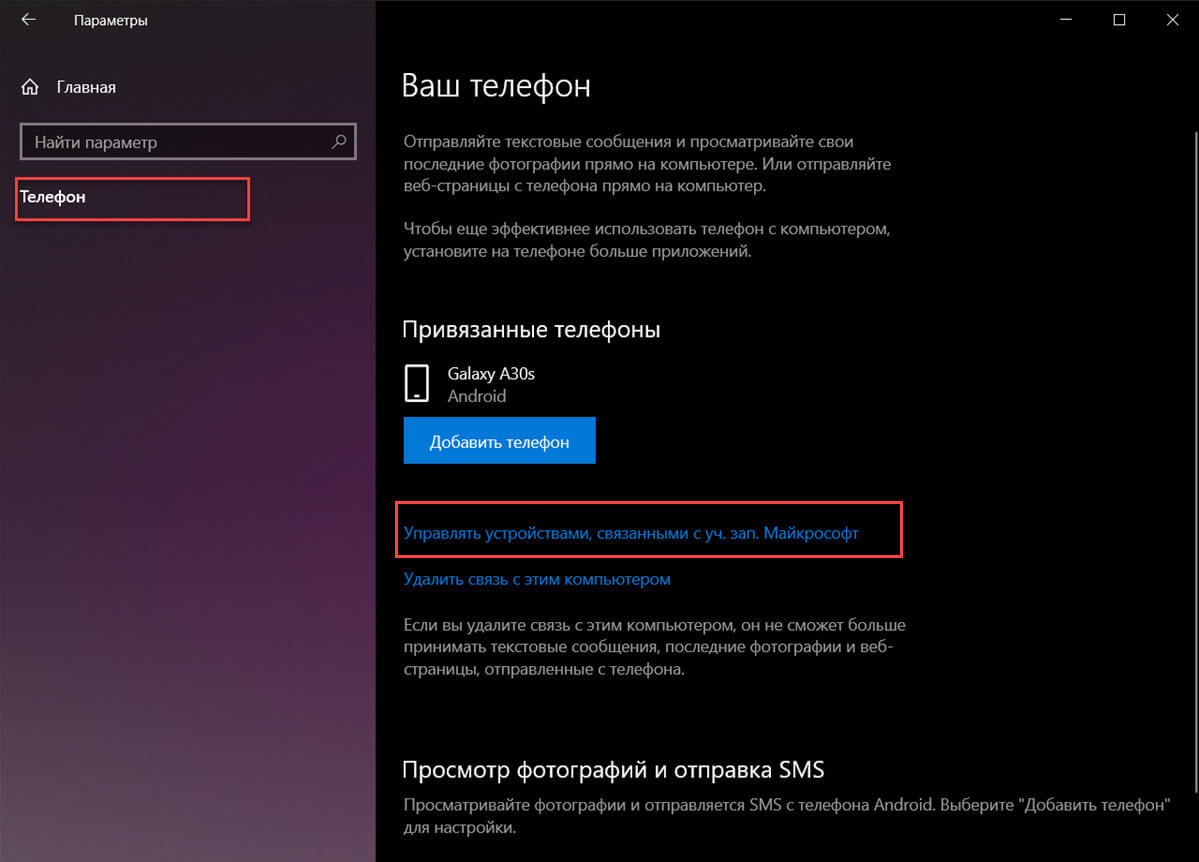
Шаг 2: Войдите в учетную запись Microsoft, которую вы используете на своем ПК. На этой странице будут перечислены все устройства, которые вы настроили с помощью своей учетной записи Microsoft. Найдите устройство, которое вы хотите отключить от своей учетной записи и всех ваших компьютеров с Windows 10.
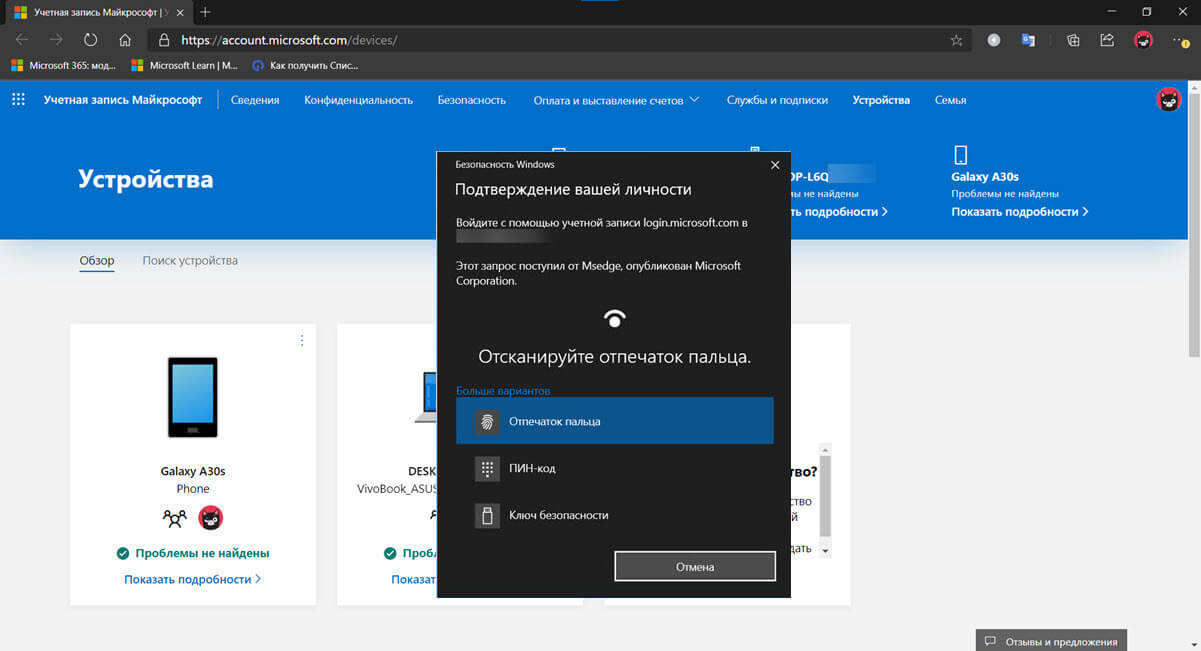
Шаг 3: Кликните или коснитесь … трех точек в правом верхнем углу карточки вашего телефона. В открывшемся меню выберите «Удалить связь с этим телефоном».
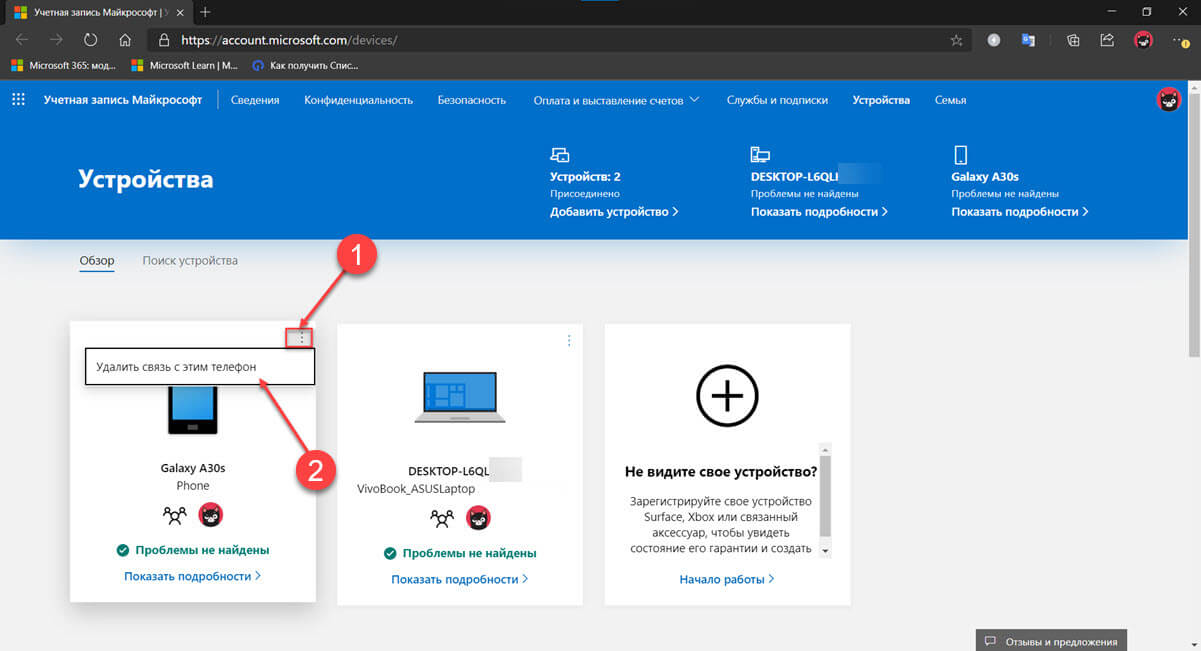
Шаг 4: Появится окно с просьбой подтвердить свой выбор, установите флажок «Удалить связь с этим мобильным телефоном» и нажмите кнопку «Удалить».
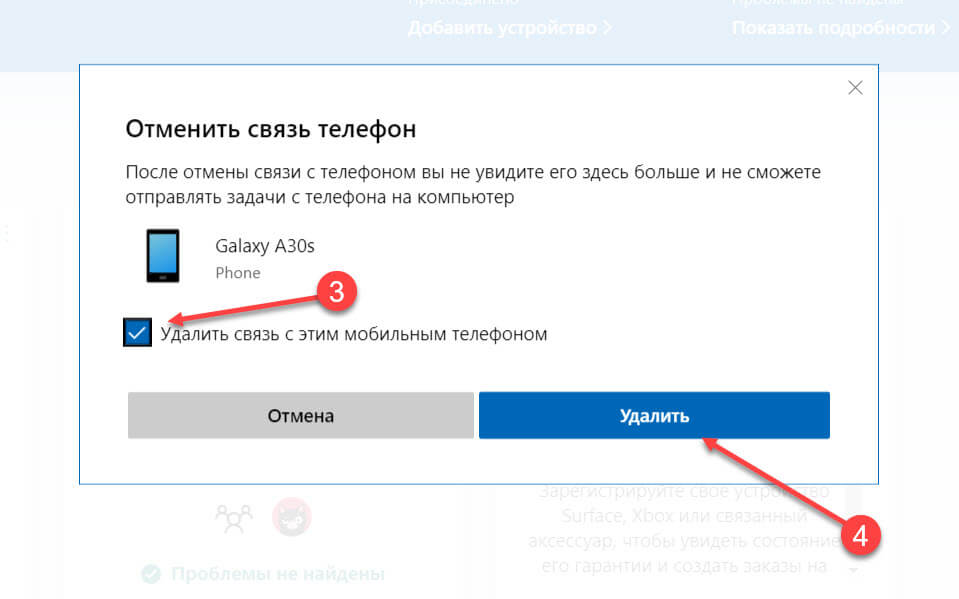
Все ваш мобильный телефон отключен от вашей учетной записи Microsoft и всех компьютеров с Windows 10 использующих эту учетную запись.
Обратите внимание, что может пройти несколько минут, прежде чем эта информация попадет на ваш компьютер с Windows 10.
Как удалить телефон с этого ПК в Windows 10
Другой путь, который вы можете выбрать, - это отключить компьютер от телефона и оставить телефон подключенным к вашей учетной записи Microsoft. Для этого в окне «Телефон» кликните или коснитесь ссылки «Удалить связь с этим компьютером». Одним из преимуществ данного подхода является то, что для его использования не требуется подключение к Интернету.
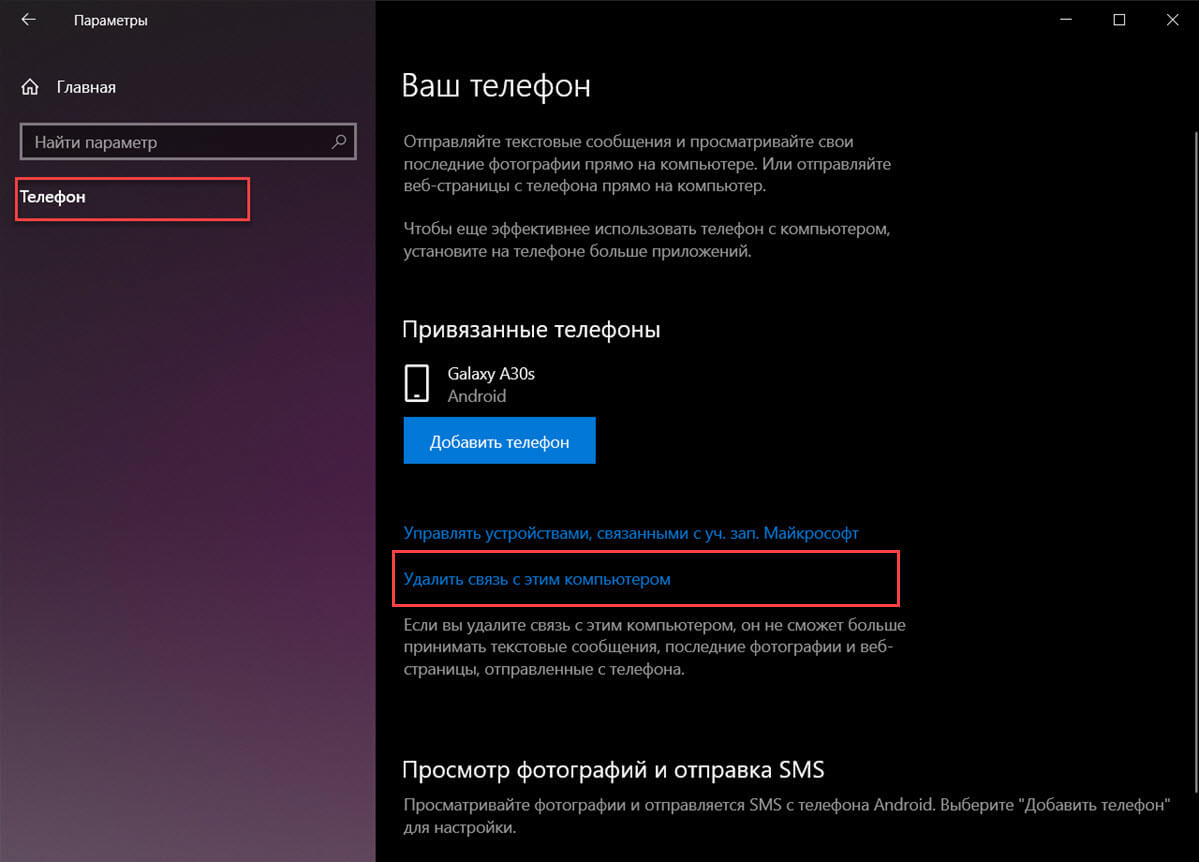
Изменение будет применено немедленно, и все телефоны, отображаемые на странице настроек, будут отвязаны от этого ПК с Windows 10.
Список мобильных телефонов теперь пуст, ни один из ранее подключенных телефонов Android или iPhone не сможет подключиться к вашему ПК с Windows 10.
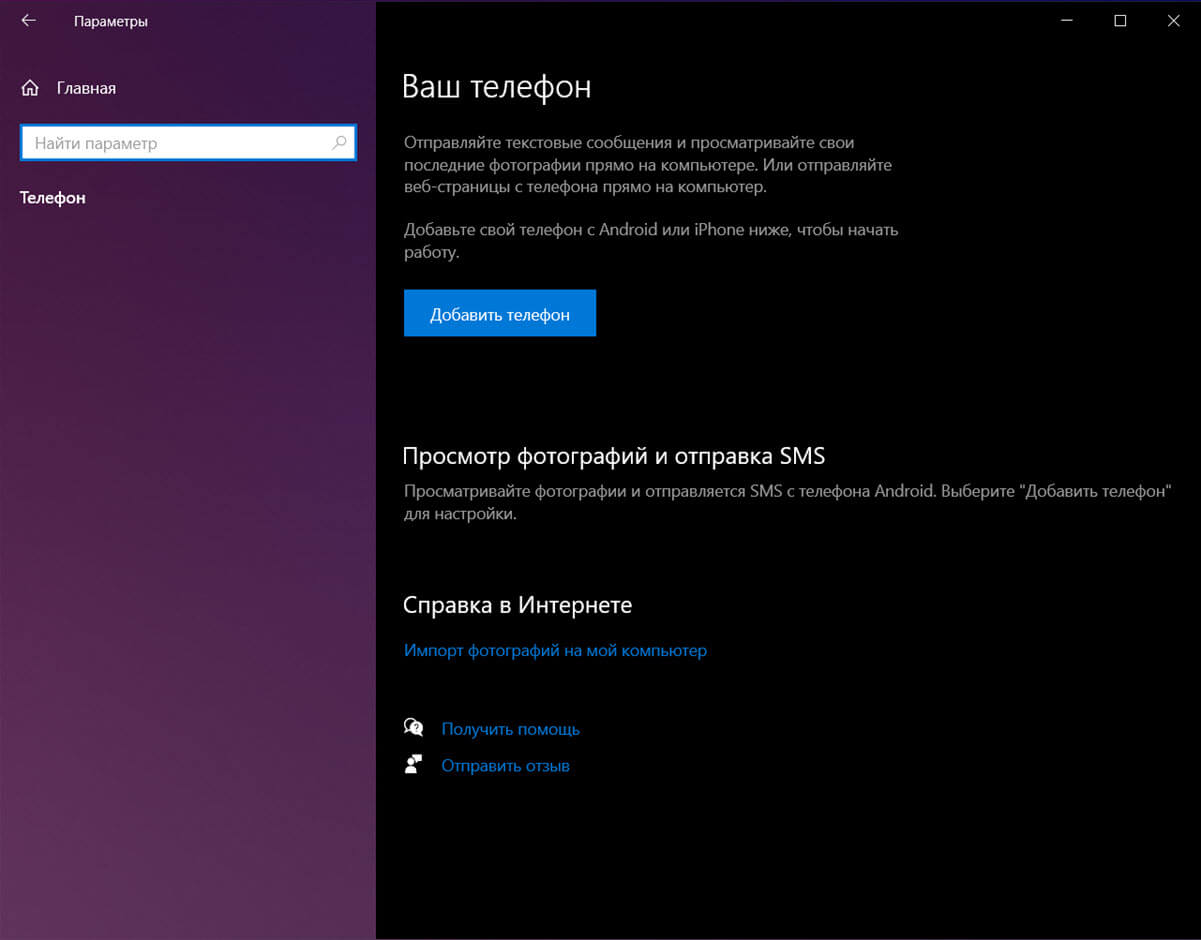
Удалите приложение «Связь с Windows» в смартфоне Android или Microsoft Edge со своего iPhone.
Если, вы решили полностью удалить интеграцию вашего смартфона Android в Windows 10. В этом случае рекомендуется использовать первый метод из этого руководства, а затем удалить приложение «Диспетчер вашего телефона — Связь с Windows» со своего устройства Android.
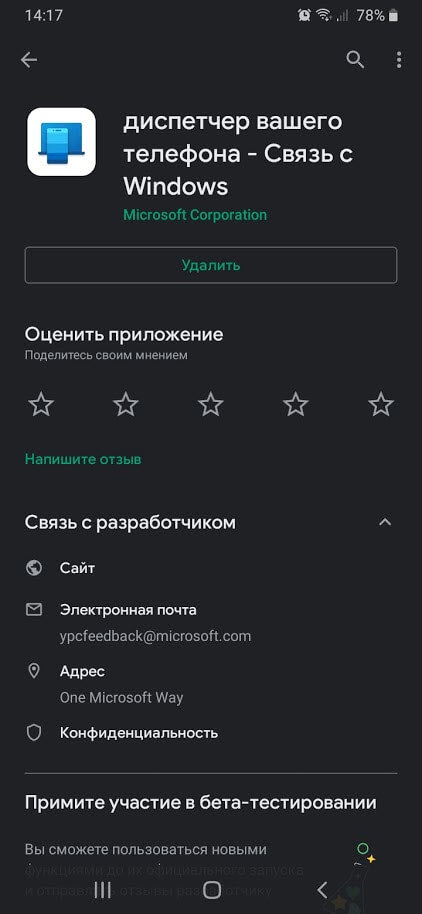
Если вы используете iPhone, связанный с Windows 10, удалите на своем iPhone приложение Microsoft Edge, которое использовалось для соединения между двумя платформами.
Почему вы хотите отключить свой телефон от Windows 10?
Функция, предоставляемая Microsoft для связывания вашего ПК с Windows 10 с телефоном или планшетом, не идеальна. Мы хотели бы узнать, почему вы решили отвязать свой телефон от Windows 10. Прокомментируйте ниже, и давайте обсудим это.
Чтобы удалить устройство, выполните действия, указанные ниже. Выполните все действия как на устройстве Android, так и на компьютере, чтобы успешно удалить связь с устройством.
Шаг 1. Выполните действия по удалению связи на устройстве Android
Сначала проверьте, какое мобильное приложение используется на устройстве Android. Вы можете воспользоваться этим списком, чтобы узнать, поддерживает ли ваше устройство приложение "Связь с Windows". Если устройство отсутствует в этом списке, перейдите к разделу "Если используется приложение Диспетчер вашего телефона".
Если используется приложение Связь с Windows:
На устройстве Android откройте приложение Связь с Windows. Для этого откройте панель быстрого доступа, а затем нажмите удерживайте значок Связь с Windows.
Щелкните Учетная запись Майкрософт.
Прокрутите страницу до пункта Диспетчер вашего телефона, в котором отображается ранее примененный адрес электронной почты учетной записи Майкрософт.
Щелкните "Диспетчер вашего телефона" и выберите Удалить учетную запись.
Перейдите к шагу 2, чтобы завершить процесс удаления связи на компьютере.
Если используется приложение Диспетчер вашего телефона:
На устройстве Android откройте Диспетчер вашего телефона.
В правом верхнем углу щелкните шестеренку Параметры.
Коснитесь Учетные записи.
Найдите учетную Майкрософт и нажмите кнопку Выйти справа.
Перейдите к шагу 2, чтобы завершить процесс удаления связи на мобильном устройстве.
Шаг 2. Выполните действия по удалению связи на компьютере
Отобразится список всех ваших подключенных устройств. Для каждого из них выберите Удалить связь.
Вернитесь в приложение "Ваш телефон", а затем закройте и вновь откройте его, чтобы применить изменения, относящиеся к удалению связи.
Теперь связь устройства с приложением "Ваш телефон" удалена. Можно продолжить использовать остальные связанные устройства в приложении "Ваш телефон". Если в будущем потребуется снова использовать это устройство в приложении "Ваш телефон", нужно будет снова связать его.

W indows 10 позволяет подключить Android или iPhone к компьютеру и использовать функцию «Продолжить на ПК». Если Вы предпочитаете запретить подключение телефонов, Вы можете отключить эту функцию с помощью параметра групповой политики (если у вас Windows Pro) или редактора реестра (независимо от того, какая у Вас версия Windows).
Примечание: Функция телефонной связи, о которой мы здесь говорим, дебютировала в обновлении Fall Creators в 2017 году и встроена в Windows 10. Доступ к ней можно получить через «Параметры» > «Телефон». Это отличается от приложения «Диспетчер Вашего телефона», которое Microsoft выпустило в обновлении за октябрь 2018 года, которое предоставляет пользователям Android расширенные функции, такие как отправка СМС с ПК, и более легкий доступ к Вашим фотографиям.
Все пользователи Windows 10: отключите связь с телефоном, отредактировав реестр
Если у Вас Windows Домашняя, Вам придется использовать реестр для внесения этих изменений. Вы также можете сделать это, если у Вас Windows Pro или Enterprise, но Вы чувствуете себя более комфортно, работая в реестре. (Однако, если у Вас есть Pro или Enterprise, мы рекомендуем использовать более простой редактор локальной групповой политики, как описано далее в этой статье.)
Примечание: редактор реестра является мощным инструментом, и неправильное его использование может сделать Вашу систему нестабильной или даже неработоспособной. Это довольно простой способ, и пока Вы придерживаетесь инструкций, у Вас не должно быть никаких проблем. Тем не менее, если Вы никогда не работали с ним раньше, подумайте о том, как использовать редактор реестра, прежде чем приступить к работе. И обязательно сделайте резервную копию реестра (и Вашего компьютера!) Перед внесением изменений.
Для начала откройте редактор реестра, нажав «Пуск» и напечатав «regedit». Нажмите Enter, чтобы открыть редактор реестра, а затем разрешите ему вносить изменения в Ваш компьютер.

В редакторе реестра используйте левую боковую панель, чтобы перейти к следующему ключу (или скопируйте и вставьте его в адресную строку редактора реестра):
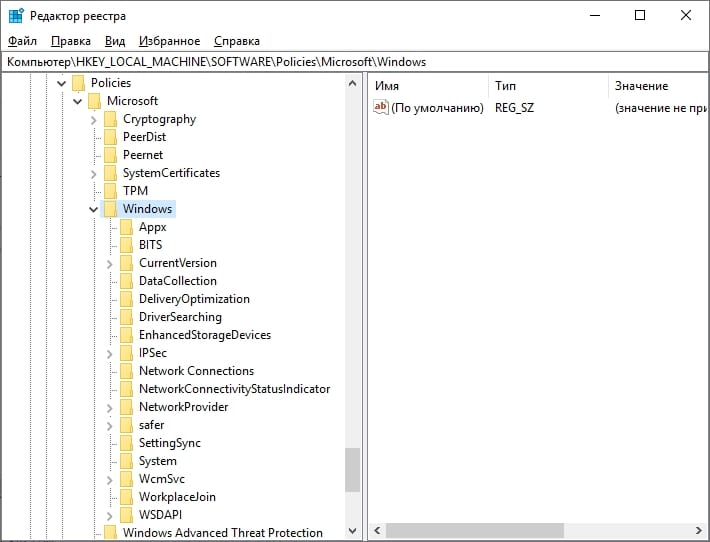
Щелкните правой кнопкой мыши папку Windows и выберите «Создать» > «Раздел». Назовите новый раздел System.
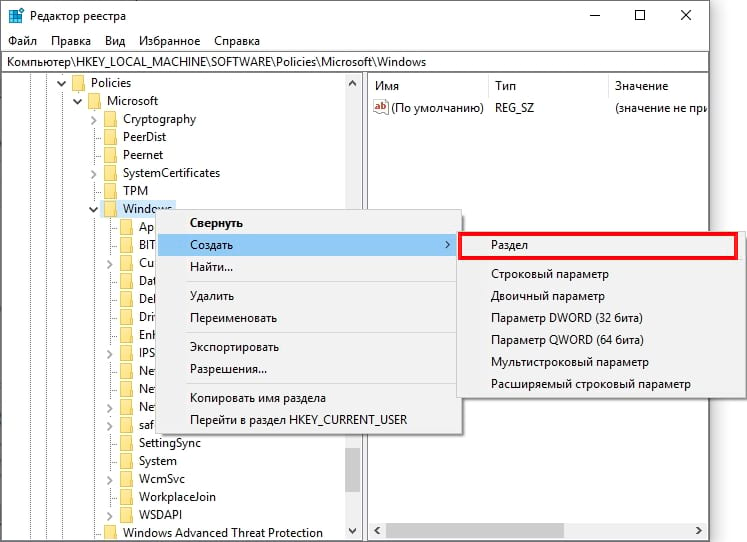
Теперь щелкните правой кнопкой мыши новый раздел System и выберите Создать > Параметр DWORD (32 бита). Назовите новое значение EnableMmx.
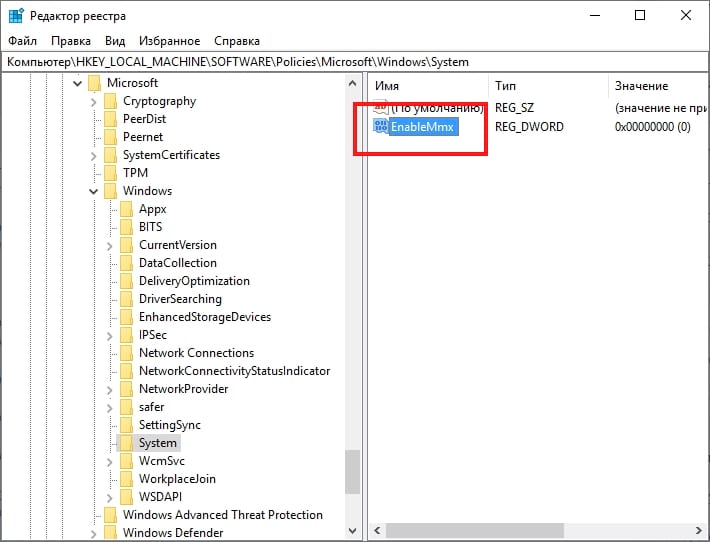
Теперь нужно изменить это значение. Дважды нажмите на EnableMmx и установите значение 0 в поле «Значение данных».

Нажмите «ОК» и выйдите из редактора реестра. Чтобы изменения вступили в силу, Вам нужно перезагрузить компьютер. Вы и любые другие пользователи больше не должны иметь возможность связывать свои телефоны с компьютером.
Профессиональные и корпоративные пользователи: отключите телефонную связь с помощью групповой политики
В Windows Pro или Enterprise запустите редактор локальных групповых политик, нажав «Пуск», введя «gpedit.msc» в поле поиска и затем нажав «Enter».
В левой части окна редактора локальной групповой политики перейдите к Конфигурация компьютера> Административные шаблоны> Система> Групповая политика. Справа найдите пункт «Соединение телефон-ПК на этом устройстве» и дважды щелкните по нему.
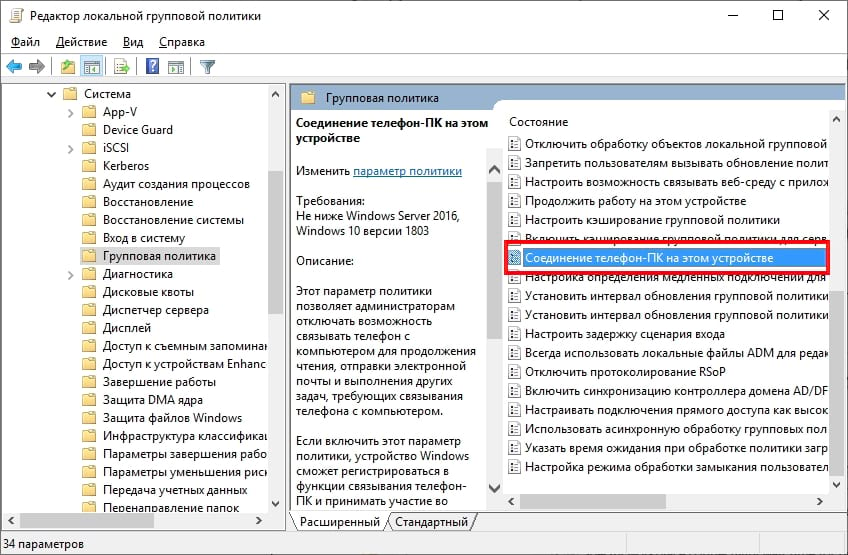
Установите для политики значение «Отключено» и нажмите «ОК».
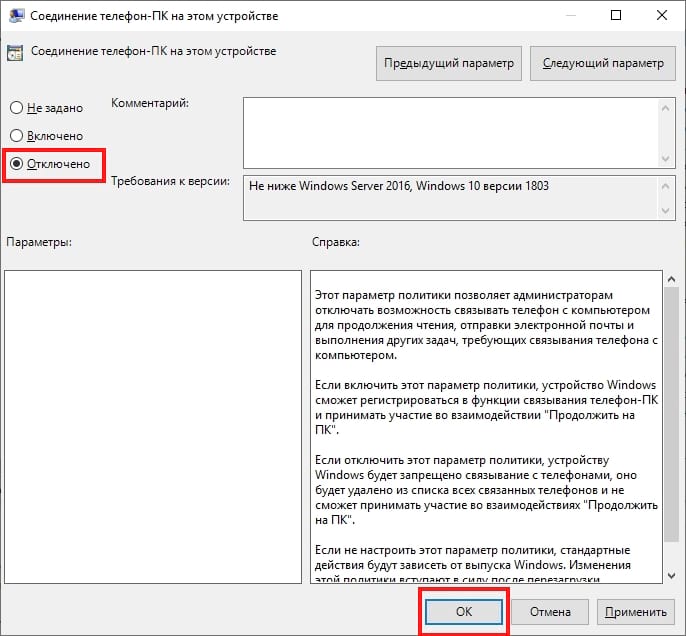
Теперь Вы можете выйти из редактора групповой политики и перезагрузить компьютер, если Вы хотите проверить новые изменения, которые Вы только что внесли. Если Вы хотите снова включить функцию связывания «Телефон-ПК», просто используйте редактор, чтобы вернуть пункт «Не задано».
Читайте также:

