Как открыть файл геогебра
Обновлено: 14.07.2024
GeoGebra — самая популярная в мире бесплатная математическая программа. С помощью обучающей программы по математике, можно будет выполнить множество полезных вещей: анализировать функции, строить графики, решать задачи, работать с функциями и т. д.
Интерфейс программы GeoGebra (ГеоГебра) напоминает классную доску, на которой можно рисовать графики, создавать геометрические фигуры и т. п. В окне программы будет наглядно отображены производимые изменения: если вы измените уравнение, кривая перестроится, изменится масштаб или ее положение в пространстве, уравнение, написанное рядом с кривой, автоматически будет скорректировано, согласно новым значениям.
Программу GeoGebra широко используют в мире миллионы пользователей для обучения алгебре и геометрии. Процесс обучения нагляден благодаря визуальной форме использования приложения.
Возможности программы по математике не ограничиваются только построением графиков, программу GeoGebra можно будет использовать для интерактивных чертежей при решении геометрических задач. Программа ГеоГебра обладает мощными и функциональными возможностями, которые позволяет наглядно и просто обучаться математике.
Приложение включает в себя геометрию, алгебру, есть возможность совершать арифметические операции, создавать таблицы, графики, возможна работа со статистикой, работа с функциями, поддерживается создание анимации и т. д. В программе GeoGebra можно будет создавать различные 2D и 3D фигуры, интерактивные ролики, которые затем можно будет размещать в интернете.
Все приложения, входящие в состав программы GeoGebra, доступны и синхронизируются между собой для работы в составе одного пакета.
GeoGebra была создана Маркусом Хохенвартером. Программа написана на языке Java, приложение поддерживает работу в различных операционных системах: Windows, Mac OS X, Linux, Android.
С сайта производителя можно будет скачать обычную версию программы GeoGebra для установки на компьютер. Также можно будет скачать переносную версию программы (GeoGebra Portable) для соответствующей операционной системы.
После запуска GeoGebra на компьютере, ознакомимся с интерфейсом программы.
Интерфейс GeoGebra
Интерфейс программы GeoGebra напоминает графический редактор. Программу можно использовать для черчения, но это не основное предназначение приложения.
Давайте рассмотрим основные элементы интерфейса программы GeoGebra:
- Полоса меню. Из меню вы можете изменить настройки программы.
- Панель инструментов. Здесь находятся инструменты для создания объектов. После щелчка по треугольнику в правом нижнем углу кнопки, будут открыты дополнительные инструменты. Операции, доступные в панели инструментов, можно производить с помощью строки ввода.
- Панель объектов. В Панели объектов отображаются введенные переменные и функции. Вместо имен переменных здесь отображаются их значения. Для того, чтобы увидеть формулу в символьном виде, нужно будет кликнуть по ней правой кнопкой мыши.
- Кнопки «Отменить» и «Повторить».
- Строка ввода. Это основной инструмент при работе в программе GeoGebra. Здесь вводятся команды и формулы, задаются значения переменных. Справа от строки ввода расположена кнопка «Список команд». С помощью дополнительных команд можно будет вводить команды и отсутствующие на клавиатуре символы.
- Рабочая область. Все построения в программе производятся в рабочей области. Вы можете изменить масштаб с помощью колесика мыши, перемещать по рабочей области ось координат.
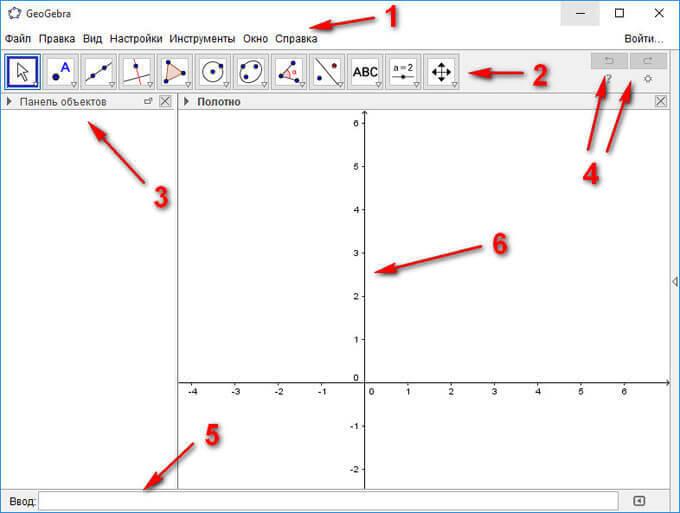
Далее попытаемся выполнить некоторые элементарные действия в программе GeoGebra.
Построение графика функции в GeoGebra
Для построения графика функции достаточно будет набрать ее в поле ввода. Для отображения параболы нужно будет написать в строке «Ввод» следующее выражение:
Символ «^» в программе GeoGebra обозначает возведение в степень.

Далее нажмите на кнопку «Enter». После этого в рабочей области будет построен график. Рисунок можно будет масштабировать с помощью колесика мыши. Для перемещения рабочей области нужно будет нажать на клавишу «Shift», одновременно удерживая нажатой левую кнопку мыши.
Вы можете перемещать сам график при помощи нажатой правой кнопки мыши, при этом, в Панели объектов будут отображены изменения в уравнении.
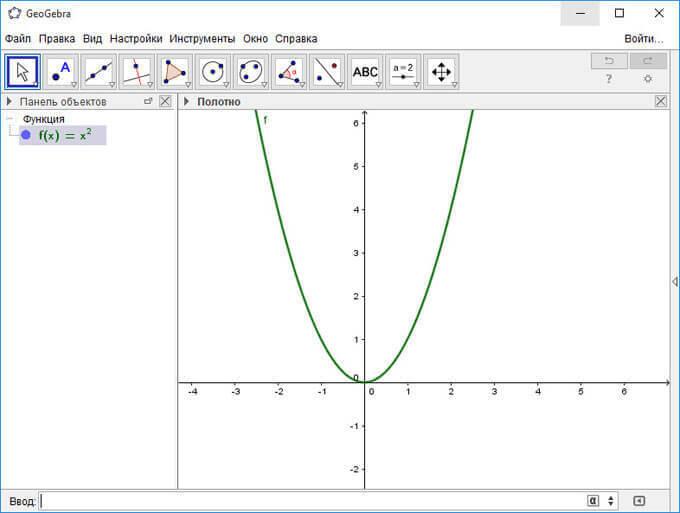
Вы можете добавить в уравнение переменные параметры, например, следующие (введите их строку ввода поочередно):
В рабочей области появится еще одна парабола, смещенная влево на одну единицу. Кликнув по графику, вы можете из открывшегося контекстного меню производить необходимые действия.
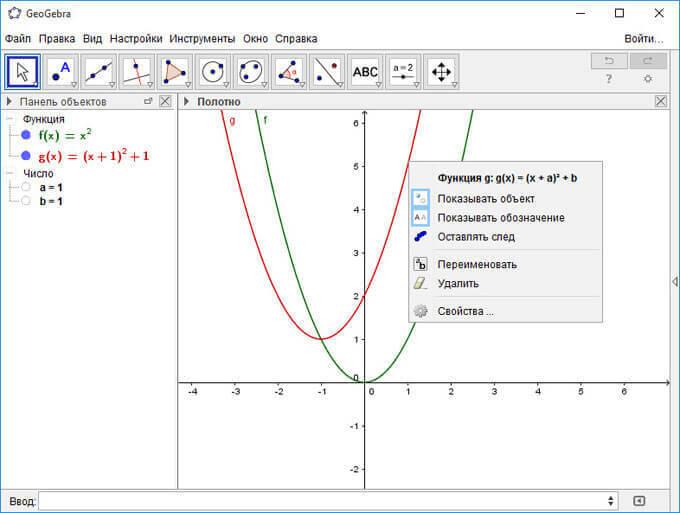
Создание треугольника в GeoGebra
Давайте попробуем начертить треугольник в программе GeoGebra. Для этого нужно будет перейти в «геометрический» режим для того, чтобы включить отображение сетки, и отключить отображение оси координат.
Кликните правой кнопкой мыши по оси координат, в контекстном меню выберите пункт «Сетка», а затем там кликните по пункту «Оси» для отключения оси координат. На панели инструментов нажмите на кнопку «Многоугольник».
После этого нарисуйте треугольник, последовательно установив три вершины. При необходимости, вы можете ввести точные координаты. Для этого вам нужно будет кликнуть по точке правой кнопкой мыши.

Далее вы можете создать биссектрису угла. Для этого нажмите на треугольную кнопку под кнопкой «Перпендикулярная прямая», а затем выберите из выпадающего списка инструмент «Биссектриса угла». После этого, кликните по двум отрезкам образующих угол, биссектриса будет создана.
Вы можете обозначить угол. Для этого нажмите на кнопку инструмента «Угол» в Панели инструментов. Для отображения интересующего вас угла выберите три точки или две прямые.
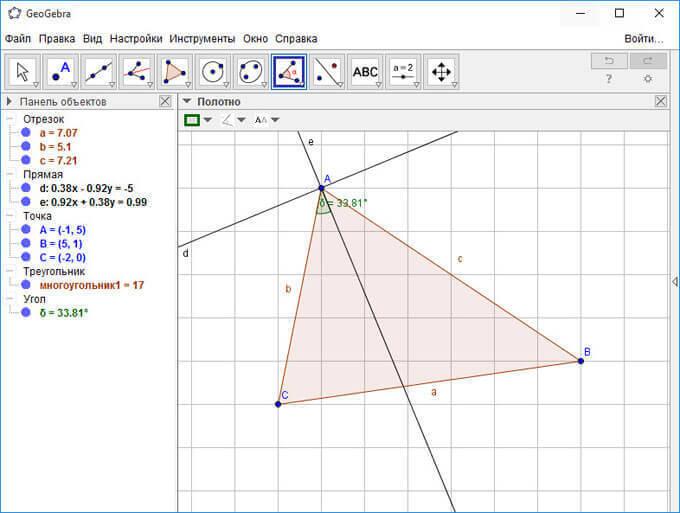
Geogebra online

Расширение GeoGebra
Создано расширение GeoGebra для браузера Google Chrome. Обратите внимание на количество пользователей расширения: более 2.6 миллиона человек. Немногие расширения из магазина Chrome могут сравниться с такими цифрами. Это свидетельствует о том, что приложение GeoGebra широко используется в мире для образовательных целей.
Для входа в расширение кликните по кнопке «Сервисы» на панели закладок в браузере Google Chrome. После этого будет открыто окно расширения GeoGebra в вашем браузере. На начальном экране вы можете выбрать раздел математики, с которым далее вы будете работать в приложении.
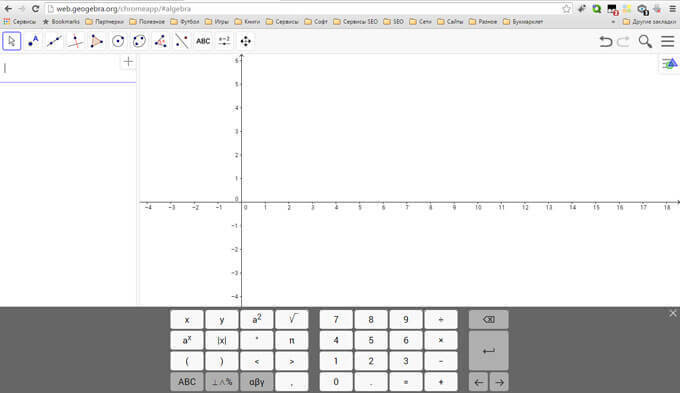
Дополнительные материалы по работе в программе, вы можете найти на сайте производителя приложения, и в интернете.
Выводы статьи
Бесплатная программа GeoGebra предназначена для обучения математике. С помощью программы GeoGebra (ГеоГебра) можно обучаться или работать в динамической математической среде, включающей в себя геометрию, алгебру, другие разделы, с широкими функциональными возможностями.
Интерфейс основного виджета GeoGebra

Рис 1. Интерфейс основного виджета GeoGebra (по умолчанию)
Основное меню
- Файл (создание, открытие и предоставление доступа к материалам GeoGebra)
- Правка (копировать и вставить объект, выбрать все объекты)
- Перспективы (изменение режима GeoGebra)
- Вид (настройка интерфейса виджета GeoGebra, добавление окон вида)
- Настройки (изменение параметров отображения элементов виджета: размер шрифта, язык интерфейса и т.д.)
- Справка (доступ к справочным материала на портале разработчика GeoGebra)
- Войти (вход в аккуант GeoGebra)
Панель инструментов
Каждый режим содержит собственную панель инструментов, необходимых для работы в данном виде. Для активации инструмента достаточно нажать на соответствующий значок. Команды на панели инструментов объединены в группы, содержащие схожие инструменты. Так, например, в группе прямых можно построить параллельную прямую, перпендикуляр, касательную, поляру и так далее.
При выборе инструмента в нижней части окна GeoGebra появляется подсказка, объясняющая как использовать данный инструмент. Например, для построения параллельной прямой надо выбрать точку, через которую будет проходить новая прямая, а затем указать прямую, которой она должна быть параллельна.
Режимы работы (Перспективы)
GeoGebra позволяет работать в шести различных режимах. Выбор режима работы осуществляется, через пункт Основного меню — Перспективы.

Алгебра
Режим Алгебра и графика разделен на две области — Алгебраический вид и Графический вид (см. рис. 1). По умолчанию в графическом виде отображается система координат. Вы можете создавать объекты на координатной плоскости, а в окне Алгебраического вида будут отображаться количественные характеристики: координаты точки, уравнения, задающие данные объекты и т.д.

Геометрия
Режим Геометрия идентичен графическому виду режима Алгебра и графики. По умолчанию в графическом виде режима Геометрия система координат не отображается.

Spreadsheet (электронные таблицы)
Режим Электронные таблицы состоит из двух окон — Электронной таблицы и Графического вида. По умолчанию в графическом виде отображается система координат. Работа с таблицами представляет собой упрощенный функционал редактора электронных таблиц, такого например, как Excel.

CAS (система символьных вычислений)
Режим CAS состоит из двух окон — CAS и Графического вида. Режим предназначен для упрощения выражений, проведения вычислений, разложение на множители, работы с матрицами, вычисление производной и интеграла и т.д. По умолчанию в графическом виде отображается система координат.

3D Graphics (Стереометрия)
Режим Стереометрия разделен на две области — Алгебраический вид и Графический вид и предназначен для работы с трехмерными объектами. По умолчанию в графическом виде отображается прямоугольная система координат в пространстве.

Probability (Вероятность и статистика)

В режиме Вероятность и статистика отображается Калькулятор вероятности, который позволяет быстро посчитать и визуализировать распределение вероятности.
Виртуальная клавиатура и строка ввода
В виджете GeoGebra алгебраический ввод встроен в окно Алгебраического вида. Вы можете начать ввод команды в поле рядом со знаком , поэтому по умолчанию отдельная строка ввода не отображается. Её можно включить через пункт Основного меню – Вид
Виртуальная клавиатура обеспечивает эту же функциональность, но содержит также упрощенный редактор формул, что облегчает процесс ввода, находясь у доски.
 |  |
| Виртуальная клавиатура | Строка ввода |
Cтрока ввода
В GeoGebra действие каждого инструмента можно заменить соответствующей командой, вводимой в окне алгебраического ввода, таким образом, для выполнения построений можно вообще не использовать мышь.
Не для всех команд есть графический инструмент, некоторые операции можно выполнить только путем ввода команды.
Панель Стили
С помощью данной панели вы можете изменять цвет, размер и стиль объекта. Содержимое панели Стилей зависит от того, какой объект был выбран. Также можно заблокировать объект от случайных изменений, нажав кнопку Блокировка.
В GeoGebra каждый объект имеет уникальное имя, которое может отображаться как подпись в окне графического вида, также может отображаться количественная характеристика объекта: координаты, длина, площадь, объем. С помощью панели Стилей вы можете указать форму отображения надписи, через пункт Надпись. Доступ к расширенной настройке по каждому объекту возможен через кнопку Настройки на панели Стилей. А кнопка Виды, позволяет быстро добавить еще один вид в окно GeoGebra.
Шаги построения и протокол
Добавление этих элементов интерфейса возможно через пункт Основного меню – Вид
Протокол построения
Протокол построения представляет детализированную информацию о шагах построения чертежа, с указанием имени объекта его определения и количественной характеристики.
Шаги построения

Панель Шаги построения позволит просмотреть ход построения вашего чертежа шаг за шагом. Действие кнопок описано на рисунке ниже.

Загрузки всякие
Связь
Содержание
Основные возможности
Построение кривых, заданных параметрически в декартовой системе координат Построение геометрического места точек, зависящих от положения некоторой другой точки, принадлежащей какой-либо кривой или многоугольнику (инструмент Локус). Аппроксимация множества точек кривой заданного видаСамая замечательная особенность в GeoGebra - двойное представление объектов: каждому выражению в алгебраическом окне соответствует объект в геометрическом окне и наоборот.
Возможен прямой ввод таких выражений, как
а также ряд команд, включая дифференцирование и интегрирование.
Как вставить апплет в веб-страницу
В режиме учителя выбрать апплет и нажать кнопку «Embed». Скопировать код.
Dokuwiki: вставить в страницу, окружив тегами <html> .. </html>
Wordpress: аналогично yuotube. Под спойлором не работает. Не показывает ползунки, глючит. Возможно, надо сменить версию WordPress.
Пример 1: Окружность, описанная около треугольника
Построение с помощью мыши
Выберите режим «Многоугольник» на панели инструментов. Теперь кликните на графическом листе три раза, чтобы создать вершины A, B и C. Завершите построение треугольника, нажав на первую вершину ещё раз. постройте два срединных перпендикуляра к сторонам треугольника В режиме “Пересечение двух объектов” нажать на пересечении двух линий срединного перпендикуляра, чтобы получить центр окружности, описанной около треугольника. выбрать режим “Круг с центром и точкой на окружности и кликнуть сначала в центре, а затем в любой вершине треугольника. Теперь выберите режим «Перемещение» и используйте мышь, чтобы изменить положение любой из вершин – вы увидите сеанс “динамической геометрии”.Меню «Вид - Протокол построения» выводит таблицу, с перечислением всех шагов, которые вы совершили при построении. Это позволяет вам сделать заново построение шаг за шагом при помощи клавиш со стрелками, а также изменить порядок различных шагов (см. меню «Помощь» протокола построения).
Построение с помощью поля ввода текста
Создадим новое окно и введем следующие команды, нажимая ENTER после каждой строки:
Клик по иконке «Ввод» (внизу слева) активирует режим «Поле ввода». В этом режиме вы можете нажать на объект в алгебраическом или графическом окне, чтобы скопировать его имя в поле ввода текста.
Наилучшие результаты вы получите, объединив преимущества обоих способов ввода: с помощью мыши и поля ввода текста.
Пример 2: Касательные к окружности
Используя GeoGebra, постройте окружность
c: (x - 3)² + (y - 2)² = 25
и её касательные через точку A = (11, 4).
Теперь выберите режим «Касательные» и кликните точку A и окружность сС. Выбрав режим «Перемещение», перемещайте точку А с помощью мыши и наблюдайте за движением касательных.Попробуйте также переместить окружность cС и посмотрите на его уравнение в алгебраическом окне. Можно изменить уравнение окружности непосредственно в алгебраическом окне, дважды кликнув по нём.
Пример 3: Производная и касательная функции
Постройте функцию f(x) = sin(x), её производную и касательную к точке на функции, а также треугольник наклона касательной.
Вставьте функцию f(x) = sin(x) в поле ввода текста и нажмите клавишу ENTER. Выберите режим “Новая точка” и нажмите на функцию f. Это создаст точку А на функции f. Затем выберите режим «Касательные» и нажмите на точку A и функцию f. перемещайте точку А с помощью мыши и наблюдайте за движением касательной. Введите B = (x(A), s) и переключитесь на “Оставлять след” для этой точки (кликните на B правой кнопкой мыши). x(A) дает вам x-координату точки A. переместите точку А с помощью мыши – B оставит след.Введите другую функцию, например f(x) = x³ - 2x², в поле ввода текста; сразу же её производная и касательная будут отображены.
Выберите режим «Перемещение» и переместите график с помощью мыши. Наблюдайте за изменением уравнения функции и ее производной.
Попробуйте также команду Интеграл[f]
Точка
Точка задается в зависимости от настроек, по умолчанию T = (x,y) . Здесь вместо координат x, y могут быть числовые константы или другие переменные: T = (3,f(a)) .
Обратная операция - получение абсциссы точки B = (x(T), s) , и аналогично получение ординаты С = (5, y(T)) . Поэтому x,y,z не нужно использовать для именования объектов.
Длина отрезка: Расстояние[M, C]
Ползунки
Ползунок можно создать как с клавиатуры: ввести a=2 и затем выбрать «Показывать объект», так и с помощью инструмента Ползунок. Вы можете изменять значение ползунка, передвигая его мышью или нажимая клавиши со стрелками.
Инструменты
Перемещать
Точка
Прямая
Перпендикулярная прямая
Многоугольник
Окружность по центру и точке
Эллипс
Отражение относительно прямой
Текст [особые объекты]
Текст
Добавить на чертеж текст. Можно писать обычный текст или формулы LaTeX. Можно привязать к определенной точке на чертеже или к месту на листе, абсолютно или относительно - см. свойства.
Можно выполнять algebraic operations or apply specific commands to these objects, just clicking in the grey box and typing the algebraic operation or GeoGebra text command desired. The results of these operations will be dynamically shown in the resulting text.
Изображение
Добавить на чертеж картинку из файла. Можно регулировать прозрачность. Можно сделать фоновым - тогда сетка просвечивает через рисунок.
Карандаш
Можно писать как ручкой
Фигура от руки
Можно нарисовать эскиз фигуры, программа пытается угадать что нарисовано и преобразовать. Функции, отрезки, многоугольники и окружности. Для функций поддерживается Integral, но не поддерживается производная и наклон касательной.
Отношение объектов

Данное методическое пособие (фрагмент тетради-коспекта) предназначено помочь учащимся при изучении курса математики и информатики. Предложенные задания позволяют эффективно построить работу по повторению пройденного материала, по введению новых понятий и определений, по закреплению материала, воплотить систему контроля знаний и навыков. Задания имеют практическую направленность, что соответствует требованиям ФГОС на подготовку учащихся к жизни в информационном обществе.
В тетради-конспекте кратко представлен теоретический материал по трем темам. Тема №1 «Основы использования программы GeoGebra», тема №2 «Прямоугольник. Построение прямоугольника», тема №3 «Треугольник. Построение равностороннего треугольника», что соответствует календарному планированию учебного материала по математике в 5-7-х классах. Предложено 6 заданий для выполнения в ходе рассмотрения теоретического материала, приведено несколько примеров решения поставленных задач с пошаговым выполнением алгоритма, 10 практических заданий для самостоятельного выполнения дома и 11 вопросов для самоконтроля, а также 3 практические работы на построения чертежа в динамической геометрической среде GeoGebra.
Тема №1 «Основы использования программы GeoGebra». В ходе изучения теоретического материала по данной теме, учитель предлагает учащимся выполнить 2 задания. 3 практических задания для самостоятельного выполнения, предназначенных для закрепления навыков работы в программе GeoGebra. Также эти задания можно предложить некоторым учащимся на уроке. Вопросы для самопроверки предназначены для усвоения основных понятий по теме. Выполнив все эти задания, учащиеся смогут подготовиться к самостоятельной работе по данной теме и применить свои знания на уроках математики.
Вы уже знаете о суперспособностях современного учителя? Тратить минимум сил на подготовку и проведение уроков. Сделать изучение нового материала максимально понятным. Избавить себя от подбора заданий и их проверки после уроков.Просмотр содержимого документа
«Знакомство с программой Geogebra »
Знакомство с программой GeoGebra.
Тетрадь-конспект включает не только материал по изучению интерактивной геометрической среды GeoGebra, но и теоретические сведения, задания по теоретической части, вопросы для самопроверки, упражнения для домашней работы, основные практические приемы построения. Содержательный аспект тетради-конспекта отличается связностью и систематичностью. В приложении №1 тетеради-конспекта приведен пример урока по теме: «Основы использования программы GeoGebra» (Приложение 1).
Тетрадь-конспект может быть рекомендована и учащимся 6-х, 7-х классов, т.к. позволит получить дополнительные знания, необходимые при выполнении самостоятельных или практических работ по математике, а так же учащимся 5-х классов в рамках занятий на уроках математики и информатики.
Тетрадь-конспект (фрагмент).
Тема №1. Основы использования программы GeoGebra.
Цель: познакомиться с интерфейсом и панелью инструментов программы.
Знакомство с динамической средой GeoGebra.
GeoGebra — бесплатная программа предоставляющая возможность создания динамических («живых») чертежей для использования на разных уровнях обучения геометрии, алгебры, планиметрии и других смежных дисциплин. Программа обладает богатыми возможностями работы с функциями.
В отличии от других программ для динамического манипулирования геометрическими объектами, идея GeoGebra заключается в интерактивном сочетании геометрического, алгебраического и числового представления. В данной программе можно создавать конструкции с точками, векторами, линиями, коническими сечениями, а также математическими функциями, а затем динамически изменять их. Кроме того, GeoGebra позволяет напрямую вводить уравнения и манипулировать координатами. Таким образом, можно легко составлять графики функций, работать со слайдерами для подбора необходимых параметров, искать символические производные, и использовать мощные команды вроде корня и последовательности.
Окно программы GeoGebra.
После запуска программы появляется окно (рис.1).

Рис.1. Окно программы GeoGebra.
С помощью инструментов на Панели инструментов можно строить различные чертежи, используя мышь. Одновременно с добавлением чертежа в Графическое представление соответствующие координаты появятся и на Панели объектов. Строка ввода служит для непосредственного ввода построений за счёт координат, уравнений, команд и функций. После нажатия на клавишу Enter, они сразу появятся в области графического представления и панели объектов.
1. Главное меню: основное меню окна, как и во многих приложениях выполняет все основные функции программы.
2. Панель инструментов: на этой панели расположены все основные инструменты, которые позволяют выполнять построения при помощи мыши. Достаточно выбрать интересующий объект и нажать на графическое представление.
3. Отменить/Повторить: две кнопки, верхняя позволяет отменить последние действия, нижняя повторить отменённое действие.
4. Графическое представление (Область геометрии): основная область, в которой будут выполняться все построения.
5. Панель объектов (Область алгебры): область в которой будут записаны все математические формулы построения.
6. Строка ввода: данная область позволяет вводить различные формулы, функции, уравнения, которые сразу отобразятся в панели объектов и на графическом представлении.
7. Помощь по строке ввода: позволяет просмотреть весь список команд для строки ввода.
За счёт инструментов в панели инструментов можно выполнять построения в графическом представлении (области геометрии) с помощью мыши. В то же самое время соответствующие координаты и уравнения будут показаны на панели объектов (области алгебры). Строка ввода используется для ввода координат, уравнений, команд и функций с клавиатуры; все эти объекты будут показаны в графическое представление и на панели объектов сразу после нажатия клавиши ENTER. В GeoGebra, геометрия и алгебра всегда вместе.
В начале средней школы, начать работать лучше с чистого листа на графическом виде полотна и с инструментами геометрии. В дальнейшем, можно будет ввести систему координат с использованием сетки для более удобной работы с целыми координатами. В средней школе, можно уже будет использовать алгебраический ввод данных.
Для быстрого доступа к некоторым возможностям заданной конфигурации пользовательского интерфейса, можно использовать возможности Боковой панели, нажав на панели справа от Графического Вида.
Задание 1. Установите соответствие между элементами окна (рис.2) и номерами, которыми они обозначены, в таблице 1.
Читайте также:
- Нажимаю на значок интернета а он не реагирует на компьютере
- Как зайти в кабинет налогоплательщика через эцп
- Как настроить пабг на пк для слабых компьютеров
- Сообщение длиной 28672 символа занимает в памяти 21 кбайт найдите мощность алфавита который
- Идентификатор ключа не совпадает с идентификатором компьютера cronos

