Как открыть фмша файл
Обновлено: 07.07.2024
Поскольку люди все чаще транслируют видео и аудио в Интернете, многие пользователи Интернета слышали о файлах ASF, некоторые сталкивались с такими файлами. Когда вы получите файл ASF, у вас может возникнуть много проблем:
Что означает ASF?
Как открыть его на моем компьютере?
И многое другое.
Учитывая, что люди не знакомы с этим форматом файла, мы собираемся поделиться базовыми знаниями, которые вы должны знать. Все, что вам нужно сделать, это потратить несколько минут, чтобы прочитать наш пост. Тогда вы сможете найти лучшие способы открыть ASF-файлы на Windows, Mac и смартфоне и наслаждаться своим медиа-контентом.
Часть 1: Что такое АЧС?
Прежде всего, вы можете захотеть узнать, что такое АЧС. Это сокращение от Advanced Systems Format, разработанного Microsoft для цифрового видео и аудио, особенно для потокового мультимедиа.
Общеизвестно, что WMV и WAV являются родными видео и аудио контейнеров на Windows.
Однако что означает ASF?
Во-первых, это мультимедийный контейнерный формат для потокового файла. Кроме того, в отличие от WMV и WAV, ASF содержит аудио, видео, изображения, субтитры, главы, приоритеты потоков и другие метаданные.
Поскольку он поддерживает любые методы сжатия и кодеков, ASF обеспечивает большую гибкость для локального и интернет-воспроизведения. Это также делает этот формат подходящим для передачи и обмена в Интернете.
Часть 2: Как открыть ASF
ASF был выпущен Microsoft, поэтому его можно открыть с помощью Windows Media Player. Но QuickTime на Mac не поддерживает этот формат файла. В этой части вы можете узнать, как открыть ASF на Windows, Mac и мобильных устройствах.
Как открыть ASF на Windows
Если вы установили Windows Media Player 12, вы можете открыть ASF файлы напрямую.
Шаг 1 Найдите и откройте Windows Media Player из меню «Пуск».
Шаг 2 Перетащите файлы ASF в окно и нажмите кнопку «Воспроизвести» внизу, чтобы начать чтение и воспроизведение видео или аудио.
Если ваш WMP отказывается открывать файлы ASF, вы можете попробовать Microsoft Windows Media ASF Viewer. Это инструмент для проверки содержимого файлов ASF, таких как заголовок, свойство данных и объекты кодека. Кроме того, вы можете загрузить пакет кодеков для WMP на веб-сайте поддержки Microsoft, чтобы расширить поддержку форматов файлов.
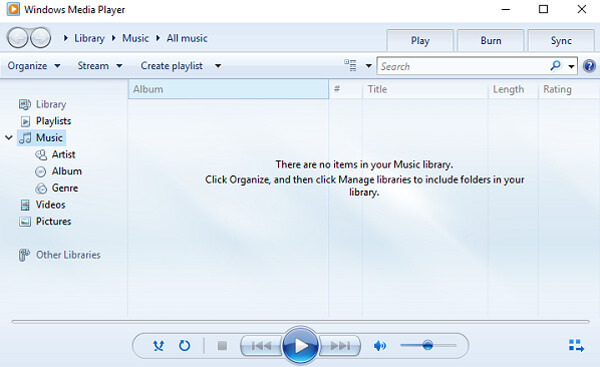
Как открыть ASF на Mac
К сожалению, QuickTime не может открыть файлы ASF; QuickTime альтернатива Медиаплеером является WinAmp для Mac.
Шаг 1 Запустите WinAmp для Mac после того, как он установлен на вашем компьютере Mac.
Шаг 2 Нажмите на меню «Файл» и откройте файл ASF, который вы хотите воспроизвести, на медиаплеере, или вы можете искать файлы ASF в области Медиатека.
Как открыть ASF на iPhone и Android
VLC недавно вышли мобильные приложения для iOS и Android. Как медиаплеер, VLC не только поддерживает широко используемые мультимедийные форматы, такие как MP3 и MP4, но также совместим с ASF и другими редкими форматами.
Шаг 1 Установите VLC Media Player из App Store или Google Play Store, а затем откройте его.
Шаг 2 Если файл ASF содержит видеоконтент, перейдите на вкладку «Видео», и VLC обнаружит и отобразит его на экране библиотеки мультимедиа. Или вы можете перейти на вкладку «Аудио» для прослушивания музыки в файле ASF.
Шаг 3 Затем нажмите на значок Play, чтобы начать воспроизведение сразу.
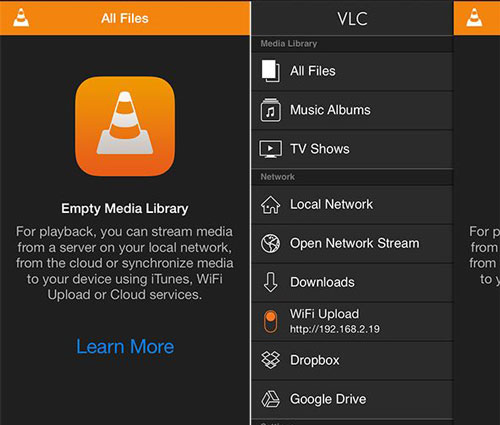
Часть 3: Как конвертировать файл ASF в другой формат
Вместо установки плагинов или медиапроигрывателя, преобразование файлов ASF в популярные мультимедийные форматы является еще одним вариантом использования контента в ASF. Aiseesoft Видео конвертер Ultimate является одним из лучших конвертеров ASF на рынке. Самым большим преимуществом является преобразование файлов ASF без потери качества, другие функции включают в себя:
- 1. Он имеет возможность транскодировать видео и аудио контент в файлах ASF в широко используемые мультимедийные форматы в три этапа.
- 2. Этот конвертер ASF поддерживает более 300 форматов вывода мультимедиа, таких как ASF в MP4, AVI, MKV, WAV, WMV, MP3 и многое другое.
- 3. Чтобы конвертировать ASF для воспроизведения на мобильных устройствах, вы можете выбрать целевые устройства, а конвертер ASF сделает всю остальную работу.
- 4. Если вы хотите загружать потоковые файлы ASF, встроенный загрузчик может удовлетворить ваши требования.
- 5. После преобразования вы можете просмотреть файлы результатов.
- 6. В дополнение к видео конвертеру, он интегрирует видеоредактор с клипом, вращением, обрезкой и другими инструментами редактирования.
- 7. Кроме того, он предлагает несколько способов оптимизации качества видео с использованием усовершенствованного алгоритма.
Короче говоря, это лучший вариант для конвертации файлов ASF и их воспроизведения на Windows, Mac и смартфоне.
Как преобразовать файли ASF в другой формат
Шаг 1 Импортируйте файлы ASF в лучший конвертер ASF
Получите лучший конвертер ASF, установленный на вашем компьютере. Существует еще одна версия для компьютера Mac. Когда вам нужно конвертировать файлы ASF на жесткий диск, нажмите кнопку «Добавить файл». Чтобы загрузить потоковые файлы ASF, перейдите в загрузчик видео, нажав кнопку «Загрузить».
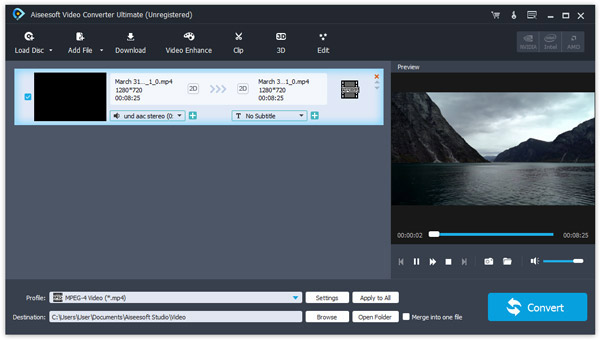
Шаг 2 Выберите правильный выходной формат
Переместитесь в нижнюю часть окна, щелкните и разверните раскрывающееся меню «Профиль» и выберите нужный формат. Если вы хотите открыть файлы ASF в Windows, лучшим выходным форматом будет WMV.
MOV поддерживается родным Mac и QuickTime. Кроме того, вы можете выбрать целевое мобильное устройство в списке, если вы хотите играть на нем в ASF. Перетащите местоположение в поле «Пункт назначения», чтобы сохранить результаты. Другие параметры находятся в окне настроек.
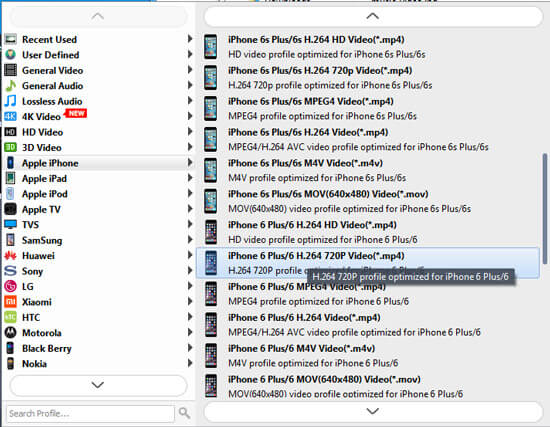
Шаг 3 Конвертировать ASF файлы в пакетном режиме
Выберите все файлы ASF, которые вы хотите просмотреть в области библиотеки, и нажмите кнопку «Преобразовать». Это немедленно запустит процесс преобразования ASF. Согласно нашему тестированию, этот конвертер ASF способен одновременно перекодировать сотни файлов ASF.
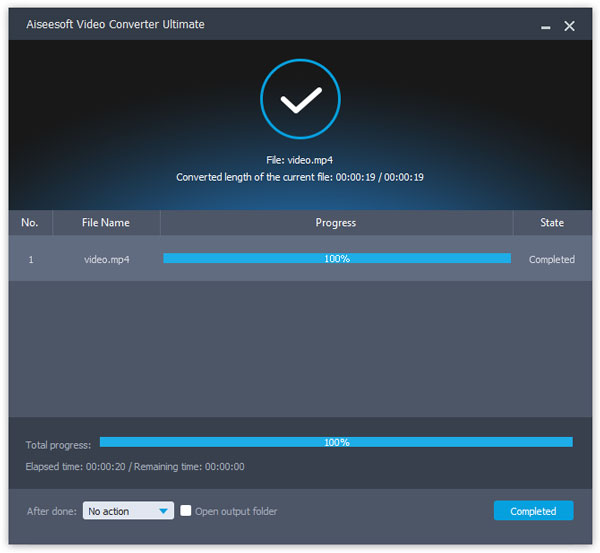
Заключение
В этом руководстве мы рассказали о лучших методах открытия файлов ASF в Windows 10/8/7 / XP, Mac OS X, iOS и Android. Как формат медиа-контейнера, ASF был разработан для потоковой передачи мультимедиа. Но пользователи сталкиваются с проблемой, чтобы посмотреть или послушать его на разных устройствах.
Если вы хотите воспроизводить файлы ASF в любом месте, мы предлагаем вам конвертировать их в другие форматы с помощью Aiseesoft Video Converter Ultimate. Это лучший способ получить высокий аудиовизуальный опыт из ваших файлов ASF.
Что вы думаете об этом посте.
Рейтинг: 4.7 / 5 (на основе рейтингов 23)
01 июля 2018 г. 07:48 / Автор: Дженни Райан в Video Converter
Конвертировать AVCHD видео в MOV - Руководство о том, как конвертировать AVCHD видео в формат MOV с помощью AVCHD в MOV Converter. Бесплатно скачать AVCHD Video Converter для преобразования AVCHD в MOV.
Какой лучший аудиоредактор среди онлайн-программ для редактирования видео? Прочитайте обзор, чтобы выбрать лучший.
Как получить аудио файл в HD качестве? Как редактировать звуковые эффекты для эффективного управления звуком? Получите 10+ аудио менеджеров для самостоятельного управления аудиофайлами.
Программы, которые поддерживают AVIF расширение файла
Следующий список содержит программы, сгруппированные по 3 операционным системам, которые поддерживают AVIF файлы. AVIF файлы можно встретить на всех системных платформах, включая мобильные, но нет гарантии, что каждый из них будет должным образом поддерживать такие файлы.
Программы, обслуживающие файл AVIF
Updated: 07/03/2020
Как открыть файл AVIF?
Отсутствие возможности открывать файлы с расширением AVIF может иметь различное происхождение. К счастью, наиболее распространенные проблемы с файлами AVIF могут быть решены без глубоких знаний в области ИТ, а главное, за считанные минуты. Ниже приведен список рекомендаций, которые помогут вам выявить и решить проблемы, связанные с файлами.
Шаг 1. Скачайте и установите Google Chrome

Основная и наиболее частая причина, препятствующая открытию пользователями файлов AVIF, заключается в том, что в системе пользователя не установлена программа, которая может обрабатывать файлы AVIF. Наиболее очевидным решением является загрузка и установка Google Chrome или одной из перечисленных программ: Firefox, Opera browser. Полный список программ, сгруппированных по операционным системам, можно найти выше. Самый безопасный способ загрузки Google Chrome установлен - для этого зайдите на сайт разработчика (Google Inc.) и загрузите программное обеспечение, используя предоставленные ссылки.
Шаг 2. Проверьте версию Google Chrome и обновите при необходимости

Если проблемы с открытием файлов AVIF по-прежнему возникают даже после установки Google Chrome, возможно, у вас устаревшая версия программного обеспечения. Проверьте веб-сайт разработчика, доступна ли более новая версия Google Chrome. Разработчики программного обеспечения могут реализовать поддержку более современных форматов файлов в обновленных версиях своих продуктов. Если у вас установлена более старая версия Google Chrome, она может не поддерживать формат AVIF. Последняя версия Google Chrome должна поддерживать все форматы файлов, которые совместимы со старыми версиями программного обеспечения.
Шаг 3. Назначьте Google Chrome для AVIF файлов
Если у вас установлена последняя версия Google Chrome и проблема сохраняется, выберите ее в качестве программы по умолчанию, которая будет использоваться для управления AVIF на вашем устройстве. Метод довольно прост и мало меняется в разных операционных системах.

Изменить приложение по умолчанию в Windows
- Нажатие правой кнопки мыши на AVIF откроет меню, из которого вы должны выбрать опцию Открыть с помощью
- Нажмите Выбрать другое приложение и затем выберите опцию Еще приложения
- Чтобы завершить процесс, выберите Найти другое приложение на этом. и с помощью проводника выберите папку Google Chrome. Подтвердите, Всегда использовать это приложение для открытия AVIF файлы и нажав кнопку OK .
Изменить приложение по умолчанию в Mac OS
Шаг 4. Убедитесь, что AVIF не неисправен
Если проблема по-прежнему возникает после выполнения шагов 1-3, проверьте, является ли файл AVIF действительным. Вероятно, файл поврежден и, следовательно, недоступен.

1. AVIF может быть заражен вредоносным ПО - обязательно проверьте его антивирусом.
Если файл заражен, вредоносная программа, находящаяся в файле AVIF, препятствует попыткам открыть его. Сканируйте файл AVIF и ваш компьютер на наличие вредоносных программ или вирусов. Если сканер обнаружил, что файл AVIF небезопасен, действуйте в соответствии с инструкциями антивирусной программы для нейтрализации угрозы.
2. Проверьте, не поврежден ли файл
3. Проверьте, есть ли у пользователя, вошедшего в систему, права администратора.
Существует вероятность того, что данный файл может быть доступен только пользователям с достаточными системными привилегиями. Войдите в систему, используя учетную запись администратора, и посмотрите, решит ли это проблему.
4. Проверьте, может ли ваша система обрабатывать Google Chrome
Если в системе недостаточно ресурсов для открытия файлов AVIF, попробуйте закрыть все запущенные в данный момент приложения и повторите попытку.
5. Убедитесь, что у вас установлены последние версии драйверов, системных обновлений и исправлений
Современная система и драйверы не только делают ваш компьютер более безопасным, но также могут решить проблемы с файлом AV1 Image Format Format. Возможно, что одно из доступных обновлений системы или драйверов может решить проблемы с файлами AVIF, влияющими на более старые версии данного программного обеспечения.
Вы хотите помочь?
Если у Вас есть дополнительная информация о расширение файла AVIF мы будем признательны, если Вы поделитесь ею с пользователями нашего сайта. Воспользуйтесь формуляром, находящимся здесь и отправьте нам свою информацию о файле AVIF.
IPhone и iPad от Apple теперь снимают фотографии в формате HEIF, но Windows пока его не поддерживает. Разберёмся, как открывать HEIC в Windows или преобразовать их в JPEG.

Что такое HEIF и HEIC?
Формат HEIF создает изображения с меньшим размером файла и более высоким качеством изображения по сравнению со старым стандартом JPEG. Другими словами, HEIF лучше, чем JPEG. Новый формат изображения основан на формате сжатия видео высокой эффективности, также известном как HEVC или H.265.
Но HEIF — это не только размер файлов. Изображения HEIF предлагают множество функций, которые недоступны в формате JPEG. Например, прозрачность и 16-битный цвет. Вы можете применять такие изменения, как вращение, обрезка, титры и наложения к изображениям HEIF и они будут сохраняться без изменения основного изображения. Это означает, что вы можете отменить эти изменения позже, если хотите.
Если вы снимаете фотографию на iPhone или iPad, то эта фотография сохраняется в файле изображения с расширением .HEIC. HEIC — это формат контейнера, который может хранить звуки и изображения, закодированные в формате HEVC.

Windows 10
Если вы обновляете Windows 10, то в Microsoft Store можете скачать специальный кодек, позволяющий просматривать файлы HEIC.

Теперь вы можете открывать файлы HEIC, как и любое другое изображение, — просто дважды щелкните их, и они откроются в приложении «Фото». Windows также покажет эскизы изображений HEIC в Проводнике.
Открытие и конвертация с помощью программы
1. Загрузите и установите CopyTrans HEIC для Windows. Этот инструмент обеспечивает полную поддержку изображений HEIC в операционных системах Microsoft.
2. Теперь вы сможете открывать файлы HEIC в Проводнике Windows 10 (или Windows Explorer в Windows 7) стандартной программой для просмотра изображений.
Возможно вам придется перезагрузить компьютер или, по крайней мере, выйти и войти в систему.

CopyTrans HEIC также позволяет вам преобразовать файл в JPEG. Нажмите правой кнопкой мыши на файл и в контекстном меню выберите Convert to JPEG with CopyTrans. Вы получите копию изображения в .JPEG в той же папке.

Открытие и конвертация с помощью веб-сервиса

UPD 2020: Отличная альтернатива — сервис heic.online. Он также позволяет конвертировать без потери качества до 50 файлов HEIF/HEIC в JPEG (а также PNG или BMP) за один заход.
Но, кроме этого, вы heic.online позволяет пакетно изменять размер фотографий и удалять данные EXIF. Очень полезная фишка, если вы хотите сконвертировать снимки, например, с iPhone и убрать из них данные о том, где их сняли и в какое время.

Предупреждение! Настоятельно не рекомендую загружать в веб-сервисы личные фотографии или снимки паспорта. Ну, просто на всякий случай.
В будущем, надеюсь, Microsoft Windows 10 и Adobe Photoshop получат поддержку изображений HEIF и файлов HEIC. Пока же вам придется полагаться на сторонние инструменты.
Заранее спасибо! Все собранные средства будут пущены на развитие сайта. Поддержка проекта является подарком владельцу сайта.
Гаджеты от компании Apple сохраняют снятые кадры в особом формате HEIF. Эти файлы имеют расширение HEIC и не распознаются многими программами, из-за чего пользователи сталкиваются с жуткими неудобствами. Но в этом посте мы поможем разобраться с этим форматом файла! Продолжайте читать, и вы узнаете, как открыть этот формат на Windows 7, 8, 10, 11, как преобразовать его в привычный и универсальный формат JPG, а также как заставить ваш iPhone или iPad использовать расширение .jpg.
Формат изображения HEIF (или HEIC) – что это?

HEIF расшифровывается как High Efficiency Image Format, а переводится как «высокоэффективный формат изображения». Это новый тип изображения, который пришел на смену JPG и PNG. И главная фишка этого формата – качественное сжатие файла, где при высоком качестве изображения, размер файла значительно меньше чем у JPG.
Вы можете создавать к вашему файлу подписи, наклейки, фильтры, но при этом исходное изображение не изменится, а вы всегда сможете отменить правки и вернуться к нему. Здорово, правда?
Но пока этот революционный формат только набирает обороты, у него есть большие проблемы с совместимостью с другими приложениями.
Открываем файл HEIC на Windows 10 и Windows 11
В поздних версиях Windows 10, а также в новой одиннадцатой версии, открыть формат HEIF можно в стандартном приложении Windows Фотографии. И вот как это делается:
- Откройте проводник, найдите любой файл с расширением «.heic» и щелкните по нему дважды. В ответ система спросит, в каком приложении вы хотите открыть файл. Вы должны указать – «Фотографии». Вы также можете через контекстное меню правой клавиши мыши перейти к опции «Открыть с помощью» и также выбрать приложение «Фотографии».
- Далее вы столкнетесь с уведомлением системы о том, что для открытия файла не хватает расширения для изображения HEIF, но тут же будет предложено решение – скачать и установить его. Хоть это расширение и не установлено в системе по умолчанию, к счастью, для вас оно будет бесплатным в Microsoft Store.
- Также мы рекомендуем скачать расширение для видео HEVC, так как оно поможет читать формат HEIF с расширением «.heic».
Открываем файл HEIC в Windows 7 и более ранних версиях Windows 10

В ранних Windows 10 и в других более старых операционках просмотреть изображения HEIF в «Фотографиях» не получится описанным выше приёмом. Но выход есть – скачать и установить другое расширение. Например, CopyTrans HEIC.
Этот плагин имеет широкий функционал для работы с файлами HEIC. Так он подготавливает Средство просмотра фотографий Windows (Предшественник приложения «Фотографии») к работе с изображениями в форматах «.heif» и «.heic». Но еще он добавляет полезную функцию «Конвертировать в JPG» в контекстное меню правой кнопки мыши. Чтобы воспользоваться ей, вам нужно только найти нужную фотографию и в контекстном меню выбрать этот пункт. Новый формат файла тут же сохранится в исходную папку. Всего два клика – и вы получаете формат JPG, который подходит для большинства приложений, браузеров и веб-ресурсов.
Конвертируем файл HEIC в формат JPG

Плагин CopyTrans HEIC также может пригодиться и для Windows 10 или Windows 11, если вы часто конвертируете фотографии из расширения «.heic» в «.jpg». Как мы уже писали выше, этот плагин помогает сделать преобразование всего в два клика.
Однако, если это разовая конвертация, то возможно легче воспользоваться онлайн-сервисами. Например, это можно сделать на платформе convertio.co. Здесь можно преобразовывать файлы бесплатно и даже без регистрации. Однако, тут все же есть лимит для бесплатного использования.
Настраиваем iPhone на использование файла JPG

С файлами HEIC работать порой очень неудобно. И даже несмотря на все неоспоримые положительные свойства формата (высокое качество изображений, экономия памяти, удобное редактирование), вы можете решиться и перейти на более популярный формат JPG.
Переход от одного формата к другой делается простым переключением настроек. Все изображения, сделанные до переключения так и останутся в прежнем формате HEIC, в котором они были созданы. Новые же фотографии уже будут иметь формат JPG:

- Зайдите в «Настройки».
- Откройте «Камера».
- Перейдите к разделу «Формат».
- Здесь есть два варианта формата: «Высокоэффективный» (соответственно форматы HEIF и HEVC) и «Наиболее совместимый» (соответственно форматы JPG и MPEG4). Поставьте отметку напротив нужного варианта.
Теперь фото будут создаваться в более привычном для вас формате.
Все фото уже сделанные в режиме HEIC можно конвертировать в JPG так, как мы описывали выше. В самом iPhone для их преобразования нет функционала.
Вывод
Чтобы ваш компьютер на Windows отлично ладил с форматом HEIC, мы советуем вам установить эти 3 вещи:
- Расширение для изображений HEIF (HEIF Image Extensions).
- Расширение для видео HEVC (HEVC Video Extensions).
- Программу CopyTrans HEIC.
С ними вы сможете выполнять все основные функции для работы с изображениями, в том числе открывать, конвертировать и редактировать файлы в формате HEIC.
Читайте также:

