Как открыть презентацию с телефона на компьютере айфон
Обновлено: 07.07.2024
iPhone – это многофункциональный девайс компании Apple. Тем не менее, платформа iOS, на которой работают все яблочные гаджеты, не всегда проста и удобна в использовании. На этой оси нельзя просто взять и перекинуть музыку, фильмы, фотографии, документы и другие файлы, как, например, на Android. iOS – это закрытая система, не позволяющая «копаться» в памяти устройства. Поэтому, когда возникает необходимость перенести данные с iPhone на компьютер, пользователи сталкиваются с тем, что сделать это не так уж и просто.
Конечно, есть выход в виде Mac – ПК, с которым можно создать пару и экосистему. Тогда все нужные файлы практически сразу же окажутся на другом устройстве. Но не каждый согласится отдавать деньги за дорогостоящий компьютер только ради этого.
В этой статье мы разберем всевозможные варианты переноса данных с iOS на другую платформу – через дополнительные утилиты, облачные хранилища и просто при помощи провода USB.
Зачем переносить файлы
Причин этому может быть несколько, и вот некоторые из них:
И самое банальное – это отсутствие внутренней памяти смартфона. Если фото, музыки, документов, видеозаписей слишком много, то можно перенести все или часть на компьютер, чтобы освободить память для новых файлов.
Перенос музыки на ПК через iTunes

Самый простой способ – это перенос купленной музыки через фирменную утилиту. Загрузить iTunes можно на официальном сайте Apple, программа бесплатна для скачивания как на Windows, так и на Mac (обычно, стоит по умолчанию). Компания рекомендует воспользоваться именно этим способом.
Если иконка облака отсутствует, то это значит, что все треки уже есть на ПК. Чтобы найти папку с скачанными аудиофайлами, один раз щелкните по треку в библиотеке, далее выберите «Файл» и нажмите на «Показать в Проводнике».
Внимание! Не удаляйте iTunes после завершения процедуры. Программа очень полезна для тех, кто пользуется устройствами от компании Apple – в ней есть еще много интересных функций.
Синхронизация без использования iTunes с помощью iCareFone
Если по каким-то причинам установить официальный софт или запустить его не удается, то попробуйте воспользоваться сторонней программой Tenorshare iCareFone. Причем необязательно, чтобы мелодии были куплены через магазин музыки. Достаточно, чтобы они были закачаны в библиотеке. Загрузить софт можно по ссылке с официального сайта.
Импорт фотографий без стороннего софта на Windows
Прежде, чем приступать к другим способам, попробуйте выполнить простую последовательность шагов без необходимости ставить дополнительные утилиты.
Перемещение изображений без сторонних программ на Mac
Если синхронизировать устройства не удалось (создать экосистему) или ПК на оси macOS привязан к другой учетной записи, то можно также легко перенести фотографии без лишних программ. Алгоритм действий практически идентичен предыдущему:
- Точно также подсоедините родной кабель к ноутбуку или компьютеру на базе macOS;
- Откройте программу захвата изображения («Image Capture»), которую можно найти в разделе «Программы» («Applications»);
- В новом окошке кликните на иконку своего гаджета (картинка в форме телефона);
- Ниже высветится окно, куда нужно перенести изображения. Выберите пункт назначения;
- Следующим шагом выделите все изображения, которые вы хотели бы перенести. Чтобы выделить несколько файлов разом, воспользуйтесь клавишей «Command». Удерживайте ее, чтобы выделить интересующие фотографии;
- Последним действием кликните на «Import» («Импортировать»). Кнопка располагается в нижней части экрана. Дождитесь, пока закончится синхронизация. После этого все выбранные фотографии окажутся в папке, которую вы выбрали перед перенесением.
Перенос фотографий через Documents by Readdle
Еще одна альтернатива – это многофункциональный файловый менеджер Documents by Readdle. Достаточно подключения к одной беспроводной интернет сети Wi-Fi, чтобы в считанные минуты передать информацию с iPhone на компьютер. Этот способ подойдет в том случае, если под рукой нет USB шнура с подходящим разъемом.
Синхронизация фото через iCloud
Выгрузка изображений через облачное хранилище DropBox
Зарегистрируйтесь на ПК и в смартфоне в приложении под одним логином и паролем. Далее следуйте этим простым шагам:
Перенос документов через Documents by Readdle и iTunes

- После того, как обе программы будут загружены, подключите устройство на iOS через кабель к компьютеру на Windows. ПК должен сразу распознать устройство, а iTunes запустится автоматически. Если этого не произошло, откройте программу вручную;
- В левой части утилиты появится значок телефона, кликните по нему;
- Далее нажмите на «Общие файлы» в левой панели и выберите «Documents by Readdle»;
- Следующим шагом из окошка «Документы» Documents перетащите необходимые файлы на рабочий стол. После выполнения этих действий документ скопируется на компьютер, а файл не удалится с памяти устройства.
Если программе не удалось распознать перенесенные документы, то попробуйте импортировать в Documents файл еще раз. Возможно, что приложение просто не поддерживает указанный формат или файл битый.
Хранение и перенос документов с Айфона на компьютер через облачные хранилища
Чтобы выгрузить файлы со смартфона от компании Apple на ПК, воспользуйтесь этой инструкцией:
Перенести файл любого формата с iPhone через почтовый ящик
Использование iMazing для импорта треков
Еще один универсальный способ – импорт файлов через социальную сеть
Тем не менее, у этого метода есть три минуса:
Заключение
Как бы купертиновцы не старались закрыть систему для передачи файлов, обойти защиту можно кучей способов, перечисленных выше. Воспользуйтесь любым, который показался вам удобным – официальным или через сторонние программы. В любом случае, все методы абсолютно безопасны, не несут вреда системе и не требуют взламывать iOS (ставить джейлбрейк).
Передача презентаций с помощью iTunesС помощью программы iTunes на компьютере можно переносить презентации между iPad, iPhone или iPod touch и компьютером. Этот способ переноса презентаций удобен при отсутствии доступа к iCloud.
Можно также переносить таким способом презентации Microsoft PowerPoint, а затем открывать их в Keynote.
Перенос с компьютера
Подключите устройство iOS к компьютеру и откройте на компьютере программу iTunes, если она не открывается автоматически.
Через несколько секунд кнопка устройства появится в iTunes (в левом верхнем углу окна).
В iTunes нажмите кнопку устройства, затем нажмите «Общий доступ к файлам» в боковом меню.
В списке слева нажатием выберите приложение Keynote, затем нажмите «Добавить».
Выберите презентацию, затем нажмите «Добавить».
Презентация отображается в списке документов Keynote в iTunes.
Откройте программу Keynote на своем устройстве iOS.
Коснитесь программы «Файлы» на главном экране, коснитесь «Обзор» внизу экрана, затем коснитесь «На моем iPad».
Чтобы открыть презентацию на Вашем устройстве, коснитесь папки Keynote, затем коснитесь миниатюры презентации.
Вы можете открывать презентации, сохраненные с помощью в Microsoft Office, и редактировать их в Keynote. Если Вам не удается открыть зашифрованную презентацию PowerPoint, попробуйте изменить тип или параметры шифрования, затем сохраните файл заново и попробуйте открыть его в программе Keynote.
Перенос на компьютер
Через iTunes можно перенести презентацию, сохраненную на устройстве, на Ваш компьютер.
Если презентация не сохранена на Вашем устройстве, перенесите ее на устройство.
Подключите устройство iOS к компьютеру (либо воспользуйтесь синхронизацией с iTunes по Wi-Fi в меню «Настройки» > «Основные»), затем откройте iTunes на компьютере.
Через несколько секунд кнопка устройства появится в iTunes (в левом верхнем углу окна).
В iTunes нажмите кнопку устройства, затем нажмите «Общий доступ к файлам» в боковом меню.
В списке слева нажатием выберите приложение Keynote, затем выберите презентацию, которую нужно перенести.
iPhone является самым популярным смартфоном в мире. Он предлагает пользователям широкий функционал, но в то же время мобильный гаджет не может в полной мере заменить компьютер. Время от времени владельцу Айфона все-таки приходится перекидывать файлы с iPhone на ПК.
Зачем передавать файлы с iPhone на компьютер
Основные причины переноса данных:
- последующая обработка фото, видео или аудио расширенными средствами компьютера;
- хранение резервной копии;
- недостаток свободного места в памяти Айфона.
Этот список может пополнить любой желающий. Все зависит от личных предпочтений пользователя, но факт остается фактом: многим людям действительно нужно передавать файлы с iPhone на компьютер.
Поскольку операционная система Айфона является закрытой, далеко не каждому человеку удается беспрепятственно перенести данные. Кроме того, способы переноса заметно отличаются в зависимости от ОС компьютера. Для Windows нужно предпринимать одни действия, а для MacOS – другие.

Как перекинуть с Айфона на компьютер на Windows
Подавляющее большинство людей на планете используют операционную систему Windows на своем компьютере. В отличие от MacOS, она не имеет ничего общего с самим Айфонов. Поэтому процедура переноса файлов зачастую выглядит затруднительной.

Тем не менее, существует достаточное количество способов, позволяющих беспрепятственно перекинуть файлы с iPhone на ПК под управлением Windows. Всего мы насчитали 10 таких методов, о которых расскажем далее.
Через iTunes
Это основной вариант, который нужно рассматривать в первую очередь. Сама компания Apple рекомендует для обмена данными использовать именно iTunes.
Изначальной Айтюнс задумывался как медиаплеер. Но в последствие перерос в один из немногих инструментов для подключения Айфона к ПК на операционной системе Windows.
Перед загрузкой Айтюнс убедитесь, что на вашем компьютере установлена ОС Windows 7 и выше.
Скачав необходимый дистрибутив, необходимо открыть exe-файл для начала установки. После окончания процессе потребуется выполнить несколько шагов из простой инструкции, позволяющей перекинуть файлы:
- Подключить Айфон к ПК через кабель Lightning-USB.
- Подтвердить доверие компьютеру.
- Запустить Айтюнс.
- Активировать подключения.
- Выбрать тип файлов, которые нужно перекинуть. Например, фото.
- Нажать кнопку «Синхронизировать», выбрав заранее папку для размещения данных.
- Кликнуть на «Готово».
После выполнения указанных манипуляций файлы окажутся в указанной папке. Конечно, такой способ переноса является не самым удобным, когда речь идет о передаче пары-тройки песен или видео. Но таковы ограничения Apple.

Если же требуется переместить данные на компьютер для хранения резервной копии, можно подтвердить создание бэкапа в разделе Айтюнса «Резервные копии».
Только не забывайте в качестве места для сохранения указывать «Этот компьютер», а не «iCloud». В противном случае файлы зальются в облако.
Через iCloud
Некоторые владельцы Айфонов путают iTunes и iCloud. Это два совершенно разных инструмента, которые, впрочем, с одинаковым успехом позволяют перекинуть файлы с iPhone на компьютер. Вот только Айтюнс – программа для прямой синхронизации, а Айклауд – облачное хранилище.

Чтобы выполнить передачу файлов таким способом, необходимо включить синхронизацию Айфона с iCloud. Сделать это можно в соответствующем пункте настроек мобильного устройства.
Допускается выбор не только фото/видео, но и других персональных данных вроде контактов, заметок, напоминаний, а также закладок из браузера Safari.
По умолчанию в iCloud доступно 5 Гб свободного места. Для увеличения хранилища нужно оформить подписку на 50 Гб (59 р/мес), 200 Гб (149 р/мес) или 2 Тб (599 р/мес).
Кроме того, перекидывать файлы с Айфона на компьютер можно при помощи программы iCloud Drive. Для начала установите приложение и осуществите вход под своим Apple ID.

В программе отметьте пункт «iCloud Drive» и нажмите кнопку «Применить». После этого все файлы из облака будут отображаться в отдельном пункте меню компьютера.

Обратите внимание, что фотографии находятся в отдельной вкладке. Но они тоже отображаются в iCloud Drive, если выполнить нажатие на соответствующий пункт меню.
С помощью проводника Windows
Проводник операционной системы компьютера – основное средство для взаимодействия между ПК и смартфоном, которое используется владельцами Андроид. В случае с iPhone дела обстоят сложнее, но перекинуть файлы таким образом тоже можно.
Но сначала владельцу Айфона все равно необходимо установить iTunes на компьютер, хотя интерфейс программы и не будет использоваться. Далее требуется подключить iPhone к ПК. После выполнения требований первичной настройки, можно без проблем перекинуть файлы:
В зависимости от количества переносимой информации процесс может занять от пары минут до целого часа. Также на скорость влияет техническое оснащение ПК.
С помощью облачных хранилищ
iCloud – далеко не единственное облачное хранилище, которым могут пользоваться владельцы Айфонов. Можно скачать на мобильное устройство приложение абсолютно любого сервиса.
В качестве примера рассмотрим Яндекс. Диск. Взаимодействие с облаком осуществляется как при помощи отдельного приложения, так и средствами стандартного браузера. Для передачи файлов потребуется завести аккаунт на Яндексе и авторизоваться в системе «Диска».

Чтобы загрузить информацию в облако, нужно в Яндекс. Диске открыть раздел «Файлы» и нажать кнопку «+». Можно добавить как файлы, так и создать папку, где они будут храниться.

Еще проще загрузить данные, если скачать приложение сервиса на телефон. Тогда кнопка синхронизации появится в настройках мобильного устройства. То есть все фотографии будут заливаться автоматически.

После загрузки файлов любым удобным способом нужно авторизоваться под своим аккаунтом через браузер компьютера. Вся залитая информация отобразится в созданных ранее папках. Для скачивания достаточно нажать кнопку в виде стрелочки.

Альтернативным способом передачи является копирование ссылки. Она появляется всякий раз, как пользователь заливает файл. То есть ее можно скопировать и передать на компьютер, после чего загрузить во внутреннюю память.
Помимо Яндекс. Диска можно воспользоваться и другими облачными сервисами. Например, Google Drive. DropBox, Mega и так далее.
С помощью мессенджеров
Скачайте клиент мессенджера (например, WhatsApp на компьютер и смартфон). Создайте аккаунт, если он не был заведен ранее. Затем выполните следующие действия:
Для многих людей именно этот способ покажется самым удобным. Однако, у мессенджеров есть один недостаток – они сжимают файлы. То есть отправленный ролик придет в сниженном качестве по сравнению с оригиналом.
По Email
Помимо мессенджеров одновременно на ПК и Айфоне можно использовать сервисы электронной почты. Поэтому для отправки файлов:
По email можно отправлять самую разную информацию. Это может быть фото, видео, аудио или документы. Причем почтовые сервисы не ужимают файлы, в отличие от мессенджеров.
Через адаптер для карт памяти
Пользователи Андроид-смартфонов часто перекидывают файлы на компьютер при помощи адаптера для карты памяти. Но проблема заключается в том, что Айфоны не поддерживают карточки MicroSD. Несмотря на это, передать информацию могут другие внешние накопители. Например, флешки Leef iBridge, речь о которых пойдет далее.
По Wi-Fi
Мало кто знает, что несколько лет назад появилась возможность подключить Айфон к ПК по Wi-Fi, используя ранее рассмотренное приложение iTunes. Таким образом, передача файлов будет осуществляться средствами Айтюнс, но не по проводу, а через интернет.
Для отправки данных нужно лишь запустить iTunes на компьютере и выбрать синхронизацию по Wi-Fi.

После настройки синхронизации останется лишь выбрать файлы для передачи, как это было показано в самом начале материала в пункте «Через iTunes».
С помощью флешки Leef iBridge
Под брендом Leef iBridge выпускаются флешки с двумя интерфейсами. С одной стороны у них – Lightning, а с другой – USB. Таким образом, понадобится приобрести накопитель, вставить его в разъем iPhone и перекинуть файлы. Далее останется повторить операцию с компьютером, но уже при помощи интерфейса USB.

Leef iBridge так же, как и обычная флешка, отображается в разделе «Мой компьютер». Поэтому сложностей с передачей файлов возникнуть не должно.
Leef iBridge дороже обычных флешек. Средняя цена за 32 Гб – 5000 рублей.
Как перекинуть информацию с Айфона на компьютер через приложения для передачи файлов
Если стандартные методы передачи при помощи iTunes не устраивают пользователя, для выполнения операции он может загрузить стороннее приложение. Например, iCareFone.

Принцип работы практически не отличается от Айтюнса, но программа дает больше возможностей. С ее помощью музыка переносится в пару кликов. То же самое касается других типов файлов.
Как скинуть информацию с Айфона на компьютер с помощью Mac OS X
Если пользователь обычного компьютера сталкивается с проблемой закрытости системы iOS, то владелец ПК на MacOS испытывает трудности с ограничениями сразу двух ОС. MacOS не дает много возможностей подключения, в отличие от Windows.
В этой связи есть только 3 способа передачи файлов:
- через iTunes;
- через iCloud;
- При помощи облачных сервисов.
Можно выбрать любой из предложенных вариантов, а затем повторить действия из инструкций для Windows. Алгоритм не будет отличаться, поскольку в данной ситуации используются те же программы.
Возможные проблемы при передаче данных
Процесс переноса файлов с Айфона на компьютер сложнее, чем в случае со смартфонами на ОС Андроид. Но в то же время инструкции позволяют выполнить операцию максимально быстро. А если проблемы все-таки возникли, рекомендуем обратиться к нашим советам по устранению ошибок.
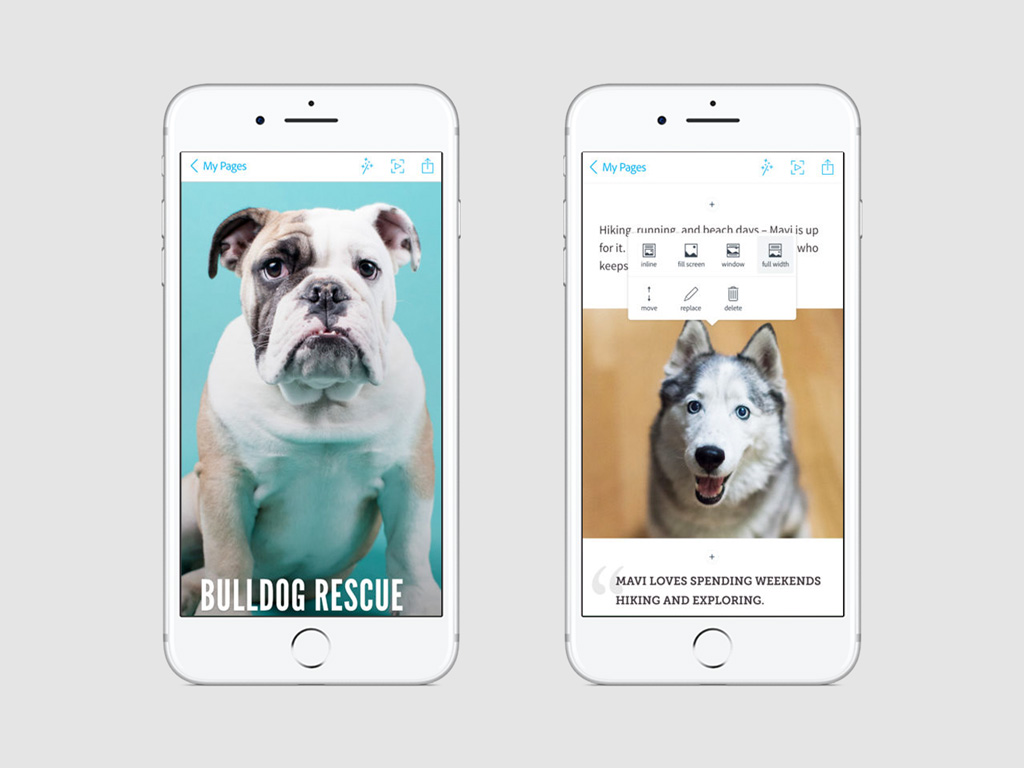
Фирменное мобильное приложение Adobe для создания презентаций, отчетов, приглашений, фоторепортажей, простых веб-страниц, объявлений и многого другого. Для его использования не требуются специфические знания или большое количество времени.
Приложение открывает доступ к большому числу кураторских проектов, которые помогут познакомиться с основными инструментами и приемами создания современных презентаций. Они станут вашим вдохновением.
Набор базовых возможностей программы доступен абсолютно бесплатно, а дополнительные включатся после оформления подписки. Именно на это приложение мы рекомендуем обратить внимание активным пользователям других продуктов Adobe и сервиса Creative Cloud.
Microsoft PowerPoint
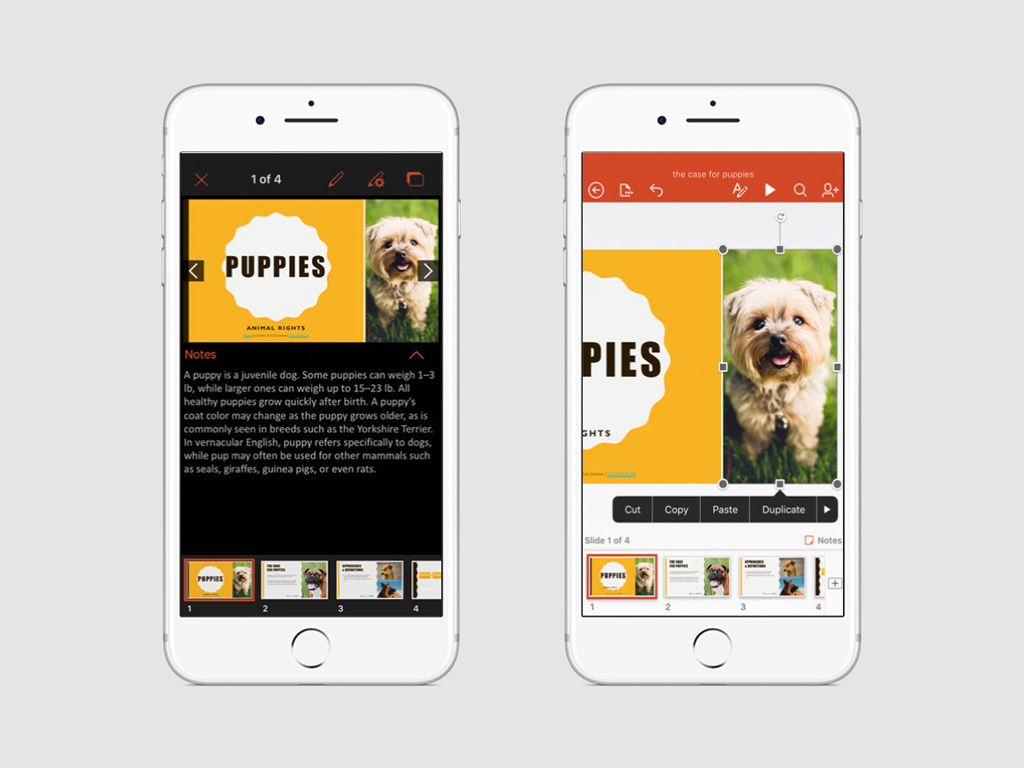
Мобильное приложение для работы с презентациями для тех, кто привык к Microsoft Office. У него хорошо знакомый интерфейс, который точно не вызовет вопросов.
Этот инструмент для создания и редактирования презентаций рекомендуется тем, кто вынужден регулярно работать с сотрудниками, которые используют продукты Microsoft — в данном случае будет меньше вопросов с совместимостью форматов.
Haiku Deck
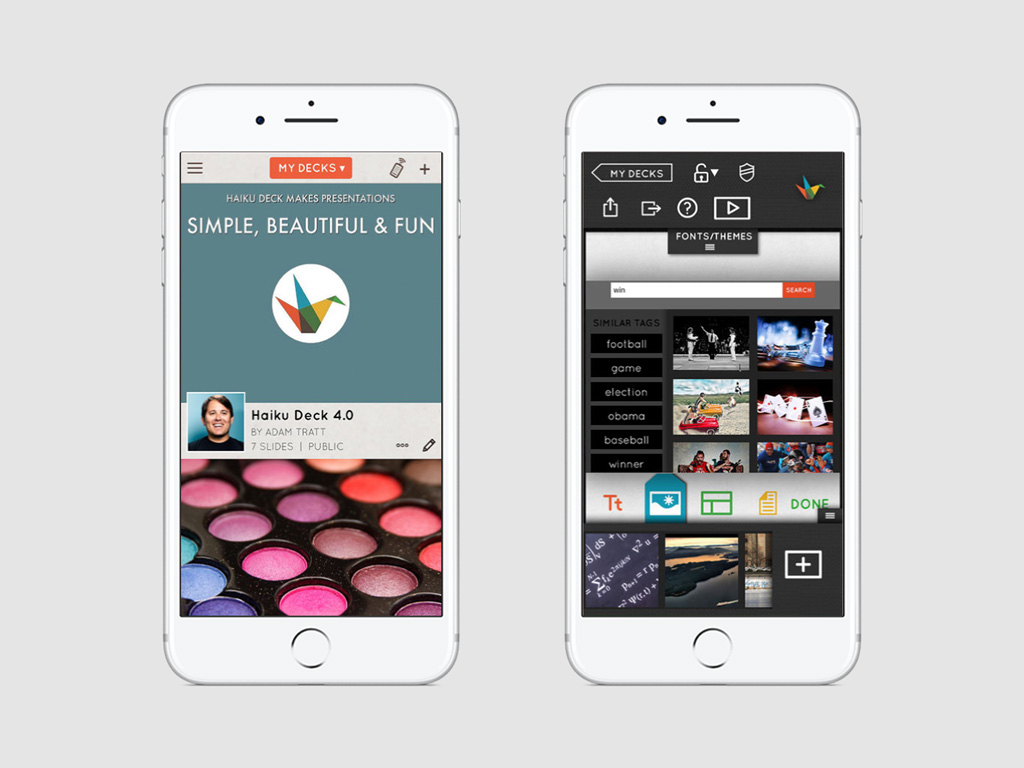
Увлекательное мобильное приложение, созданное одноименным разработчиком для того, чтобы у вас больше никогда не было трудностей в создании презентаций для работы или каких-либо других целей.
С помощью этой программы вы сможете достаточно просто и наглядно преподнести новую идею, проиллюстрировать свою лекцию для студентов или урок для школьников, рассказать неординарную историю или даже побудить получателя к действию.
Среди интересных функций приложения стоит отметить возможность создания презентации на основании специальных тем, которых в данном случае представлено действительно большое количество, а также простое использование диаграмм и графиков.
Apple Keynote
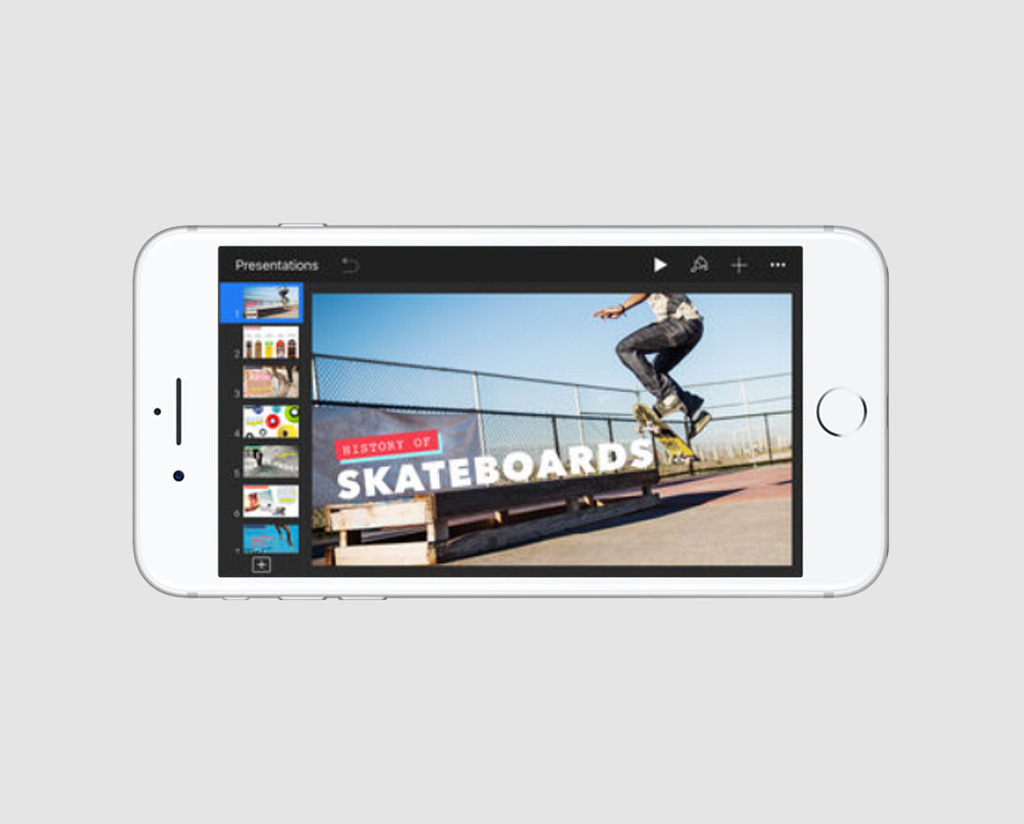
Фирменное мобильное приложение Apple, предназначенное для создания презентаций. С помощью него на iPhone или iPad можно быстро переработать информацию в интересный и наглядный вид, снабдив ее анимированными графиками и кинематографическими переходами.
Начните с темы, созданной дизайнерами Apple. После этого добавьте текстовую информацию, изображения, графики, таблицы, диаграммы и другой контент. При желании вы можете работать не в одиночку, а вместе со своими коллегами или друзьями.
С помощью этого мобильного приложения вы можете просто управлять презентацией на своем Mac. Более того, оно позволит организовать онлайн-трансляцию презентации, которую можно будет увидеть на устройствах Apple или сайте iCloud. com, с помощью Keynote Live.
Apple Clips
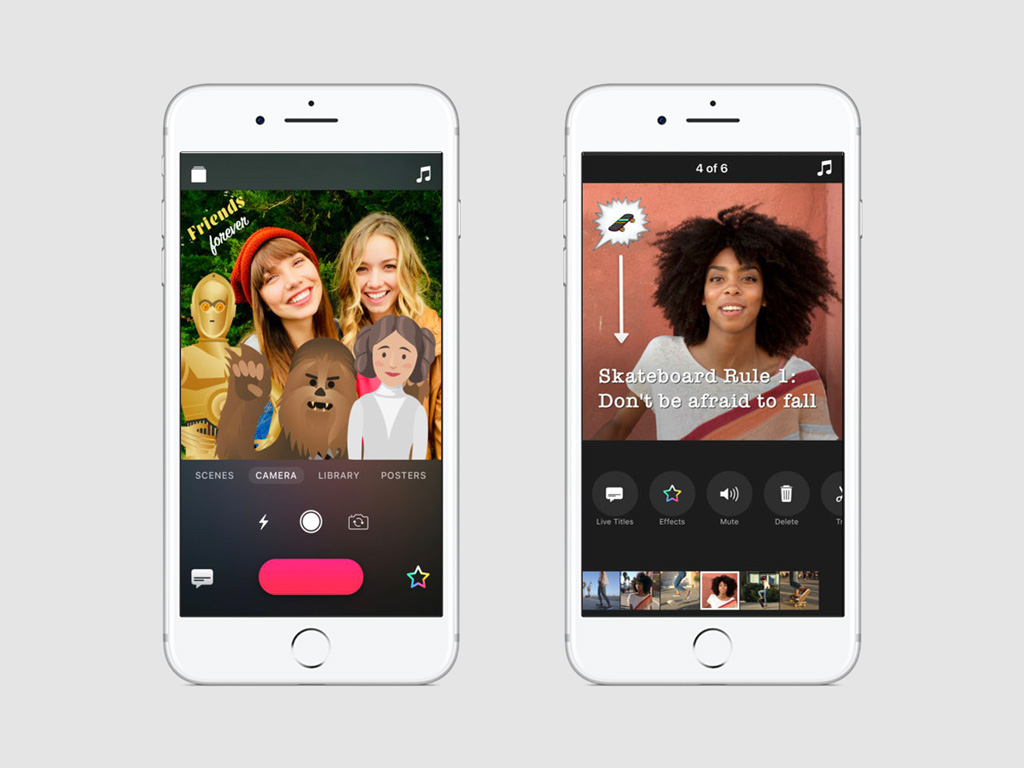
Еще одно мобильное приложение Apple, которое на этот раз предназначено для создания не презентаций в привычном виде, а небольших видеозаписей с текстом, звуковым сопровождением, различными эффектами и другим контентом.
Короткие видео можно использовать для презентации своей новой продукции, фотоотчета из последнего путешествия, рассказа о своих планах на будущее в популярных социальных сетях, на веб-сайтах и не только.
Программа ориентирована на максимально простое и быстрое взаимодействие с ней. Она может распознавать голос для наложения на видеоряд, а также предлагает шесть десятков музыкальных композиций для дополнения видеозаписей.
Цены, указанные в статье, актуальны на момент публикации материала и могут меняться с течением времени.
Читайте также:

