Как отправить файл с макбука на почту
Обновлено: 07.07.2024
Как отправлять вложения в почте

Прикрепление фотографий из приложения Фото
Вы также можете прикрепить к своему электронному письму фотографии, которые находятся в собственном приложении Photo. Для этого:


Прикрепляйте фотографии на Mac с устройства iOS
Если ваш iPhone или iPad использует то же соединение Wi-Fi, что и ваш Mac, вы можете использовать свое мобильное устройство для получения или сканирования документов, которые затем отправляются по почте:

Переместите вложения в конец документа
Как сохранить фотографии или документы в почте на Mac
Когда вы получаете фотографии или другие документы в почте, вы можете легко сохранить их на свой Mac. Для этого:

Улучшите свой Mac с помощью этих решений
С этими надстройками ваш компьютер может быть еще более полезным.

Seagate Backup Plus Slim 2 ТБ
(70 долларов на Amazon)
iCloud Хранилище
(От 1 доллара в месяц)
Хранилище Apple iCloud простое и надежное, особенно для вашей библиотеки фотографий iCloud. Цены начинаются от 0,99 доллара в месяц за 50 ГБ места, или вы можете пойти на 200 ГБ или 2 ТБ за 3 и 10 долларов в месяц соответственно.
Вопросов?
Дайте нам знать в комментариях ниже!
Мы можем получать комиссию за покупки, используя наши ссылки. Узнать больше.
Если у вас более одного Mac, важно знать, как обмениваться всеми видами файлов с одного Mac на другой. Как вы знаете, обмен файлами развивался в течение длительного времени, однако до сих пор не существует идеального решения, которое могло бы помочь вам передавать файлы между компьютерами Mac без каких-либо недостатков.

Вот почему вы никогда не пропустите этот отрывок. В этом руководстве мы обсудим 5 решений для передачи файлов с Mac на Mac. Вы можете подробно изучить эти 5 методов, а также узнать их достоинства и недостатки. Если вам интересна эта тема, прочтите статью и узнайте подробности.
Часть 1 : Как перенести файлы с Mac на Mac по электронной почте
Если размер файлов, которые вы хотите перенести с Mac на Mac, достаточно мал, было бы неплохо поделиться ими с Mac в качестве вложений электронной почты, особенно если ваш Mac в данный момент не работает. Пока ваши Mac находятся в постоянной сетевой среде, следуйте следующим советам, чтобы узнать, как использовать электронную почту для обмена файлами с одного Mac на другой:
Шаг 2 : Передача файлов между компьютерами Mac
Перейдите на другой Mac, запустите свой почтовый клиент, откройте письмо, отправленное только сейчас, а затем нажмите на вложение, чтобы загрузить файлы.
Шаг 3 : Открыть загруженные файлы
После загрузки вы можете получить доступ к переданным файлам, дважды щелкнув файл. Или вы можете найти его в опции загрузки из Finder.

Часть 2 : Как перенести файлы с Mac на Mac через AriDrop
Для обмена файлами с одного Mac на другой AirDrop должен быть самым простым способом. AirDrop позволяет использовать только Wi-Fi и Bluetooth для подключения и передачи файлов между устройствами Apple. Это будет удивительно быстро отправлять небольшие файлы, такие как изображения, тексты.
Однако AirDrop не всегда работает хорошо на самом деле. Требуется активация на обоих компьютерах Mac, и вам придется долго ждать, пока вы используете AirDrop для преобразования файлов большого размера между компьютерами Mac.
Шаг 1 : Активировать AirDrop на одном Mac
Перейдите на свой Mac, запустите приложение Finder, и вы увидите список параметров на боковой панели. Просто нажмите на опцию AirDrop, чтобы запустить ее на своем Mac.
Шаг 2 : Импорт файлов с помощью AirDrop
И не забудьте активировать AirDrop на другом Mac. После подключения этих компьютеров 2 Mac выберите файл, который вы собираетесь перенести с Mac на Mac, перетащите его на значок Mac.
Шаг 3 : Открыть файлы на другом Mac
Перейдите на другой Mac, и вы увидите меню, предлагающее опции для открытия файлов, а также связанные приложения для открытия типа файла.

Часть 3 : Как передавать файлы между компьютерами Mac через Dropbox и другие облачные хранилища
Облачные сервисы хранения также хороший выбор для передачи файлов с одного Mac на другой. Он предоставляет замечательные решения для обмена файлами на нескольких устройствах, резервного копирования и восстановления устройства и так далее.
Самые популярные сервисы облачного хранилища, такие как Dropbox, Google Drive, One Drive и т. Д., Предлагают вам бесплатное пространство для хранения от 10 до 15 ГБ. В большинстве случаев свободного пространства достаточно для обмена файлами между компьютерами Mac. И вы также можете платить $ 3-4 в месяц, чтобы перейти на платную версию, если вам нужно больше памяти.
Загрузив приложение Dropbox в App Store, запустите его на двух компьютерах Mac и войдите в него. Если вы впервые используете это приложение, создайте учетную запись для входа в это приложение.
Шаг 2 : Делиться файлами с Dropbox
Выберите файл на одном Mac, который вы собираетесь перенести на другой Mac, а затем загрузите его в Dropbox.
Шаг 3 : Сохранить файлы на другом Mac
Получите другой Mac, найдите импортированные файлы и нажмите кнопку «Загрузить», чтобы сохранить его на Mac.

Часть 4 : Как передавать файлы между компьютерами Mac через физическое устройство
Если вам нужен доступ к переданным файлам в любое время и в любом месте, вы можете принять во внимание физические устройства хранения, такие как USB, SSD, HDD и так далее. По сравнению с хранилищами облачных сервисов физическое устройство хранения позволяет передавать огромные файлы без подключения к Интернету.
Единственный недостаток использования физических запоминающих устройств для обмена файлами с одного Mac на другой состоит в том, что он настолько подвержен повреждениям, что данные будут потеряны.
Шаг 1 : Импорт файла на физическое устройство хранения
Вставьте свое физическое запоминающее устройство в один Mac, затем найдите и найдите файл, который вы собираетесь перенести на другой Mac, перетащите его в папки USB напрямую.
Шаг 2 : Экспортировать файл на другой Mac
Затем опросите физическое запоминающее устройство и вставьте его в другой Mac, откройте его папку и переместите преобразованный файл в локальное место вашего Mac.
Шаг 3 : Открыть и просмотреть файл
Чтобы получить доступ к переданному файлу, вы можете легко нажать на его значок. И вы также можете внести некоторые изменения в файлы позже.
Этот метод также полезен, когда вы хотите передавать файлы с ПК на ПК or с ПК на Mac. Но если с вашим Mac возникли проблемы, вам нужно восстановить файлы с Mac сначала, прежде чем сделать перевод.
Часть 5 : Как передавать файлы между компьютерами Mac через Wire Transfer
Вы должны знать, что ваши Mac оснащены портами Thunderbolt, обеспечивающими безумную пропускную способность. Однако знаете ли вы, что это может помочь вам переносить файлы с одного Mac на другой? Если вы ищете решение для обмена огромным количеством файлов, таких как высококачественные видео, банковский перевод будет единственным быстрым и удобным способом.
Одна вещь, чтобы проиллюстрировать, длина провода Thunderbolt, соединяющего Mac 2, весьма ограничена, убедитесь, что ваши Mac 2 физически расположены близко друг к другу. Будет неудобно передавать файлы между компьютерами Mac, если эти машины 2 находятся в двух разных местах.
Шаг 1 : Подключите Mac OS 2
Подключите оба своих Mac с помощью кабеля Thunderbolt, который можно купить на Amazon примерно за $ 20.
Шаг 2 : Запуск режима целевого диска
Нажмите «Системные настройки» на вашем Mac, выберите «Загрузочный диск», а затем нажмите на «Режим целевого диска», чтобы запустить его.
Шаг 3 : Передача файлов между компьютерами Mac
Затем ваш экран Mac станет черным, и появится значок Thunderbolt. И тогда вы можете увидеть, что жесткий диск тура назначения Mac появляется в разделе «Устройство» в Finder.

Заключение
Когда вам нужно передать файлы между компьютерами Mac, вы можете найти окончательные решения 5 для простой передачи файлов. Если у вас есть какие-либо вопросы об этих решениях, вы можете поделиться более подробной информацией в комментариях сейчас.
Если у вас дома есть два компьютера Mac, то время о времени вам наверняка нужно пересылать файлы с одного на другой. Это могут быть текстовые документы, PDF-файлы и т.п.
В этой статье мы расскажем вам о семи очень простых способах отправлять файлы с одного Mac на другой. Какой из них вы выберите – зависит от ваших предпочтений.
1. AirDrop
Самый быстрый и простой способ отправлять файлы – с помощью AirDrop. Сервис использует Bluetooth и Wi-Fi для отправки файлов. Для этого компьютеры должны находиться на расстоянии не более 10 метров друг от друга.

2. iCloud Drive
Через iCloud Drive можно делиться не только файлами, но и целыми папками.
1) Откройте Finder и выберите iCloud Drive в боковом меню.
3) Выберите способ отправки приглашения для общего доступа и настройте опции.
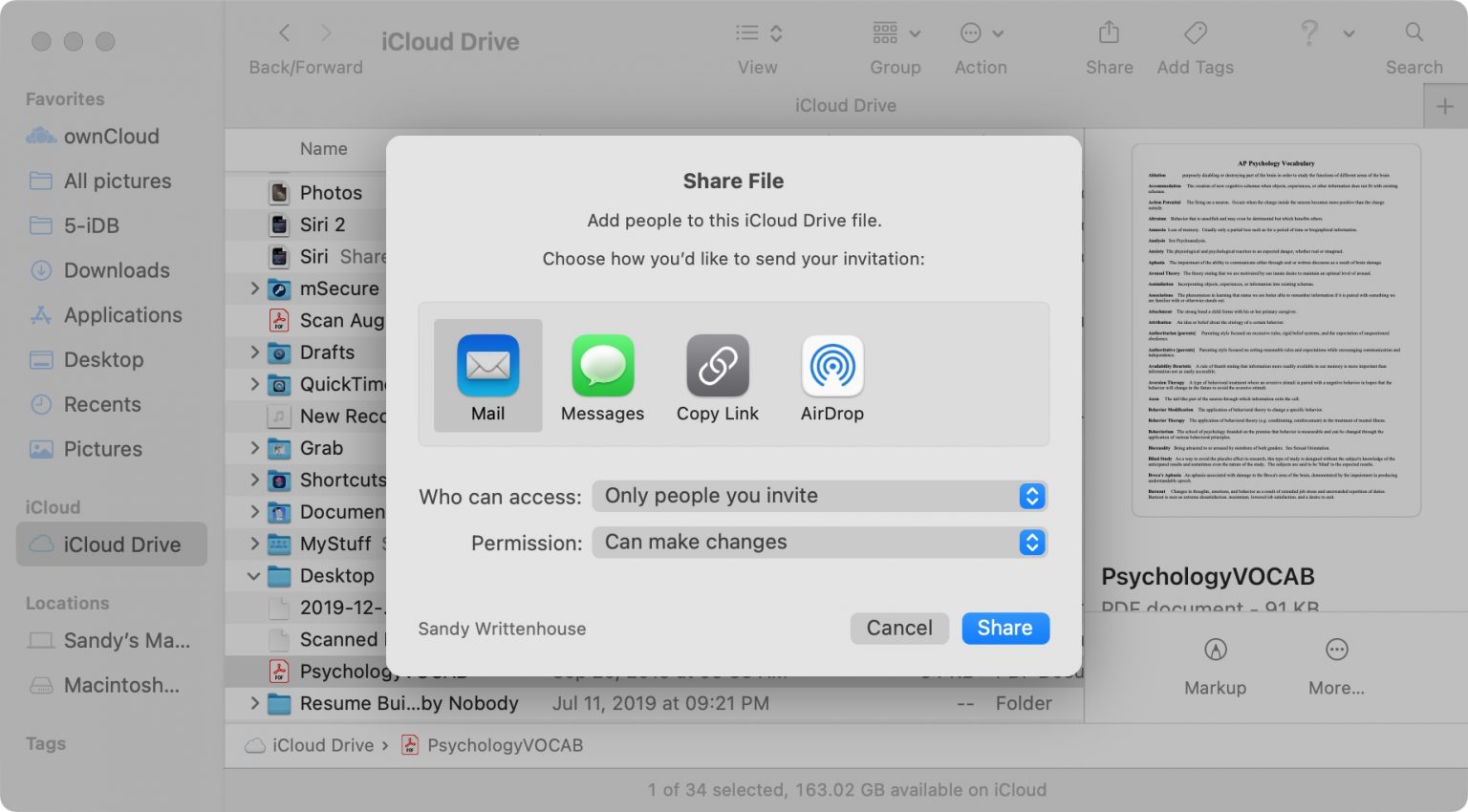
Делать это можно двумя разными способами.

4. Почта
Если вы отправите файл по Почте, получатель сможет легко его переслать.

5. Dropbox
Если вы используете Dropbox, то можно отправлять файлы и через него. Для Mac есть отдельная программа Dropbox, которую можно скачать отсюда.

6. Файлы общего доступа
Вы можете настроить общий доступ для папки со своими документами, которыми хотите делиться.
1) Зайдите в Системные настройки > Общий доступ.
2) Слева поставьте галочку рядом с Общий доступ к файлам.
3) Справа вы увидите Общие папки, можно нажать значок плюс, чтобы добавить новую. Ещё правее можно настроить доступ.
Когда вы настроите функцию, то увидите вверху зелёный кружочек, а ниже список тем, с кем вы делитесь своими файлами.

7. Флэшка
С помощью таких функций, как AirDrop и iCloud Drive, делиться файлами очень легко, не стоит забывать и о традиционном способе – с помощью флэшки. Это удобно, если вы не хотите хранить документ на компьютере, но хотите иметь к ним доступ.
Просто подключите флэшку к USB-разъёму Mac, откройте её в боковом меню Finder и перетяните в окно нужные файлы. После этого вы сможете подключить флэшку к другому Mac и открыть свои файлы.
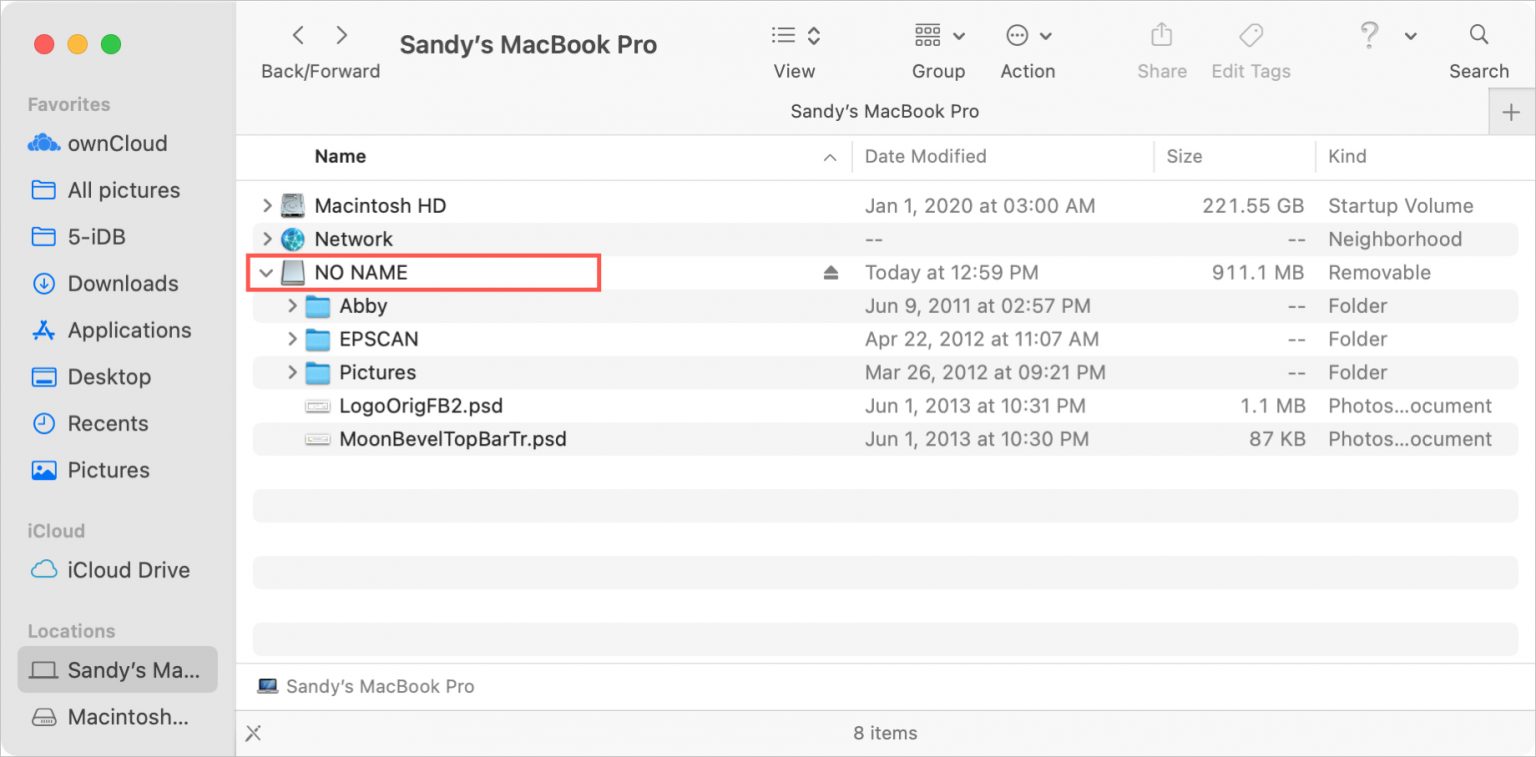
Другие варианты
Все способы выше довольно простые и быстрые, но есть и другие:
- Интернет-сервисы, вроде Google Диска.
- Программы наподобие OneDrive.
- Клиенты, вроде Transmit или FileZilla.
- Сервис OwnCloud и подобные.
Всегда приятно иметь несколько вариантов на выбор. Теперь вы знаете о разных способах отправлять файлы между двумя Mac.

Как отправлять вложения в Почту
Если ваше вложение является изображением, вы можете изменить размер, используя Размер изображения переключаться в правой части экрана. По умолчанию Mail вставляет изображения в их реальном размере.

Прикрепление фотографий из приложения Photo
Вы также можете прикрепить фотографии к своей электронной почте, которые находятся в собственном приложении Photo. Для этого:
Нажмите на Кнопка браузера фотографий в правом верхнем углу, затем нажмите Фото.


Прикрепите фотографии на свой Mac с вашего устройства iOS
Если ваш iPhone или iPad использует то же соединение Wi-Fi, что и ваш Mac, вы можете использовать свое мобильное устройство, чтобы принимать или сканировать документы, которые затем отправляются по почте:
Следуйте инструкциям на вашем устройстве iOS.

Переместить вложения в конец вашего документа
Как сохранить фотографии или документы в Mail на вашем Mac
Когда вы получаете фотографии или другие документы в Mail, вы можете легко сохранить их на своем Mac. Для этого:
Если это фото, вы также можете Сохранить в фотографии приложение, чтобы сохранить изображение для использования в приложении родных фотографий.

Усовершенствуйте свой Mac с помощью этих решений
Ваш компьютер может быть еще более полезным с этими дополнениями.

Seagate Backup Plus Slim 2 ТБ
(70 долларов на Amazon)

iCloud Storage
(Начиная с 1 $ в месяц)
Хранение Apple iCloud просто и надежно, особенно для вашей библиотеки фотографий iCloud. Цены начинаются с $ 0,99 в месяц за 50 ГБ пространства, или вы можете перейти на 200 ГБ или 2 ТБ за 3 и 10 $ в месяц соответственно.
Читайте также:

