Как отправить почту с компьютера на телефон
Обновлено: 06.07.2024
Как работать с почтой в интернете
Электронная почта или электронный ящик – это адрес в интернете, на который получают письма. Также с него отправляют письма, причем, не только текст, но и вложения – файл или несколько файлов.
Такой адрес пользователь получает после регистрации на почтовом сайте. Для доступа к нему используется браузер: Google Chrome, Яндекс Браузер, Opera, Mozilla Firefox или другой. А еще ящиком можно пользоваться через специальную программу – почтовый клиент.
Каждый электронный ящик уникален и принадлежит только своему владельцу. Чаще всего адреса заводят на следующих сайтах:
Для работы с письмами нужно знать данные для входа: почтовый сайт, логин и пароль. Почтовый сайт и логин указаны в названии самого ящика. Логин – до знака @, сайт – после.

Принцип работы с почтой следующий:
- Открываем сайт
- Вводим логин и пароль
- Попадаем в личный кабинет
В личном кабинете происходит получение и отправка писем. Вот как выглядят такие кабинеты на популярных сайтах:
На заметку . На компьютере люди обычно работают с письмами в личных кабинетах. Заходят в них через программу для интернета: Google Chrome, Яндекс.Браузер, Opera, Mozilla Firefox, Edge или другую. Но некоторые предпочитают пользоваться почтовым клиентом. Это отдельная программа: Microsoft Outlook, The Bat, Mozilla Thunderbird или другая. На телефоне же наоборот: люди чаще пользуются отдельным приложением, а не мобильным браузером.
1 . Для отправления письма нужно зайти в свой ящик и нажать на кнопку «Написать». Обычно она находится на самом видном месте в личном кабинете – вверху слева. Вот как она выглядит на разных сайтах:
2 . Откроется форма отправки. Заполняем ее.
Чтобы напечатать знак @ нажмите Shift на клавиатуре и, не отпуская, цифру 2 в верхнем ряду клавиш.
Тема . В это поле нужно напечатать заголовок письма, его суть. Чем точнее, тем лучше. Примеры:
- Предложение по закупкам
- Отчёт о работе
- Напоминание об оплате счета
- Запись на прием

Многие люди не открывают такие письма, так как в них могут быть вирусы и реклама. По той же причине не стоит писать шуточные или неконкретные темы.
- Срочно
- Я к вам пишу — чего же боле?
- Открой меня!
Также не пишите в эту строку текст самого письма. Во-первых, это не принято, а, во-вторых, данное поле имеет определенную длину. И если слов будет много, часть обрежется.
Не забудьте поздороваться, старайтесь писать кратко и по делу. Если боитесь допустить ошибки в словах, настройте проверку орфографии.
Пример письма
Как и зачем отправлять данные с компьютера на смартфон с помощью буфера обмена и Google Chrome?

Многие делают это следующим образом: копируют нужный текст на компьютере, заходят в одну из социальных сетей, отправляют текст в какой-либо диалог, а затем уже с помощью мобильного устройства используют текстовую информацию из диалога по тому или иному назначению.

Сейчас, когда технологии стремительно развиваются и буквально ежедневно появляются новые возможности, такой способ кажется предельно примитивным. Для облегчения подобной задачи необходимый текст можно вставить в заметки, которые синхронизируются. Однако существует еще более легкий способ – единый буфер обмена. В таком случае информацию, скопированную на компьютере, можно будет сразу же использовать на смартфоне.
Переброс информации с компьютера на смартфон с помощью буфера обмена и браузера Google Chrome – пошаговое руководство
Не так давно в десктопной версии популярного браузера Google Chrome появилась новая функция, с помощью которой можно скопировать текстовую информацию на любой веб-странице и переслать ее на мобильное устройство. После этого с мобильного устройства можно будет вставить текстовую информацию куда угодно. Ниже поэтапно описан весь этот процесс.
Шаг 1. Установка Google Canary

Шаг 2. Единый аккаунт Google
Чтобы данная функция работала так, как это было изначально задумано, необходимо войти в один и тот же Google-аккаунт с двух устройств. Если у вас еще нет Google-аккаунта, нужно его создать, прежде чем перейти к следующему пункту.
Шаг 3. Активация флагов
Далее нужно активировать три флага в скрытых опциях десктопного браузера. Для этого нужно запустить Google Chrome Canary на компьютере и перейти по адресу chrome://flags и вписать в открывшуюся поисковую строку слово «clipboard».

После этого перед вами появятся три пункта, которые по умолчанию будут деактивированы. Вам потребуется активировать их путем изменения текущего состояния с «Default» на «Enabled». Крайне важно активировать каждый пункт, иначе корректная работа нового функционала не гарантируется.

После выполнения этих действий необходимо будет перезагрузить браузер. Для этого можно нажать на голубую кнопку «Relaunch», расположенную справа внизу, или же просто закрыть и повторно запустить браузер.
Шаг 4. Отправка текста на смартфон
После того, как вы сделали все необходимое, можно приступать к передаче информации через единый буфер обмена. Для этого запустите браузер Google Chrome Canary на компьютере и зайдите на любой сайт с текстовой информацией. На веб-странице выделите любой фрагмент текста и кликните по нему правой кнопкой мыши. Помимо привычных пунктов в контекстном меню будет доступен вариант «Копировать на мое устройство».

Скопировать текст можно будет на те устройства, с которых был предварительно выполнен вход в основной Google-аккаунт. Далее выберите необходимый вариант и дождитесь завершения отправки информации. Состояние отправки можно будет просмотреть в правом верхнем углу. После этого на мобильное устройство придет уведомление о том, что текст скопировался в буфер обмена.

Чтобы проверить, действительно ли текст скопировался, откройте на смартфоне заметки, диалог в социальной сети или мессенджере, поисковую строку и т.д., а затем вставьте туда текст из буфера обмена. Для этого просто задержите палец на сенсоре, а затем выберите пункт «Вставить».

Благодаря данной функции отпадает необходимость использовать различные дополнительные программы для отправки текстовой информации с ПК на мобильное устройство. Единственный недостаток заключается в том, что копировать текст таким образом можно только в рамках браузера Google Chrome Canary.
Советы и выводы
Мало кто знает, но все описанное выше работает и в обратную сторону. То есть вы можете установить браузер Google Chrome Canary на смартфон, скопировать текстовую информацию в браузере и использовать ее с компьютера или ноутбука. Главное, чтобы на всех необходимых устройствах использовался один и тот же Google-аккаунт.
Рассмотренную в этой статье функцию можно сравнить с облачной синхронизацией на Windows 10, однако у Google все работает гораздо проще. Кроме того, Microsoft позволяет схожим образом обмениваться данными только между компьютерами, работающими на базе операционной системы Windows 10, а компания Google поддерживает большинство действующих платформ.
Дайте знать, что вы думаете по данной теме статьи в комментариях. За комментарии, лайки, отклики, подписки, дизлайки огромное вам спасибо!
Пожалуйста, оставляйте ваши комментарии по текущей теме материала. За комментарии, лайки, дизлайки, подписки, отклики низкий вам поклон!
Несмотря на то, что Android это мобильная операционная система, ее возможности ничуть не уступают настольной Windows. Например, вы также имеете доступ почти ко всей памяти и без проблем можете отправлять любые файлы со своего смартфона.
Для начала рекомендую установить на смартфон приложение ES Проводник. О том, как это сделать я рассказывал в одном из предыдущих выпусков. Это бесплатная программа, которая по сути является одним из самых удобных файловых менеджеров.
После установки ES Проводника, вы получаете доступ к внутренней памяти смартфона, а также карте памяти, если она установлена.



В принципе, большинству пользователей нужны файлы из двух папок: «Загрузки» и «Камера». В Android используется их английское наименование: «Downloads» для загрузок и «DCIM/Camera» для камеры.






Как скинуть фото с телефона на электронную почту. Пошаговая инструкция
Эта страничка научит вас отправлять фотографии на свою или чужую электронную почту с телефона. Каждое действие сопровождается иллюстрациями. Актуально для Android и iPhone разных версий.
Скачиваем приложение почты на телефон
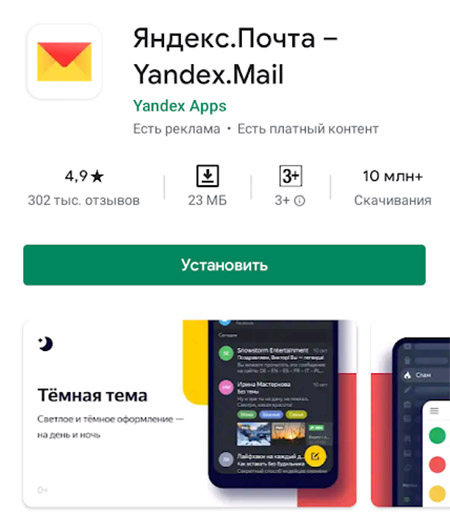
В вашем смартфоне может быть уже установлена программа-почта. Тогда пропускайте эту главу. Для тех, у кого приложения нет нужно скачать его в Play Market для Андроида или в App Store для Айфона.
Загрузите то приложение почты, в котором у вас уже есть аккаунт, например, Яндекс.Почта или Gmail (Яндекс и Gmail для Айпадов и Айфонов). Если электронного ящика у вас вообще нет, тогда выберите в маркете любое приложение. Могу порекомендовать Яндекс – простой, понятный и удобный.
Скидываем фотографии через электронную почту
Запускаем клиент на своём мобильном телефоне. Если всё готово, вы вошли в приложение со своим логином и паролем, фотографии ждут в галерее – можно переходить к пошаговой инструкции. Для примера используем почту от Гугла – Gmail.
Письмо может быть дополнено вашим текстом. Тему добавлять не обязательно.
Второй способ послать изображения через Email
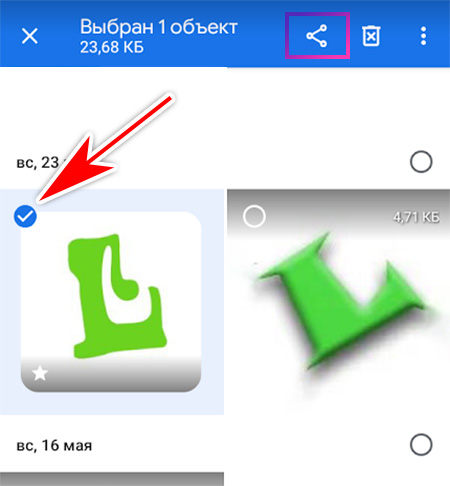
Во многих приложениях если нажать кнопку Кому появится возможность выбрать контакт из списка уже используемых ранее, чтобы не писать его вручную.
В галерее доступно выбрать все фотографии в текущей папке. Нажмите на кнопку меню и найдите строку Выбрать всё. Удобная функция, если в папке несколько десятков файлов.
Перенос фотографий с телефона на ПК
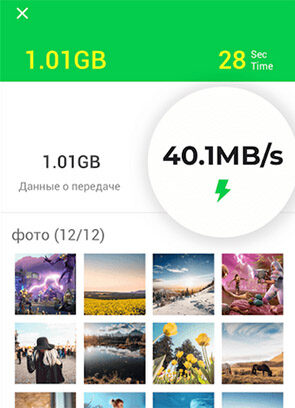
Часто приходится отправлять файлы с компьютера на планшет или с телефона на ноутбук. Электронная почта ограничивает нас в размере файлов. Поэтому удобнее использовать InShare. В нём нет ограничений на размер файла. Поддерживает любые типы (фото, видео, текст). И не требует подписки или платного аккаунта.
Несколько фотографий удобно отправлять с ноутбука или компьютера в архиве. Обычную папку почтовые сервисы не воспринимают.
Далее через браузер открываем почтовый клиент и нажимаем на скрепку, чтобы подшить архив. Подробнее процесс передачи фото через «электронку» описан в инструкции для телефона.
Письма с изображениями можно отправлять самому себе. В графе Кому напишите свой адрес почты и отправьте. Оно будет помещено в папку Архив или Черновик. Если у вас что-то не получается, задавайте вопросы. Будем рады помочь.

Запускаем приложение Gmail


Заполняем предложенную форму

Отправляем электронную почту на телефоне
Другие способы отправки электронной почты на телефоне

Нажимаем по значку карандаша, чтобы написать письмо

Вывод

Электронной почтой пользуются миллионы людей – это удобно, быстро и доступно.
Подробнее о регистрации почтового ящика читайте в статье Как зарегистрировать электронную почту быстро и бесплатно.
По электронной почте можно отправлять не только письма, но текстовые документы, звуковые и видео файлы, картинки и фотографии.
Если Вам нужно удалить прикрепленный документ, нажмите на красный крестик, расположенный в правом верхнем углу файла.
Для пользователей устройств на базе Андроид, которые привязывают учетную запись почты к своему устройству, существует возможность отправлять фото, которые сделаны с помощью камеры устройства.
↑ Добавление учетной записи, или войти в свою почту.
Для того чтобы почта синхронизировалась с устройством, необходимо с помощью настроек телефона добавить аккаунт ящика.
Далее необходимо найти команду «Добавить аккаунт», которая чаще всего располагается в нижней панели устройства. Далее нужно выбрать один из следующих пунктов: «Email», «Почта» или «Google». Если пользователь собирается привязать учетную запись отличную от Гугла (в этом случае выбирается «Google»), то необходимо выбрать пункт «Email».
Затем пользователю предстоит ввести основные данные учетной записи. После нажатия предыдущего пункта, у пользователя появляется возможность выбрать конкретного почтового агента. Если же владелец телефона не может найти сервис, который он использует на данный момент, то можно выбрать команду «Другой».
Далее устройство попросит, чтобы пользователь ввел свой логин и пароль. Чтобы закончить процесс, необходимо следовать шагам, которые будут обозначены на экране. После этого процесс добавления будет завершен.
Здесь собраны все медиафайлы пользователя. Нужно поставить палец на первую фотографию и задержать его – устройство сменит режим, и можно будет увидеть место для флажков, чтобы выбрать несколько фотографий.
Также многое зависит от размера прикрепленных файлов – большие электронные письма не всегда получается доставить адресату. Чем меньше фотографий в одном письме, тем больше вероятность, что человек получит электронное письмо.


Выйдет список доступных сервисов на экране, для того чтобы увидеть весь список предложенных вариантов отправки, потребуется провести пальцем снизу вверх, необходимо будет выбрать приложение для отпрвки по почте – оно обычно подписывается как «Email».


Некоторые устройства также предлагают дополнительную функцию – выбор размера фотографии. В этом случае отправителю достаточно выбрать один из предложенных параметров. Однако нужно учесть, что качество фото может сильно снизиться.


Если письмо окажется слишком большим, то сервис об этом сообщит – тогда нужно уменьшить количество фотографий, нажав на файлах крестики.
↑ Рассмотрим пошаговую инструкцию по отправки фотографии на почту
Являюсь руководителем проекта, люблю андроид. Слежу за новинками, новостями, а так же помогаю решить проблему возникшую у пользователей в андроид смартфонах!
Для того чтобы воспользоваться полными возможностями сайта, пожалуйста авторизуйтесь с помощью социальных сетей.
Если у вас возникли вопросы с решением проблемы на вашем смартфоне. Оставьте комментарий подробно описав проблему, и обязательно укажите модель вашего смартфона. Мы постараемся помочь вам!

Если в повседневной жизни вы активно используете и компьютер и телефон, то наверняка у вас часто возникает необходимость перебросить кое-какие файлы с одного устройства на другое. Существует множество способов наладить обмен файлами между ПК и смартфон, но далеко не все пользователи знают и половину из них. А между тем возможность перебросить файлы есть практически всегда, нужно лишь найти подходящее решение. В данной статье мы рассмотрим все возможные способы, как передать файл с компьютера на телефон — Андроид и Айфон.
Передача файлов через USB-кабель
Самый простой способ перенести файл с компьютера на телефон (или наоборот) – воспользоваться для этого USB-кабелем. Сейчас такие кабели даже не нужно покупать отдельно, они идут в комплекте практически с каждым современным телефоном. Если у вас есть такой под рукой, а в вашем ПК есть хотя бы один исправный USB-порт, то можете считать, что ваши файлы уже перенесены.

- Для начала соедините ваш ПК и телефон при помощи провода.
- После этого на ваш телефон должно прийти уведомление, откройте его и среди предложенных вариантов выберите “Передача файлов”.
- Теперь зайдите в “Мой компьютер”, здесь должно появиться новое подключённое устройство, это и есть ваш телефон.
Дальнейший процесс похож на обычный перенос файлов, разве что времени занимает больше. Просто скопируйте любой файл на одном устройстве и вставьте его в любую папку на другом.
Как передать файл с компьютера на телефон через Bluetooth
Если у вас нет под рукой USB-кабеля или по какой-то причине вы не можете воспользоваться им, то вы всегда можете передать файлы по Bluetooth. Адаптер Bluetoothесть в любом, даже очень старом телефоне, а вот с компьютерами дело обстоит сложнее.
Обычно их устанавливают только в ноутбуках, в стационарных же компьютерах их обычно не ставят, так как в этом мало смысла. Компьютеры большие и громоздкие их очень трудно переносить с места на место (а точнее перевозить), а поскольку Bluetooth работает только на близких расстояниях, то его редко приходится применять.
Но стоит отметить, что в последнее время, из-за появления Bluetooth-гарнитуры, адаптеры стали чаще устанавливать и в ПК. Если же ваш ПК всё же не имеет встроенного адаптера, то вы всегда можете купить внешний адаптер. Это не очень дорого, но в будущем он может вам сильно пригодиться и не только для передачи данных.
Итак, если данный вариант как передать файл с компьютера на телефон вам подходит, то можем переходить к делу.
После этого нужно лишь дождаться завершения загрузки и файл будет на обоих ваших устройствах.
Передача файлов через облачные хранилища и социальные сети
Если вам не подошли предыдущие варианты передачи файлов, то давайте обсудим несколько вариантов, как перенести файлы с компьютера на iPhone или Android используя интернет-соединение. Разумеется, для этого к сети должны быть подключены оба ваших устройства.
Также вы можете передать файл, воспользовавшись облачным хранилищем. Здесь всё ещё проще – вносите файл в хранилище, авторизуетесь под тем же профилем со второго устройства и скачиваете файл к себе.
Специальные приложения
Ещё один вариант того как перекинуть файлы с компьютера по интернету – воспользоваться специальными приложениями. Такие приложения позволяют вам безо всяких ограничений обмениваться файлами в обе стороны, а иногда и добавляют некоторые дополнительные функции. На сегодняшний день существует множество подобных программ, но мы рассмотрим лишь два примера.
Пользоваться приложением очень просто.
- Для начала скачайте приложение на телефон из официального магазина “GooglePlay Маркет”.
- Запустив приложение, вы увидите две ссылки; первый приведёт вас на сайт, где вам нужно будет пройти регистрацию, и тогда вы сможете использовать приложение через интернет из любого места; второй (состоящий из цифр) нужен для локального подключения (когда два устройства подключены к одной сети).
- Затем скачайте приложение уже на ПК и проделайте то же самое (повторно регистрироваться не нужно, достаточно авторизоваться).

Далее всё очень просто, для каждой функции, в том числе и для обмена файлами есть отдельная вкладка.
Следующее приложение называется “ES Проводник”.Оно отлично подойдет, чтобы на Айфон скинуть файлы, но вообще оно работает на всех платформах. Пользоваться им труднее чем предыдущем, а функций не так много, но зато с ним вы получите беспрепятственный доступ к обмену файлами. Оно также бесплатно.
- Для начала скачайте приложение на ваш телефон.
- На телефоне проведите пальцем от левого края экрана вправо, чтобы открыть выдвигающуюся панель.
- На этой панели вам нужно выбрать вкладку “Сеть”, а затем выбрать пункт “Удаленный доступ”.
- Затем откройте настройки при помощи кнопки в правом верхнем углу экрана.
- Здесь вам нужно будет указать корневую папку и пройти небольшую регистрацию.
- Когда закончите, выйдите из окна настроек и нажмите “Включить”; на экране появится адрес сервера.
- Затем на ПК откройте “Мой компьютер”.
- Введите полученный адрес в адресной строке проводника вверху.
После этого вы получите доступ к памяти телефона и сможете перенести любые файлы туда и оттуда. К сожалению, такое соединение является одноразовым и каждый раз вам придётся делать всё заново (кроме регистрации).
Если вы не хотите этого делать, можно создать сетевой диск. Для этого после седьмого шага предыдущей инструкции сделайте следующее:
- Войдя в “Мой компьютер” на панели вверху выберите пункт “Подключить сетевой диск”.
- Выберите для него любую букву из предложенных, а затем кликните на гиперссылку “Подключение к сайту, на котором можно хранить документы и изображения”.
- Введите адрес, который вы получили ранее и нажмите “Далее”.
- Уберите галочку с опции “Анонимный вход” и введите данные вашего аккаунта из ES Проводника.
- Нажмите “Далее”.
- Введите имя для сетевого размещения и снова нажмите “Далее”.
После этого вы можете вернуться на главное окно проводника, вновь запустив “Мой компьютер”. Там вас будет ждать новый сетевой диск. Чтобы с его помощью передавать файлы в любой момент будет достаточно подключить оба устройства к интернету и запустить приложение на телефоне.
Это все возможные варианты того, как передать файл с компьютера на телефон андроид и айфон (или наоборот). Как вы могли уже убедиться сами, попасть в такую ситуацию, когда у вас вообще не будет возможности перенести файлы практически нереально. В крайнем случае, вам понадобится приобрести Bluetooth-адаптер или USB-шнур, но это вряд ли можно назвать препятствием хоть для кого-то.
Благодарим за интерес к статье . Если она оказалась полезной, то просьба сделать следующее:
Читайте также:

