Как перенести аккаунт с ps4 на ps4
Обновлено: 06.07.2024
Независимо от того, переходите ли вы со своей стандартной PlayStation 4 на PS4 Pro (возможно, для того, чтобы максимально использовать возможности своего нового телевизора 4K) или просто переключаетесь на другую стандартную PS4, вы захотите перенести свои данные со старой консоли на свою. новая консоль.
Это означает, что вам нужно скопировать свои сохраненные данные, учетные записи пользователей, галерею захвата и данные приложений на новую PlayStation 4. К счастью, это простой процесс, который не требует каких-либо фирменных кабелей и не займет много времени, даже если у вас есть сотни гигабайт для перемещения.
Вот процесс переноса данных со старой PS4 на новую PS4.
Что вам нужно
Передача данных с одной консоли на другую, независимо от того, какое у вас оборудование, требует только использования кабелей Ethernet. Если вы используете беспроводной маршрутизатор, вам понадобится только один кабель. Если вы используете проводное соединение, вам необходимо подключить обе консоли через Ethernet.

Любой кабель Ethernet должен подойти. Для этого пошагового руководства я использовал «перекрестный» кабель Cat6, который использовал для соединения двух Xbox 360 вместе, но обычные кабели Cat5e или Cat5 должны работать так же хорошо.
Обе консоли также потребуют доступа в Интернет для начала передачи. Невозможно перенести данные с одной PS4 на другую в «автономном» режиме. Консоли не будут передавать какие-либо данные через Интернет, они просто используются для активации новой консоли в качестве основной PS4 с серверами Sony.
Проводной или беспроводной?
Поскольку для передачи используется кабель Ethernet, а не беспроводная сеть, скорость передачи данных не зависит от того, идете ли вы по беспроводному маршруту или нет. Вам просто нужно убедиться в двух вещах:
- беспроводной точка доступа находится в пределах досягаемости обеих консолей, или
- проводная Используемый маршрутизатор имеет доступ к Интернету.
Как перенести данные с PS4 на PS4
Шаг 1: Настройте новую консоль PS4
Распакуйте новую PlayStation 4 и настройте ее как обычно. Если у вас только один дисплей, вам нужно будет подключить его к новой консоли на время процесса установки.
Включите новый PS4 и следуйте инструкциям, чтобы начать использовать его в обычном режиме, включая подключение к локальной беспроводной сети (если вы ее используете). Если вы идете по проводному маршруту, ваша консоль должна автоматически подключиться к Интернету.

Передача данных инициализируется на новой консоли (то есть консоли, на которую вы передаете данные). Когда вы наконец увидите панель управления PS4, Настройки> Система> Перенос данных с другого PS4.
Шаг 2. Войдите в PSN.
Если вы этого еще не сделали, вам будет предложено войти в PSN на новой консоли. Затем вас попросят подтвердить, хотите ли вы, чтобы ваша новая консоль была вашей основной PS4.
Помните: Вы можете иметь только один основной PS4 одновременно. Весь контент, связанный с вашей учетной записью (покупки игр, темы, бесплатные игры PlayStation Plus), станет недоступным для других пользователей, как только вы отключите консоль в качестве основного устройства.
Шаг 3: Подготовьте свою старую консоль PS4
При появлении запроса включите старый PS4, затем нажмите следующий. Вам не нужно подключать дисплей, если вы действительно не хотите. Как только ваша новая консоль обнаружит старую, вам будет предложено нажать кнопку питания на старой консоли в течение одной секунды, пока вы не услышите звуковой сигнал.

Шаг 4. Настройка передачи
Теперь вам будет предложено выбрать, что вы хотите перенести со старой консоли на новую. Вы можете выбрать данные приложения (игры и т. Д.), Игровые сохранения, галерею захвата, темы и настройки. Вы увидите, сколько места останется на вашей новой консоли после завершения передачи.
Вы также должны увидеть оценку того, сколько времени займет перевод. Моя консоль подсчитала, что для передачи около 450 ГБ данных потребуется 79 минут.
Наконец, вас спросят, хотите ли вы активировать эту новую консоль в качестве основной консоли для любых других учетных записей пользователей. Если вы выберите нет, эти учетные записи пользователей будут продолжать использовать вашу старую консоль в качестве основного PS4.
Шаг 5: Начни перевод и жди
Наконец-то ударил Начать передачу и дождитесь перезагрузки обеих машин. После завершения перезагрузки вы увидите на экране индикатор выполнения, уведомляющий вас о том, как происходит перенос.

Не паникуйте, если ваша консоль изначально сообщает о ужасно долгом времени передачи. Сначала компания сообщила об ожидании 18 часов, но весь процесс был завершен примерно за 80 минут, как первоначально предполагалось. Я видел, как другие пользователи сообщают об ожидании девяти часов около 500 ГБ данных.
Я не знаю, помогло ли использование высокоскоростного кабеля Cat6, но если сомневаетесь, используйте лучший кабель, который у вас есть.
А как насчет внешних жестких дисков?
Вы можете просто отключить внешний диск от старого PS4 и подключить его к новому. Он будет работать так же, как и раньше. К сожалению, невозможно подключить два жестких диска и передавать данные между ними. PS4 использует зашифрованную файловую систему, что делает невозможным это на ПК или Mac.
Вы также можете попробовать использовать внутреннее хранилище в качестве посредника (снова через Место хранения меню), но, поскольку большинство из нас подключают внешние накопители, когда наше внутреннее хранилище заполняется, это, вероятно, не вариант для большинства пользователей.
Как перенести скриншоты PS4 и видео
Перенос видео и скриншотов с вашего PS4 намного проще, и для этого требуется только обычный USB-накопитель. Убедитесь, что диск не использует запатентованные методы шифрования (что часто требует использования дополнительного программного обеспечения) и отформатируйте его FAT32 или же EXFAT.
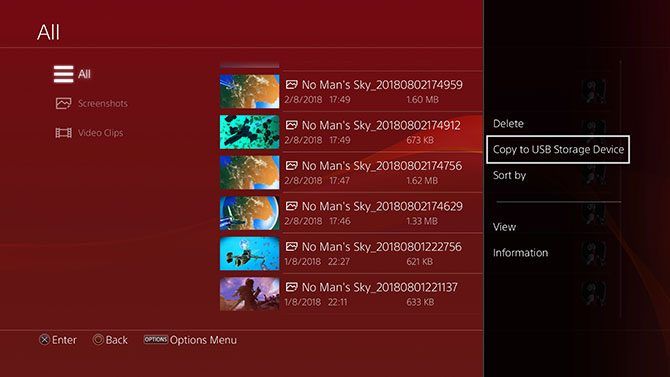
Теперь голова к Система> Хранение> Галерея захвата и найдите скриншоты и видео, которые вы хотите перенести. Ударь Опции кнопку и выберите Копировать на USB-накопитель.
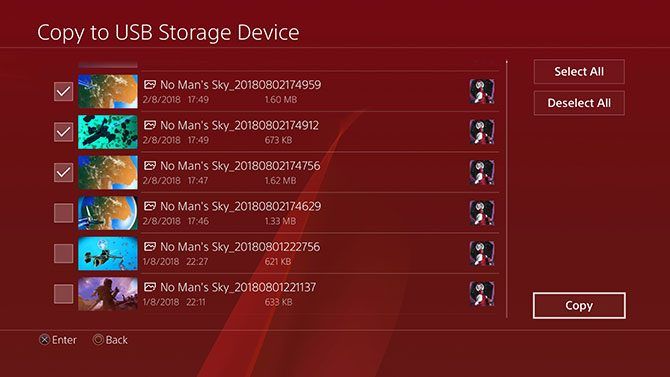
Отметьте столько предметов, сколько хотите (или у вас есть место), затем выберите копия. Если у вас есть несколько подключенных дисков (или разделенный USB-накопитель), вам будет предложено выбрать между ними.
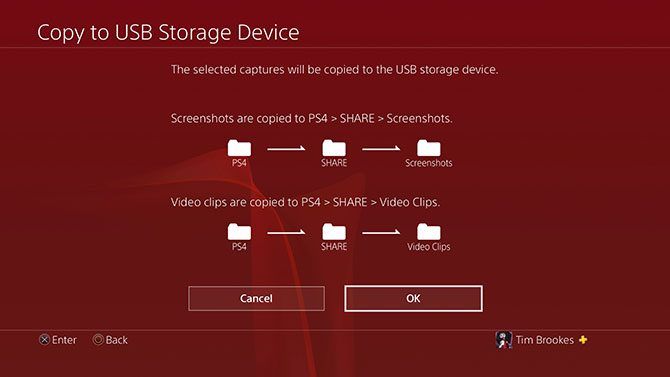
PS4 уведомит вас об иерархии папок, используемой для передачи контента. Когда вы будете готовы ударить копия и дождитесь завершения передачи. Когда вы закончите, нет необходимости «безопасно извлекать» диск, просто извлеките его.
Замечания: Вы не можете передавать сохраненные данные или данные приложения, используя этот метод.
Как перенести PS4 Сохранить данные

Когда вы переносите данные с одного PS4 на другой, все сохраненные данные будут скопированы, поэтому вам не нужно ничего переносить вручную. Если вы являетесь подписчиком PlayStation Plus (в чем разница между PlayStation Plus, PlayStation Now и PlayStation Vue?
), ваши сохраненные данные будут сохранены в облаке.
И это все. Передача данных завершена, и вы можете взглянуть на несколько других способов получить больше от вашего PS4
Начало работы с PS4 Pro
Если вы обновились до PS4 Pro, почти все игры для PS4 могут более эффективно использовать аппаратное обеспечение, используя Boost Mode, который вы можете активировать в Настройки> Система> Режим повышения.
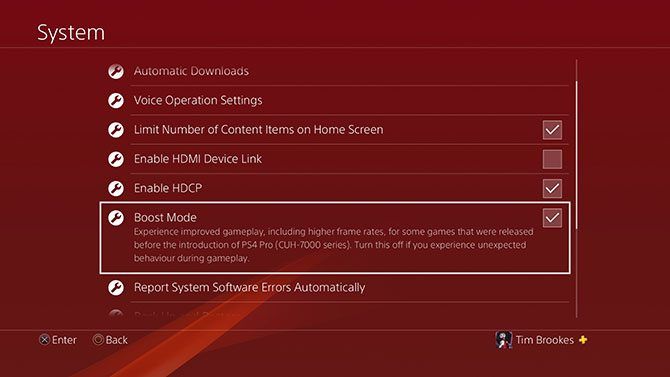
Многие игры включают оптимизированные режимы PS4 Pro, будь то обновление текстур и увеличение разрешения для дисплеев 4K, или улучшенное сглаживание и более высокая частота кадров для контента 1080p. Если вы сталкиваетесь с проблемами и нестабильностью, лучше всего отключить это (в основном это касается старых игр).
Узнайте, как переносить данные с одной консоли PlayStation®4 на другую по проводному или беспроводному соединению.
Это важно!
- При переносе данных с одной консоли PS4 на другую будут удалены все данные на той консоли PS4, на которую вы переносите данные. Консоль PS4, с которой вы переносите данные, не пострадает.
- На обеих консолях PS4 должна быть установлена последняя версия системного программного обеспечения.
Категории данных, которые можно перенести
- Все данные о пользователях и настройках консоли.
- Игры и сохраненные данные.
- Снимки экрана и видеоклипы, сохраненные на консоли.
Нельзя перенести
- Сохраненные данные пользователей, которые никогда не входили в сеть PlayStation Network.
- Сведения о призах, не синхронизированные с PlayStation Network.
- Любые сведения о паролях – например, ваши пароли PSN, Netflix или Amazon. Эти пароли нужно будет заново ввести при входе в сеть на новой консоли PS4.
Перенос данных PS4
Для переноса данных с использованием беспроводной сети вам понадобится один кабель Ethernet (LAN).
Подключите консоль PS4, с которой вы переносите данные, к беспроводной сети и войдите в сеть PSN под своей учетной записью.
Соедините обе консоли PS4 с помощью кабеля Ethernet.
Подключите консоль PS4, на которую вы переносите данные, к телевизору. Подключите консоль PS4, на которую вы переносите данные, к той же беспроводной сети, и войдите в сеть PSN под той же учетной записью.
Если вы впервые используете эту консоль, вам будет предложено выполнить Перенос данных из другой PS4, как только вы войдете в сеть PSN под своей учетной записью.
Если вы не впервые используете эту консоль, выберите Настройки > Система > Перенос данных из другой PS4 и следуйте инструкциям на экране.
Не выключайте питание обеих консолей PS4 во время переноса данных. Это может вызвать повреждение консоли.
Подключите консоль PS4, с которой вы переносите данные, к маршрутизатору с помощью кабеля Ethernet (LAN), и войдите в сеть PSN под своей учетной записью.
Подключите консоль PS4, на которую вы переносите данные, к телевизору. Также подключите консоль PS4, на которую вы переносите данные, к тому же маршрутизатору, с помощью кабеля Ethernet, и войдите в сеть PSN под той же учетной записью.
Если вы впервые используете эту консоль, вам будет предложено выполнить Перенос данных из другой PS4, как только вы войдете в сеть PSN под своей учетной записью.
Если вы не впервые используете эту консоль, выберите Настройки > Система > Перенос данных из другой PS4 и следуйте инструкциям на экране.
Не выключайте питание обеих консолей PS4 во время переноса данных. Это может вызвать повреждение консоли.
Соединение не работает или прерывается
Если в сети PlayStation Network возникли проблемы или проводится техническое обслуживание, подождите и попробуйте еще раз.
Выключите питание модема или маршрутизатора и перезапустите его. Если вы используете беспроводное соединение, попробуйте переключиться на проводное.
Если ваша передача данных прерывается, попробуйте удалить как можно больше ненужных данных и приложений. Уменьшение количества передаваемых данных должно улучшить передачу данных.

Поддерживает ли PS5 игры от PS4
Да. Если вы приобрели игры на PlayStation 4, то вы сможете запустить их на новой консоли благодаря функции обратной совместимости. Вы сможете запускать как цифровые издания игр, так и использовать физические копии игр в виде дисков.
В чём отличие игрового процесса игр для PS4 на консоли PS5
Многие игры, вышедшие когда-то на PlayStation 4, быстрее загружаются и работают на PlayStation 5 в разрешении 4К при более высокой и стабильной частоте кадров.
Старые игры, которые работают на PS5 при стабильных 60 кадрах:
– Disaster Report 4: Summer Memories
– Dreams: now at 60 FPS in 1440p resolution
– Everybody’s Gone to the Rapture
– Final Fantasy XV
– Ghost of a Tale
– Ghost of Tsushima
– Ghost Recon: Breakpoint
– Hitman и Hitman 2
– InFamous: Second Son
– InFamous: First Light
– Killzone: Shadow Fall
– Kingdom Hearts 3
– Monster Hunter World
– Sekiro: Shadows Die Twice
– Shadow of the Tomb Raider
– Star Ocean: The Last Hope
– Star Wars: Jedi Fallen Order
– The Evil Within 2
– The Last Guardian
Как перенести данные с PS4 на PS5
Итак, если вы каким-то чудесным образом сумели заполучить PlayStation 5, то первое, что вы должны будете сделать при первом запуске консоли, это перенести все данные из своей старой консоли в новую. Сделать это можно тремя способами.
Первый способ, который описывается на официальном сайте консоли, подразумевает перенос данных через Wi-fi или с помощью кабеля LAN.
1. Подключите консоли PS4 и PS5 к одной сети с помощью Wi-Fi или локальной сети.
2. На консоли PS5 перейдите в раздел Настройки > Система > > системное программное обеспечени > > > передача данных > > > > продолжить.
3. Выберите PS4, с которой вы хотите перенести данные.
5. На консоли PS5 выберите данные, которые вы хотите перенести.
6. Консоль PS5 автоматически перезапустится во время передачи данных. После перезагрузки консоли вы можете начать использовать консоль PS5.
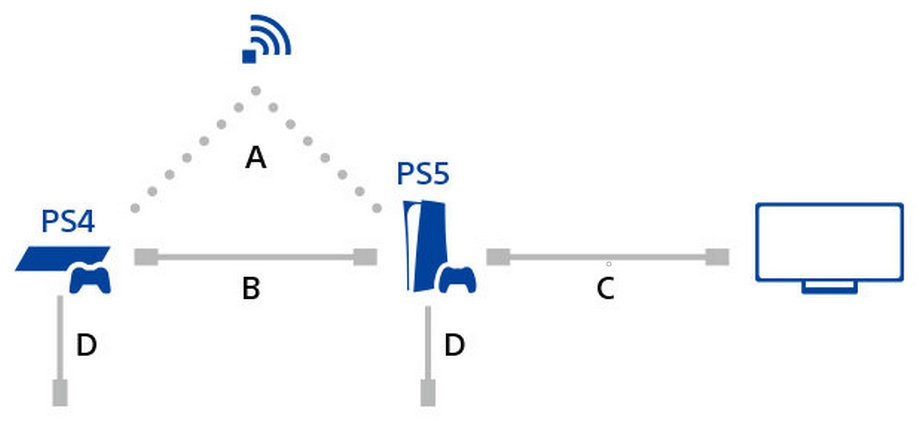
Если вы являетесь подписчиком PS Plus, вы можете передать данные с облака. Облачный сервис хранения данных позволяет хранить игровые данные в интернете, а не на жёстком диске.
Для начала вам нужно убедиться, что вы синхронизировали данные вашей PS4 с облаком. На PS4 перейдите в раздел Настройки > настройки энергосбережения > > установить функции, доступные в режиме отдыха > > > установите флажок рядом с пунктом оставаться подключенным к сети.
Затем перейдите в раздел Настройки > Управление данными приложения» > >автоматическая загрузка > > > установите флажок рядом с пунктом включить автоматическую загрузку.
Перейдите в раздел Настройки > выберите сохранённые данные и настройки игр / приложений > > сохранённые данные (PS4) > > > облачное хранилище и загрузите их в консольное хранилище.
Ещё один способ – перенести данные помощью USB или внешнего накопителя. Подключите USB-накопитель к вашей PS4 и перейдите в раздел Настройки > Управление сохранёнными данными приложения > > сохранённые данные в системном хранилище > > > копирование на USB-накопитель. Выберите файл или файлы, которые вы хотите скопировать, и перенесите их на USB-накопитель. Как только это будет сделано, подключите накопитель к вашей PS5. Перейдите в Настройки > сохранёные данные и настройки игры / приложения, затем выберите сохранённые данные (PS4) >> USB-накопитель.
Что нельзя перенести: любые пароли, любые несинхронизированные данные о призах и данные профилей пользователей, в чьи учётные записи вы никогда не входили.

Можно ли запускать игры на PS5 без интернета
Да, но только если вы приобрели стандартную версию PS5 с дисководом. Как и на PS4, консоль нового поколения может запускать оффлайновые игры на дисках без необходимости подключения к сети. Для этого нужно просто вставить диск в дисковод и запустить игру в автономном режиме, причём последние вышедшие патчи устанавливать необязательно.
Есть ли в PS5 браузер
В PlayStation 3 браузер был, как и в PlayStation 4, а в PlayStation 5 его нет. С чего бы вдруг? Sony не видит необходимости в отдельном приложении браузера. Часть его функций реализована в сетевых задачах приставки. Например, когда нужно авторизоваться в системах некоторых издателей игр. Но чтобы ввести какой-то запрос в поисковике или открыть сайт, будьте добры, использовать для этого компьютеры и смартфоны.
Можно ли делиться играми с другом на PS5
Да, к тому же весь этот процесс упростили и сделали удобным. Появилась специальная функция, которая связывает консоль PS5 с вашей учётной записью и позволяет вам делиться своими играми и мультимедиа с другими игроками на этой консоли. Называется эта функция – «Общий доступ к консоли и автономная игра на PS5».
Она автоматически включается при первом же запуске консоли. Передайте другу свой логин и пароль для входа в PSN. Пусть он зайдёт в аккаунт на другой PS5. Выберите Настройки > Пользователи и учётные записи >> Другое >>> Общий доступ к консоли и автономная игра. Нажмите на Включить.
После этого игры на вашем аккаунте станут доступны на двух разных консолях, только не забудьте включить интернет – без него ничего не получится. Ваш друг и вы сможете одновременно запускать игры на своих аккаунтах с отдельными сохранениями и достижениями. Даже можно играть в мультиплеере. Однако третьего подключить к такой же системе уже невозможно. Что касается дисков, то можно свободно их передавать и запускать на разных системах.
Поддерживает ли PS5 разрешение 1440p
К сожалению, нет. По мнению разработчиков, разрешения 4K и 1080p – более распространены, чем 2К. Авторы назвали его неактуальным для большинства игроков и просто не добавили в список поддерживаемых. Вы, конечно, сможете подключить свой 2К-монитор к приставке, но картинка будет выдавать не нативное разрешение 1080p.
А вот игроки придерживаются иного мнения и считают 2К – самым популярным разрешением на данный момент. Здесь нужно всё-таки разделять понятия. Так как консоль позиционирует себя как игровая приставка для телевизора, на рынке которых просто не популярно разрешение 2К и формат 21:9, то и ждать официальной поддержки разрешения 1440p в дальнейшем бессмысленно.
Однако во всей это истории есть одна приятная новость. Производитель игровых устройств MSI сообщил, что добавит в некоторые игровые мониторы специальный режим Console Mode, при котором устройство будет автоматически принимать 4K сигнал на QHD экране и одновременно поддерживать HDR. Это позволит вам насладится полноценным консольным геймингом на 1440p мониторе даже без официальной поддержки этого разрешения.
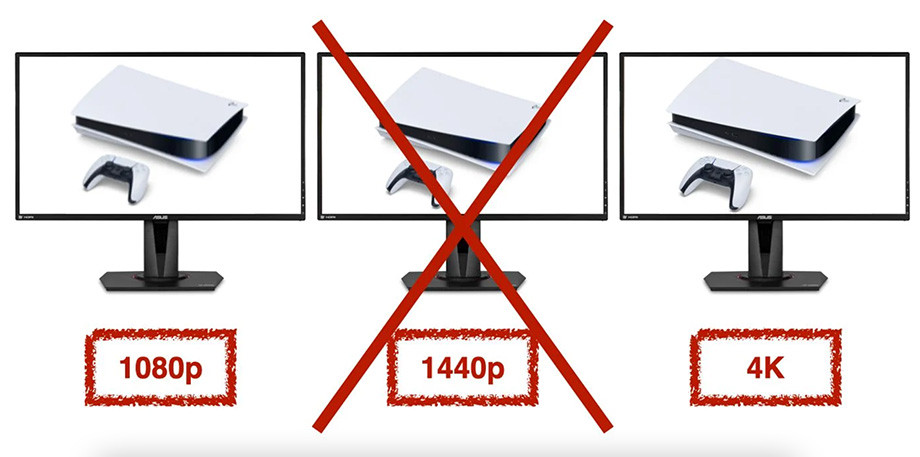
Можно ли использовать диски с PS5 на PS4
Нет. Авторы специализированного сообщества PlayStation Universe провели эксперимент, в ходе которого выяснили, что использовать диски с играми для PlayStation 5 не получится на PlayStation 4. В качестве «подопытного» выбрали диск с игрой Marvel’s Spider-Man Miles Morales, который попытались воспроизвести на PlayStation 4. В итоге консоль предыдущего поколения не смогла считать информацию на диске, а у авторов не получилось программно извлечь диск.
Поддерживается ли обратный перенос сохранений с PS5 на PS4
Да, с помощью облачного хранения данных и флэш-накопителя.
Поддерживает ли PS5 приложение Discord
К сожалению, приложение Discord в настоящее время недоступно на PS5. На PS4 игроки могли воспользоваться некоторыми функциями приложения через веб-браузер консоли. Но на PS5 нет браузера. Соответственно, запустить приложение на ней невозможно. Хотя прямой конкурент PS5 – Xbox Series X – поддерживает Discord, но только для общения в текстовом чате. Я бы всё-таки не расстраивался раньше времени: не исключено, что Sony добавит поддержку Discord в дальнейшем. Всё-таки приложение очень популярно среди игроков.
Сколько стоят игры на PS5
Запуск новой консоли привнёс помимо новых впечатлений и эмоций – повышение цен на игры. Все вышедшие на PlayStation 5 игры в рамках стартовой линейки стоят от 5000 рублей и выше. Demon’s Souls продаётся за 5499 рублей, Sackboy A Big Adventure за 4999 рублей, ультимативное издание «Человек-паук: Майлз Моралес» можно приобрести за те же 5499 рублей. Причём компания считает такие цены на игры справедливыми. Несмотря на сложные экономические условия и отрицательный рост рубля, Sony не планирует перевод российского рынка на региональные цены.

Можно ли подключить саундбар или домашний кинотеатр к PS5
Да, новая консоль поддерживает стереосистемы 5.1 / 7.1 и объёмный звук в наушниках. Sony обещает добавить поддержку 3D-звука для динамиков телевизора в ближайшее время.
Чтобы получить объёмный звук на PS5, нужно пройти в Настройки > Звук >> Аудиовыход >>> Тип устройства HDMI. Выбрать Усилитель AV. Найти в списке аудиоустройств > Adjust Speaker Positions. Настройте расположение динамиков в вашей комнате. Потом установите параметр аудиоформата. Если подключаете HDMI напрямую к аудиосистеме – Linear PCM. При передаче звука на колонки через телевизор выбираете Dolby или DTS.
Для наушников: подключите наушники к геймпаду через 3,5 мм или к самой приставке через USB. Зайдите в Настройки > Звук >>Аудиовыход. Выберите 3D-звук. Затем нажмите на Настроить профиль 3D-звука, после чего следуйте дальнейшим инструкциям.
Доступен ли Spotify на PS5 в России
Музыкальный стриминговый сервис Spotify пришёл в Россию ещё в июле 2020 года, но запустить сервис на «русской» PS5 не получится. По крайней мере пока.
Для зарубежных пользователей консоли доступны следующие приложения: Apple TV, Disney+, Netflix, Twitch, YouTube, Amazon Prime Video, MyCanal, Hulu, Peacock, Spotify и другие.
Русскоязычные пользователи могут запускать на приставке приложения: YouTube, Twitch, Apple TV, MEGOGO, Netflix, Amazon Prime Video и Okko. Добавят ли в этот список Spotify – неизвестно.
Что входит в комплект PS5
В комплект PlayStation 5 (вне зависимости от версий) входит сама консоль, один контроллер DualSense, подставка, HDMI-кабель, кабель питания, USB-кабель для зарядки геймпада, инструкция и уже установленная на консоли игра Astro's Playroom.
Какие аксессуары доступны для PS5
Для PlayStation 5 доступно пять аксессуаров. В их числе контроллер DualSense, который на российском рынке продаётся за 5799 рублей, гарнитура Pulse 3D за 8299 рублей, HD камера PlayStation за 4999 рублей, пульт дистанционного управления Media Remote за 2499 рублей и зарядная станция для двух геймпадом DualSense за 2499 рублей.
Трассировка лучей на PS5
С выходом новых консолей технология трассировки лучей стала доступна не только на дорогих и мощных ПК. Теперь поиграть в игры с этой модной технологией можно будет и на Xbox Series X, и на PlayStation 5. Для тех, кто до сих пор не в курсе, что такое трассировка лучей, он же рейтрейсинг, объясняем: это один из методов построения трёхмерных моделей путём геометрической оптики. При включении этой технологии картинка получается фотореалистичной – с точными отражениями, освещением и тенями. Оценить рейтрейсинг на PlayStation 5 можно уже сейчас, запустив, например, Spider-Man: Miles Morales или Watch Dogs: Legion.
На всех ли телевизорах работает трассировка лучей
Трассировка лучей – это внутриигровой эффект, поэтому совершенно неважно, какой телевизор вы используете. Но для наилучшего эффекта всё же советую использовать телевизоры с поддержкой HDR. Эта технология улучшает детализацию изображения в самых тёмных и светлых сценах. Она делает картинку более естественной и реалистичной даже в широком диапазоне контрастности.
В каких играх есть (или будет) трассировка лучей на PS5:
– Call of Duty: Black Ops Cold War
– Devil May Cry 5 Special Edition
– Marvel's Spider-Man: Miles Morales
– Observer: System Redux
– Ratchet & Clank: Rift Apart
– Watch Dogs: Legion
Разъёмы PS5
На передней части консоли находятся USB-Type A и USB-Type C с поддержкой Hi-Speed USB для подключения контроллеров. Сзади расположены ещё два разъёма USB-Type A с поддержкой SuperSpeed USB, LAN-порт, порт HDMI 2.1 и вход для питания.
Какой телевизор нужен для PS5. Можно ли запускать игры на PS5 с использованием телевизора с разрешением Full HD
PlayStation 5 совместима с любыми HD, Full HD и 4К телевизорами, имеющими HDMI разъём любой версии. Так что если телевизор имеет интерфейс HDMI 1.4, то он тоже подойдёт для вашей консоли.
Однако стоит понимать, что на таких телевизорах вы не сможете насладиться картинкой в полной мере. Старайтесь выбирать телевизоры с интерфейсом HDMI 2.0 или 2.1 и поддержкой технологии широкого динамического диапазона HDR, которая способна обеспечить более яркую и сочную картинку в играх и при просмотре фильмов.
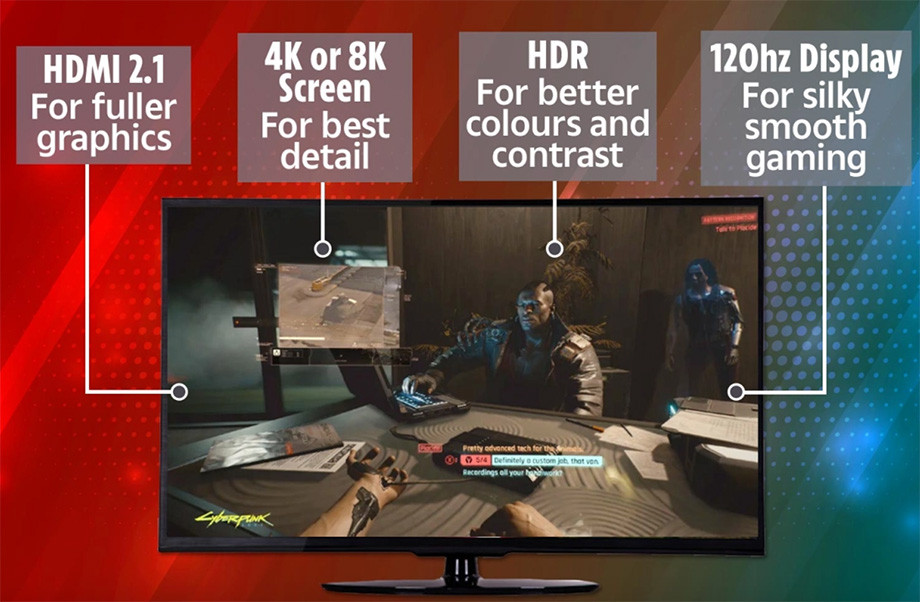
Весь список бесплатных игр по подписке PS Plus Collection:
– Detroit: Become Human
– Infamous Second Son
– Ratchet and Clank
– The Last Guardian
– The Last of Us Remastered
– Uncharted 4: A Thief’s End
– Batman: Arkham Knight
– Final Fantasy XV Royal Edition
– Monster Hunter: World
– Mortal Kombat X
– Resident Evil 7
– Call of Duty: Black Ops III — Zombies Chronicles Edition
– Crash Bandicoot N. Sane Trilogy
Стоимость подписки PS Plus составляет:
– 529 рублей за 1 месяц
– 1399 рублей за 3 месяца
– 3299 рублей за 12 месяцев
Сравнение размеров PS4 и PS5
PS5 получилась самой большой консолью в истории. Её параметры в вертикальном положении: высота – 390 мм, ширина – 104 мм, глубина – 260 мм, вес – 4,5 кг. Для сравнения параметры обычной версии PlayStation 4: высота – 275 мм, ширина – 53 мм, глубина – 305 мм, вес – 2,8 кг.

Чем PlayStation 5 лучше PlayStation 4
Процессор PS5 минимум в 4-6 раз мощнее процессора PS4, а графический процессор мощнее в 7-8 раз. PS4 не поддерживает технологию трассировки лучей. Кроме того, в PS5 установлено вдвое больше памяти, а её скорость в 2,5 раза выше, чем в PS4. В PlayStation 5 установлен SSD-диск объёмом в 825 Гб, а в базовой версии PS4 – HDD-диск объёмом в 512 Гб. Диск PS5 быстрее диска PS4 более чем в 55 раз, что сказалось на загрузках в играх, которые стали намного быстрее.
Стоимость PS5 в России
Официальные цены PlayStation 5 в России: 46 990 рублей за версию с дисководом, 37 990 рублей – за версию без дисковода.
Где купить PS5
Розничные продажи консоли в России недоступны из-за неблагоприятной обстановки, связанной с коронавирусом. Заказать консоль можно только через сайты розничных магазинов.
Приобрести консоль из-за большого на них спроса практически невозможно. Но вы можете дождаться консоль, оформив предварительный заказ. Да, как бы это глупо не звучало, но после выхода консоли в России розничные магазины до сих пор принимают предзаказы. Так, например, в М. Видео открылся предварительный заказ на PS5 с доставкой в декабре.
Когда консоли поступят в свободную продажу – неизвестно. По словам одного из представителей М. Видео, скорее всего это состоится уже после наступления нового года.

См. , как делиться играми на PS4 :
Как делиться играми на PS4 ?
Чтобы поделиться цифровыми играми на PS4 с друзьями, вам необходимо деактивировать свою учетную запись PSN (PlayStation Network) на собственной PS4 и разрешить той, с которой вы хотите поделиться, активировать вашу учетную запись как его основная PS4. Тогда он сможет играть во все ваши игры на своей PS4. Не волнуйтесь; это официально поддерживается Sony. Поэтому, пожалуйста, не стесняйтесь делиться своими играми для PS4 с друзьями, которым вы можете доверять.
Шаг 1. Деактивируйте свою учетную запись PSN на PS4
Ваша учетная запись PSN может быть просто основной PS4 одновременно только на одной консоли. Поэтому, прежде чем ваш друг установит вашу учетную запись в качестве основной PS4, вы должны деактивировать ее на своей стороне.
Выполните следующие действия:
1) На контроллере PS4 (DualShock 4) нажмите кнопку PS .

2) Вкл. на панели управления PS4 прокрутите вправо, чтобы найти и выбрать меню Настройки .

3) На открытой странице Настройки выберите Сеть PlayStation/Управление учетной записью .

4) На следующей открытой странице выберите Активировать как основную PS4.

5) Выберите Деактивировать .

6) Выберите Да. , чтобы завершить деактивацию.

Шаг 2. Активируйте свою учетную запись PSN в качестве основной PS4 на консоли вашего друга
После того, как вы деактивируете свою учетную запись PSN на своей PS4, ваш друг может установить вашу учетную запись PSN в качестве своей основной PS4, чтобы играть в ваши игры.
Важно: вашему другу необходимо войти в свою PS4 с вашей учетной записью. То есть вы можете сообщить другу свою учетную запись и пароль. Итак, просто поделитесь своими играми для PS4 с тем, кому вы действительно доверяете.1) На PS4 ваших друзей выйдите из его учетной записи и войдите в свою учетную запись PSN.
2) Перейдите в Настройки .

3) Перейдите в PlayStation Network/Управление учетной записью .

4) Выберите Активировать как основную PS4 .

5) Выберите Активировать .

6) Ваш друг должен увидеть страницу Активировано . Просто нажмите OK .

Теперь ваш друг может войти в свою учетную запись на своей PS4, чтобы наслаждаться всеми вашими играми, поскольку ваша учетная запись установлена в качестве основной PS4 на его консоли. Тем временем он также может играть его собственная игра из библиотеки в его учетной записи.
Читайте также:

