Как перенести фото с ipod на компьютер
Обновлено: 06.07.2024
IPad, самый популярный в мире планшет, всегда является для нас отличным инструментом, чтобы развлечься и творить.
- Выньте Apple, карандаш, рисовать фантастический фотографии на iPad, показывая людям свои таланты.
- Включите пылесос iPad камера, захватить каждый прекрасный момент наяву, сохраняя живые воспоминания.
- Презентация Twitter или других приложений на iPad, наслаждайтесь смешные мемы, сохраняя их, чтобы шутить с друзьями.
Однако каким бы эффективным и надежным ни был Apple iPad, у него есть один недостаток, который мы никогда не должны игнорировать - это емкость. Даже если последний iPad Pro имеет максимум 1 ТБ, другие, такие как iPad 8 и iPad Air, могут вмещать только до 128 ГБ и 256 ГБ.
Где еще мы можем сохранить наши драгоценные фотографии с iPad? Жесткий диск компьютера! Мы можем скопировать наши фотографии с iPad на компьютер для хранения.
Преимущества переноса фотографий с iPad на ПК:
- Бесплатно ваш iPad из тонны файлов изображений;
- Оптимизированы фотографии с помощью программного обеспечения для редактирования изображений;
- Резервное копирование фотографий с iPad к компьютеру, чтобы избежать возможной потери качества;
Найдите идеальное решение для работы с фотографиями на iPad? Ознакомьтесь с приведенными ниже методами, и давайте сразу же перенесем ваши фотографии с iPad на ПК!
Способы переноса фотографий с iPad на ПК с Windows
- Часть 1 Беспроводная сеть: Перенос фотографий с iPad на ПК без USB-кабеля
- Часть 2 Wired: Перенос фотографий с iPad на ПК через USB-кабель
- Часть 3 Вывод: Сравнительная таблица всех методов

Часть 1 Как перенести фотографии с iPad на компьютер с Windows по беспроводной сети
В первой части мы увидим два метода, которые позволят нам импортировать изображения с iPad на компьютер. без использования кабеля USB. Оба метода требуют от вас включите iCloud Backup на вашем iPad .
Об автоматическом резервном копировании iCloud:
Это очень удобная функция на iOS и iPadOS, которая каждый раз, когда вы Блокировка, заряд или подключить iDevice к WiFi, данные на этом устройстве будут автоматически сохраняется в iCloud.
Не уверены, включено ли автоматическое резервное копирование iCloud?

Метод 1: как скопировать фотографии с iPad на ПК с помощью приложения iCloud
Apple уже давно выпустила приложение iCloud для ОС Windows, мы можем использовать программное обеспечение iCloud для передачи фотографий с iPad на компьютер.
Шаг 1 Загрузите приложение iCloud на свой компьютер с Windows
Вы можете скачать iCloud через Microsoft Store или вы можете просто погуглить iCloud и найти ссылку для скачивания в Интернете. Затем завершите установку.
Шаг 2 Войдите в приложение iCloud
Запустите недавно установленный iCloud на вашем ПК и войдите в систему с Apple ID.
Внимание : Учетная запись Apple, в которую вы входите, должна быть той, в которую вы вошли на своем iPad.Шаг 3 Начать перенос фотографий с iPad на ПК
После входа в систему найдите вкладку «Фото» и нажмите кнопку Параметры на этой вкладке.

Выскакивает окно, проверьте ICloud Photo Library вариант в окне.

Удар Готово , а затем Apple .
Таким образом, iCloud начнет передавать все фотографии, сохраненные на всех ваших устройствах iOS под этой учетной записью Apple, на жесткий диск вашего компьютера. Однако удаление этих бесполезных фотографий может занять некоторое время.
FAQ: Как найти картинки?

Шаг 2 Перенос фотографий с iPad на ПК
Нажмите Фото на веб-странице, а затем вы можете просмотреть все фотографии, сохраненные в этой учетной записи. Найдите целевой образ iPad и скачать это на вашем компьютере.
Часть 2 Как перенести фотографии с iPad в iCloud через USB-кабель
В этой части мы воспользуемся USB-кабелем для подключения iPad к компьютеру и воспользуемся одним из четырех инструментов передачи фотографий для удовлетворения наших потребностей.
Метод 3 Перенос фотографий с iPad на ПК с помощью iPhone Transfer
Теперь для передачи фотографий или любого другого медиафайла существует множество эффективных способов, не требующих от пользователей использования iTunes или даже использования iCloud.
Программное обеспечение, как echoshare iPhone Передача предоставляет удобный способ выполнить задачу с минимальными усилиями.
Это профессиональная программа передачи данных iOS / iPadOS, которая помогает вам управлять данными на iPad и других устройствах iOS.

Шаг 1 Синхронизация iPad с iPhone Передача
Загрузите, установите и запустите iPhone Transfer на своем компьютере.
Шаг 2 Один щелчок для передачи фотографий с iPad на ПК
В начальном интерфейсе iPhone Transfer вы можете видеть свое устройство слева и несколько параметров справа. Нажмите на "Один щелчок для экспорта фотографий на ПК" перевести все фотографии с iPad к ПК.

Чаевые: Если хотите переносить определенные изображения с iPad на ПК . Следуйте этим:
- В верхней части интерфейса вы увидите различные вкладки, выберите « Фото ”И iPhone Transfer отобразит все фотографии и альбомы на вашем iPad. Выберите фотографии из альбома что вы хотите передать.
- Удар Экспортировать чтобы скопировать фотографии с iPad на свой компьютер. Выберите папку чтобы сохранить фотографии iPad и нажмите OK для завершения передачи.
- Позже вы можете ударить Открыть папку в найти и просмотреть фотографии iPad на жестком диске вашего компьютера.

Метод 4: перенос фотографий с iPad на ПК через iTunes
Использование iTunes - довольно сложный и длительный процесс, но все же мы можем использовать его для передачи фотографий с вашего iPad на ПК. Вот шаги, которые необходимо выполнить для переноса фотографий с iPad на ПК.
Шаг 1 Подключите iPad к компьютеру.
Воспользуйтесь кабелем USB и при появлении запроса на телефоне нажмите «Доверь этому компьютеру». При необходимости введите код доступа, чтобы двигаться дальше.
Шаг 2 Найдите фотографии в iTunes
После этого iTunes запустится автоматически. На главном экране iTunes найдите маленький значок в форме iPad и ударил его. После этого перейдите к « Фото »На левой боковой панели

Шаг 3 Начать копировать фото на ПК
" Синхронизация фотографий Появится страница », и на ней нажмите на поле рядом, позволяющее iTunes синхронизировать ваши фотографии с ПК. О Все папки и Выбранные папки вы можете пропустить.

Метод 5: импорт фотографий с iPad на ПК с помощью приложения Windows 10 Photos
В Windows 10 есть приложение «Фотографии», которое мы можем использовать для передачи фотографий с вашего iPad на компьютер с Windows 10.
Шаг 1 Подключите iPad к ПК с Windows 10
Шаг 2 Запустить фото в Windows 10
В интерфейсе Windows 10 нажмите Start и поиск Фото из всех приложений на вашем компьютере Затем запустите приложение.

Шаг 3 Выберите фотографии iPad
В этом приложении найдите Импортировать кнопку в правом верхнем углу и выберите импорт с подключенного устройства . Затем появляется окно «Импорт элементов», в котором вы можете выбрать место назначения и выбрать здесь целевые фотографии.
Нажмите Выберите пункт назначения И затем просмотрите, чтобы выбрать папку что вы сможете легко найти фотографии позже.
Вы можете выбрать фотографии, отметив дату, или один файл изображения для передачи. Или вы можете выбрать Все наименования под Выберите опцию.
Шаг 4 Импортируйте фотографии на свой компьютер
Теперь вы можете нажать Импортировать 2 из 162 позиций (номер будет меняться в зависимости от вашей ситуации), чтобы начать перевод.

Ввод будет завершен всего за несколько секунд. Вы можете перейти в предварительно выбранную папку и просмотреть фотографии iPad на своем компьютере.
Метод 6 Скопируйте фотографии iPad на ПК через проводник Windows
А вот и шестой метод - с помощью проводника Windows. Этот метод не требует загрузки, запуска и входа в какие-либо приложения. Все, что нужно, - это открыть папку на вашем компьютере. Прочитайте это:
Шаг 1 Подключите ваш iPad к ПК
Выньте USB-кабель и подключите iPad к ПК.
Шаг 2 Найдите фотографии iPad на этом компьютере
На вашем ПК запустите Этот компьютер , Под Устройства и диски, вы можете найти вкладку с именем Apple IPAD Там. Дважды щелкните по нему. В Внутренние хранения появляется, по-прежнему, дважды щелкните по нему. Следует за DCIM папку, откройте ее.

Наконец, 100APPLE папка выскакивает. Это папка, в которой Windows будет отображать все ваши фотографии iPad, а также это будет доступ для передачи фотографий iPad на этот компьютер с Windows.
Шаг 3 Копирование и вставка фотографий с iPad на ПК
Откройте эта папка 100APPLE и найти целевые изображения, щелкните правой кнопкой мыши на них и укажите Копировать . Затем откройте новую папку, в которой вы планируете сохранить эти фотографии iPad. макаронные изделия те скопированные фотографии в эту папку.

Windows начнет загружать фотографии iPad в эту папку. И когда процесс будет завершен, вы можете хранить фотографии iPad в этой папке.
Часть 3 Сравните все методы
Прежде всего, все 6 методов позволяют передавать фотографии с iPad на ПК. В зависимости от ваших потребностей выберите один и сразу же начните передачу фотографий.
Для тех, кто не знает, как выбрать подходящий выход, я перечислю некоторые плюсы и минусы каждого метода. Надеюсь, это поможет вам сузить выбор.
2. Охватывает все фото под одной учетной записью;
1. Необходимо загрузить дополнительное приложение;
2. Необходимо войти в Apple ID;
3. Нет персонализированной передачи, очень ограниченные возможности;
2. Охватывает все фото под одной учетной записью;
3. Доступно в браузере;
1. Требуется войти в Apple ID;
2. При входе необходимо пройти «Двухфакторную аутентификацию»;
2. Один щелчок и подключи и играй;
3. Не нужно ничего авторизовать;
4. Профессиональный менеджер iOS / iPadOS, который управляет другими файлами и данными устройства iOS.
5. Определите целевые изображения и папку самостоятельно;
2. Можно скопировать только весь альбом iPad Camera Roll;
3. Выходные фотографии могут быть нечитаемыми;
4. Официально не рекомендуется, по данным службы поддержки Apple;
2. Подключи и работай;
3. Настройте перевод;
Как перенести фотографии с iPad на USB?
Чтобы загрузить фотографии с iPad на USB-диск, вы можете попробовать описанные выше методы, чтобы сначала перенести фотографии с iPad на компьютер. Затем импортируйте фотографии на USB-накопитель.
Или вы можете приобрести адаптер Apple с портом USB, чтобы подключить iPod к USB-накопителю для передачи данных.
Могу ли я подключить USB-накопитель к iPod?
Да, вы можете сделать это, если у вас есть совместимый адаптер Apple.

Могу ли я AirDrop файлы с iPad на ноутбук или настольный компьютер?
AirDrop - это функция обмена файлами между устройствами iOS, iPadOS и Mac OS. Итак, конечно, вы можете AirDrop файлов с iPad на MacBook или iMac. Что касается ПК с Windows, ответ - нет.
Можно использовать iCloud Drive, чтобы файлы были синхронизированы и доступны на всех Ваших устройствах, включая ПК с Windows. Можно также передавать файлы между iPod touch и другими устройствами, используя функцию AirDrop или отправив вложение по электронной почте.
Альтернативным способом переноса файлов приложений, поддерживающих экспорт файлов, является подключение iPod touch к компьютеру Mac (с разъемом USB и OS X 10.9 или новее) или к ПК с Windows (с разъемом USB и Windows 7 или новее).
Перенос файлов между iPod touch и компьютером Mac
Подключите iPod touch к компьютеру Mac.
Можно установить подключение с помощью USB или, если у Вас настроена синхронизация по Wi-Fi, можно использовать подключение по сети Wi-Fi.
В боковом меню Finder на Mac выберите свой iPod touch.
Примечание. Чтобы использовать Finder для переноса файлов, требуется macOS 10.15 или новее. Если на Вашем компьютере установлена более ранняя версия macOS, используйте iTunes для переноса файлов.
В верхней части окна Finder нажмите «Файлы», затем выполните одно из описанных ниже действий.
Перенос с компьютера Mac на iPod touch. Перетяните один файл или несколько выбранных файлов из окна Finder на название приложения в списке.
Перенос с iPod touch на компьютер Mac. Нажмите треугольник раскрытия рядом с названием приложения, чтобы просмотреть относящиеся к нему файлы на iPod touch. Затем перетяните файл в окно Finder.
Чтобы удалить файл с iPod touch, выберите его в списке под названием приложения, нажмите сочетание клавиш Command-Delete, затем нажмите «Удалить».
Перенос файлов между iPod touch и ПК с Windows
Установите новейшую версию iTunes на ПК или выполните обновление до новейшей версии.
Подключите iPod touch к ПК с Windows.
Можно установить подключение с помощью USB или, если у Вас настроена синхронизация по Wi-Fi, можно использовать подключение по сети Wi-Fi.
В приложении iTunes на ПК с Windows нажмите кнопку iPod touch в левом верхнем углу окна iTunes.
Нажмите «Общие файлы», выберите приложение в списке, затем выполните одно из приведенных ниже действий.
Перенос файла с iPod touch на компьютер. В списке справа выберите файл, который хотите перенести, нажмите «Сохранить», выберите место размещения файла и нажмите «Сохранить».
Перенос файла с компьютера на iPod touch. Нажмите «Добавить», выберите файл, который хотите перенести, затем нажмите «Добавить».
Для удаления файла с iPod touch выберите файл, нажмите клавишу Delete, затем нажмите «Удалить».

Перенос файлов начинается без каких-либо задержек. Для просмотра перенесенных на iPod touch файлов перейдите в раздел «На iPod touch» в приложении «Файлы» на Вашем iPod touch. См. раздел Просмотр файлов и папок на iPod touch.
Важно! Синхронизация никак не влияет на перенос файлов. При выполнении синхронизации файлы, перенесенные на iPod touch, не синхронизируются с файлами на Вашем компьютере.
См. раздел Перенос файлов с Mac на iPhone или iPad Руководства пользователя macOS или Перенос файлов между ПК и устройствами с помощью iTunes Руководства пользователя iTunes для Windows.

В настоящее время имеется несколько способов, благодаря которым пользователь может произвести перенос фотографий с ipod на компьютер. Стоит заметить, что у каждого способа имеются свои преимущества. Первый способ позволяет для переноса фотографий использовать персональный компьютер пользователя. Во втором способе применяется использование функции «Мой фотопоток». Необходимо сразу же предупредить, что использование фотопоток подходит только для передачи фотографий. А вот в третьем случае перенос фото осуществляется посредством самых разнообразных облачных хранилищ для данных.
Самым простым способом переноса фото является использование персонального компьютера. Здесь всё достаточно просто. Требуется произвести подключение гаджета к компьютеру. Далее перейти в меню Пуск и во вкладке портативных устройств выбрать то, которое подключено в настоящий момент. Проводим каляканье на иконку и производим копирование перенос необходимых файлов.
А вот использование Мой поток не является достаточно сложным. Ко всему прочему название этой функции говорит само за себя. Обратите внимание, что эта функция практически мгновенно осуществляет перенос отснятых с помощью ipod снимков на все устройства. А непосредственно перенос осуществляется в библиотеку изображений. Такая библиотека имеется на компьютерах с операционной системой Windows.
В том случае если такая функция в вашем устройстве не активирована, пользователю потребуется произвести несколько достаточно простых действий. Включить Мой фотопоток возможно, пройдя в Настройки дальше в Фото и Камера и наконец, в Мой фотопоток.
Но случается так, что кабель девайса утерян, а снимки хочется перенести, что тогда делать. Для этого возможно воспользоваться приложениями такими как «Dropbox» или «Google Диск». Но здесь пользователю ну просто ни как не обойтись без интернета. Ко всему прочему для использования облачного сервиса необходимо иметь аккаунт в облачном хранилище данных. Пк – клиентом пользователю также не помешает обзавестись, это сможет помочь ему в работе с «Dropbox», «Google Диск».
Необходимо обратить внимание на то, что очистку вашего мобильного устройства требуется проводить систематически. Это значительно ускорит его работу. Ко всему прочему у пользователя будет всегда иметься свободное место для совершенно новых фотографий.
Если у вас есть iPod nano, iPod classic 5/6 или iPod touch 4/5/6, вы можете использовать функцию синхронизации iTunes для импорта фотографий с компьютера на iPod. И поддерживаемые форматы изображений: PNG, JPG, JPEG, TIFF, PICT, GIF и т. Д. Однако синхронизация работает только с iTunes на iPod, а не с iPod на iTunes или с iPod на компьютер. Если вы хотите знать как перенести фотографии с iPod на компьютер, этот пост для вас. Перемещение фотографий iPod может быть полезно, когда на вашем iPod или iPod touch недостаточно места, и вы можете перемещать изображения в Windows или на компьютер Mac для резервного копирования или обмена с другими. Поэтому мы предложим несколько полезных методов, чтобы вы знали как перенести фотографии с iPod на компьютер, Независимо от того, используете ли вы компьютер с Windows или Mac, вы можете получить то, что хотите.
Часть 1. Как перенести фотографии с iPod на компьютер с помощью FoneTrans
Прежде чем мы покажем вам другие способы передачи фотографий с iPod на компьютер, важно знать, что большинство из них работают только с фотографиями Camera Roll. Если у вас есть необходимость экспортировать все фотографии iPod, включая фотографии из Фотопленки, панорамы, библиотеку фотографий и т. Д., Лучше использовать сторонний инструмент для передачи фотографий. Здесь мы настоятельно рекомендуем FoneTransЭто самый профессиональный инструмент для передачи данных iOS, который позволяет перемещать все фотографии, а также файлы с iPod на компьютер несколькими щелчками мыши.
Как перенести фотографии с iPod на компьютер с помощью FoneTrans
Теперь бесплатно загрузите FoneTrans на свой ПК или Mac и следуйте инструкциям, которые мы покажем вам, чтобы выборочно передавать фотографии с iPod на компьютер.
Шаг 1 Запустите FoneTrans на своем компьютере, подключите iPod через USB-кабель. Затем программа быстро обнаружит устройство и покажет основную информацию в интерфейсе.
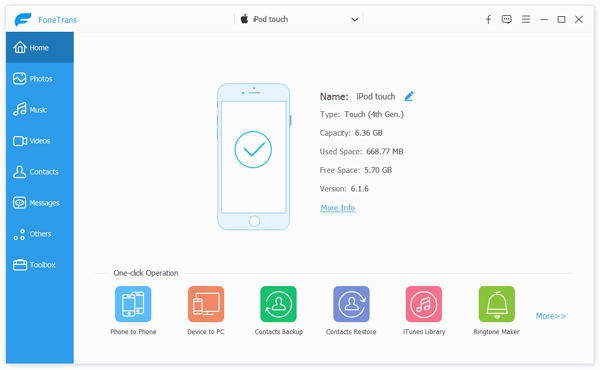
Шаг 2 Все данные iPod будут классифицированы по категориям на левой панели. щелчок Фотои на вкладке «Фотографии» можно увидеть несколько различных типов изображений, например «Фотопленка», «Панорамы», «Видео», «Библиотека фотографий», «Альбом» и т. д.
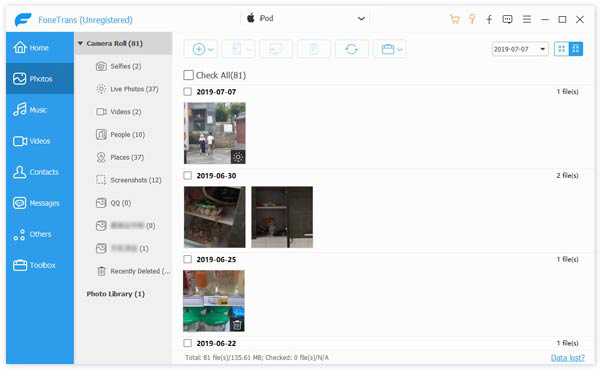
Здесь вы можете выделить один тип, а затем нажать кнопку «Экспортировать в», чтобы перенести все фотографии с iPod на компьютер. Например, вы можете щелкнуть альбом «Фотопленка», а затем переместить мышь, чтобы нажать кнопку «Экспортировать в», выбрать путь и, наконец, ОК для передачи фотографий iPod на компьютер.
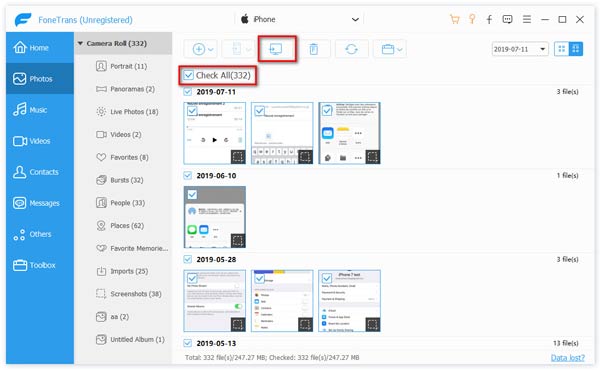
Шаг 3 Вы также можете выборочно передавать фотографии на компьютер. Дважды щелкните один альбом, например «Фотопленка», а затем выберите фотографии, которые вы хотите переместить из iPod. Нажмите Crtl и нажмите, чтобы выбрать больше фотографий. Затем нажмите кнопку «Экспорт в», выберите путь к файлу и нажмите кнопку «ОК», чтобы завершить перенос iPod на компьютер.
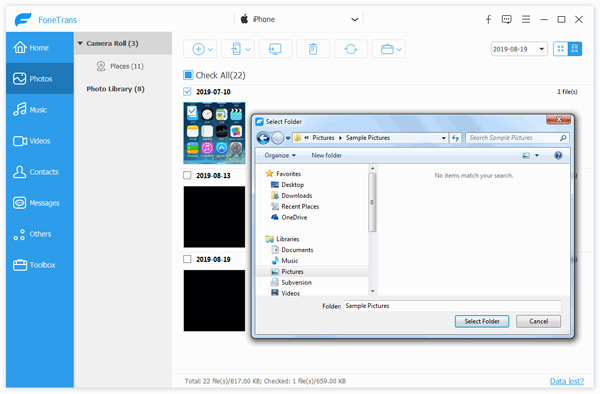
Часть 2. Как перенести фотографии с iPod на компьютер с помощью AutoPlay
Проводник Windows полезен на компьютере с Windows 10/8/7 / Vista / XP. Он отображает иерархическую структуру файлов, папок и дисков. Благодаря этому вы можете копировать, перемещать, переименовывать и искать файлы и папки на вашем iPod, включая фотографии iPod. Проводник Windows предлагает Автозапуск чтобы вы могли легко получать доступ к фотографиям iPod, вы можете перенести фотографии iPod на ПК с Windows с помощью этой функции.
Шаг 2 Затем нажмите «Доверительное» уведомление на iPod, чтобы завершить подключение устройства. Автозапуск окно появится автоматически.
Шаг 3 Нажмите на Импортировать картинки и видео и введите DCIM папки. Затем вы можете выбрать iPod фотографии или папки и вставить их в нужное место на вашем компьютере.
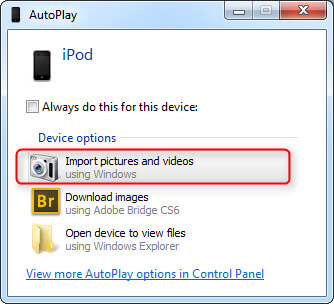
Если окно «Автозапуск» не появляется автоматически, вы можете перейти в «Компьютер» и найти свой iPod в разделе «Портативное устройство». Затем вы сможете импортировать фотографии с iPod на компьютер, как и ожидалось.
Часть 3. Как перенести фотографии с вашего iPod с помощью приложения Windows 10 Photos
Если вы любите приключения, вы также можете использовать приложение Windows Photos для импорта фотографий. Он может легко переносить ваши фотографии оптом, и приложение очень удобно для просмотра ваших фотографий.
Шаг 1 Установите iTunes - это гарантирует, что ваш компьютер сможет общаться с вашим iPhone или iPad, даже если вы не используете iTunes для передачи файлов.
Шаг 2 Подключите свой iPhone или iPad с помощью Lightning к USB или 30-контактного док-кабеля для USB.
Шаг 3 Запустите приложение «Фотографии» на рабочем столе, в меню «Пуск» или на панели задач.
Шаг 4 Нажмите Импорт - он находится в правом верхнем углу окна.

Шаг 5 Нажмите на любые фотографии, которые вы не хотите импортировать. Все они будут импортированы по умолчанию.

Шаг 6 Нажмите Продолжить. Ваши фотографии теперь будут импортированы в приложение "Фотографии".
Часть 4. Как перенести фотографии с iPod на компьютер с помощью iPhoto
IPhoto это широко используемый инструмент, специально разработанный для пользователей Mac или iOS, для управления вашими фотографиями и фотографиями из Apple (iPod, iPad, iPhone, Mac). Эта программа предоставляет вам простой способ переноса фотографий с iPod на компьютер Mac. Но этот метод позволяет только получить фотографии, хранящиеся в Camera Roll. Если вы хотите передать больше, чем просто фото с камеры, настоятельно рекомендуется использовать FoneTrans в первой части.
Шаг 1 Подключите iPod к Mac с помощью USB-кабеля.
Шаг 2 Запустите приложение iPhoto на Mac, если оно не запускается автоматически.
Шаг 3 Выберите фотографии iPod, которые вы хотите перенести на Mac.
Шаг 4 Нажмите «Импорт», чтобы перенести фотографии с iPod на компьютер Mac. Если вы выберете несколько фотографий, нажмите «Импортировать выбранное», чтобы загрузить фотографии с iPod на Mac.
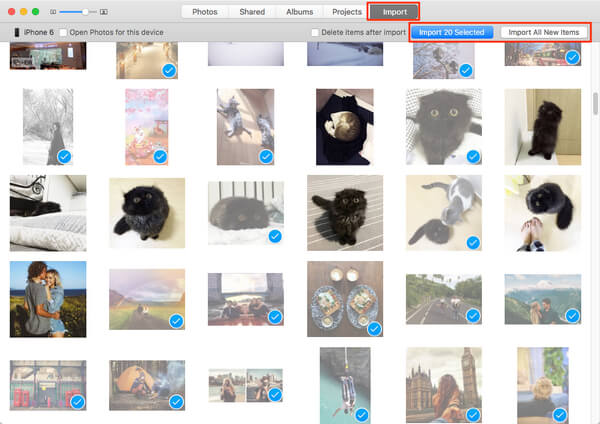
Часть 5. Как перенести фотографии с iPod на компьютер (Windows / Mac) по электронной почте
Если вы хотите перенести несколько фотографий с iPod на компьютер, вы можете использовать почту для передачи фотографий с iPod.
Шаг 1 На iPod выберите приложение «Фото»> «Альбомы».
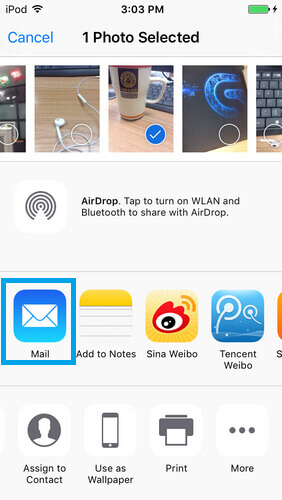
Этот метод должен подойти, если вы хотите перенести несколько фотографий iPod на компьютер Mac. Если у вас есть большое количество фотографий iPod, этот способ занимает много времени. Убедитесь, что сеть Wi-Fi работает отлично.
Часть 6. Как перенести фотографии с iPod на компьютер через AirDrop
Для пользователей Mac вы также можете использовать AirDrop для передачи фотографий iPod на компьютер. Прежде чем использовать AirDrop для передачи фотографий с iPod, убедитесь, что ваш iPod работает под управлением iOS 6 или более поздней версии, а Mac работает под управлением OS X 10.5 или более поздней версии. десантный.
Шаг 1 На iPod откройте «AirDrop» и нажмите «Только контакты».
Шаг 2 На вашем Mac нажмите «Перейти»> «AirDrop». Вы обнаружите, что в этом интерфейсе отображается Apple ID вашего iPod.
Шаг 4 На вашем Mac появится всплывающее уведомление, которое напомнит вам о файле, отправленном вам. Вы можете открыть его, чтобы загрузить файл и получить фотографии и изображения iPod, перенесенные с iPod на компьютер.
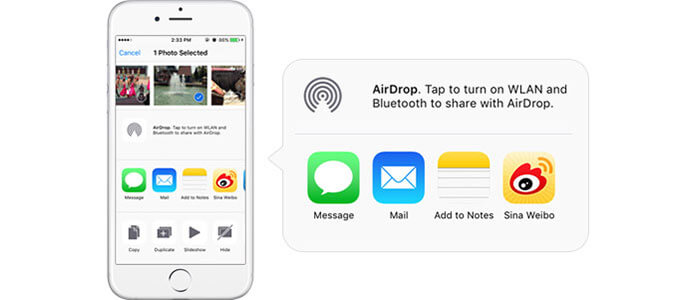
Этот метод можно использовать только на Mac. Если вы используете компьютер с Windows, вам следует выбрать другие способы.
Часть 7. Часто задаваемые вопросы о переносе фотографий с iPod на компьютер
Можете ли вы восстановить удаленные фотографии с iPod?
Да. С помощью Aiseesoft iPhone Data Recovery вы можете восстановить удаленные фотографии с iPod, Подключите iPod к компьютеру и запустите этот инструмент восстановления данных iPod, затем нажмите «Начать сканирование» для сканирования файлов на iPod. Выберите фотографии, которые вы хотите получить, и нажмите кнопку Восстановить, чтобы вернуть их.
Как перенести фотографии с iPod на USB?
Во-первых, вам нужно подключить iPod к компьютеру и подключить USB к порту USB. Затем перейдите в Панель управления> Инструменты> Параметры папки на вашем компьютере. Выберите вкладку «Просмотр» и выберите «Показать скрытые файлы, папки и диски». Перейдите в компьютер и найдите папку iPod_Control, выберите фотографии здесь и переместите их на USB.
Как перенести музыку с iPod на компьютер?
Если ты хочешь передавать музыку с iPod на компьютер, вы можете положиться на Aiseesoft FoneTrans. Бесплатно скачайте и откройте FoneTrans на вашем компьютере. Подключите iPod к компьютеру через USB-кабель. На вкладке «Музыка» вы можете выбрать музыку, которую хотите передать, и нажать «Экспорт на ПК», чтобы перенести музыку на компьютер.
Как видите, независимо от того, какую модель iPod вы используете, и не важно, используете ли вы компьютер с Windows или Mac, вы можете найти подходящий способ передачи фотографий с iPod / iPod touch на компьютер после прочтения этого поста. Кроме перемещения фотографий с iPod на компьютер, FoneTrans также может помочь вам передавать видео, музыку, контакты и т. Д. На компьютер и легко управлять данными iOS.
Что вы думаете об этом посте.
Рейтинг: 4.7 / 5 (на основе голосов 66)
29 мая 2020 г. 15:35 / Обновлено Луиза Уайт в Мобильный перевод
В этой статье рассказывается, как добавлять музыку с iPad Pro / Air / mini в iTunes на Mac и свободно перемещать песни с iPad на MacBook без iTunes.
благодаря резервному копированию фотографий с телефона Android или iPhone? В этой статье будут перечислены полезные решения для резервного копирования фотографий Android и iPhone / iPad / iPod.
Как перенести картинки с iPhone на iPad? В этой статье вы познакомитесь с тремя самыми простыми способами переноса фотографий с iPhone на iPad напрямую.
Читайте также:

