Как перенести фото с самсунга на компьютер
Обновлено: 07.07.2024
Памяти телефона порой бывает недостаточно для хранения всей важной информации, всех фото с вечеринок или видео с отпуска. К счастью, данные с телефона можно переносить на другие носители, в том числе и на ПК. Если вы интересуетесь, как перенести картинки с телефона Самсунг на компьютер, мы расскажем о нескольких способах сделать это.
Как перенести фото или другие данные с Самсунга на компьютер
Производители гаджетов Samsung стремятся к созданию единой системы из смартфона и домашнего или рабочего ПК. Это удобно для быстрого файлообмена и синхронизации программ, например, почты или мессенджеров. Поэтому для смартфонов Самсунг предусмотрено несколько способов передачи данных на ПК.
Перенос данных через USB-шнур
Удобнее всего для передачи через USB-шнур использовать отдельное ПО, например, FoneLab HyperTrans. Эта программа позволяет синхронизировать работу вашей почты, соцсетей, рабочих программ между вашим ПК и смартфоном, а также переносить любые данные: фотографии, видео, презентации, музыку и прочее. С помощью утилиты вы получите доступ с телефона к документам на компьютере, или ответить с компьютера на телефонный звонок.
Чтобы начать работу, загрузите и установите FoneLab HyperTrans на свой ПК.
Подключите телефон при помощи шнура к компьютеру.
Запустите программу. На экране появится информация о подключенном устройстве. В правой части экрана вы увидите список действий, которые производятся с данными на нем.

Нам понадобится раздел фото. В нем можно добавлять или удалять изображения, создавать альбомы и переносить фото на другие носители.

Отметьте необходимое фото и действие, которое хотите с ним совершить. Для переноса на ПК выберите «Экспорт на ПК», затем укажите папку, в которой хотите разместить фотки, и нажмите Ок. Все выбранные файлы будут перемещены в указанный вами каталог.
Синхронизация фотографий с облачным сервисом
Для переброса фоток на сервис, авторизуйтесь в своем Гугл-аккаунте, затем откройте приложение Диска. В левой части экрана найдите кнопку “Добавить”, в выпадающем списке кликните на вариант “Создать папку”.

В созданном каталоге также нажмите значок +, выберите необходимые изображения на вашем телефоне и нажмите кнопку “Загрузить”.

Samsung Kies
Вот и всё! Все необходимые данные скопированы на ваш компьютер.
Передача фотографий через Bluetooth
В появившемся окне взаимодействий кликните на строку “Отправлять или получать файлы через Bluetooth”. Кликните на нее и выберите вариант Получать файлы.
Отправка фото через почту или мессенджеры
Заключение
Благодаря нашим советам, у вас всегда будет возможность сохранить все самые яркие моменты и воспоминания, и при этом освободить место для новых.
Часть 1. Идеальное решение для передачи фотографий с Samsung на компьютер
FoneLab для Android это профессиональный инструментарий для устройств Samsung Android для передачи изображений с Samsung на ПК. Помимо фотографий в Галерее, вы можете выбрать больше из других приложений или даже легко восстановить удаленные фотографии с Android.
- Перенос фотографий с телефона Android на компьютер в один клик.
- Выберите фотографии из другого приложения Android, а также удаленные.
- Отсканируйте и соберите все фотографии во внутренней памяти и на SD-карте.
- Предварительный просмотр и выберите нужные фотографии от Samsung на ПК или Mac.
- Доступно для всех телефонов и планшетов от Samsung, LG, Sony, Google и др.
Как перенести фотографии с Galaxy S6 на ПК
Шаг 1 Подключите FoneLab для Android к вашему телефону
Загрузите и установите инструментарий на свой компьютер. Подключите ваш Galaxy S6 к компьютеру с помощью USB-кабеля. Запустите программу и перейдите на вкладку «Восстановление данных Android» с левой стороны.

Шаг 2 Сканирование Samsung, чтобы обнаружить все фотографии

Шаг 3 Перенос фотографий с Galaxy S6 на ПК
Наконец, нажмите кнопку «Восстановить». При появлении запроса введите место назначения, чтобы сохранить резервную копию, и начните передачу фотографий с Galaxy S6 на ПК. Проверьте переданные фотографии в папке назначения.

Часть 2. Перенос фотографий с Samsung на компьютер с лучшим программным обеспечением
Если вы хотите найти простой и быстрый способ добавления фотографий на компьютер, вы можете использовать Aiseesoft MobieSync, MobieSync - профессиональное программное обеспечение для передачи файлов с мобильного телефона. Вы можете передавать различные файлы, такие как фотографии, видео, песни, контакты и т. Д., С Samsung на компьютер.
Как перенести фотографии с Samsung на компьютер с помощью MobieSync
Шаг 1 Подключите Samsung к вашему компьютеру
Бесплатно скачайте, установите и запустите MobieSync на вашем компьютере. Подключите ваш Samsung к компьютеру с помощью USB-кабеля. Затем ваше устройство будет распознано, и вы сможете увидеть информацию в интерфейсе.

Шаг 2 Проверьте подробные данные
Вы можете видеть, что все файлы перечислены в категориях на левой боковой панели. Нажмите на тип фотографии, чтобы найти и Предварительный просмотр фотографий.

Шаг 3 Перенос фотографий с Samsung на ПК
Выберите фотографии, которые хотите перенести, и нажмите «Экспорт на ПК"перенести фотографии с вашего Samsung на компьютер.

Если вы хотите добавить фотографии в свой Samsung, вы можете нажать «Добавить файл (ы)» в верхнем меню, чтобы добавить фотографии в свой телефон.
Часть 3. Как перенести фотографии с Samsung с USB
USB - один из самых простых способов передачи фотографий с Samsung на ПК. Более того, он, скорее всего, будет работать с большинством телефонов Samsung Galaxy. Но этот метод недопустим для синхронизации фотографий, хранящихся в других папках.
Шаг 2 Откройте окно проводника, и вы увидите, что ваш телефон Samsung выглядит как внешнее устройство. Откройте его, найдите и запустите папку «DCIM», в которой хранятся все фотографии в приложении Галерея.
Шаг 3 Предварительный просмотр и передача фотографий вы хотите перенести фотографии с Samsung на ПК с помощью перетаскивания.
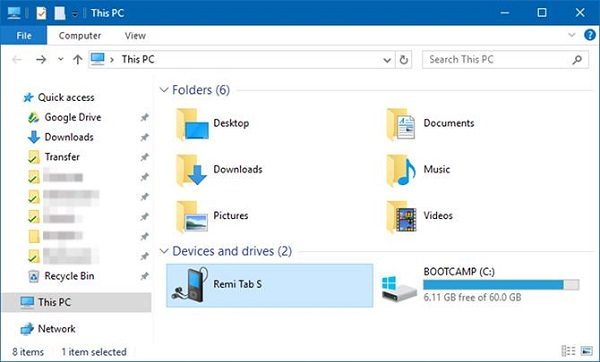
Часть 4. Как копировать фотографии с Samsung на ПК через SD-карту
Вы также можете использовать SD-карту для увеличения емкости телефона Samsung. Это также хороший способ переноса видео и фотографий с Galaxy на ПК. Все, что вам нужно, это устройство для чтения SD-карт.
Шаг 1 Вставьте SD-карту, на которой достаточно места для сохранения фотографий.
Шаг 2 Затем перейдите в приложение «Галерея», выберите фотографии, которые хотите перенести, нажмите значок меню из трех точек, затем «Переместить», выберите SD-карту и нажмите «Готово».
Шаг 3 Теперь ваши фотографии перейдут на SD-карту. Выньте его из телефона и вставьте в устройство чтения карт.
Шаг 4 Подключите устройство к компьютеру, скопируйте и вставьте фотографии Samsung в компьютер.
Примечание: Рекомендуется открывать антивирусное программное обеспечение при переносе фотографий с Samsung на ПК.

Google Photos - это хорошее решение, которое вы можете принять во внимание. Он предлагает 15 ГБ свободного места для каждой учетной записи, если вы не заботитесь о разрешении. Вот подробный способ передачи фотографий с Samsung на Mac через Google Photos. Вы также можете найти больше других способов перенести фотографии с Android на Mac.
Шаг 1 Откройте приложение Google Фото и коснитесь трехстрочного меню в верхней части экрана.
Шаг 2 Перейдите в «Настройки»> «Резервное копирование и синхронизация» и выберите учетную запись для использования.
Шаг 3 Нажмите «Резервное копирование папок устройства» и включите нужную папку, перемещая переключатель.
Шаг 4 Нажмите «Загрузить размер» и выберите размер изображения по умолчанию. Опция «Высокое качество» сохранит неограниченное количество фотографий с высоким разрешением, а опция «Оригинал» сохранит оригинальное разрешение фотографий.
Шаг 5 После подключения телефона к сети Wi-Fi будет запущен процесс передачи. После этого перейдите на компьютер Mac, зайдите на веб-сайт Google Photos и войдите в свою учетную запись, чтобы проверить, успешно ли вы уже перенесли фотографии с Samsung на Mac.
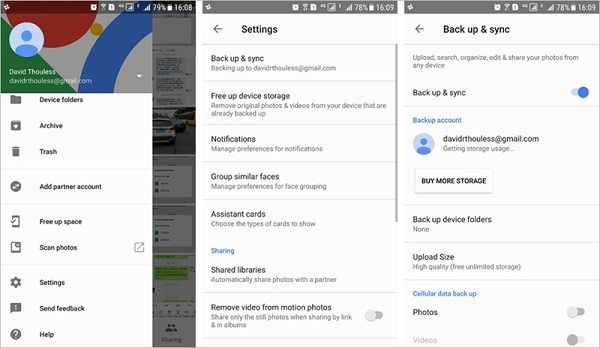
Часть 6. Как синхронизировать фотографии с Samsung на компьютер с Kies
Samsung Kies должно быть решением по умолчанию для синхронизации фотографий с Samsung на компьютер. Он доступен для телефонов и планшетов, выпущенных до Galaxy Note III. Но это не работает с последними телефонами Samsung Android.
Шаг 1 Откройте Kies после установки. И подключите свой телефон Android к компьютеру с помощью USB-кабеля.
Шаг 2 Щелкните имя своего телефона в левом столбце и выберите «Резервное копирование / восстановление»> «Резервное копирование данных».
Шаг 3 Найдите параметр «Фотографии» в области «Личная информация» и нажмите кнопку «Резервное копирование», чтобы начать перенос фотографий с Galaxy S4 на ПК.
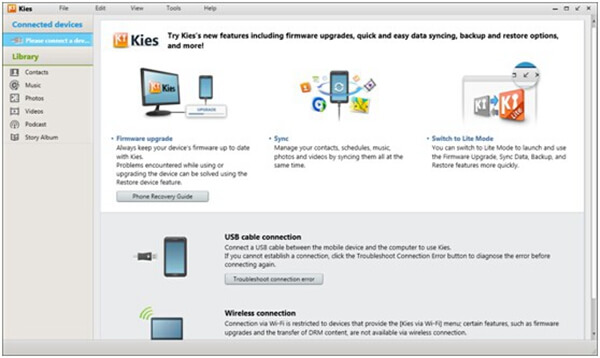
На основе приведенного выше руководства вы можете получить 6 лучших способов передачи фотографий с Samsung на ПК или компьютер Mac. Просто подключите телефон Samsung к компьютеру с помощью USB-кабеля, вы можете передавать фотографии напрямую. Конечно, вы также можете синхронизировать фотографии с облачным сервисом онлайн. Kies - это стандартное решение для передачи фотографий с Samsung на компьютер. Для того, чтобы перенести все фотографии, в том числе удаленные из Корзина для Android, FoneLab для Android должен быть вашим первым выбором.
Что вы думаете об этом посте.
Рейтинг: 4.5 / 5 (на основе голосов 150)
Хотите перенести фотографии с Android на Mac? Вы можете узнать, как перенести фотографии / картинки с Android на Mac в этом посте.
Есть ли корзина Android на мобильном телефоне Anroid? Вообще-то, нет. Но как восстановить удаленные файлы на Android? Этот пост подходит именно вам.
Как сделать резервную копию вашего телефона Android на ПК? Цель этого руководства - показать несколько полезных способов, которые помогут вам легко сделать резервную копию Android на ПК с Windows.
Каков наилучший способ сделать это?
Оказывается, есть несколько методов, которые вы можете использовать. Все они могут передавать файлы всех видов, а не только фотографии, так что вы можете выбрать наиболее удобный для вас. Вот как можно перенести фотографии с телефона Samsung на компьютер.
1. Перенос с устройства Samsung на компьютер с помощью USB-кабеля

Мы ставим этот метод на первое место, потому что он самый простой и наиболее вероятный для работы практически с любым устройством Samsung. В конце концов, все мобильные устройства используют USB для зарядки, и у каждого современного ПК с Windows есть по крайней мере один USB-порт, который вы можете использовать.
Чтобы перенести фотографии с устройства Samsung на компьютер с помощью USB-кабеля:
- Подключите устройство к компьютеру с помощью USB-кабеля.
- При первом запуске драйверы устройств автоматически загружаются и устанавливаются на ваш компьютер. Если ваша система запрашивает разрешение на это, предоставьте его.
- На устройстве Samsung, когда его попросят Разрешить доступ к данным устройства, разрешите его.
- Откройте File Explorer на вашем компьютере на этом ПК, и вы увидите устройство Samsung в разделе Устройства и диски. Теперь вы можете использовать File Explorer для доступа к содержимому файла устройства, включая все его фотографии. Фотографии находятся в папке DCIM на большинстве устройств.
2. Перенос файлов на компьютер с помощью внешней SD-карты
Если на вашем устройстве Samsung есть слот для карты microSD, вы можете предпочесть этот метод, а не использовать USB-кабель. Хотя некоторые ноутбуки имеют встроенные устройства чтения SD или microSD, большинство компьютеров не имеют. К счастью, вы можете купить адаптер, как Считыватель SD-карт Anker 2-в-1, который подключается через USB.
Вставьте внешнюю карту в устройство, затем используйте приложение для просмотра файлов Android.
перенести все ваши фотографии на карту. Извлеките карту, вставьте ее в адаптер, и вы увидите ее на своем ПК в качестве внешнего устройства в разделе «Этот ПК». Затем вы можете скопировать с него фотографии, используя указания USB выше.
3. Передача файлов с устройства Samsung с помощью Bluetooth
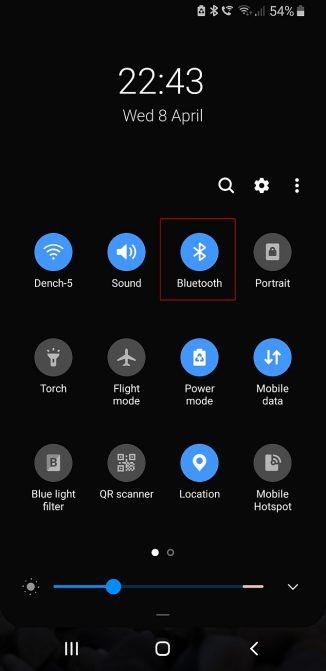
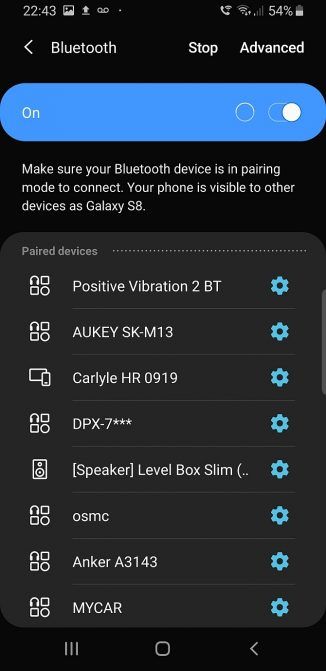
Ваше устройство Samsung, скорее всего, поддерживает Bluetooth, но для этого метода также требуется ПК с поддержкой Bluetooth. Большинство ноутбуков отвечают всем требованиям, но некоторые настольные компьютеры этого не делают. Как совместимость SD-карты, вы можете приобрести USB Bluetooth адаптер чтобы добавить эту функциональность на ваш компьютер для дешевых.
Если вы часто передаете файлы, стоит потратить несколько долларов, чтобы не подключать кабели.
На устройстве Samsung дважды нажмите верхнюю часть экрана, чтобы открыть панель «Быстрые настройки», затем нажмите Bluetooth, чтобы включить его, если это еще не сделано. Когда появится диалоговое окно Bluetooth, нажмите на своем устройстве, чтобы сделать его видимым. Это позволит вашему компьютеру найти и подключиться к нему.
В Windows 10 подключитесь к устройству с помощью следующих шагов:
Если у вас возникли проблемы, обратитесь к нашему полному руководству по подключению вашего мобильного устройства и ПК через Bluetooth.
4. Используйте Cloud Storage Sync для передачи файлов
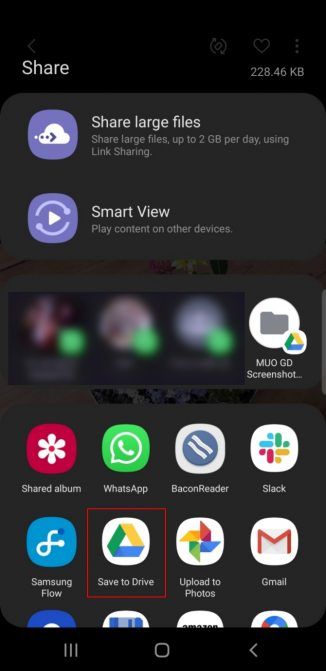
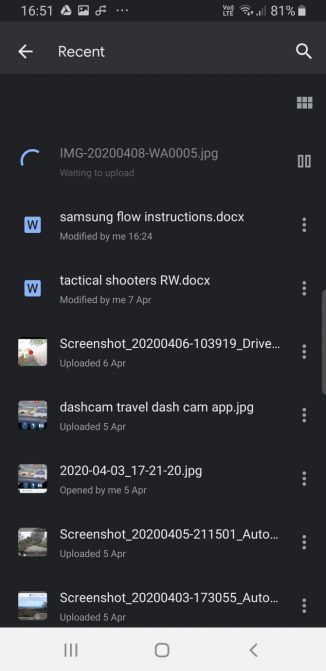
Облачное хранилище является, пожалуй, самым простым способом перемещения файлов между устройствами, но у него есть большой недостаток: ограниченное пространство для хранения. Это не имеет значения, если вам нужно только взять несколько фотографий. Однако, поскольку высококачественные фотографии занимают много места, у вас могут возникнуть проблемы с переносом больших альбомов.
Сначала создайте учетную запись с помощью бесплатного облачного хранилища
, Google Drive, вероятно, является лучшим выбором, поскольку он предоставляет большое количество свободного места для пользователей объемом 15 ГБ. Затем вы захотите установить приложение Google Drive на свое устройство Samsung и ПК.
На вашем устройстве Samsung:
Samsung Cloud Storage
Свобода Samsung Cloud Drive Уровень предлагает 15 ГБ облачного хранилища, которое вы можете использовать для синхронизации ваших фотографий и других файлов на вашем компьютере. Если этого недостаточно, вы можете обновить до 50 ГБ за 1 доллар в месяц или до 200 ГБ за 3 доллара в месяц.
Если ваше устройство появляется на Список совместимости Samsung Cloudна вашем устройстве предустановлен облачный накопитель Samsung (при условии, что вы не удалили установку по умолчанию и не заменили ее на пользовательское ПЗУ). Вот как вы используете это:
5. Используйте Samsung Flow для беспроводной передачи файлов
Samsung Flow, ранее известный как Samsung SideSync, подключает смартфон Samsung к компьютеру с помощью локального подключения Wi-Fi. Установив соединение, вы можете передавать фотографии (и другие файлы) с устройства Samsung на компьютер без проводов.
Как использовать Samsung Flow для передачи фотографий и файлов
Samsung Flow прост в использовании и работает с множеством устройств Samsung. Вот как вы это настроили:
- На вашем устройстве Samsung перейдите в Google Play и загрузить приложение Samsung Flow Android,
- На вашем компьютере зайдите в Microsoft Store и загрузить приложение Samsung Flow Windows 10,
- Убедитесь, что ваш компьютер и устройство Samsung подключены к одной сети через Ethernet или Wi-Fi.
- Откройте Samsung Flow на устройстве Samsung. Затем откройте Samsung Flow на компьютере и нажмите Старт.
- Выберите свое устройство Samsung в приложении Samsung Flow на компьютере. Подтвердите соединение с помощью пароля на устройстве Samsung, а затем снова на компьютере. После подтверждения Samsung Flow подключен.
После завершения подключения вы можете начать использовать устройство Samsung со своего компьютера. Вот как вы можете переносить фотографии с телефона Samsung на компьютер с помощью Samsung Flow:
6. Используйте FTP через Wi-Fi для передачи файлов с устройства Samsung

На вашем телефоне вы можете использовать бесплатное приложение под названием WiFi FTP Server. Он прост в использовании, но имеет ненавязчивую рекламу. После установки достаточно нажать кнопку «Пуск», чтобы включить режим сервера.
В Windows мы рекомендуем эти бесплатные FTP-клиенты, если у вас есть опыт использования FTP. Если нет, то мы просто рекомендуем использовать возможности FTP в проводнике
Теперь, когда ваше мобильное устройство и компьютер настроены, вы можете передавать фотографии следующим образом:
- Откройте WiFi FTP-сервер на своем телефоне и нажмите «Пуск». Разрешить разрешение, если спросят.
- Запишите URL-адрес сервера, идентификатор пользователя и пароль, так как вам потребуется использовать их в качестве сведений о подключении в клиенте FTP на вашем компьютере.
- После подключения вы сможете просматривать все содержимое вашего устройства Samsung через FTP-клиент. Перейдите в папку DCIM, чтобы найти фотографии с камеры.
- Используйте FTP-клиент для загрузки этих фотографий на ваш компьютер.
Мы рассмотрели несколько способов переноса фотографий с устройства Samsung на ПК. В зависимости от того, как часто вам нужно это делать и сколько фотографий вы хотите передать, одна из этих процедур подойдет вам лучше всего.
Чтобы узнать больше о своем устройстве, ознакомьтесь с замечательными способами настройки телефона Samsung.

Если у вас есть телефон Samsung Galaxy или какие-либо модели Samsung, ваши фотографии обязательно будут качественными. Тем не менее, если вы любите фотографировать с помощью своего устройства, иногда вам по какой-то причине необходимо перенести его на компьютер. Но перенос фотографий может оказаться сложной задачей, если вы новичок. Точно так же для передачи фотографий нужны подходящие решения, не отнимающие у вас много времени и усилий. В этой статье мы научим вас переносить фотографии с телефона Samsung Galaxy на компьютер.
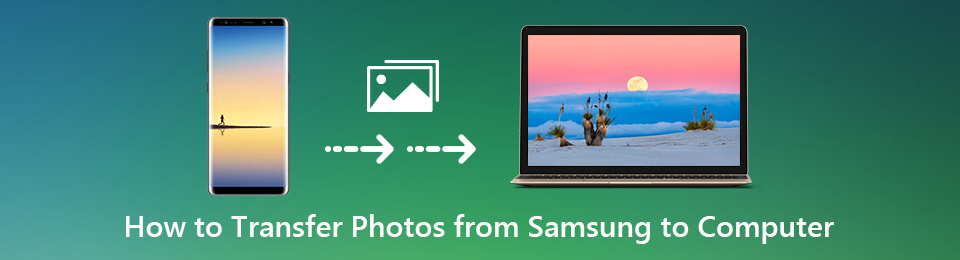
Передача данных с iPhone, Android, iOS, компьютера в любое место без каких-либо потерь.
- Перемещайте файлы между iPhone, iPad, iPod touch и Android.
- Импортируйте файлы с iOS на iOS или с Android на Android.
- Переместите файлы с iPhone / iPad / iPod / Android на компьютер.
- Сохранить файлы с компьютера на iPhone / iPad / iPod / Android.
1. Зачем нужно переносить фотографии с Samsung на компьютер
Перенос фотографий с Samsung на компьютер дает много преимуществ. Эта статья расскажет вам, что это будет чрезвычайно полезно. При этом ниже перечислены основные преимущества, которые, несомненно, будут вам интересны и достойны прочтения.
2. Как перенести фотографии с Samsung на компьютер
Если вы ищете способ переноса ваших фотографий с Samsung на компьютер для целей, упомянутых выше, мы здесь, чтобы предоставить вам решения, позволяющие легко это сделать в соответствии с вашими предпочтениями. Ниже приведены основные фрагменты информации, которым вы можете следовать:
Как перенести фотографии с Samsung на компьютер с FoneLab HyperTrans
FoneLab HyperTrans - лучшее программное обеспечение для вас, если вы хотите перенести фотографии со своего телефона Samsung на компьютер или перенести большое количество фотографий и даже сделать их резервные копии. Одной из его замечательных особенностей является то, что он позволяет легко и безопасно управлять перемещением данных на компьютере одним щелчком мыши. В нашем случае его можно использовать для передачи фотографий между устройством Samsung и компьютером, что также позволяет конвертировать формат с помощью простых щелчков мышью. Кроме того, он имеет широкий спектр поддерживаемых устройств и позволяет быстро и легко добавлять, удалять, изменять имя контакта, адрес, номер, электронную почту и т. Д. Наконец, его можно установить на компьютеры под управлением Windows и Mac. На этом давайте перейдем к тому, как перенести фотографии с Samsung Galaxy Phone на компьютер. Ниже приведены шаги:
Шаг 1 Загрузите и установите FoneLab HyperTrans на свой компьютер.
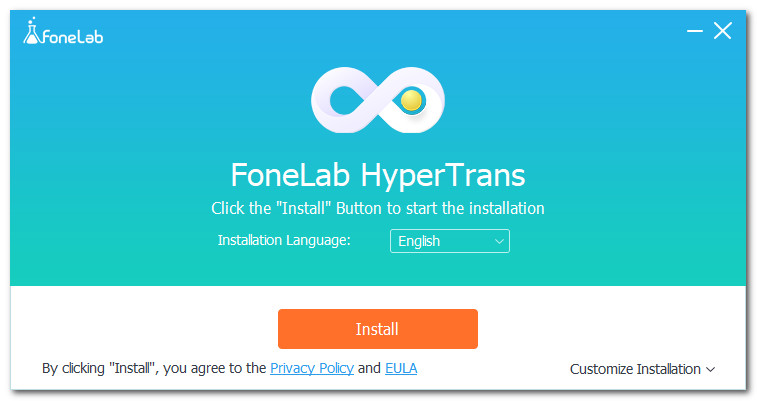
Шаг 2 Запустите программу и подключите устройство Samsung к компьютеру через USB-кабель. После этого программа обнаружит устройство автоматически.
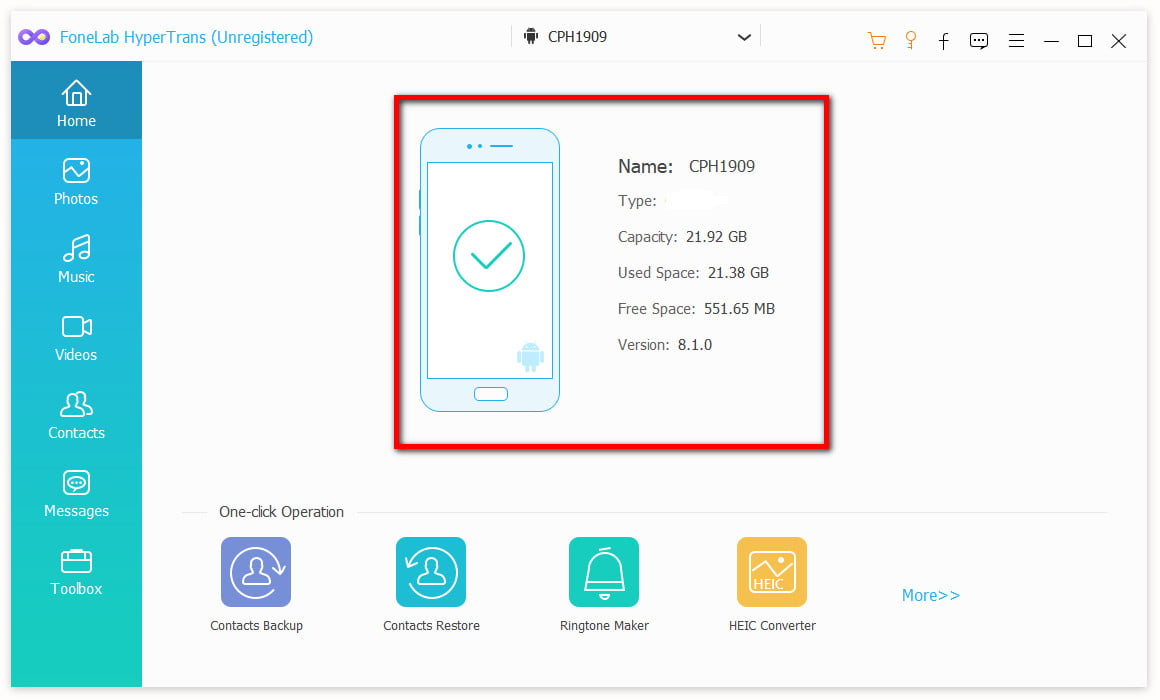
Шаг 3 Нажмите на опцию Фото на левой панели. Затем выберите нужные фотографии для передачи или установите флажок «Проверить все», чтобы перенести все фотографии с Samsung на компьютер.
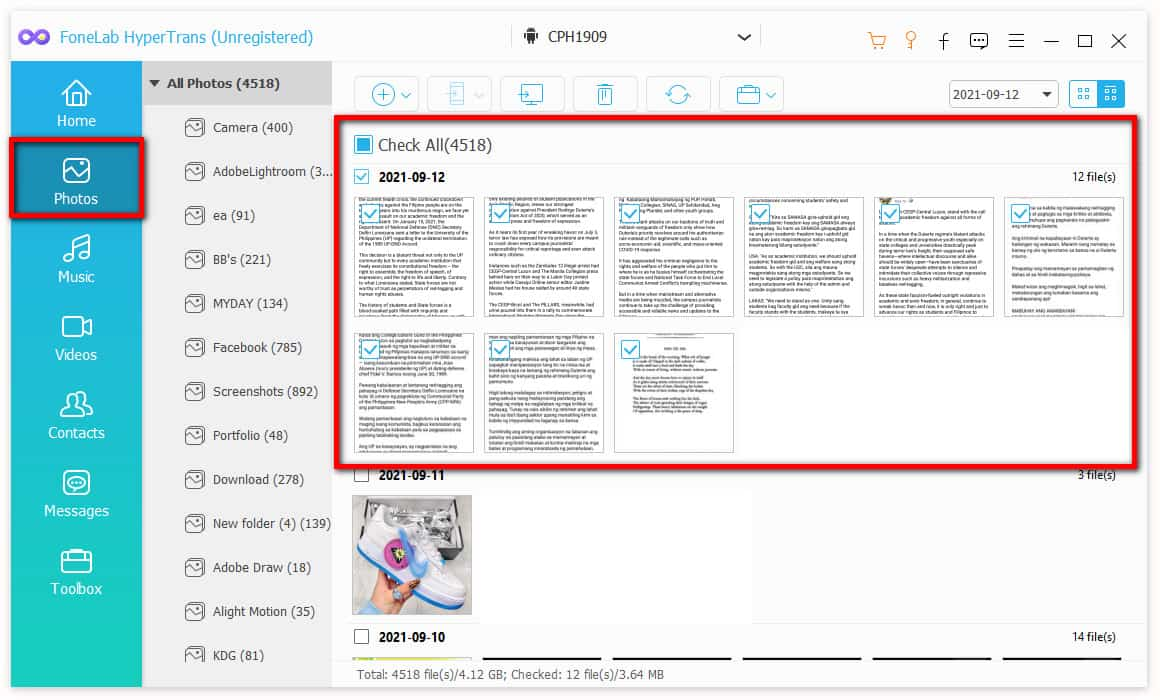
Шаг 4 Затем нажмите кнопку «Экспорт на ПК». После этого выберите папку назначения для передачи фотографий с устройства Samsung. Выберите нужную папку или сохраните их прямо на настольный компьютер.
Шаг 5 После этого он автоматически перенесет фотографии с телефона Samsung на ваш компьютер. После завершения процесса вы можете нажать кнопку «Открыть папку», чтобы просмотреть фотографии.
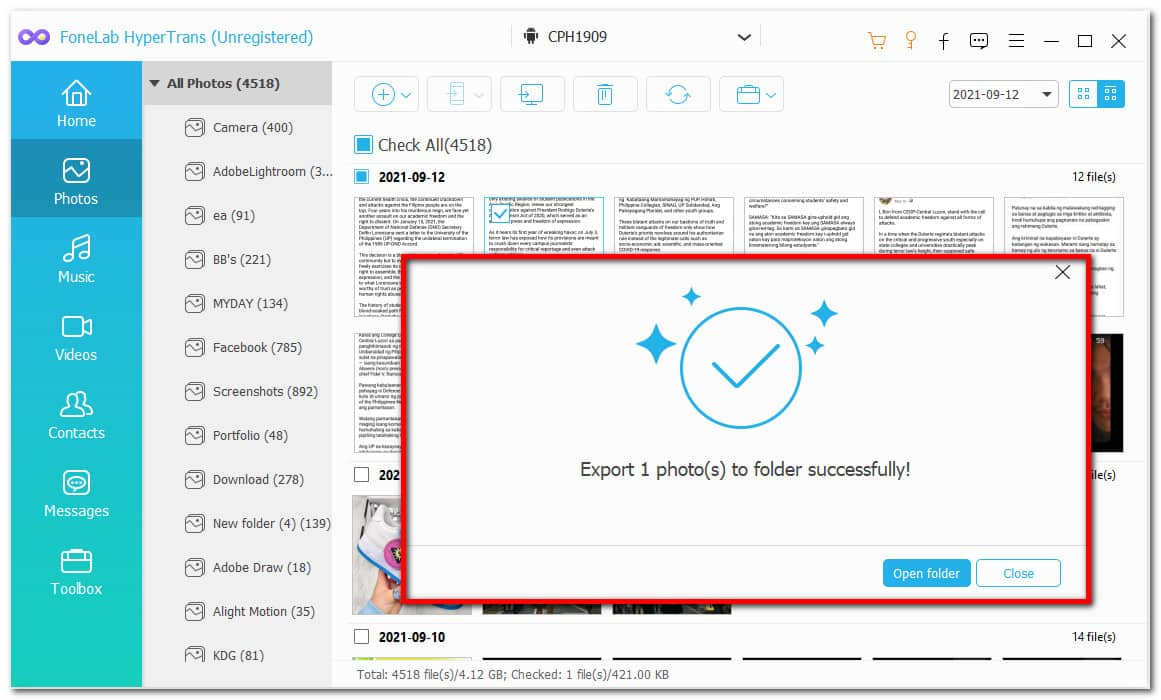
Как перенести фотографии с Samsung на компьютер через USB-кабель
Есть разные способы переноса фотографий с Samsung на компьютер. Но если вы хотите перенести фотографии с Samsung на компьютер без использования и загрузки инструмента или программного обеспечения, вы можете использовать для этого USB-кабель. На самом деле это просто. Ниже приведены шаги, которые необходимо выполнить:
Для пользователей Windows:
Шаг 1 Подключите телефон Samsung к Windows с помощью USB-кабеля.
Шаг 2 После подключения проведите пальцем вниз от верхнего края экрана, чтобы проверить уведомление, затем коснитесь параметра USB для передачи файлов вместо параметра «Зарядка через USB».
Шаг 3 После этого нажмите кнопку «Передача изображений» или «Передача медиафайлов», после чего телефон Samsung должен быть распознан.
Шаг 4 Откройте проводник и щелкните телефон Samsung в меню слева или выполните поиск в разделе «Устройства и диски», чтобы открыть телефон Samsung в Windows.
Шаг 5 Наконец, нажмите на телефон Samsung и найдите папку с фотографиями, выберите фотографии, которые вы хотите передать, или перетащите или скопируйте и вставьте их в папку назначения на вашем компьютере с Windows.
Для пользователя Mac:
Шаг 1 Подключите телефон Samsung к Mac с помощью USB-кабеля для зарядки. После этого вместо этого нажмите кнопку «Разрешить» на своем устройстве Samsung.
Шаг 2 Проведите пальцем вниз от верхней части экрана Samsung, чтобы подключить его как мультимедийное устройство, и измените тип USB-подключения на MTP (протокол передачи мультимедиа) или PTP (протокол передачи изображений).
Шаг 3 Найдите телефон Samsung с помощью искателей Mac. Найдите папку с фотографиями, которые вы хотите перенести. Затем выберите фотографии для передачи. Вы можете проверить количество переданных фотографий с помощью индикатора выполнения ниже.
Шаг 4 Когда это будет сделано, проверьте фотографию на своем компьютере Mac и все.
Как перенести фотографии с Samsung на компьютер через облачный сервис
Если вы хотите перенести фотографии со своего устройства Samsung на компьютер, помимо инструментов и программного обеспечения, вы также можете использовать облачный сервис. На устройствах Samsung есть Samsung Cloud, облачный сервис, работающий как iCloud. Это позволяет вам получить доступ к вашим синхронизированным фотографиям на компьютере. Ниже приведены шаги, которые необходимо выполнить:
Шаг 2 Затем он покажет ваши синхронизированные фотографии и другие файлы и данные, которые у вас есть на вашем телефоне. Щелкните и сохраните фотографию, которую хотите перенести в папку на компьютере.
3. Полномасштабная сравнительная таблица
| FoneLab HyperTrans | через USB-кабель | через облачный сервис | |
| Быстрый перевод | Быстро | Средний | Средний |
| Массовый перевод | Да | Да | Да |
| Разрешает предварительный просмотр | Разрешает предварительный просмотр | Не разрешает предварительный просмотр | Не разрешает предварительный просмотр |
| Разрешить создание нового фотоальбома | Да | Нет | Нет |
| Передача качества без потерь | Да | Да | Да |
| Позволяет преобразовывать формат файла | Разрешить преобразование формата файла | Не допускает конверсию | Не допускает конверсию |
4. Часто задаваемые вопросы о переносе фотографий с Samsung на компьютер
1. Уменьшает ли передача фотографий качество?
Определенно нет. Перенос не теряет качества ваших фотографий. Если вы переносите фотографии с Samsung на компьютер, вы не меняете и не перезаписываете никакие данные. Вы просто переместили его в другую папку. Следовательно, нет никакого ухудшения качества или потери качества.
2. Облако Samsung работает автоматически?
Samsung Cloud - это облачная служба хранения, доступная на устройствах Samsung Galaxy. Он не будет работать, пока вы его не включите. Он используется для резервного копирования, синхронизации и даже восстановления файлов, данных и настроек. Но Samsung удалила большинство функциональных возможностей Samsung Cloud, поэтому, если вы хотите перенести фотографии со своего Samsung на компьютер, лучше используйте FoneLab HyperTrans.
3. Как включить Samsung Cloud на телефоне Samsung?
Если вы хотите включить Samsung Cloud на своем телефоне Samsung, выполните следующие простые шаги: Перейдите в настройки своего устройства. Затем нажмите «Учетные записи и резервное копирование» или «Облако и учетные записи» или «Samsung Cloud». Нажмите «Резервное копирование и восстановление» или «Резервное копирование данных». Это позволит выполнять резервное копирование, синхронизацию и даже восстанавливать файлы, данные и настройки на вашем устройстве Samsung.
Подводя итог, можно не беспокоиться о передаче фотографий Samsung. Мы предлагаем вам лучшие инструменты для внесения изменений. Попробуйте и воспользуйтесь опытом, чтобы использовать решения, упомянутые выше. Но самое главное, сделайте свой опыт передачи отличным с помощью инструмента из топ-списка, который называется FoneLab HyperTrans.
Помня об этом, мы предлагаем вам самые современные решения для загрузки фотографий на ваш ноутбук. Среди них мы рекомендуем FoneLab HyperTrans как лучший инструмент для использования. Попробуйте прямо сейчас и используйте свой опыт, чтобы помочь вам с передачей рутинных дел.
Передача данных с iPhone, Android, iOS, компьютера в любое место без каких-либо потерь.
- Перемещайте файлы между iPhone, iPad, iPod touch и Android.
- Импортируйте файлы с iOS на iOS или с Android на Android.
- Переместите файлы с iPhone / iPad / iPod / Android на компьютер.
- Сохранить файлы с компьютера на iPhone / iPad / iPod / Android.
Шаг 1 Подключите телефон Samsung к компьютеру
После того, как вы загрузите и установите Передача данных SamsungВы можете запустить программу и подключить телефон Samsung к компьютеру через USB-кабель. Программа способна автоматически определять устройство.

Шаг 2 Выберите фотографии для передачи
После этого выберите Фото вариант из левого меню. Вы можете выбрать нужные фотографии для передачи или проверить Отметить все Возможность перенести все фотографии с Samsung на компьютер.
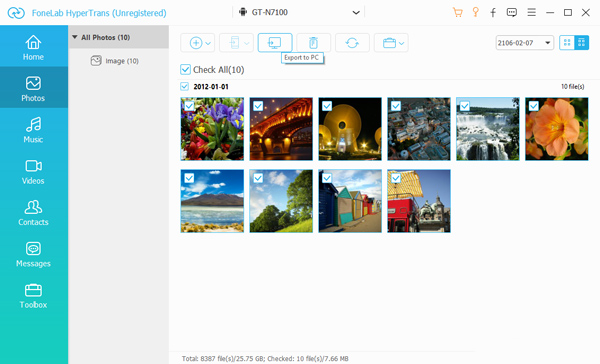
Шаг 3 Выберите папку назначения
Как только вы нажмете Экспорт на ПК Кнопка, вы можете выбрать папку назначения для передачи фотографий от Samsung. Выберите нужную папку или сохраните их на рабочем столе напрямую.
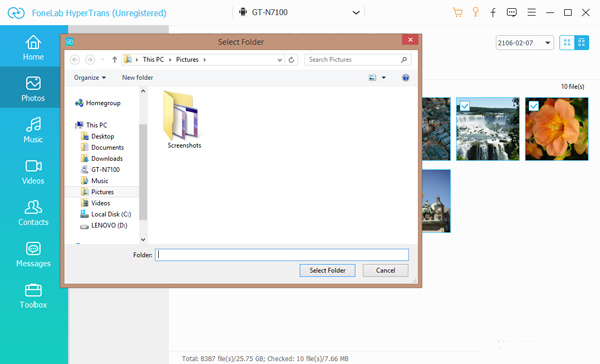
Шаг 4 Перенос фотографий с Samsung на компьютер
После этого он автоматически перенесет фотографии с телефона Samsung на ваш компьютер. После завершения процесса, вы можете нажать Открыть папку Кнопка для просмотра фотографий.
Заключение
Когда вам нужно перенести фотографии с Samsung на компьютер, в статье описываются эффективные способы переноса фотографий. Если бы было большое количество фотографий, FoneLab HyperTrans всегда должен быть первым выбором, который вы должны принять во внимание.
Передача данных с iPhone, Android, iOS, компьютера в любое место без каких-либо потерь.
Читайте также:

