Как перенести mt4 на другой компьютер
Обновлено: 14.07.2024
Всем привет. Вопрос №2 не заставил себя долго ждать, что не может меня не радовать.
Сегодняшний вопрос звучит следующим образом: "Установка терминала и перенос шаблона в MT4". Я очень рад, что была затронута данная тема, тк с обновлением билда MT4, некоторые старые функции, начали работать по другому.
Мне пришлось разобраться во всех нововведениях, о чем сейчас и расскажу. План ответа будет такой:
- Сначала выслушаем вопрос;
- Далее, я изложу свою точку зрения;
- В конце ответа, дам рекомендации.
Вопрос от читателя
Вопрос звучит следующим образом:
Здравствуйте! Я уже задавал этот вопрос когда комментировал свою попытку установить МТ4 на флэшку :-)) (МТ4 от Финама установился, сам, не спрашивая Куда, по умолчанию, не на флэшку, а на комп, снеся полностью предыдущую установку вместе со всеми настройками . )
Итак, вопрос. Подскажите пожалста, кто знает. Есть возможность скопировать настройки конфигурации и перенести их на другой компьютер (вместо установки всего МТ4 на флэшку можно иметь на флэшке только файл конфигурации). Как это сделать .
В вопросе прозвучало сразу два вопроса:
- Не получилось установить терминал на флешку.
- Как перенести файлы конфигурации с одного компьютера, на другой.
Отвечу по порядку.
Ответ автору вопроса
Не получается установить терминал на флешку
Совсем не давно, а точнее 15 сентября 2015 года, вышла последняя версия MetaTrader build 880. В билде были незначительные изменения, под которые попали и параметры установки терминала.
Если раньше, окно выбора места установки отображалось по умолчанию, то теперь, после прочтения и подтверждения с Лицензионным соглашением, ниже в окне активируется кнопка "Настройки".

Если раньше, мы должны были тупо нажимать кнопку "Далее", то теперь, для выбора папки, необходимо нажать кнопку "Настройки" и уже в новом, появившемся окне, произвести выбор папки для установки.
Все остальное, осталось без изменения.
Как перенести файлы конфигурации с одного компьютера, на другой
С этим вопросом у меня возникли некоторые трудности, тк не до конца понял, что именно имеет ввиду автор, под словом "файлы конфигурации". Поэтому решил ответить как понял.
Все файлы, которые находятся в терминале (скрипты, индикаторы, советники, шаблоны и тд.) можно найти нажать на кнопку в верхнем меню: Файл -> Открыть каталог данных. Если есть необходимость не думая перенести терминал с одного компьютера на другой, то достаточно скопировать все эти файлы и вставить на другом компьютере в такую же папку.
Но, очень часто, трейдеры интересуются как перенести сохраненный шаблон, профиль или некоторые индикаторы, поэтому более подробно отвечу как это сделать.
Чтобы перенести свой профиль, для начала его нужно создать. Делается это следующим образом: выбираем в верхнем меню Файл -> Профили -> Сохранить профиль как.
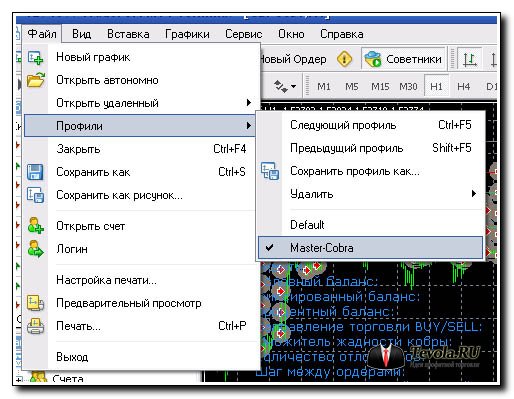
В появившемся окне, вписываем имя профиля. В моем случае, я назвал шаблон new_template.

Теперь, когда профиль сохранили, его можно выбрать и перенести на любой другой терминал другого Дилингого центра или терминал на другом компьютере.
Найти сохраненный профиль, можно в Каталоге данных, для этого нажмите на Файл -> Открыть каталог данных.
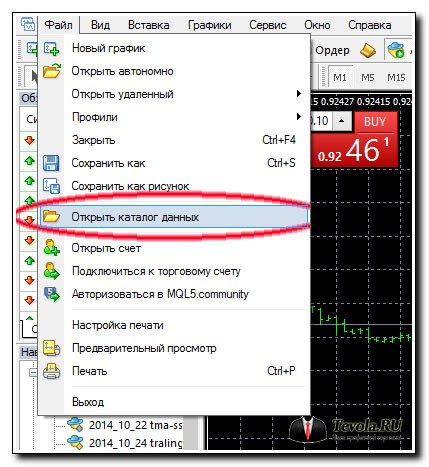
В отрывшемся окне, выбираем папку profiles. Именно в этой папке, хранятся все профили установленные в вашем терминале.

Находим созданный нами профиль new_tamplate и копируем его.
Чтобы установить этот профиль на другой терминал, достаточно выбрать точно такую же папку другого терминала и туда интересующий нас профиль new_template.

Что касаемо переноса индикаторов, скриптов и советников, то вкратце могу ответить, что все эти файлы находятся в папке MQL4, каталога данных, а более подробно узнаете, когда подготовлю и опубликую соответствующую статью.
Рекомендация для автора вопроса
Прежде всего, хочу сказать спасибо за вопрос, тк без этого вопроса, я бы и не знал, что моя статья уже не актуальна. В данный момент, все статьи по данной теме подкорректировал.
Предлагаю перечитать еще раз статьи:
На этом все. Надеюсь я ответил на ваш вопрос. Жду следующих вопросов и удачи в торговле.
Если Вам необходимо переустановить терминал MetaTrader 4, однако у Вас есть сохраненные настройки графиков, установленные советники, индикаторы и т.д., рекомендуем Вам сохранить эти настройки, так как они могут пригодиться Вам в дальнейшей торговле.
1. При наличии индивидуальных настроек на графике, рекомендуем Вам сохранить шаблон данного графика.
Сохранение настроек графика (шаблон).
Откройте график, на котором у Вас установлены настройки.
Нажмите правой клавишей мыши на данном графике и выберите Шаблон - Сохранить шаблон:
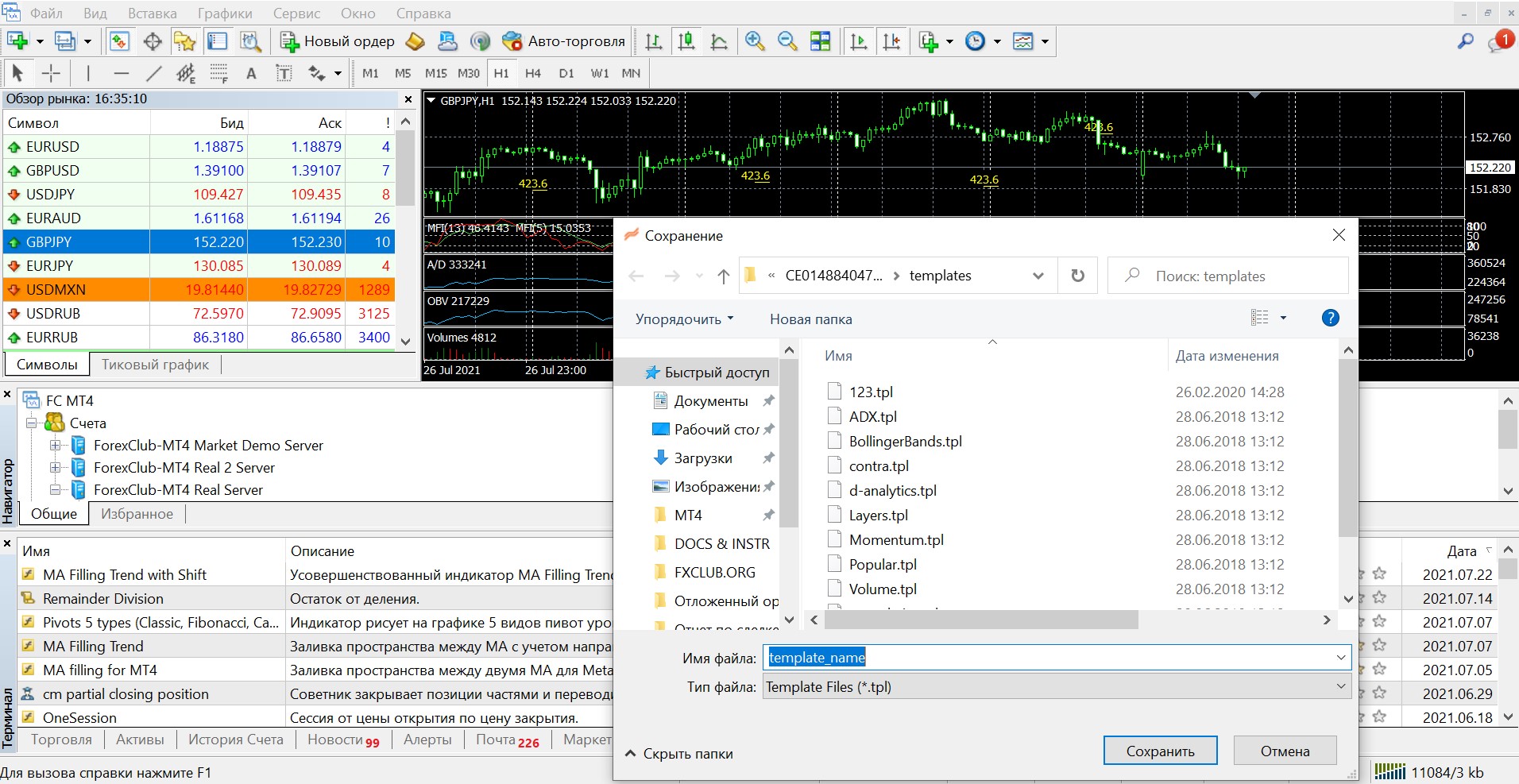
При этом появится окно сохранения шаблона. Назовите шаблон любым удобным для Вас именем и нажмите Сохранить.
2. Если Вы работаете с группой графиков, рекомендуем Вам также сохранить настройки Профиля.
Сохранение профиля.
Предположим, у Вас есть группа графиков с сохраненными настройками, например, вот такая:
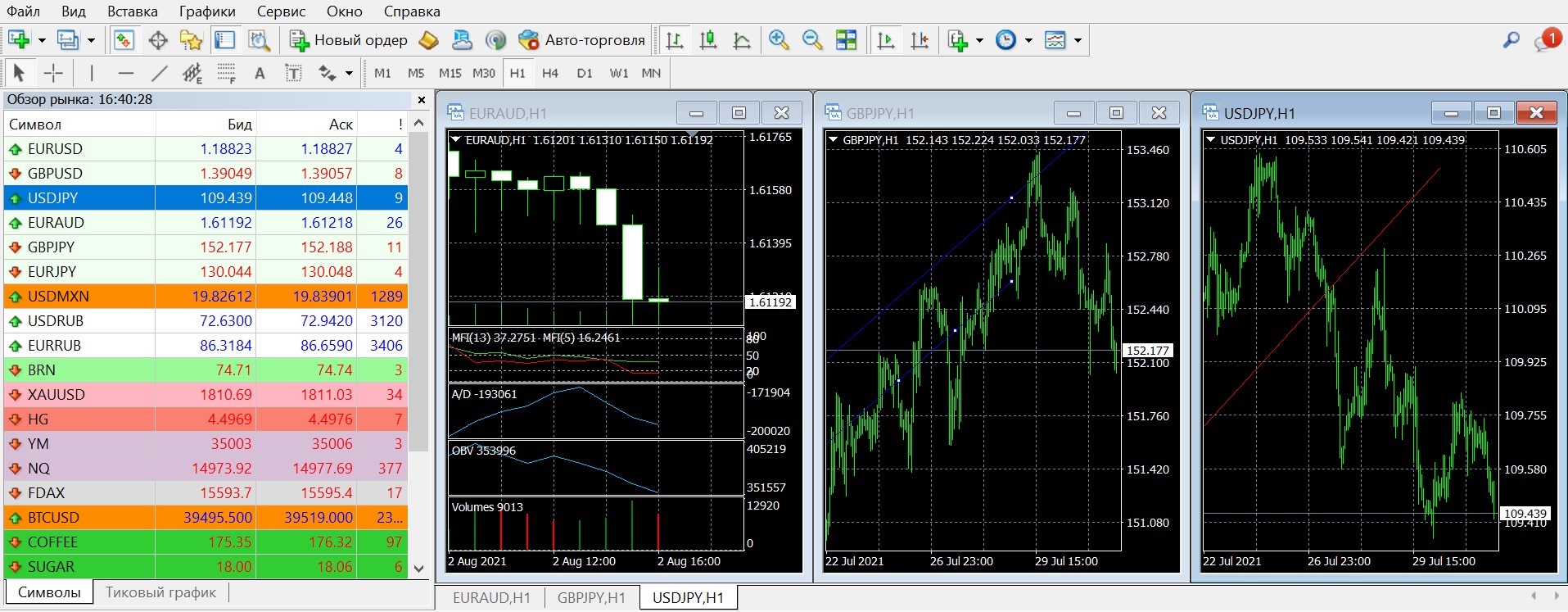
Для того, чтобы сохранить данные настройки, и загрузить их потом в случае необходимости, нажмите Файл - Профили - Сохранить профиль как:
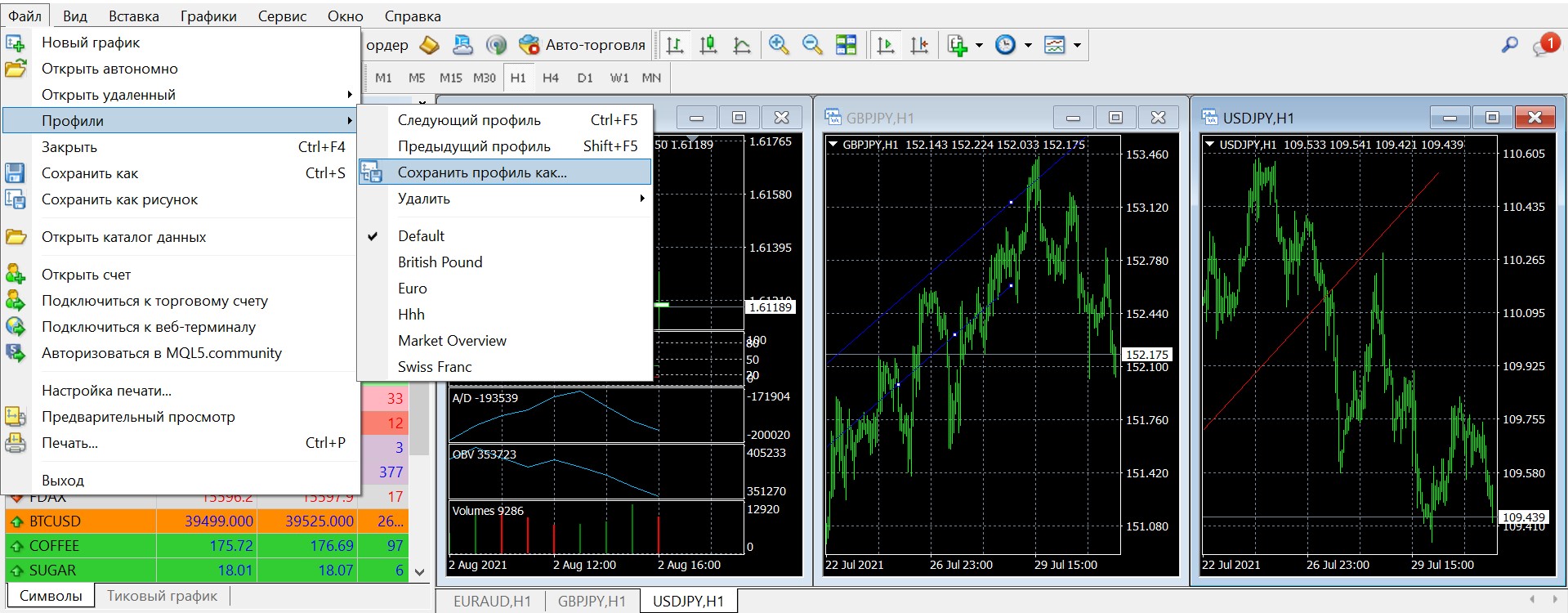
Далее, задайте удобное для Вас имя профиля и нажмите ОК.
Перенос данных в новую версию терминала MetaTrader 4 при переустановке
Теперь, как только мы сохранили необходимые профили и шаблоны, необходимо скопировать их в надёжное место (например, на рабочий стол), так как при переустановке они вероятнее всего удалятся.
Для этого перейдите в терминал MetaTrader 4, нажмите Файл - Открыть каталог данных. При этом откроется папка каталога данных:
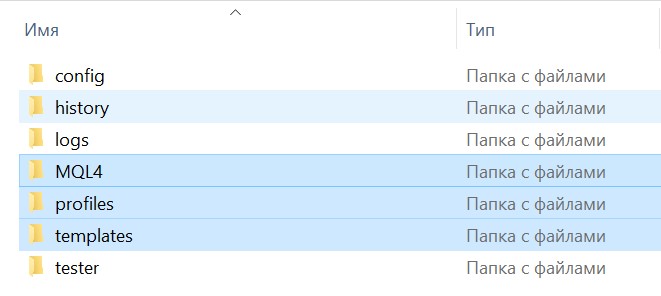
1. Выделите 3 папки левой клавишей мыши:
2. Нажмите по ним правой клавишей мыши и выберите Копировать. Затем, сверните терминал, перейдите на Ваш рабочий стол, нажмите правой клавишей мыши и выберите Вставить.
Убедитесь, что данные папки появились на Вашем рабочем столе.
После того, как Вы скопировали нужные папки на рабочий стол или в другое надёжное место, Вы можете приступать к переустановке терминала (в случае такой необходимости).
Подробная инструкция о том, как переустановить терминал, доступна по этой ссылке.
После того, как терминал будет переустановлен, необходимо скопировать папки в обратном порядке, т.е. с рабочего стола в Каталог данных нового терминала.
- Выделите папки MQL4, profiles, templates на рабочем столе левой клавишей мыши, нажмите по ним правой клавишей и выберите Копировать.
- Затем, запустите установленный терминал MetaTrader 4, нажмите Файл - Открыть каталог данных.
- Нажмите правой клавишей в любом свободном месте в данной папке и выберите Вставить.
- Появится уведомление с предложением объединить папки. Необходимо нажать ОК.
- Перезапустите терминал MetaTrader 4. Теперь Вы можете использовать сохраненные Вами настройки. Например, для того, чтобы загрузить настройки графиков перейдите в терминал MetaTrader 4, нажмите Файл - Профили и загрузите нужный Вам профиль из списка.
Предупреждение: торговля финансовыми инструментами является рискованным видом деятельности и может принести не только прибыль, но и убытки. Размер возможных потерь ограничен величиной депозита.

Здравствуйте, дамы и господа форекс трейдеры! Сегодня мы поговорим о том, как создать облачный терминал MT4 или же перенести все файлы терминала, включая настройки, графики, советники и прочее, в облачное хранилище.
Нужно это для того, чтобы у вас была возможность всегда иметь доступ к терминалу с любого компьютера, где установлено облачное хранилище, например: Яндекс Диск, Dropbox или Google Drive.
Одновременно с этим облако выполняет функцию бэкапа данных. Возможна ситуация, когда VPS-сервер, где у вас работают советники, падает, или же происходит любой другой технический сбой, требующий полной переустановки сервера. В результате, в рынке остаются неконтролируемые открытые позиции и, к тому же, все нужно переустанавливать с нуля, что тоже может занять достаточно много времени.
Как правило, при торговле приходится пользоваться несколькими устройствами, например, домашним компьютером, ноутбуком, VPS-сервером. Думаю у всех, рано или поздно вставал вопрос о переносе рабочего терминала с одного компьютера на другой или на VPS-сервер. При этом приходилось переносить все необходимые индикаторы и советники, а также вновь выставлять настройки, необходимые для торговли. При изменении какого-либо параметра настройки, также требовалось изменять его вручную и на других устройствах. А если терминал установлен, только в одном месте, то и возможность вмешаться в процесс его торговли с другого устройства до недавнего времени оставалась трудновыполнимой.
В случае с облаком вы просто открываете свой терминал, входите в аккаунт, например, уже с домашнего компьютера и закрываете все открытые позиции. Таким образом, у вас всегда есть доступ к терминалу в его самом актуальном состоянии.
Решение проблемы было предложено нашим форумчанином isnull. Здесь вы можете ознакомиться с оригинальным постом. Теперь переходим непосредственно к действиям.
Порядок действий

Итак, у нас есть установленный терминал Metatrader 4. На нем могут работать какие-то советники, индикаторы, собственно, что-угодно. Для примера, откроем график H4 EURUSD со скользящей средней и одним отмеченным уровнем. В дальнейшем, так мы определим, что это действительно тот же самый терминал, а не какой-то другой.

Первое, что нужно сделать, это зайти в каталог данных терминала. Для этого переходим в меню Файл – Открыть каталог данных.

Откроется папка с файлами терминала. Обводим мышкой все файлы в папке и нажимаем “Копировать”. Либо сразу выберите “Вырезать”, так как файлы в дальнейшем все равно нужно будет удалить.

Дальше переходим в каталог всех программ, в папку Метатрейдера. Обычно папка терминала расположена на диске C – “C:Program Files (x86) – MetaTrader 4” (название папки у разных брокеров может отличаться).

Щелкаем правой кнопкой мыши – Вставить. Если часть файлов будет совпадать, подтверждаем их замену. Файлы из каталога данных теперь можно удалить, если вы этого еще не сделали.
Теперь, возвращаемся в Program Files и копируем папку терминала для переноса в облачное хранилище (Можно сразу вырезать). Для примера, воспользуемся Яндекс Диском.
Вставляем терминал в каталог хранилища и ждем полной синхронизации с сервером (появится зеленая галочка).

Теперь вы можете установить Яндекс Диск на VPS, либо на любой другой компьютер и, залогинившись, вы получите доступ к терминалу в том виде, в котором он был настроен, со всеми счетами, графиками, советниками и прочим.


Чтобы терминал не создавал дополнительных каталогов на компьютере, его нужно переназначить в портативный режим. Для этого переходим в свойства ярлыка: правая кнопка – Свойства.

Дальше, в поле “Объект”, где прописан путь к терминалу, в конец строки нужно добавить ключ “/portable” (через пробел), нажимаем ОК.

То есть, процедура аналогична установке терминала на флешку. Теперь, если мы запустим терминал через ярлык, мы увидим то же торговое окружение, ранее добавленную MA и торговый уровень. Вместе с этим были скопированы все файлы индикаторов, скриптов и советников.

Теперь, если мы перейдем в каталог данных, откроется непосредственно папка терминала в облаке.
Тем же способом вы можете перенести все свои терминалы в облако. Если у вас несколько VPS, то для удобства вы можете разнести терминалы в отдельные папки, например, создав каталоги VPS1 и VPS2. Таким образом, вы можете использовать одно хранилище для всех ваших терминалов, с доступом к каждому из них с любого VPS или компьютера.
Заключение

В целом, это очень удобное решение, которое в случае форс-мажора сэкономит вам и время и деньги. Многие недооценивают важность бэкапа, из-за чего любая нештатная ситуация становится неожиданностью. Если произойдет критический сбой, в очень короткое время вы сможете восстановить всю работу, не потеряв при этом открытых позиций и важных данных.

Здравствуйте, друзья!
Давным-давно, в далекой-далекой галактике… в общем, раньше торговый терминал MetaTrader 4 хранил все свое содержимое в одной папочке, и все жили да не тужили, и проблем не знали. Но вот в один прекрасный день разработчики выпустили очередное обновление, после которого МТ4, почему-то вдруг, начал раскидывать свое содержимое по всему компьютеру.
Естественно меня (да, уверен, не только меня) такой порядок дел не устраивает, и я решил заморочиться поиском ответа на вопрос: «Как сделать portable-версию программы MetaTrader 4?».
Для тех, кто не знает вкратце объясню, что это такое. Portable (от англ. портативный) — это переносная, работающая без установки на компьютер, программа. Так, например, скачали вы какую-нибудь программу на флешку и она будет работать у Вас на любом компьютере напрямую с этой флешки.
Для чего это надо? Меня итак все устраивает!
Представим себе такую ситуацию. Допустим, у меня есть несколько компьютеров, за которыми в течение дня я работаю в Мета Трейдер. Как же мне быть? Устанавливать ее на каждом из компьютеров? А если к этому компьютеру, помимо меня, имеют доступ посторонние люди? Или я сделал какие-то изменения в рабочем терминале (изменил шаблон графиков, установил новый индикатор, отредактировал профили и пр.) на одном компьютере, как сделать так, чтобы эти изменения отразились и в программах, расположенных на других компьютерах?
Как сделать портативную версию MetaTrader 4?
Первое, что нам необходимо сделать — это установить МТ4 на компьютер. Теперь давайте убедимся, что наша программа действительно разбросала свои папки по всему компьютеру. Я позволю себе воспользоваться некоторыми сриншотами из предыдущей статьи. Смотрите, вот по этому пути торговый терминал установлен на моем компьютере:

А вот «каталог данных» расположен совершенно по другому пути:

Теперь перейдите в каталог данных и скопируйте папку (или ее содержимое) со «страшным» именем (у меня это F8B0CF…) либо на рабочий стол, либо еще куда-нибудь, где вы сможете ее найти, потому что она нам впоследствии понадобится.

Сделать это надо обязательно, потому что в ней хранятся все наши пользовательские данные, такие как индикаторы, шаблоны, профили, скрипты и пр. Если этого не сделать, то после всех манипуляций, о которых я буду рассказывать ниже, мы получим абсолютно «чистый» терминал.
Далее мы займемся созданием портативной версии программы. Я искренне надеюсь, что Вы не проигнорировали предыдущий шаг, и сделали архивную копию.
- на рабочем столе находим ярлык к программе, кликаем правой кнопкой мыши и переходим в пункт меню «Свойства»;
- в открывшемся окне, переходим на закладку «Ярлык»;
- находим строчку «Объект» и в самом конце строки дописываем следующее /portable (не забудьте поставить символ пробела перед «/»).
Вот что должно получиться:

В общем-то все! Мы с Вами сделали портативную версию торгового терминала MetaTrader 4!
Но мы не будем останавливаться на достигнутом. Нам же еще надо перенести пользовательские данные. Помните я просил скопировать папку? Откроем в одном окне ту самую папку, о которой я писал выше, а в другом рабочую папку терминала МТ4 и копируем содержимое одной папки в другую:

После всех манипуляций запускаем терминал и смотрим на результат наших творческих изысканий. Прежде всего, необходимо проверить путь к каталогу данных («файл» — «открыть каталог данных»), этот каталог данных должен находиться в той папке, где установлена программа. А также проверяем наличие пользовательских шаблонов, индикаторов, профилей, скриптов и пр.
А сейчас начнется самое интересное!
Помните, в самом начале статьи, я написал, что portable-версия программы должна работать без установки на любом компьютере? Чтобы проверить это утверждение, я сделаю следующее: на локальном диске своего компьютера создам новую папку и назову ее, например, «MT4» (имя папки абсолютно не имеет никакого значения, можно даже оставить «Новая папка»). Затем в нее скопирую папку с установленным терминалом и переименую эту папку из «Alpari Limited MT4» просто в «Alpari». Ну и, чтобы полностью быть уверенным в чистоте проводимого эксперимента, деинсталлирую (удалю) ранее установленную программу MetaTrader с компьютера.
Запускаем программу и проверяем ее работоспособность:

Отлично! Мы получили полностью портативную версию Meta Trader 4. Теперь эту папку с программой можно скопировать на любой другой компьютер или запускать напрямую с флешки.
На этом все. Спасибо Вам большое за внимание. Не забудьте подписаться на обновления. Ну, а если Вам захотелось отблагодарить автора, то поделитесь ссылкой на эту статью в одной (или нескольких) соц. сетей, тем самым Вы окажите колоссальную помощь и поддержку блогу.
Читайте также:

