Как перенести rms viewer на другой компьютер
Обновлено: 06.07.2024
ЭССЕ (франц. essai – попытка, проба, очерк), небольшой прозаический текст, выражающий подчеркнуто индивидуальную точку зрения автора.
LiteManager (ранее Remote Office Manager ) — программа удалённого управления (администрирования) компьютерами в локальной сети или через Интернет .
LiteManager подойдёт для администрирования как небольшого, так и крупного парка компьютеров .
Май 2015. LiteManager 4.6.2.
Особое внимание было уделено стабильности работы программы и пожеланиям пользователей.
— Персональные настройки NOIP для каждого соединения отдельно.
— Персональные настройки Proxy для каждого соединения отдельно.
— Общая адресная книга, через файл, теперь возможен одновременный доступ нескольких Viewer на запись.
— Совместимость с Wine для сервера. Теперь все модули программы можно запускать в системе Linux, Mac с помощью Wine.
— Удаленная печать документов, добавлено в файловом менеджере.
— Брендирование модуля QuickSupport, достаточно разместить logo.bmp рядом с ROMServer.exe или рядом с самим NOIP.
— Синхронизация адресных книг через NOIP.
— На адресную книгу добавлены права пользователей.
— В дистрибутив программы добавлено небольшое приложение Uninstall_LM.exe, что бы можно было быстро удалить предыдущую версию программы.
— Демонстрация экрана, добавлено рисование на рабочем столе и сохранение, воспроизведение демонстраций .
— О пция скрытия значка на сервере теперь заменена на скрытие меню в трее, т.е. скрывать значок сервера больше нельзя .
Февраль 2014. LiteManager 4.5.1 .
Особое внимание было уделено стабильности работы программы и пожеланиям наших пользователей .
Обновление программы проходит в штатном режиме.
Сентябрь 2013. LiteManager 4.5.0 .
Версия получила функции режима технической поддержки и записи экрана, повышена надежность .
LiteManager сопоставим с RAdmin по составу возможностей, надёжности, производительности.
Назначение:
Техническая поддержка пользователей, дистанционное обучения, контроль рабочего процесса сотрудников .
Имеет широкой набор средств для администрирования .
Работает на операционных системах Windows (x32/x64) 2000/XP/Vista/7/2003/2008/8.

Два варианта программы: FREE и PRO.
- LiteManager FREE ("и доступно"): Бесплатна как для физических, так и для юридических лиц.
- LiteManager PRO ("и всерьез") : Коммерческий продукт с либеральными ценами.
LiteManager FREE и PRO - это фактически одна программа, за исключением ограничений бесплатной версии.
Основные компоненты LiteManager:
- Server — компонент программы устанавливается на удаленном компьютере пользователя или сервере.
- Viewer — компонент программы устанавливается на компьютере администратора для управления уделенными компьютерами.
Возможности и отличия LiteManager PRO и FREE:

— доступно.

— доступно с ограничениями.

— не доступно.
В будущих версиях программы новые функции и возможности будут частично включаться в LiteManager FREE.
Удалённое управление компьютерами:
Программа позволяет управлять удалённым рабочим столом и одновременно работать на нескольких компьютерах в различных режимах удаленного доступа.

В установочном дистрибутиве программы находятся два модуля: серверный, устанавливаемый на удалённые машины, и клиентский, устанавливаемый на компьютеры администраторов .
Установку программы на удалённые компьютеры можно произвести несколькими способами: в ручную из дистрибутива или воспользоваться встроенным средством удалённой инсталляции программы .
После установки программы во Viewer необходимо создать новые соединения, указывая IP или ID адрес компьютера.
Особенно интересны возможности настройки личного ID-сервера — это отдельное бесплатное приложение, которое в программе называется NOIP и позволяет связывать между собой серверную и клиентскую части по ID-протоколу.
Настроив такой ID сервер у себя в организации, можно получить полностью автономную систему технической поддержки пользователей, при этом исключив какую-либо вероятность проникновения извне.
Установка:
1. Рекомендация: Установить на администраторский компьютер Viewer.
2. Установка Server.
2..1 Рекомендация: Server(а) устанавливать посредством "Удалённой установки Server".
Удобно, если компьютеров много и/или они находятся на большом расстоянии.
Установку можно производить одновременно на нескольких компьютерах .
М етод удаленной установки удобен для обновления уже установленной версии LiteManager.
Удаленная установка Server'а возможна в двух режимах:
- С использованием "Системы безопасности Windows NT".
- С использованием "Системы безопасности LiteManager".
Рекомендации по удаленной установке в Windows XP:
Необходимо отключить "Простой общий доступ к файлам":
Панель управления -> Свойства папки -> Вид. Убрать флажок с элемента "Использовать простой общий доступ к файлам" ,
Это также полезно для тонкой настройки доступа/безопасности к общим ресурсам.
Рекомендации по удаленной установке в Windows 7/Vista:
Если компьютер, на которые необходимо установить сервер находится в домене, то указанные ниже рекомендации не обязательны.
Для функционирования удалённой установки на компьютере, где будет установлен сервер необходимо:
Отключить UAC (User Account Control) для сетевых соединений:
Содержимое reg-файла, отключающего UAC для сетевых соединений :
Windows Registry Editor Version 5.00
[HKEY_LOCAL_MACHINE\SOFTWARE
\Microsoft\Windows\CurrentVersion\Policies\System]
LocalAccountTokenFilterPolicy=dword:00000001 .
MS: Параметр LocalAccountTokenFilterPolicy, влияет на способ применения учетных данных администратора для удалённого администрирования компьютера.
Рекомендация: После установки в целях безопасности восстановить UAC.

2.2. Дистрибутив ROM-Server поставляется в виде msi-файла, данные которого использует системный инсталлятор Windows.
Это позволяет автоматически устанавливать ROM-Server в доменной сети, при помощи групповой политики безопасности серверных ОС Windows 2000/2003/2008.
Процесс установки подразделяется на два основных этапа:
- Настройка msi-дистрибутива ROM-Server.
- Установка дистрибутива ROM-Server через групповые политики безопасности.
2.3. Возможна также и локальная установка Server'а.
Безопасность:
- 2 посистемы безопасности: "Windows NT" и "LiteManager".
- Все данные передаются по сети в сжатом и зашифрованном виде .
- Рекомендация: Сменить номер порта, устанавливаемый по умолчанию.
- Рекомендация: Установить пароль на изменение настроек модуля Server'а.
Быстрый старт:
Для создания простого соединения Вам необходимо знать DNS (NetBIOS) Имя или IP адрес компьютера, на котором был установлен Server.
В главном окне Viewer выберите пункт главного меню Соединение – Добавить, чтобы добавить новое соединение.
В появившемся окне свойств нового соединения, укажите для него:
- Поле "Название соединения": удобное Вам имя (произвольное).
- Поле "IP-адрес или DNS Имя", соответствующий IP-адрес или DNS-имя удалённого компьютера, на котором был установлен и запущен серверный модуль.
Рекомендация: На соединение указывать пароль (тот же, что и на сервере, например, по адресу 192.168.0.1).
Устанавливать флажки: "Запоминать пароль" и "Авто-логон" или нет - это вопрос: Удобство или Безопасность .

NoIP-сервер:
NoIP предназначен для соединения Viewer и Server по ID, без использования IP адреса.
Как это работает ?
Удалённые компьютеры (сервера) соединяются по IP с NoIP-сервером , передавая ему свой ID.
Администратор во Viewer -е создает соединение по ID, а не по IP-адресу (DNS-имени) удалённого компьютера, которым необходимо управлять, при этом в поле "IP-адрес или DNS Имя" указывает IP-адрес сервера, на котором запущен NoIP-сервер.
Комментарий: Данный сервис необходим, если администратор находится вне корпоративной сети, в которой можно организовать соединение по IP.

В LiteManager доступен корпоративный NoIP-сервер с помощью которого Вы можете соединяться с удалённым компьютером по ID .
По умолчанию в настройках программы установлена опция "Использовать корпоративный NoIP-сервер", однако,
Вы можете использовать свой NoIP-сервер, указав его IP-адрес и порт.
Необходимо открыть данный порт в используемом брандмауэре на сервере, на котором установлен сервис NoIP-сервер.
NoIP-сервер должен запускаться на компьютере с постоянным "белым" IP-адресом.
Рекомендация: Установите флажок "Запустить как сервис".

Рекомендация: На компьютере администратора добавьте ROMViewer в исключения брандмауэра.
Оказание технической поддержки:

После запуска программа автоматически сгенерирует уникальный ID и временный пароль, эти данные понадобятся для подключения к данному компьютеру через Интернет.

После удачной процедуры подключения можно удалённо управлять компьютером, например подключиться к рабочему столу пользователя и произвести требуемые действия с помощью своих мышки и клавиатуры.
ПРАКТИКА ПРИМЕНЕНИЯ.
Пользуюсь LiteManager FREE более 2-х лет.
Программный продукт достойный внимания.
Администрируемые с помощью LiteManager ПК: Windows XP/7/8 (x32/x64).
Особенности:
- На старых ПК может захватывать значительные ресурсы процессора (версия 4.4 - до 60%, 4.5 - до 40 % при стандартных настройках). На современных - комфортно .
В целях снижения нагрузки на процессор:
- Поэкспериментируйте с настройками производительности "Загрузка CPU", можно установить параметр FPS 1-5 или низкий уровень нагрузки.
- Проверьте включено ли аппаратное ускорение оборудования, установлен ли драйвер для видео карты.
- В системах Vista, 2008, Windows 7/8, при включенной оболочке Аэро наблюдается повышенная нагрузка на процессор, попробуйте отключить графическую оболочку Аэро.
- На многомониторных системах при одновременной просмотре всех рабочих столов, нагрузка на процессор возрастает.Настройка загрузки CPU по FPS позволит снизить нагрузку на процессор.

Рекомендации:
- Добавить программу в исключения антивируса:
Некоторые антивирусы могут распознавать программу как потенциально опасную или даже как вирус, блокируя её работу.
Это вполне нормальное явление, так как программы удалённого администрирования использую системные функции для доступа к мышке и клавиатуре компьютера, эмулируют нажатие системных клавиш, перехватывают экран компьютера до входа пользователя в систему.
- Добавить программу (ROMServer, ROMViewer) в исключения брандмауэра :
ROMServer предлагает добавить его в исключения брандмауэра при установке .
ROMViewer необходимо добавить вручную. Влияет на работоспособность варината администрирования ID-соединения.
- Перед сеансом удаленного администрирования:
Предварительно, через контекстное меню, осуществить авторизацию интересующего соединения.
Иначе, возможно, вместо экрана удаленного ПК - получить черный экран (в версии 4.5 не наблюдалось).
Такое возможно, если длительное время не происходила работа с данным ПК.
- О скорости:
Скорость Интернет канала к NoIP-серверу - 4 Мбит/с и более (рекомендуемая).
1 Мбит/с недостаточно дя комфортной работы.
Наблюдались проблемы с соединением, и затрудненное администрирование удаленных ПК.
Удаленные офисы - от 1 Мбит/с (Тем больше, чем больше одновременно администрируемых ПК).
- Параметры, устанавливаемые во Viewer-е:
Выставленные по-умолчанию в основном оптимальны.
Основной принцип установки параметров - минимизация трафика. Чем аскетичнее - тем быстрее.
Особенно актуально для администрирования удаленных ПК по медленным каналам связи.
Отдельные, используемые параметры, в .т.ч. отличающиеся от установок по-умолчанию:
- Устанавливать битности цвета:
- 15 бит (32 767 цветов) - при администрировании по локальной сети.
- 8 бит (256 цветов) - при администрировании на медленных каналах.
- Не перехватывать оверлейное видео.
- Режим отображения: В окне (сжатый) без сохранения пропорций.
- Расширенные опции: Отключить режим "Аэро" (Windows Vista и выше).
- Настройка сети:
- Для локальной сети - Стандартный режим работы (Быстрые сети: 10 - 1000 Мбит/с).
- Для удаленных офисов - Экономичный режим (Объем трафика уменьшается в 10 и более раз).
- Для Wake On LAN могут потребоваться дополнительные настройки BIOS, сетевой карты.
В качестве заключения:
На критически важных Серверах и ПК использую RAdmin, на остальных - LiteManager.
Сложилось исторически .
С уважением к сообществу МА!
Последние несколько лет программы для удаленного управления компьютерами все более обретают популярность, как для корпоративного использования, так и у домашних пользователей. Системный администратор даже малого предприятия уже не может представить себе жизнь без программы удаленного администрирования.
Что же такое программа для удаленного администрирования? Как следует из названия, в первую очередь это инструмент, позволяющий получить полный доступ к удаленному ПК на расстоянии. Программа перенаправляет на Ваш компьютер картинку с удаленного экрана и транслирует нажатия клавиш клавиатуры и перемещение курсора мыши с Вашего ПК на удаленный. Это базовая функциональность практически для всех решений в области удаленного администрирования. Но очень часто этого оказывается мало, требуются дополнительные функции. Именно наличие различного дополнительной функциональности и отличает друг от друга софт этой категории. В данном обзоре мы рассмотрим отечественную разработку компании «TektonIT» — продукт «Remote Manipulator System».
Remote Manipulator System состоит из двух частей. Серверная часть (RMan-Server) устанавливается на компьютеры пользователей, к которым нужно получить доступ. Клиентская часть (RMan-Viewer) устанавливается на компьютер администратора, с которого будет осуществляться удаленное управление.

Viewer - Server
Установка Remote Manipulator System
Подробно рассмотрим процесс установки серверной и клиентской части. Для программ удаленного администрирования установка — это важнейшая часть функциональности.
Для работы программы нужно установить два модуля. Модуль RMan-Viewer на компьютер администратора и модуль RMan-Server на компьютеры пользователей. Доступно несколько способов установки серверной части.
Первый способ — ручная установка сервера из MSI-дистрибутива. В процессе установки программа автоматически интегрируется в стандартный брандмауэр, чтобы не было проблем с доступом к серверу из внешней сети. Затем появится окно настроек программы, где необходимо задать пароль для доступа к данному компьютеру через клиентскую программу RMan-Viewer. Можно задать и другие дополнительные параметры безопасности, установить IP-фильтр, настроить доступ к определенным режимам соединения.
Второй способ — удаленная установка серверной части непосредственно с рабочего места администратора. К слову, доступно несколько видов удаленной установки — это установка с помощью встроенной специализированной утилиты и автоматизированная удаленная установка в домене через групповые политики безопасности Active Directory. Последний вариант особенно удобен для организаций с крупным парком ПК.
Для начала, нужно установить RMan-Viewer — клиентский модуль, позволяющий осуществлять контроль над серверными модулями.

Главное окно RMan-Viewer
В список соединений нужно добавить новое соединение, указав в его настройках IP-адрес или имя удаленного компьютера.

Новое соединение
Для массового добавления RMan-Server-ов в список соединений можно воспользоваться встроенным поиском.

Поиск RMan-Server-ов
Выберите в списке соединений интересующее, либо группу интересующих компьютеров и через контекстное меню запустите утилиту «Удаленная установка».

Удаленная установка
В этом окне нужно указать MSI дистрибутив RMan-Server, который требуется установить. Также, указав путь к дистрибутиву, запускаем MSI-конфигуратор, с помощью которого можно легко предварительно настроить дистрибутив устанавливаемого сервера, например, задать пароль доступа.

MSI-конфигуратор
С помощью встроенной утилиты удаленной установки можно не только инсталлировать Remote Manipulator на удаленный компьютер, но и деинсталлировать его, запускать и останавливать.
Функциональность
Основной плюс, проистекающий из такого обилия вариантов подключения, — возможность производить различные настройки, не отвлекая пользователя от работы. Например, можно редактировать реестр или просматривать список установленного оборудования и программ, но на экране сервера не будет происходить совершенно никаких изменений.
Остановимся на рассмотрении некоторых режимов подробнее.
Удаленное наблюдение и управление
Данный режим является наиболее востребованным и часто используемым. Этот режим позволяет подключиться к удаленному компьютеру и управлять им, как если бы Вы сидели непосредственно перед его экраном. Субъективно продукт показал достаточно высокую скорость работы в локальной сети — разработчики не преувеличили, приведя в описании продукта фразу «Скорость работы на таком уровне, что Вы не почувствуете разницу между локальным и удаленным компьютером».

Удаленный рабочий стол
Вверху окна с удаленным экраном находится всплывающая панель инструментов, с набором наиболее часто используемых функций.

Панель инструментов
Можно заблокировать устройства ввода и экран удаленного компьютера, чтобы пользователь не видел манипуляции, производимые во время сеанса управления; выбрать монитор (если их несколько на удаленной машине); переносить информацию через буфер обмена.
Также, непосредственно в окне с удаленным экраном, можно открыть панель расширенной настройки.





Дополнительные параметры
Файловый менеджер
Весьма часто возникает необходимость передать файл с одного компьютера на другой, а стандартный общий доступ к интересующим файлам не настроен, либо не доступен. На помощь приходит модуль передачи файлов.

Файловый менеджер
Интерфейс этого модуля напоминает известный файловый менеджер «Total Commander», поэтому большинству опытных пользователей разобраться с данным модулем не составит труда. Доступны все распространенные файловые операции. Файлы можно копировать, перемещать, удалять, переименовывать.
Файловый менеджер полностью поддерживает операции перетаскивания «Drag&Drop», совместим с системным проводником. Есть удобная система закладок для быстрого перехода по наиболее часто используемым директориям.
Удаленная веб-камера

Удаленная веб-камера
Данный режим имеет ряд настроек, позволяющих выбрать нужное устройство захвата и качество картинки.

Настройка удаленной веб-камеры
Во время сеанса подключения к веб-камере на удаленном компьютере отображается баннер, оповещающий пользователя о том, что за ним ведется видеонаблюдение. Всё-таки Remote Manipulator это софт для администрирования, а не для шпионажа.
Диспетчер задач
Данный режим предназначен для управления окнами, процессами и службами удаленного ПК. Проще говоря, если нужно запустить какую-то службу или завершить не желательный процесс — удаленный диспетчер задач подойдет как нельзя кстати.

Диспетчер задач
Не забыты в программе и средства коммуникации с удаленными пользователями.
Многопользовательский чат с возможностью расширенного форматирования текста и отправкой вложений.

Текстовый чат
Инвентаризация
Режим «Удаленный диспетчер устройств» реализует функциональность, позволяющую производить полную перепись программного и аппаратного обеспечения парка машин. Информация группируется в удобные HTML- или XML-отчеты.

Диспетчер устройств
Удаленный редактор реестра

Удаленный редактор реестра
Интерфейс очень похож на системный Regedit, поэтому разобраться в этом модуле можно мгновенно. К слову, редакторы параметров тоже сделаны на должном уровне.
Удобной особенностью является наличие функции импорта/экспорта ключей и параметров в стандартный файл .REG.
Другие режимы
Итак, кому может понадобиться это? В первую очередь, администраторам и руководителям, так как это дает возможность контролировать работу самих пользователей, просмотрев дневной отчет с кадрами раз в 1 минуту, можно получить точную картину того, что происходило на экране удаленного компьютера на протяжении всего рабочего дня. Таким образом, можно серьезно оптимизировать работу сотрудников, даже когда администратора нет на рабочем месте.
Режим «Терминал» позволяет получить полноценный доступ к командной строке удаленной системы. Ввод команд и запуск программ в окне «Терминал» производится точно так же, как в командной строке системной утилиты «cmd». Кстати, в отличие от некоторых других программ, в RMan данный режим полностью совместим с кириллицей.
Есть встроенный RDP-клиент. RDP — утилита для управления рабочим столом удаленного компьютера. Используется стандартный протокол удаленного рабочего стола, разработанный компанией «Microsoft».
Режим «Управление питанием» позволяет выключать и перезагружать удаленный компьютер, завершать и блокировать сеанс текущего пользователя удаленно.
Безопасность
По заверению разработчиков, Remote Manipulator System спроектирован с учетом современных стандартов и требований безопасности на всех уровнях. Все данные, передаваемые по сети, шифруются, эту функцию нельзя отключить. Для аутентификации клиента используется алгоритм шифрования открытым ключом RSA с длиной ключа 2048 бит. Передаваемые данные шифруются надежным AES алгоритмом с 256-битным ключом. Есть возможность настраивать алгоритмы шифрования и длину ключа. Все криптографические функции реализованы в сертифицированных системных библиотеках «Microsoft».
RMan поддерживает две системы авторизации: защита паролем и защита на базе Active Directory. Настройки RMan-Server хранятся в системном реестре Windows, доступ к ним ограничен всем, кроме пользователей с правами администратора. Так же есть возможность поставить пароль на доступ к настройкам сервера даже для администраторов.
Имеется довольно гибкая система разграничения сетевого доступа к серверу: привязка к одному конкретному сетевому интерфейсу, запрет доступа по IP-адресу или диапазону IP-адресов, защита от подбора пароля и DoS-атак.

IP-фильтр
Работа через NAT и в сложной топологии сети
Функция «Обратное соединение» (callback) позволяет серверу выступать инициатором сетевого соединения. Благодаря этому механизму можно осуществлять соединение даже с сервером, который находится за сетевым экраном или же если не известен его IP-адрес.

Обратное соединение

Каскадное соединение
Некоторая дополнительная функциональность
Итоги
Продукт, безусловно, достоин внимания и подойдет самым различным категориям пользователей. Я бы особо выделил действительно высокую скорость передачи картинки в режиме удаленного управления, неконфликтность с драйверами устройств, широкую функциональность, высокую динамику развития программы и внедрения новых функций.
RMS удаленный доступ как пользоваться

Итак, перед нами стоит задача помочь другу в установке программы, друг в другом городе и не очень разбирается в компьютере, но у него есть интернет.
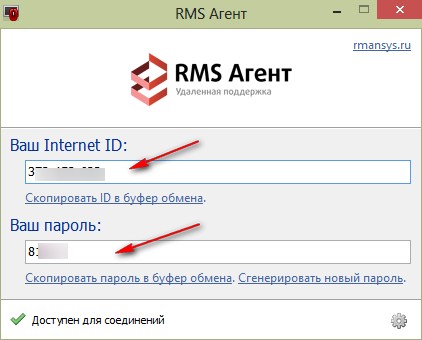
И это все, больше вашему другу ничего делать не нужно, ID и пароль он сообщает вам! С содроганием вспоминаю TeamViewer и с необходимостью нажать десяток кнопок и подождать секунд 40 прежде чем неустановленная программа запустится.
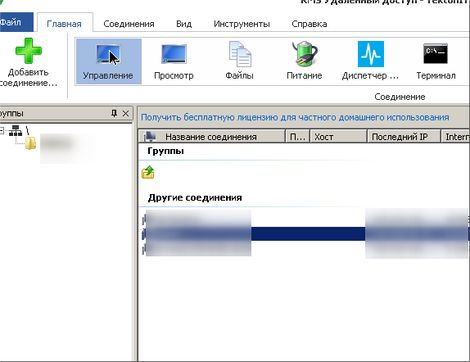
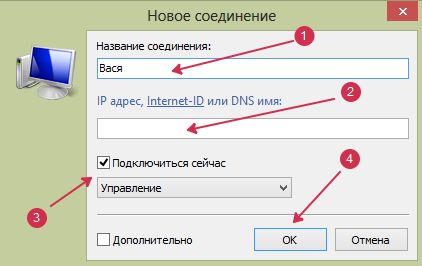
Если вы подведете мышку к верхней центральной части экрана, то выплывет панелька управления, на ней можно запустить менеджер файлов, отключить клиенту клавиатуру, дабы не мешал, изменить размер экрана и т.д.
Продвинутая работа в RMS Удаленный доступ
Кликнув правой кнопкой по соединению и выбрав пункт меню свойства, вам отображается свойство соединения:
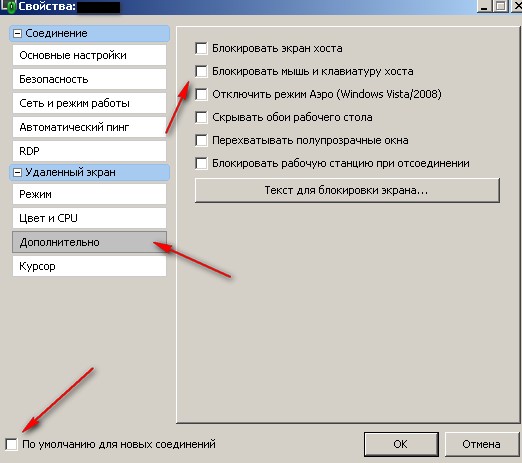
Как видите на вкладке дополнительно есть ряд очень полезных функций, например вы можете при конекте отключать aero интерфейс, блокировать клаву и мышь клиента, настроить цвет (понизить для слабых машин) и многое другое.
Маленькая удобная хитрость в работе с RMS
Дело в том, что не обязательно устанавливать клиенту программу хост, для того, чтобы всегда можно было к нему зайти, вы можете скопировать содержимое папки хост и настроить себе батники/cmd файлы. Синтаксис работы с командной строкой следующий:
rutserv.exe с следующими ключами:
Внимание! Команды Хоста выполняются только от имени администратора.
Миграция терминальных лицензий на новый сервер
Подразумевается что у вас уже установлен и роль сервера лицензий на сервере назначения. Откройте на нем консоль RD Licensing Manager, нажмите на имени сервера правой кнопкой и выберите Manage Licenses.
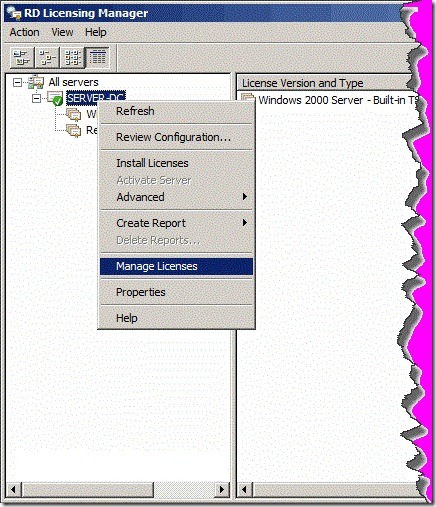
На странице приветствия нажмите Next. Мастер запустит связь с Microsoft Clearinghouse.
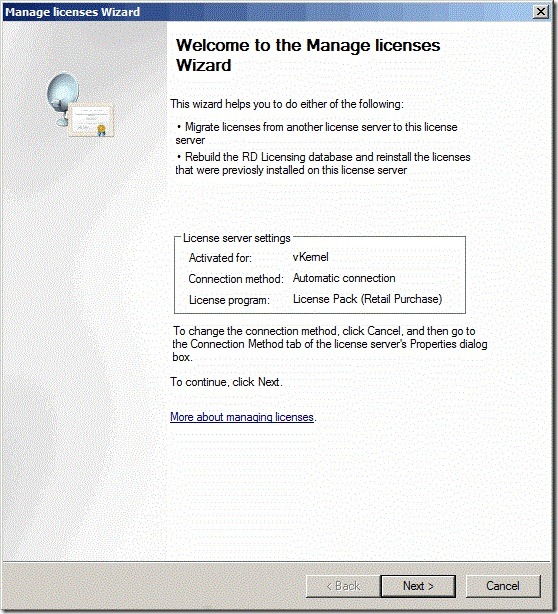
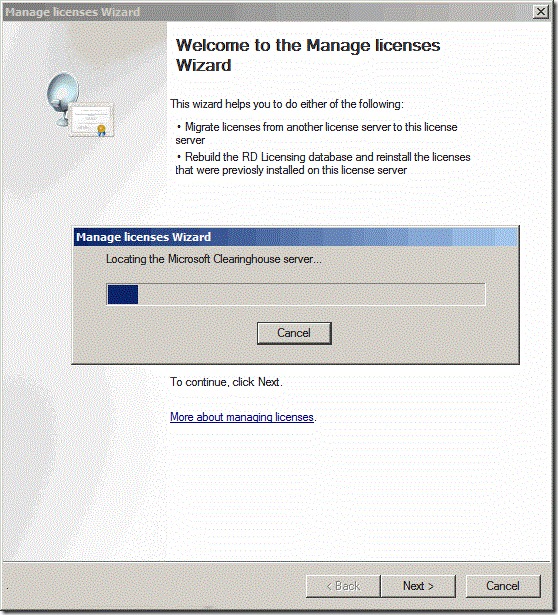
Далее из выпадающего списка выберите пункт The source license server is being replaced by this license server и нажмите Next.
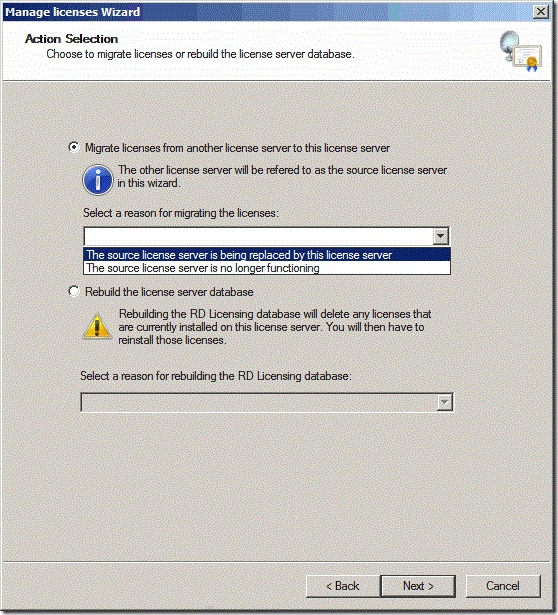
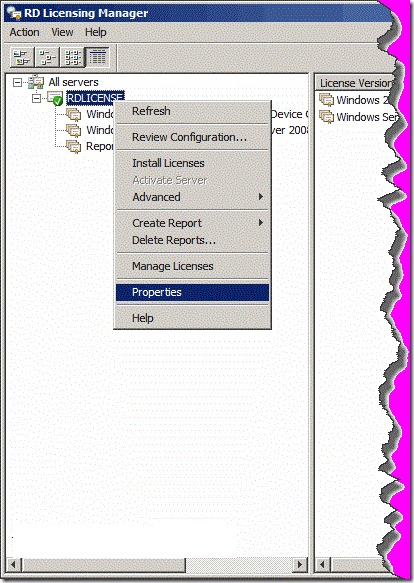
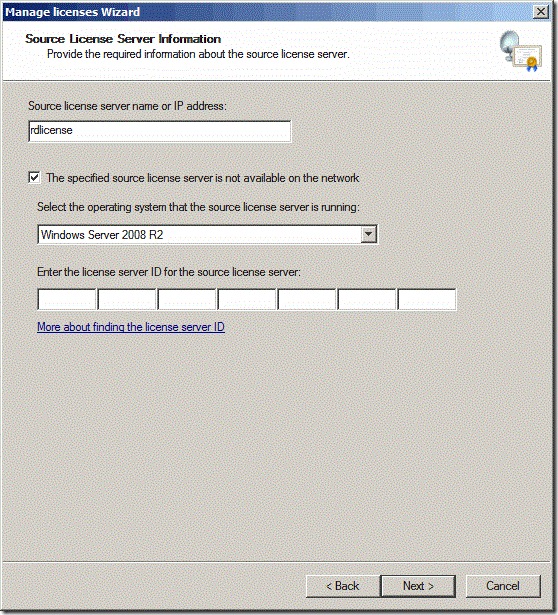
В самом низу вы увидите нужный вам ID .
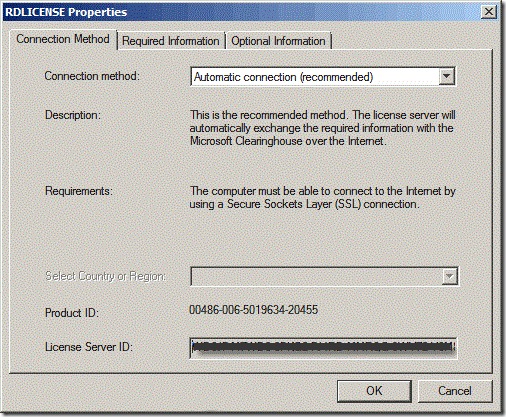
Скопируйте данный ID и вставьте его в форму на сервере назначения а затем нажмите Next для продолжения.
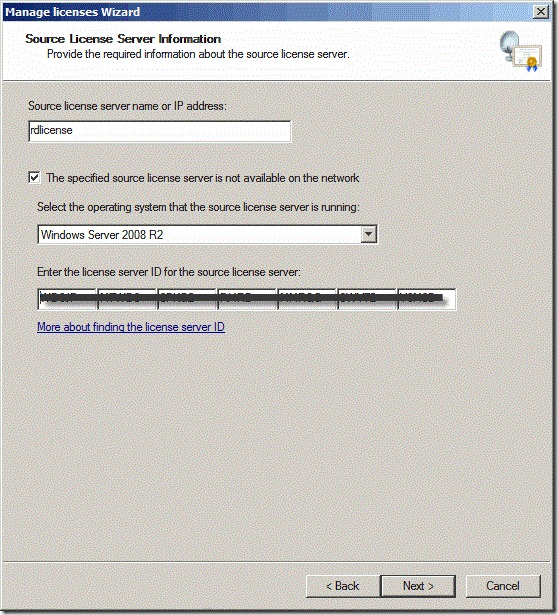
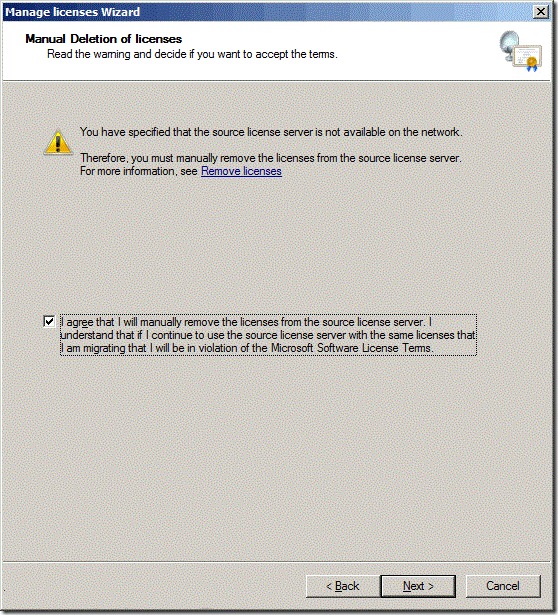
Выберите программу лицензирования, которая была использована на исходном сервере при его активации.
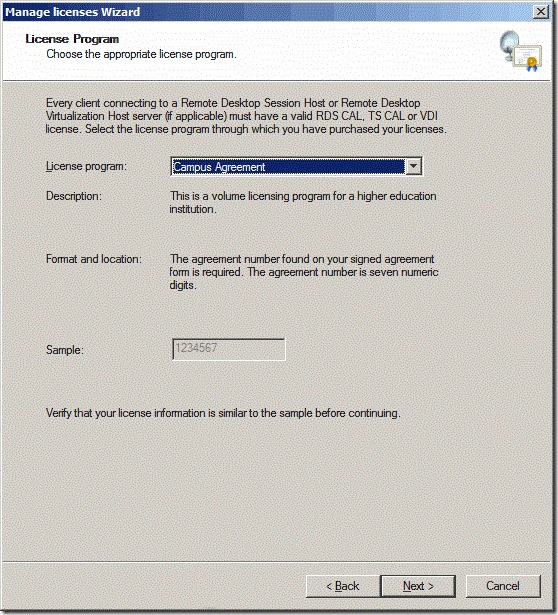
Введите номер соглашения. Эта страница зависит от типа лицензионной программы, выбранной ранее.
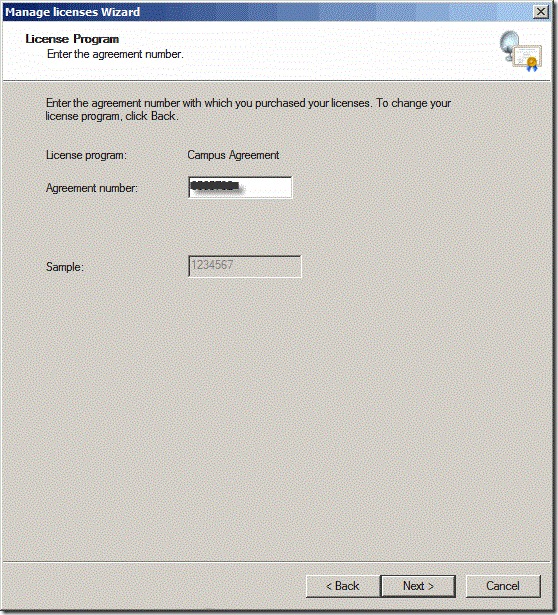
Далее укажите тип лицензий, также в соответствии с исходным сервером. Нажмите Next для запуска процедуры миграции лицензий.
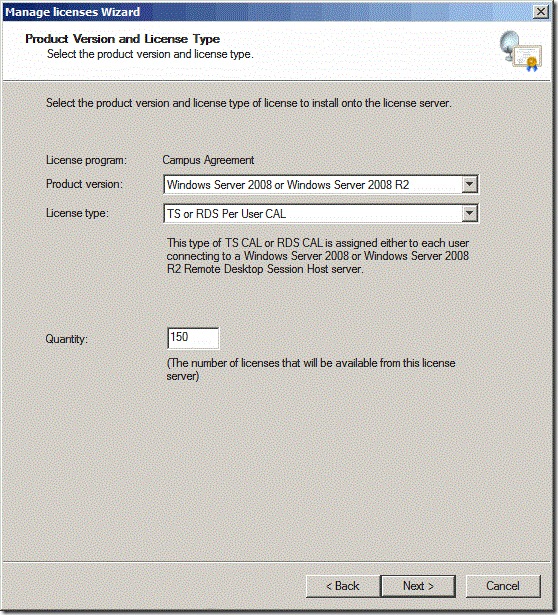
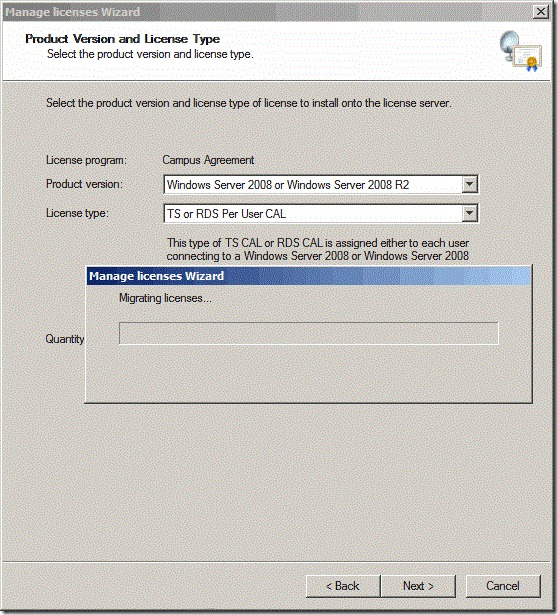
Операция продлится несколько секунд. Нажмите Finish для закрытия мастера и посмотрите результат в RD Licensing Manager. Как видно из скриншота лицензии успешно мигрированы.
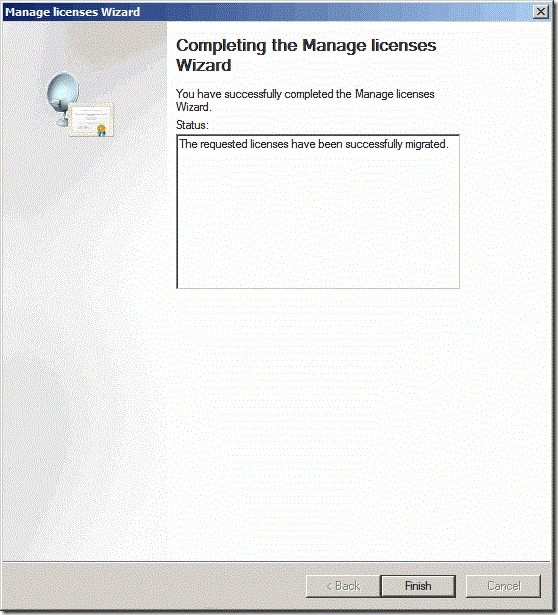
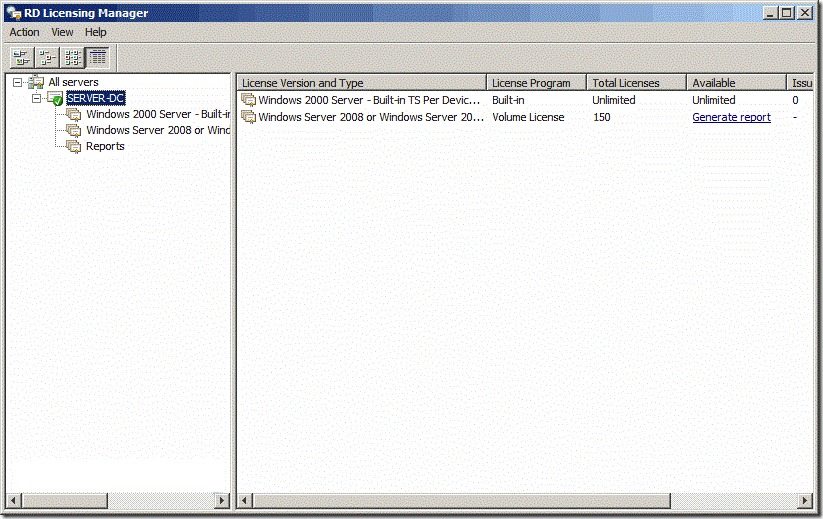
Следующим шагом будет удаление лицензий с исходного сервера и их деактивация. Но эту процедуру мы рассмотрим в следующей статье.
Полезная информация
Этот пост December 25, 2012 at 10:30 am опубликовал molse в категории Windows Server 2008 R2, Терминалка. Желающие могут оформить RSS подписку на комменты. Both comments and trackbacks are currently closed.
Читайте также:

