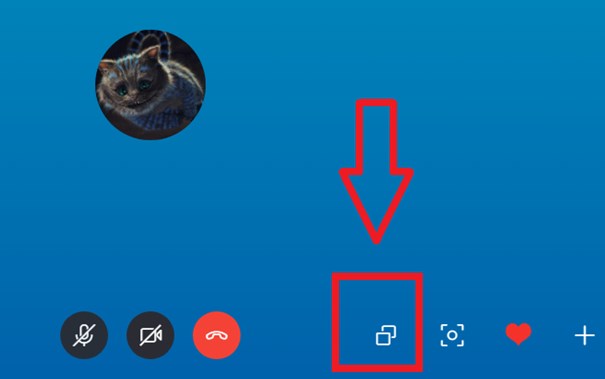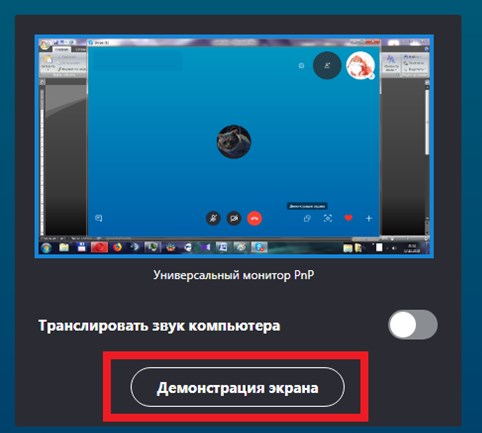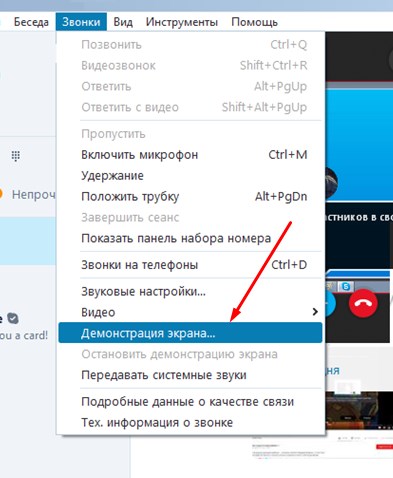Как по скайпу показать свой рабочий стол
Обновлено: 07.07.2024
Расскажем, как показать экран в Скайпе – это удобная встроенная функция, которой может воспользоваться каждый. Если вы не используете все возможности мессенджера – зря! Самое время разобраться, как упростить рабочий и учебный процесс.
Как показать экран
Прежде чем разбираться, как в Скайпе показать свой экран собеседнику, в двух словах о назначении этой функции. Вы сможете показать содержимое дисплея или рабочего стола (смартфон или ПК) одному собеседнику или группе людей. Очень удобно, если в вашем рассказе присутствуют наглядные элементы.
На компьютере
Существует единственное условие – вы можете показать рабочий стол собеседнику в Скайпе, если установили последнюю версию приложения. Обязательно проверьте наличие обновлений. На смартфоне достаточно открыть магазин программ и перейти к разделу «Загружено» (или ввести название мессенджера в поисковую строку). В настольной версии откройте настройки и перейдите к иконке «Помощь и отзывы» . В самом верху экрана есть интересующая вас информация.

Давайте поговорим о том, как по Скайпу показать свой рабочий стол на компьютере – наша инструкция подходит для любых устройств. Вы можете установить приложение для Windows или Mac, открыть мессенджер в браузерах Edge или Google Chrome:
- Найдите нужный чат на панели слева и запустите звонок (видеокамера наверху справа);
- Во время видеовызова на панели снизу появится значок с двумя окнами – он позволяет сделать показ экрана в Скайпе;

- Вы будете видеть, что транслирует камера – для завершения показа нужно повторно щелкнуть по иконке;
- Также, нажав на кнопку «Демонстрация экранов» , вы сможете выбрать какое око транслировать.

Поздравляем, справились с задачей! Прежде чем приступать к работе в Скайпе на компьютере нужно запомнить ряд несложных условий:
- Если вы устанавливаете приложение на macOS 10,15 (Catalina) и новее, нужно дать доступ к записи экрана. Нажмите на яблочко наверху слева, перейдите в системные настройки и откройте раздел «Защита и безопасность» . Во вкладке «Камера» п оставьте галочку напротив названия мессенджера;
- Если будете звонить в браузере, убедитесь, что используете Microsoft EDGE на базе Chromium или Chrome версии 72 и новее.
Важно! При работе в веб-версии видеовызов будет отключаться – программа может обработать только один видеопоток (голос останется). После завершения демонстрации экрана вы сможете вернуться к прерванному видео.
На телефоне
Разобрались, как в Скайпе показать экран компьютера собеседнику – приводим аналогичную инструкцию для мобильных устройств. Но сначала системные требования:
- Android 6.0 и более поздние версии;
- iPhone, iPad и iPod Touch с iOS 12 и выше.
Инструкция максимально проста – даже ребенок разберется, как в Скайпе показать рабочий стол мобильного устройства (смартфон или планшет).
- Откройте программу и начните вызов – голосовой или видео;
- Кликните по иконке «Дополнительно» в виде трех точек;
- Найдите значок двух окон с соответствующей подписью и нажмите на него;
- На Айфоне необходимо подтвердить действие нажатием кнопки «Начать трансляцию» .
Транслировать рабочий стол в Скайпе может каждый – проверьте, соответствует ли ваше устройство определенным требованиям и приступайте к общению. Не забудьте при необходимости обновить мессенджер – у вас обязательно получится, вы сможете показывать экран любому собеседнику или группе.

Программа Skype используется не только для общения, но и для решения, например, технических вопросов. Как в Скайпе показать рабочий стол, ведь это очень удобно, не требуется отправлять по почте большое количество документов, собеседник может все увидеть сам.
Зачем собеседнику может понадобиться увидеть, что происходит на твоем экране? Во-первых, эта опция идеально подойдет для того, чтобы научить оппонента пользоваться самим приложением Skype, а также так можно объяснить, как настраивать, устанавливать и пользоваться любыми другими программами.
Показать собеседнику свой рабочий стол в Skype ты можешь прямо процессе разговора. А можешь подготовиться и включить эту функцию заранее. Сегодня мы разберем оба способа.
До звонка
Вот как показать через Скайп рабочий стол, если весь твой разговор будет построен как раз таки на демонстрации экрана, то есть, заранее:
- Открой свой список контактов
- Отыщи здесь человека, для которого предназначена демонстрация рабочего стола в Скайпе
- Щелкни по имени правой кнопкой мыши, чтобы вызвать всплывающее меню
- Выбери строку «Демонстрация»
- Откроется еще одно меню, и вот уже здесь нужно выбрать строку «Позвонить»
- Готово, во время звонка собеседник будет видеть, что происходит на экране твоего устройства, и, при этом, слышать твой голос

Во время звонка
А вот как начать транслировать рабочий стол в Скайпе прямо о время звонка:
- Начни беседу
- Обрати внимание на окно диалога. Здесь, на всплывающей панели, расположена кнопка «+»
- Нажми на нее, чтобы отобразить контекстное меню
- Выбери здесь строку «Демонстрация»
![]()
А вот другой способ:
- Открой меню «Звонки». Его можно найти в самом верху программного окна
- Если нужно продемонстрировать весь экран целиком, просто нажми «Начать»
- А можно показать только часть экранного пространства. Для этого нажми стрелочку, которая находится в снизу, с левой стороны
- Выбери «Показать окно»
- Отмерь область пространства экрана, которая нужна для демонстрации
- Нажми «Начать»
![]()
Чтобы прекратить демонстрацию, нажми в меню «плюс» или «Звонки» и выбери строку «Остановить показ». Звонок не прервется, просто будет осуществляться обычным способом.![Как показать рабочий стол в Скайпе]()
Опция, как показать рабочий стол в Скайпе, доступна на компьютерной версии мессенджера и включается во время видеозвонка. Для работы не требуется выполнение настроек, приложение самостоятельно определяет размер экрана и транслирует его в отдельном окне.
Как начать трансляцию рабочего стола в Skype
Для трансляции экрана нужно найти контакт в общем списке и позвонить ему через функцию видеозвонок. Собеседник получит изображение рабочего стола в реальном времени и сможет услышать голосовые комментарии.
![Ноутбук Skype]()
Шаг 1: поиск контакта с помощью встроенного окна
Для начала трансляции экрана нужно выполнить видеозвонок абоненту Скайпа. Поиск контактов в большом списке занимает много времени, поэтому разработчики внедрили специальное поисковое окно.
Для быстрого поиска абонента:
Важно. Окно поиска установлено во все версии Скайпа по умолчанию и не требует инсталляции дополнительных расширений. Обработка не занимает много времени, для полноценной работы нужно соединение с сетью.
Шаг 2: как сделать видеозвонок по Skype
Для отправки видеодозвона потребуется не только активное подключение к сети, но и камера, микрофон, динамики.
Для видеовызова выполните шаги:
Важно. Передача изображения в высоком качестве требует наличия скоростного соединения с интернетом. При непостоянном сигнале существенно ухудшается качество звука и могут возникнуть проблемы передачи видео.
Шаг 3: запуск трансляции во время звонка
Во время видеоконференции пользователи могут демонстрировать собственный рабочий стол. Скайп автоматически определяет границы экрана и передает изображение в реальном времени. Кнопка захвата рабочего стола доступна на главном окне в момент разговора.
Для демонстрации рабочего стола собеседнику:
- Во время видеозвонка нажмите на кнопку, расположенную в нижнем правом углу.
- Система автоматически определит размер экрана и отобразит его границы во всплывшем окне.
- Для показа рабочего стола собеседнику кликните по кнопке «Начать демонстрацию».
- Края экрана будут подсвечены красной рамкой, а собеседник увидит все, что происходит на рабочем столе в реальном времени.
- Панель управления и изображение с камеры абонента будет доступно в центре дисплея.
Во время трансляции рабочего стола можно давать голосовые комментарии. Для этого перед началом демонстрации нужно активировать ползунок напротив строки «Транслировать звук с компьютера».
![Активация звука Skype]()
Во время разговора можно выключить микрофон, камеру и сбросить звонок с помощью панели управления.
![Панель управления Skype]()
Шаг 4: трансляция заранее выбранного окна
В некоторых случаях требуется передача не всего рабочего пространства, а отдельного окна. В Skype встроена опция автоматического определения окна запущенного приложения.
Для назначения трансляции отдельного окна:
Скайп будет отображать только то окно, которое было выбрано перед началом трансляции.
Шаг 5: остановка трансляции рабочего стола и завершение вызова
После показа собеседнику всей необходимой информации нужно отключить демонстрацию экрана. Для этого нужно воспользоваться клавишей, которая встроена в панель управления в правом нижнем углу.
![Остановить показ Skype]()
После нажатия на клавишу показ автоматически завершается, Скайп подключает камеру и передает абоненту стандартное изображение со звуком.
Для завершения вызова:
Важно. После некоторых звонков Skype автоматически открывает окно с возможностью выставления оценки и добавления комментария. Уценка качества связи не занимает много времени и помогает улучшить работу сервисов мессенджера.
![Автоматический опрос Skype]()
Какие проблемы могут возникнуть во время работы
Обычно во время трансляции не возникает неисправностей, так как изображение передается с экрана и для этого не нужна камера. В случае нестабильного соединения с сетью могут появляться артефакты на картинке и снижаться качество изображения.
Для повышения стабильности во время трансляции закройте все приложения, которые загружают данные из интернета. К таким относятся торрент-трекеры, браузеры, онлайн-игры. При недостаточной скорости соединения обратитесь к поставщику интернет-услуг.
![Компьютер Skype]()
Пользователи активно используют Скайп не только для текстового общения, но и для работы. Трансляция экрана включена в компьютерную версию по умолчанию и не требует сложной настройки перед использованием. Для передачи изображения требуется стабильное соединение и несколько кликов по клавишам, встроенным в меню.
Мультимедиа Наглядная инструкция: Как можно включить / провести / сделать / настроить демонстрацию экрана в Скайпе. Как транслировать экран своего компьютера или показать презентацию через Skype.![Как начать демонстрацию экрана в Скайпе]()
Демонстрация экрана в Скайпе. Можно ли в Скайпе включить демонстрацию экрана? Как её сделать, транслировать и провести на компьютере? Актуальная тема!
Например, бывают ситуации, когда необходимо удаленно показать презентацию или совместно обсудить какой-нибудь документ.
Или бывает нужно помочь другу или знакомому разобраться с какой-нибудь проблемой на компьютере. Т.е. мы можем удаленно посмотреть, что происходит на экране его компьютера. А также может быть и наоборот. Т.е. мы можем включить ему свой экран компьютера и показать то, что мы на нём делаем в текущий момент.
Решить подобные задачи можно с помощью профессиональных программ, типа TeamViewer. Но в этой статье мы рассмотрим, как это сделать с помощью, хорошо знакомой многим пользователям, программы Скайп (Skype).
Как включить демонстрацию экрана в Скайпе
Несмотря на то, что в Skype многое интуитивно понятно, некоторые пользователи задаются вопросом: где в Скайпе демонстрация экрана или как транслировать экран в Скайпе?
На самом деле все достаточно просто!
Если нам нужно включить демонстрацию экрана в Скайпе со звуком, чтобы наш собеседник видел на своем компьютере то, что мы делаем на своем, а мы голосом комментировали то, что делаем, в таком случае можно сделать следующее.
Дозваниваемся через Skype до своего собеседника и после соединения включаем демонстрацию экрана.
Если у вас стоит старая версия Скайпа , то можно либо зайти через меню в раздел Звонки и выбрать Демонстрация экрана.
![Как включить демонстрацию экрана в Скайпе]()
В старой версии Skype
либо на Панели звонка нажать на значок (плюс) и также включить Демонстрацию экрана.
![Демонстрация экрана в Скайпе]()
В старой версии Скайпа
Затем в выпадающем списке выбрать Показать рабочий стол -> Начать.
![Как сделать демонстрацию экрана в Скайпе]()
В устаревшей версии Skype
Демонстрация экрана в новом Скайпе
В новых версиях Скайпа нужно нажать на кнопку Демонстрация экрана, как это показано на снимке далее.
![Начать демонстрацию экрана в Скайпе. Показать]()
В новой версии Скайпа
Скайп демонстрация экрана. Как включить звук
В следующем окне нужно выбрать транслировать ли звук с компьютера или нет ( 1 ) и нажать на кнопку Демонстрация экрана ( 2 ).
![Как начать демонстрацию экрана в Скайпе]()
В последних версиях Скайпа
Собеседнику начнет транслироваться экран нашего монитора, т.е. будет показано то, что мы делаем на своем компьютере, а мы можем голосом объяснять происходящее.
При этом, если собеседник хочет, чтобы наш рабочий стол показывался во весь экран его монитора (для удобства), то ему нужно в Панели звонка нажать на кнопку Полноэкранного режима.
![Демонстрация экрана в скайпе на компьютере]()
Старая версия Skype
В последних версиях Skype полноэкранный режим можно включить с помощью кнопки вверху справа.
![Во весть экран в Скайпе]()
Новая версия Skype
При трансляции у нас будет также включено небольшое меню, с помощью которого мы можем Остановить показ , продолжив голосовую беседу или вообще закончить разговор:
В старой версии Скайпа В новой версии Скайпа
Ну и конечно, благодаря трансляции экрана монитора (Рабочего стола) через Скайп наш собеседник тоже может показать, что у него на компьютере. Возможно, у него какая-то проблема. Таким образом, он может нам ее наглядно показать. А мы голосом можем подсказать, что сделать, куда нажать, перейти и т.д.
Скайп презентация. Как показать презентацию в Скайпе
Бывает необходимо также показать какую-нибудь иллюстрированную презентацию в текстовом формате, прокомментировав ее своим голосом. Рассмотрим, как это сделать, с помощью Скайпа в формате офисных приложений, а также документов формата PDF.
Показ презентации формата офисных приложений через Skype
Например, мы создали презентацию в PowerPoint, LibreOffice Draw, OpenOffice Draw и т.п. и теперь хотим ее показать своему собеседнику.
Рассмотрим, для примера как это сделать с помощью бесплатной программы презентаций LibreOffice Draw. Установить эту программу можно, воспользовавшись отдельной статьей: LibreOffice — бесплатный пакет офисных приложений.
Процесс создания презентации пропущу, так как это совсем отдельная тема.
Итак, допустим, у нас есть готовая презентация. Перед ее трансляцией через Skype сделаем некоторые настройки для удобства ее показа.
Зайдем сначала в меню в раздел Демонстрация -> Параметры демонстрации.
![Как показать презентацию в скайпе]()
![Скайп презентация]()
Теперь снова заходим в меню в раздел Демонстрация и нажимаем на Демонстрация, как показано на снимке (либо на функциональную кнопку F5 ).
![Включить демонстрацию презентации в Скайпе]()
Соединяемся через Скайп с собеседником, но теперь уже выбираем Показать окно .
![Как настроить демонстрацию экрана в скайпе]()
Выбираем окно с презентацией и жмем Начать .
![Где в скайпе демонстрация экрана]()
Окно, которое будет показано собеседнику выделяется красным цветом. Т.е. всё, что происходит у нас за пределами этого окна, собеседник видеть не будет. Слева для нашего удобства представлен Навигатор , с помощью которого мы можем переключать слайды.
В самой презентации с помощью левой кнопки мыши можно рисовать. Также может понадобиться стереть всё то, что нарисовали,. Для этого нужно нажать правой кнопкой мыши и в контекстном меню включить функцию стирания нарисованного на слайде.
![Показывая презентацию в Скайпе можно рисовать]()
Просто и удобно!
Показ презентации формата PDF через Skype
Если у Вас презентация сделана в формате PDF, рекомендую использовать для файлов такого формата программу PDF-XChange Viewer.
Открываем с помощью этой программы файл формата PDF и для перехода в показ презентации, чтобы убрать все меню и инструменты, нажимаем на клавиатуре функциональную клавишу F11 (выход обратно из такого режима тоже происходит нажатием F11 ).
![Как включить показ презентации формата PDF через Skype]()
Переход к следующим слайдам по очереди осуществляется нажатием на клавиатуре клавиши Пробел .
Кроме этого удобно использовать дополнительные возможности:
- При перемещении ползунка прокрутки (справа), удерживая его левой кнопкой мыши отображаются миниатюры слайдов. Это позволяет переходить на нужный слайд. Нашли необходимый слайд, отпустили кнопку мыши и готово! А также другие возможности, которые доступны через контекстное меню, вызываемое правой кнопкой мыши.
- Можно включить Панель навигации , чтобы таким образом переходить на нужные слайды с помощью этой панели.
- Включение функции Выделение позволяет выделять левой кнопкой мыши текст в слайдах. Удобно, если хочется визуально «подчеркнуть» какие-то главные слова и выражения, выделив их:
![]()
Skype демонстрация экрана. Выводы
Теперь вы знаете, как сделать демонстрацию экрана в Скайпе. Таким образом можно использовать возможности Скайпа, в дополнении с другими программами. Скайп позволяет показать презентацию собеседнику. А также можно удаленно помочь в какой-то проблеме, используя показ экрана монитора или Рабочего стола компьютера.
![]()
Skype – программа для звонков и чатовой переписки. Позволяет людям общаться на огромных расстояниях, будучи не только в разных странах, но и на разных континентах.
Прелесть скайпа в том, что он нуждается исключительно интернет и не особо прихотлив к качеству мировой паутины. Его можно использовать не только в формате прямого предназначения – видеозвонков, но и как чат для переписки, если микрофона/наушников/колонок нет под рукой.
Он часто используется коллективами офисов для внутреннего рабочего общения.
Но любят его не только из-за этого. Одна из уникальных возможностей Скайпа – демонстрация рабочего стола. Рассмотрим подробно, как показать рабочий стол в скайпе.
Полезно знать
Необходимость показать собеседнику свой рабочий стол возникает по разным причинам – не работает компьютер, не запускается программа, выскакивает непонятное окошко, необходимо что-то найти на компьютере.
Программа занимательна тем, что позволяет прокручивать презентации с компьютера. Для этого необходимо лишь нажать пару клавиш и отрегулировать область демонстрации. Это очень удобно для деловых людей, которые далеко не всегда в состоянии лично прибыть на собрание или беседу с коллегами.
В такие моменты возможности скайпа незаменимы – говорить самому, слышать собеседника, прокручивать презентацию, все это в реальном времени и требует минимум ресурсов.
В настоящее время все пользователи скайпа разделены на 2 лагеря: с обновленной версией и со старой.
Новая версия отличается переработанным интерфейсом. С одной стороны, вынесенные в рабочую зону горячие клавиши упрощают процесс работы. С другой – на поиск соответствующей иконки в рабочей области с непривычки уходит много времени. Постоянно возникает желание вернуться в старое и любимое меню закладок, где все последовательно и по полочкам.
Демонстрация экрана на новой и старой версии включается в разных местах.
Важно! Данная функция доступна исключительно во время звонка, о чем сообщает старая версия, при попытке запустить демонстрацию без собеседника.
Новая версия отсеивает талантов на подходе и показывает кнопку только тогда, когда совершается звонок. Больше ее нигде нет.
Как показать рабочий стол в новой версии
Необходимо выполнить простую последовательность действий:
- совершить звонок собеседнику;
- когда собеседник примет звонок, отыскать на рабочей области своего окна Скайпа значок в виде двух квадратиков, стоящих друг за другом;
- тыкнуть в значок левой кнопкой мышки (ЛКМ) один раз;
- рабочая область видоизменится и появится надпись «демонстрация экрана»;
- отрегулировать размер области, которая будет демонстрироваться. По стандарту, это весь рабочий стол;
- тыкнуть ЛКМ в надпись;
- готово – собеседник видит то, что происходит на вашем компьютере. Для демонстрации самого рабочего стола, достаточно свернуть все окна, а лучше закрыть ненужные.
Вот скрины, как это осуществляется.
![Нужно кликнуть]()
![Демонстрация экрана]()
Как показать рабочий стол в старой версии
Старая версия отличается отсутствием мобильности, когда под курсором мышки куча кнопок и наличием скрытого меню, в котором те самые кнопки прописаны в качестве команд. С точки зрения некоторых пользователей, гораздо проще запомнить расположение команд в подменю, так как они связаны по смыслу, чем зубрить на зубок карту кнопок. Но это мнение разделяют далеко не все.
- войти в подменю «Звонки», тыкнув ЛКМ;
- найти строку «Демонстрация экрана», тыкнуть ЛКМ;
- отрегулировать размер области, которая будет демонстрироваться. По стандарту, это весь рабочий стол;
- кликнуть ЛКМ по появившейся кнопке «Начать»;
- если желание демонстрировать свой рабочий стол пропало – нажать кнопку «Отмена».
![Демонстрация экрана]()
![Начать]()
Альтернативный вариант – использовать кнопку. Когда собеседник поднимет трубку, окно скайпа видоизмениться – появится затемненная область с аватаром и кнопками под ними.
Строго посередине, между кнопкой отключения/включения микрофона и кнопкой «положить трубку» расположена кнопочка в виде белого плюса на синем круге. Это подменю с командами. Оно то и нужно.
- совершить вызов или принять звонок;
- нажать на кнопку подменю;
- выбрать в появившемся диалоговом окне команду «демонстрация экрана», тыкнуть в нее ЛКМ;
- кликнуть по появившейся кнопке «начать».
![Плюс в скайпе]()
Как прекратить демонстрацию экрана в Скайп?
Что бы остановить показ, можно воспользоваться варварским методом – повесить трубку.
Более лаконичный способ – воспользоваться специально предназначенной для этого кнопкой.
Как правило, во время демонстрации экрана окно Скайпа сворачивают или закрывают. На рабочем столе остается крошечное окошко с «главными» кнопками и таймером. На нем и прячется клавиша «Остановить показ».
Читайте также: