Как подключить айфон 11 к компьютеру для передачи файлов
Обновлено: 07.07.2024
Есть разные способы передавать файлы с ПК на iPhoneс iPhone на ПК вы можете передавать файлы с ПК на iPhone через Wi-Fi, через iTunes или даже через AirDrop (iOS и Mac), хотя это общий передача с iPhone на ПК Например, некоторые специальные типы файлов не поддерживают передачу, например, AirDrop не поддерживает передачу музыки между iPhone / iPad и компьютером Mac. Если вы передаете файлы iPhone через iTunes, обычно старая библиотека перезаписывается и вы теряете данные, которые у вас были. там до. Когда у вас есть новый iPhone 11, вы можете захотеть наслаждаться новым iPhone 11, например, смотреть фильмы, слушать музыку, читать электронные книги, фотографировать, снимать видео и т. Д. Итак, как вы переносите музыку, видео? и фотографии с ПК на iPhone 11 или другое на устройствах iOS 13 / 12?
Лучшая передача с iPhone на ПК
Если вы не можете использовать iTunes для синхронизации файлов с iPhone 11, то мы можем порекомендовать вам простой инструмент для перенести файлы с ПК на iPhone 11 Pro (Max) и другие устройства iOS 13/12 с этим iOS Transfer, которая является частью iOS Toolkit, он не только может помочь вам передавать песни, видео, фотографии, контакты и многое другое с iPhone 11 / XS / XR / X / 8 / 7 / 6S / 6 на ПК и наоборот, но также позволяет передавать музыку и видео между iPhone / iPad / iPod и iTunes. Замечательное программное обеспечение iPhone Transfer, которое работает как на Windows, так и на Mac, полностью совместимо с iTunes 12.1, iOS 12.4 / 13 и поддерживает новейший iPhone 11.
Дополнительные функции:




Действия по переносу файлов с ПК на iPhone 11 (Pro) без iTunes
Шаг 1. Запустите iOS Toolkit и выберите функцию «Передача»
После загрузки и установки iOS Toolkit вы должны запустить его на своем компьютере. Затем выберите «ТрансферОт всех функций.
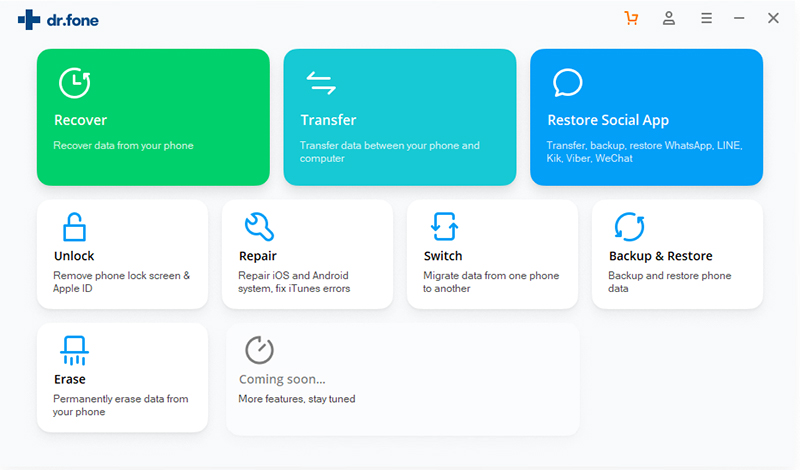
Шаг 2. Подключите iPhone 11 к компьютеру
Подключите iPhone 11 к компьютеру с помощью кабеля USB. Эта программа обнаружит ваш iPhone 11, как только он будет подключен.
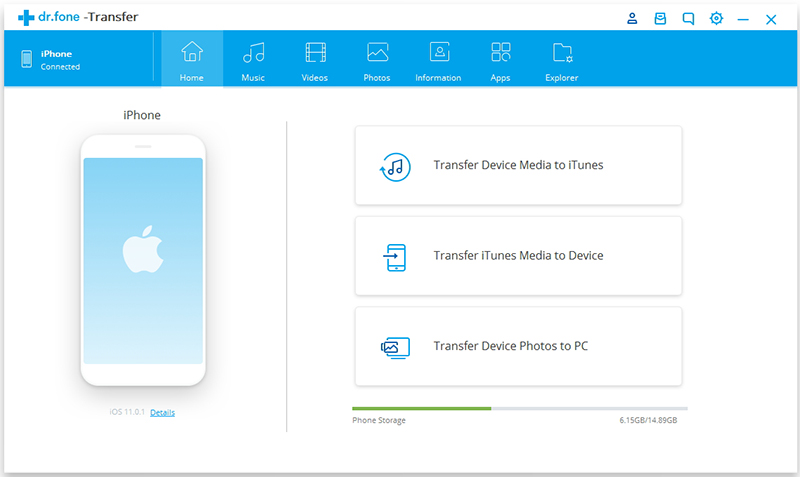
Здесь мы делаем передачу музыки с компьютера на iPhone 11, например:
Легко переносите музыку с ПК на iPhone 11 без iTunes
1) Нажмите «Музыка», чтобы войти в музыкальное окно iPhone.
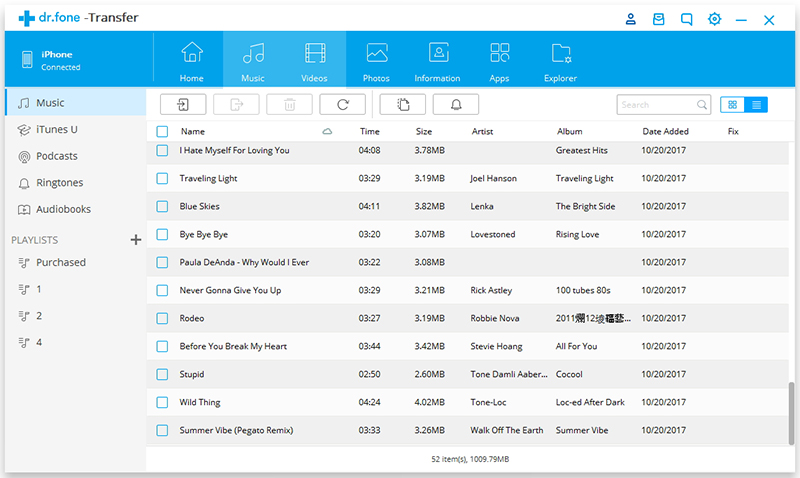
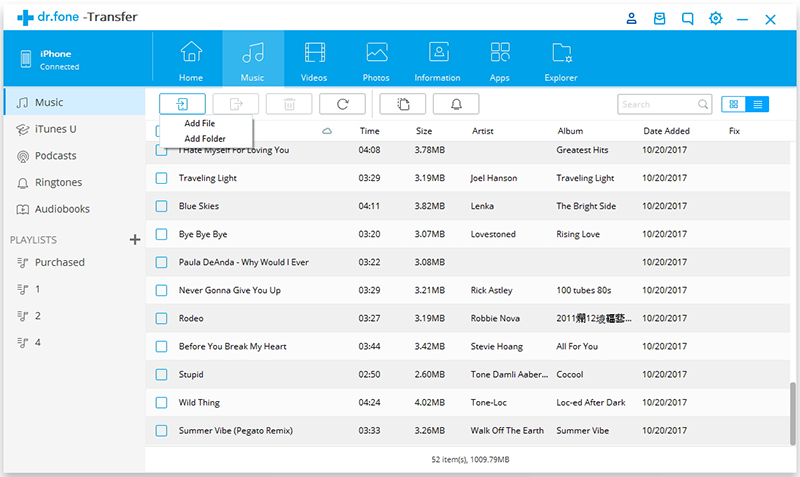
3) Выберите «Добавить файл», чтобы напрямую импортировать подробные песни с ПК на iPhone, или «Добавить папку», чтобы напрямую добавить всю музыку с ПК на iPhone 11.
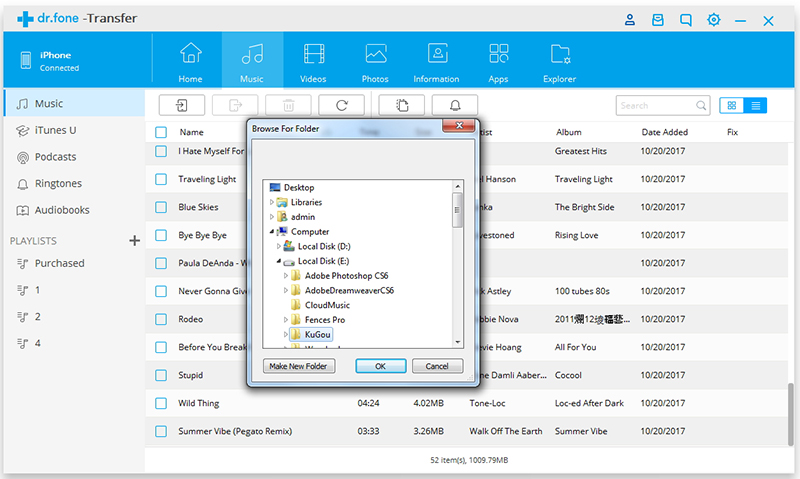
Вы также можете выполнить перечисленные выше простые шаги для переноса фотографий с ПК на iPhone 11 / X / 8 / 7 / 6S / 6 (Plus) без iTunes.
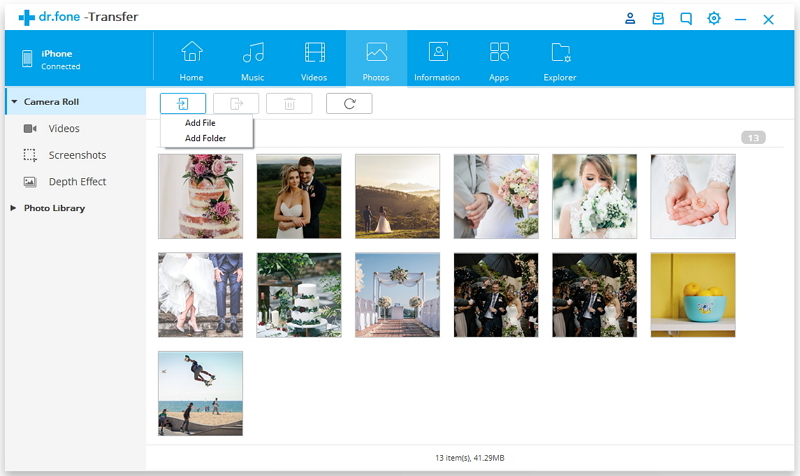




На самом деле очень легко переносить файлы с вашего ПК / Mac на ваш iPhone iOS 13/12 с помощью iOS Toolkit, Более того, эта программа также может помочь вам сделать резервную копию и восстановить данные iPhone; восстановить потерянные данные с iPhone; перенести WhatsApp с iOS на iOS / Android; стереть данные iPhone навсегда; восстановить нормальную систему ios и разблокировать экран iPhone.
Комментарии
подскажите: тебе нужно авторизоваться прежде чем вы сможете комментировать.
Еще нет аккаунта. Пожалуйста, нажмите здесь, чтобы зарегистрироваться.
Можно использовать iCloud Drive, чтобы файлы были синхронизированы и доступны на всех Ваших устройствах, включая ПК с Windows. Можно также передавать файлы между iPhone и другими устройствами, используя функцию AirDrop или отправив вложение по электронной почте.
Альтернативным способом переноса файлов приложений, поддерживающих экспорт файлов, является подключение iPhone к компьютеру Mac (с разъемом USB и OS X 10.9 или новее) или к ПК с Windows (с разъемом USB и Windows 7 или новее).
Перенос файлов между iPhone и Mac
Подключите iPhone к компьютеру Mac.
Можно установить подключение с помощью USB или, если у Вас настроена синхронизация по Wi-Fi, можно использовать подключение по сети Wi-Fi.
В боковом меню Finder на Mac выберите свой iPhone.
Примечание. Чтобы использовать Finder для переноса файлов, требуется macOS 10.15 или новее. Если на Вашем компьютере установлена более ранняя версия macOS, используйте iTunes для переноса файлов.
В верхней части окна Finder нажмите «Файлы», затем выполните одно из описанных ниже действий.
Перенос с компьютера Mac на iPhone. Перетяните один файл или несколько выбранных файлов из окна Finder на название приложения в списке.
Перенос с iPhone на компьютер Mac. Нажмите треугольник раскрытия рядом с названием приложения, чтобы просмотреть относящиеся к нему файлы на iPhone. Затем перетяните файл в окно Finder.
Чтобы удалить файл с iPhone, выберите его в списке под названием приложения, нажмите сочетание клавиш Command-Delete, затем нажмите «Удалить».
Перенос файлов между iPhone и ПК с Windows
Установите новейшую версию iTunes на ПК или выполните обновление до новейшей версии.
Подключите iPhone к ПК с Windows.
Можно установить подключение с помощью USB или, если у Вас настроена синхронизация по Wi-Fi, можно использовать подключение по сети Wi-Fi.
В приложении iTunes на ПК с Windows нажмите кнопку iPhone в левом верхнем углу окна iTunes.
Нажмите «Общие файлы», выберите приложение в списке, затем выполните одно из приведенных ниже действий.
Перенос файла с iPhone на компьютер. В списке справа выберите файл, который хотите перенести, нажмите «Сохранить», выберите место размещения файла и нажмите «Сохранить».
Перенос файла с компьютера на iPhone. Нажмите «Добавить», выберите файл, который хотите перенести, затем нажмите «Добавить».
Для удаления файла с iPhone выберите файл, нажмите клавишу Delete, затем нажмите «Удалить».

Перенос файлов начинается без каких-либо задержек. Для просмотра перенесенных на iPhone файлов перейдите в раздел «На iPhone» в приложении «Файлы» на Вашем iPhone. См. раздел Просмотр файлов и папок на iPhone.
Важно! Синхронизация никак не влияет на перенос файлов. При выполнении синхронизации файлы, перенесенные на iPhone, не синхронизируются с файлами на Вашем компьютере.
См. раздел Перенос файлов с Mac на iPhone или iPad Руководства пользователя macOS или Перенос файлов между ПК и устройствами с помощью iTunes Руководства пользователя iTunes для Windows.
iPhone является самым популярным смартфоном в мире. Он предлагает пользователям широкий функционал, но в то же время мобильный гаджет не может в полной мере заменить компьютер. Время от времени владельцу Айфона все-таки приходится перекидывать файлы с iPhone на ПК.
Зачем передавать файлы с iPhone на компьютер
Основные причины переноса данных:
- последующая обработка фото, видео или аудио расширенными средствами компьютера;
- хранение резервной копии;
- недостаток свободного места в памяти Айфона.
Этот список может пополнить любой желающий. Все зависит от личных предпочтений пользователя, но факт остается фактом: многим людям действительно нужно передавать файлы с iPhone на компьютер.
Поскольку операционная система Айфона является закрытой, далеко не каждому человеку удается беспрепятственно перенести данные. Кроме того, способы переноса заметно отличаются в зависимости от ОС компьютера. Для Windows нужно предпринимать одни действия, а для MacOS – другие.

Как перекинуть с Айфона на компьютер на Windows
Подавляющее большинство людей на планете используют операционную систему Windows на своем компьютере. В отличие от MacOS, она не имеет ничего общего с самим Айфонов. Поэтому процедура переноса файлов зачастую выглядит затруднительной.

Тем не менее, существует достаточное количество способов, позволяющих беспрепятственно перекинуть файлы с iPhone на ПК под управлением Windows. Всего мы насчитали 10 таких методов, о которых расскажем далее.
Через iTunes
Это основной вариант, который нужно рассматривать в первую очередь. Сама компания Apple рекомендует для обмена данными использовать именно iTunes.
Изначальной Айтюнс задумывался как медиаплеер. Но в последствие перерос в один из немногих инструментов для подключения Айфона к ПК на операционной системе Windows.
Перед загрузкой Айтюнс убедитесь, что на вашем компьютере установлена ОС Windows 7 и выше.
Скачав необходимый дистрибутив, необходимо открыть exe-файл для начала установки. После окончания процессе потребуется выполнить несколько шагов из простой инструкции, позволяющей перекинуть файлы:
- Подключить Айфон к ПК через кабель Lightning-USB.
- Подтвердить доверие компьютеру.
- Запустить Айтюнс.
- Активировать подключения.
- Выбрать тип файлов, которые нужно перекинуть. Например, фото.
- Нажать кнопку «Синхронизировать», выбрав заранее папку для размещения данных.
- Кликнуть на «Готово».
После выполнения указанных манипуляций файлы окажутся в указанной папке. Конечно, такой способ переноса является не самым удобным, когда речь идет о передаче пары-тройки песен или видео. Но таковы ограничения Apple.

Если же требуется переместить данные на компьютер для хранения резервной копии, можно подтвердить создание бэкапа в разделе Айтюнса «Резервные копии».
Только не забывайте в качестве места для сохранения указывать «Этот компьютер», а не «iCloud». В противном случае файлы зальются в облако.
Через iCloud
Некоторые владельцы Айфонов путают iTunes и iCloud. Это два совершенно разных инструмента, которые, впрочем, с одинаковым успехом позволяют перекинуть файлы с iPhone на компьютер. Вот только Айтюнс – программа для прямой синхронизации, а Айклауд – облачное хранилище.

Чтобы выполнить передачу файлов таким способом, необходимо включить синхронизацию Айфона с iCloud. Сделать это можно в соответствующем пункте настроек мобильного устройства.
Допускается выбор не только фото/видео, но и других персональных данных вроде контактов, заметок, напоминаний, а также закладок из браузера Safari.
По умолчанию в iCloud доступно 5 Гб свободного места. Для увеличения хранилища нужно оформить подписку на 50 Гб (59 р/мес), 200 Гб (149 р/мес) или 2 Тб (599 р/мес).
Кроме того, перекидывать файлы с Айфона на компьютер можно при помощи программы iCloud Drive. Для начала установите приложение и осуществите вход под своим Apple ID.

В программе отметьте пункт «iCloud Drive» и нажмите кнопку «Применить». После этого все файлы из облака будут отображаться в отдельном пункте меню компьютера.

Обратите внимание, что фотографии находятся в отдельной вкладке. Но они тоже отображаются в iCloud Drive, если выполнить нажатие на соответствующий пункт меню.
С помощью проводника Windows
Проводник операционной системы компьютера – основное средство для взаимодействия между ПК и смартфоном, которое используется владельцами Андроид. В случае с iPhone дела обстоят сложнее, но перекинуть файлы таким образом тоже можно.
Но сначала владельцу Айфона все равно необходимо установить iTunes на компьютер, хотя интерфейс программы и не будет использоваться. Далее требуется подключить iPhone к ПК. После выполнения требований первичной настройки, можно без проблем перекинуть файлы:
В зависимости от количества переносимой информации процесс может занять от пары минут до целого часа. Также на скорость влияет техническое оснащение ПК.
С помощью облачных хранилищ
iCloud – далеко не единственное облачное хранилище, которым могут пользоваться владельцы Айфонов. Можно скачать на мобильное устройство приложение абсолютно любого сервиса.
В качестве примера рассмотрим Яндекс. Диск. Взаимодействие с облаком осуществляется как при помощи отдельного приложения, так и средствами стандартного браузера. Для передачи файлов потребуется завести аккаунт на Яндексе и авторизоваться в системе «Диска».

Чтобы загрузить информацию в облако, нужно в Яндекс. Диске открыть раздел «Файлы» и нажать кнопку «+». Можно добавить как файлы, так и создать папку, где они будут храниться.

Еще проще загрузить данные, если скачать приложение сервиса на телефон. Тогда кнопка синхронизации появится в настройках мобильного устройства. То есть все фотографии будут заливаться автоматически.

После загрузки файлов любым удобным способом нужно авторизоваться под своим аккаунтом через браузер компьютера. Вся залитая информация отобразится в созданных ранее папках. Для скачивания достаточно нажать кнопку в виде стрелочки.

Альтернативным способом передачи является копирование ссылки. Она появляется всякий раз, как пользователь заливает файл. То есть ее можно скопировать и передать на компьютер, после чего загрузить во внутреннюю память.
Помимо Яндекс. Диска можно воспользоваться и другими облачными сервисами. Например, Google Drive. DropBox, Mega и так далее.
С помощью мессенджеров
Скачайте клиент мессенджера (например, WhatsApp на компьютер и смартфон). Создайте аккаунт, если он не был заведен ранее. Затем выполните следующие действия:
Для многих людей именно этот способ покажется самым удобным. Однако, у мессенджеров есть один недостаток – они сжимают файлы. То есть отправленный ролик придет в сниженном качестве по сравнению с оригиналом.
По Email
Помимо мессенджеров одновременно на ПК и Айфоне можно использовать сервисы электронной почты. Поэтому для отправки файлов:
По email можно отправлять самую разную информацию. Это может быть фото, видео, аудио или документы. Причем почтовые сервисы не ужимают файлы, в отличие от мессенджеров.
Через адаптер для карт памяти
Пользователи Андроид-смартфонов часто перекидывают файлы на компьютер при помощи адаптера для карты памяти. Но проблема заключается в том, что Айфоны не поддерживают карточки MicroSD. Несмотря на это, передать информацию могут другие внешние накопители. Например, флешки Leef iBridge, речь о которых пойдет далее.
По Wi-Fi
Мало кто знает, что несколько лет назад появилась возможность подключить Айфон к ПК по Wi-Fi, используя ранее рассмотренное приложение iTunes. Таким образом, передача файлов будет осуществляться средствами Айтюнс, но не по проводу, а через интернет.
Для отправки данных нужно лишь запустить iTunes на компьютере и выбрать синхронизацию по Wi-Fi.

После настройки синхронизации останется лишь выбрать файлы для передачи, как это было показано в самом начале материала в пункте «Через iTunes».
С помощью флешки Leef iBridge
Под брендом Leef iBridge выпускаются флешки с двумя интерфейсами. С одной стороны у них – Lightning, а с другой – USB. Таким образом, понадобится приобрести накопитель, вставить его в разъем iPhone и перекинуть файлы. Далее останется повторить операцию с компьютером, но уже при помощи интерфейса USB.

Leef iBridge так же, как и обычная флешка, отображается в разделе «Мой компьютер». Поэтому сложностей с передачей файлов возникнуть не должно.
Leef iBridge дороже обычных флешек. Средняя цена за 32 Гб – 5000 рублей.
Как перекинуть информацию с Айфона на компьютер через приложения для передачи файлов
Если стандартные методы передачи при помощи iTunes не устраивают пользователя, для выполнения операции он может загрузить стороннее приложение. Например, iCareFone.

Принцип работы практически не отличается от Айтюнса, но программа дает больше возможностей. С ее помощью музыка переносится в пару кликов. То же самое касается других типов файлов.
Как скинуть информацию с Айфона на компьютер с помощью Mac OS X
Если пользователь обычного компьютера сталкивается с проблемой закрытости системы iOS, то владелец ПК на MacOS испытывает трудности с ограничениями сразу двух ОС. MacOS не дает много возможностей подключения, в отличие от Windows.
В этой связи есть только 3 способа передачи файлов:
- через iTunes;
- через iCloud;
- При помощи облачных сервисов.
Можно выбрать любой из предложенных вариантов, а затем повторить действия из инструкций для Windows. Алгоритм не будет отличаться, поскольку в данной ситуации используются те же программы.
Возможные проблемы при передаче данных
Процесс переноса файлов с Айфона на компьютер сложнее, чем в случае со смартфонами на ОС Андроид. Но в то же время инструкции позволяют выполнить операцию максимально быстро. А если проблемы все-таки возникли, рекомендуем обратиться к нашим советам по устранению ошибок.

Зарядка iPhone, а также управление всеми файлами может происходить с помощью компьютера, и для этого необязательно устанавливать iTunes. Для подключения понадобится USB-кабель, подходящий к модели телефона.
Подключение iPhone к ПК через USB
Несмотря на быстро развивающиеся технологии беспроводного подключения, USB-кабели до сих пор используются во всех моделях Айфонов. Они позволяют заряжать устройство от адаптеров с разной мощностью, а также синхронизироваться с компьютером. Провод может использоваться даже для передачи интернет-соединения.
Выбор кабеля USB
В отличие от большинства Android-девайсов разные модели Айфона используют различные USB-кабели. Старые версии вплоть до iPhone 4S подсоединялись к ПК кабелем с 30-контактным разъемом.

В 2012 году появился инновационный и более компактный USB-кабель – Lightning. Он по сей день является стандартом в самых новых моделях, в том числе соответствующий разъем используется для подключения наушников. Поэтому если у вас iPhone 5 и далее, подключайте устройство только с помощью Lightning.

Первое подключение
Первый раз, соединив смартфон с новым компьютером, пользователь получит вопрос о том, стоит ли доверять этому ПК. Если нажать «Не доверять», просмотреть и редактировать данные на Айфоне будет невозможно. В таком случае телефон будет лишь заряжаться. Разберем наглядно, как правильно осуществить подключение через USB.
Обратите внимание, что для синхронизации устройства с ПК необходима программа iTunes, скачать которую можно по ссылке ниже.
-
Скачайте и откройте программу iTunes и подсоедините iPhone к компьютеру. В появившемся окне нажмите «Продолжить».





Подключение без iTunes
Управлять файлами на своем iPhone, используя компьютер, можно и без использования стандартной программы iTunes. В этом нам поможет Проводник Windows.
Используя этот способ, вы можете только просматривать фото и видео на своем iPhone через Проводник, а также копировать данные к себе на ПК. Удалять и редактировать файлы нельзя.
- Через USB-кабель подключите разблокированный телефон к компьютеру и нажмите «Разрешить» при появлении уведомления на экране Айфона.




Файловые менеджеры
Заменой Tunes с полным набором аналогичных функций может стать сторонний файловый менеджер. Например, iTools или iFunBox. Подключение и синхронизация в этих программах осуществляется быстро и не требует даже ввода пароля.
В нескольких наших статьях мы подробно рассматривали, как работать в файловых менеджерах для iOS. Советуем прочитать.
Режим модема
USB-кабель используется не только для зарядки и синхронизации с компьютером. С его помощью можно организовать доступ в интернет для ПК. Эта функция называется «Режим модема». Она работает как по Wi-Fi, Bluetooth и через кабель.
-
Подключите смартфон к компьютеру и перейдите в «Настройки».



Отмена доверия
Иногда пользователю необходимо отменить доверие к определенному компьютеру, чтобы запретить ему возможность управления файлами смартфона. Для этого необязательно снова подсоединять iPhone к ПК, достаточно зайти в настройки.
Функция доверия сбрасывается сразу для всех компьютеров, которые ранее синхронизировались с устройством.




Ошибки при подключении
При подключении iPhone к компьютеру редко, но возникают проблемы с синхронизацией. Это чаще всего наблюдается в программе iTunes. Компания Apple рекомендует постоянно обновлять iOS, а также сам Айтюнс до последней версии, чтобы избежать появления ошибок. Однако дело может быть и в неисправности самого смартфона. Подробнее о проблемах при соединении iPhone с ПК мы рассказываем в следующей статье.
Работоспособность ОС Windows также влияет на успешное подключение Айфона к ПК. Об этом также можно узнать в нашей статье и попробовать самостоятельно решить возникшую проблему.
В настоящее время проводные технологии уступают в эффективности и удобстве беспроводным. Однако в определенных ситуациях USB-кабель может помочь для подключения и синхронизации iPhone с ПК, когда нет интернета или не работает Wi-Fi либо Bluetooth.

Отблагодарите автора, поделитесь статьей в социальных сетях.

Читайте также:

