Как подключить beats flex к ноутбуку
Обновлено: 04.07.2024
Когда вы будете готовы к рок-музыке, ваши наушники тоже будут!
Только что получили наушники Beats и вам нужна помощь, чтобы подключить их ко всем вашим устройствам? Вы пришли в нужное место! Вот как можно подключить беспроводные наушники Beats к различным устройствам.
Во-первых, как вы, возможно, уже знаете, Beats by Dre предлагает множество вариантов, когда речь идет о беспроводных наушниках:
- Beats X
- Powerbeats
- Beats Solo
- Beats Studio
Ключом к сопряжению вашего беспроводного Beats с любым из ваших устройств является знание того, где находится кнопка питания. Если вы не уверены, где находится кнопка питания, обратитесь к руководству или краткому руководству, прилагаемому к наушникам.
Как подключить Beats Wireless к Android или iOS
Чтобы подключить наушники Bluetooth к мобильному устройству, сначала необходимо убедиться, что устройство доступно для обнаружения. Вы можете сделать это на своем ритме, нажав и удерживая кнопку питания в течение 5 секунд. Затем вы увидите мигающий светодиод Bluetooth, указывающий, что ваше устройство готово к сопряжению.
Добавьте беспроводные наушники Beats на Android
Убедитесь, что Bluetooth включен на вашем устройстве Android. Чтобы включить это:
- Проведите пальцем вниз от центра главного экрана Android, чтобы открыть ящик приложений .
- Выберите Настройки .
- Зайдя в Настройки , нажмите Беспроводная связь и сеть .
- Нажмите Bluetooth , затем нажмите тумблер, чтобы включить Bluetooth.
После включения Bluetooth коснитесь параметра Подключить новое устройство .
Все ваши доступные устройства будут перечислены в списке, выберите Beats Wireless .
Ваши Удары будут отображаться как подключенные после того, как они успешно соединились.
Добавьте беспроводные наушники Beats на iPhone .
Убедитесь, что Bluetooth включен на вашем устройстве iOS; это будет зеленым. Чтобы включить это:
- Нажмите Настройки .
- Нажмите Bluetooth .
- Нажмите на тумблер, чтобы включить его.
После включения Bluetooth все доступные устройства будут перечислены в списке, выберите Beats Wireless .
Ваши Удары будут отображаться как подключенные после того, как они успешно соединились.
Теперь наушники будут подключены к вашему мобильному устройству, и вы будете готовы качать их, куда бы вы ни пошли.
Как подключить Beats Wireless к ПК с Windows
На компьютере с Windows 10 перейдите к настройкам Bluetooth:
- Выберите значок Windows в левом нижнем углу.
- Выберите Настройки .
- Выберите Устройства , затем выберите Bluetooth и другие настройки устройства .
Либо воспользуйтесь поиском Windows/Cortana и введите « Bluetooth », затем выберите лучший результат.
Выберите Добавить Bluetooth или другое устройство .
Если переключателя Bluetooth нет, на вашем ПК нет функции Bluetooth, и вам необходимо добавить его. Прочтите, как добавить Bluetooth на компьютер, чтобы узнать, как это сделать.
После загрузки всех ближайших обнаруживаемых устройств Bluetooth выберите Beats Wireless .
Вы получите уведомление на вашем экране, когда ваше устройство будет готово к работе!
Как подключить беспроводные наушники Beats к Mac
Перейдите в Системные настройки .
Нажмите Bluetooth .
Нажмите на наушники Beats, которые вы хотите соединить.
Как только ритмы будут соединены, они будут отображаться как «Подключено».
Узнайте, как заряжать, объединять в пару и использовать наушники Beats Flex.

Включение и зарядка Beats Flex
Кнопка питания расположена на правом модуле управления. Для включения или выключения наушников нажмите и удерживайте эту кнопку в течение 1 секунды.
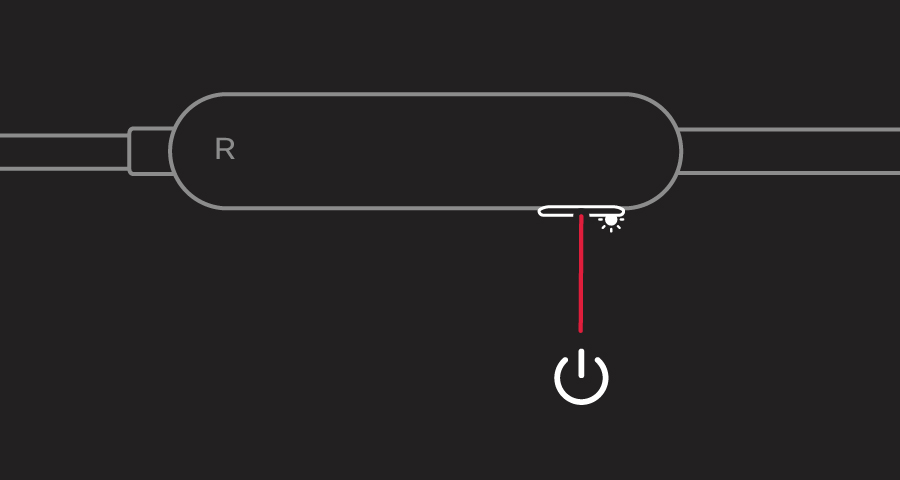
Чтобы зарядить аккумулятор, подключите наушники к источнику питания с помощью кабеля USB-C из комплекта поставки. Заряда аккумулятора хватает до 12 часов воспроизведения.
Когда наушники включены и настроены, по цвету светодиодного индикатора на кнопке питания можно определить оставшееся время воспроизведения.
- Белый: осталось больше часа
- Красный: осталось меньше часа
- Мигающий красный: необходима зарядка

Объединение Beats Flex в пару
Узнайте, как создать пару между наушниками и вашим устройством.
Объединение в пару с iPhone, iPad или iPod touch
- Убедитесь, что на iPhone, iPad или iPod touch включен Bluetooth.
- Поднесите наушники к разблокированному устройству iOS.
- Нажмите и удерживайте кнопку питания наушников. Когда индикатор начнет мигать, ваши наушники будут доступны для обнаружения.
- Следуйте инструкциям, которые отображаются на устройстве iOS.
Узнайте, что делать, если не удается подключиться к устройству.
Объединение в пару с компьютером Mac, устройством Android или другим устройством
- Убедитесь, что на компьютере Mac, устройстве Android или другом устройстве включена функция Bluetooth.
- Поднесите наушники к разблокированному устройству.
- Нажмите и удерживайте кнопку питания наушников. Когда индикатор начнет мигать, ваши наушники будут доступны для обнаружения.
- На компьютере Mac, устройстве Android или другом устройстве откройте меню Bluetooth. Например, на компьютере Mac откройте меню Apple () > «Системные настройки» и щелкните значок Bluetooth.
- В списке обнаруженных устройств Bluetooth выберите наушники.

Использование наушников Beats Flex
Узнайте, как воспроизводить музыку, регулировать громкость и отвечать на звонки с помощью кнопок на левом модуле управления.
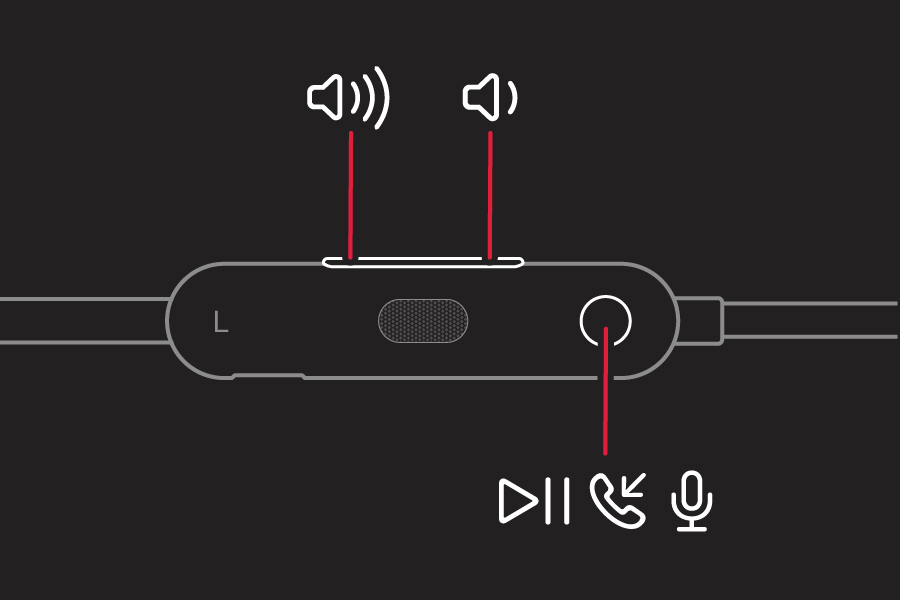
Воспроизведение музыки
Для управления воспроизведением аудиозаписей используйте центральную кнопку на левом модуле управления.
- Чтобы начать или приостановить воспроизведение аудиозаписи, нажмите кнопку 1 раз.
- Для перехода к следующей композиции нажмите кнопку 2 раза. Для перехода к предыдущей композиции нажмите кнопку 3 раза.
- Чтобы перемотать композицию вперед, нажмите кнопку 2 раза и зажмите ее при втором нажатии. Чтобы перемотать композицию назад, нажмите кнопку 3 раза и зажмите ее при третьем нажатии.
Чтобы приостановить воспроизведение, можно соединить наушники, а чтобы продолжить — разъединить их.
Регулировка громкости
Для управления громкостью воспроизведения используйте кнопки громкости на левом модуле управления. Для управления громкостью вызова используйте элементы управления громкостью на телефоне.
- Нажмите и отпустите кнопку увеличения громкости или нажмите и удерживайте ее для плавного увеличения громкости звука.
- Нажмите и отпустите кнопку уменьшения громкости или нажмите и удерживайте ее для плавного уменьшения громкости звука.
Прием вызовов
Для управления телефонными вызовами используйте центральную кнопку на левом модуле управления.
Использование Siri
Чтобы активировать Siri, нажмите центральную кнопку на левом модуле управления и удерживайте ее, пока не раздастся звуковой сигнал. Затем сообщите, что вам требуется. Узнайте, что делать, если не работает Siri.
Функции Siri могут отличаться в зависимости от страны или региона.
Чтобы активировать функцию голосового помощника на других устройствах, нажмите и удерживайте центральную кнопку на левом модуле управления.

Если вы хотите подключить беспроводные наушники или наушники Beats к компьютеру под управлением Windows 10, но не знаете, как, не волнуйтесь, вы попали в нужное место. В этой статье вы узнаете:
- Как связать Beats Wireless с Windows 10
- Что делать, если Windows не может найти ваш Beats беспроводной
Как связать Beats Wireless с Windows 10
- Убедитесь, что ваши беспроводные наушники или наушники Beats выключен.
- Нажмите и удерживайте кнопку питания для около 5 секунд пока вы не увидите индикатор мигает. Это сделает ваши биты обнаруживаемыми.
- На клавиатуре компьютера нажмите Ключ с логотипом Windows

а также я ключ в то же время, чтобы перейти к Настройки Windows.
Нажмите приборы.

Выбрать блютуз другие устройства в левой панели, затем включить кнопка Bluetooth.
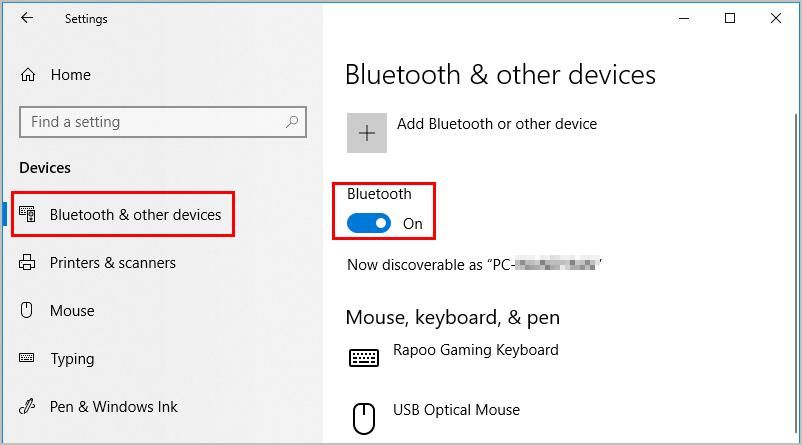
Нажмите на плюс значок рядом с Добавить Bluetooth или другое устройство.

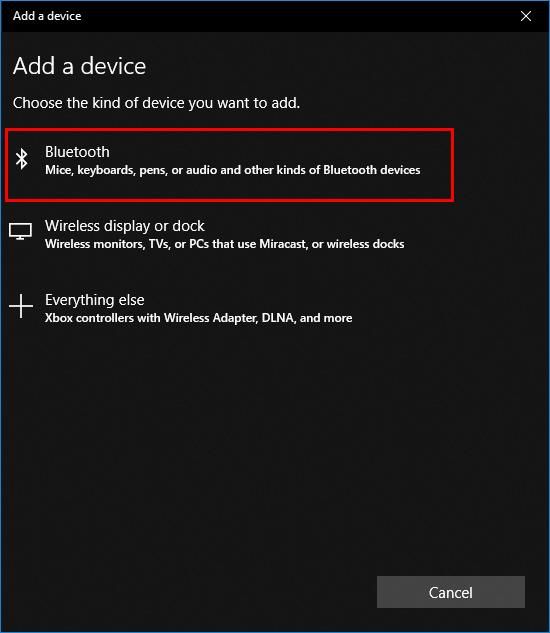
Что делать, если Windows не может найти ваш Beats беспроводной
Если ваш компьютер не может найти ваш Beats wireless, вот несколько способов решить эту проблему. Вам не нужно пробовать их все; просто пройдите вниз по списку, пока не найдете тот, который работает для вас.
- Отключите Bluetooth на каждом устройстве, к которому подключен ваш Beats wireless
- Удерживайте кнопку питания Beats в течение более длительного времени
- Включите драйвер Bluetooth через диспетчер устройств
- Обновите драйвер Bluetooth
Способ 1. Отключите Bluetooth на каждом устройстве, к которому подключен беспроводной Beats.
Когда вы включаете беспроводные наушники или наушники Beats, они автоматически подключаются к устройству, которое вы в последний раз использовали с ними. Если ваш Beats последний раз подключался к другому устройству, чем к вашему компьютеру, вы можете отключите Bluetooth на каждом устройстве, к которому они подключены, затем повторите шаги, описанные в разделе Как подключить Beats Wireless к Windows 10, чтобы решить эту проблему.
Способ 2. Удерживайте кнопку питания Beats в течение более длительного времени.
При попытке включить беспроводную связь Beats вы можете удерживать кнопку питания в течение более длительного времени, чтобы подключиться к Windows 10, в некоторых случаях до 10 секунд. Это работало для многих людей, у которых были проблемы с подключением их аудиоустройств Bluetooth к ПК.
Способ 3: включить драйвер Bluetooth через диспетчер устройств
Некоторые люди не могут повторно подключить свои наушники Bluetooth к ПК, потому что их драйвер Bluetooth отключен. Ручное включение драйвера через диспетчер устройств решит проблему:
-
На ПК щелкните правой кнопкой мыши Начните кнопку, затем выберите Диспетчер устройств.


Способ 4. Обновите драйвер Bluetooth
Отсутствующий или устаревший драйвер Bluetooth также может помешать вашему компьютеру обнаружить беспроводную сеть Beats. Вам следует обновить драйвер Bluetooth и посмотреть, поможет ли это решить проблему.
Если у вас нет времени, терпения или навыков работы с компьютером для обновления драйвера Bluetooth вручную, вы можете сделать это автоматически с Водитель Легко. Вам не нужно точно знать, на какой системе работает ваш компьютер, вам не нужно рисковать загрузкой и установкой неправильного драйвера, и вам не нужно беспокоиться об ошибках при установке. Driver Easy справится со всем этим.


Надеюсь, это поможет вам.
Вы, как всегда, более чем рады оставить комментарий ниже, чтобы поделиться своими результатами или любыми другими предложениями.
Выбрать блютуз другие устройства в левой панели, затем включить кнопка Bluetooth. Нажмите на плюс значок рядом с Добавить Bluetooth или другое устройство. Выбрать блютуз. Выберите Beats wireless из списка всех обнаруженных устройств Bluetooth, затем следуйте любым другим инструкциям на экране.
Как подключить Beats Studio 3 к Windows 10?
Как подключить Beats Flex к компьютеру?
Убедитесь, что на компьютере Mac, устройстве Android или другом устройстве включена функция Bluetooth. Поднесите наушники к разблокированному устройству. Нажмите и удерживайте кнопку питания наушников. Когда индикатор начнет мигать, ваши наушники будут доступны для обнаружения.
Можно ли подключить BeatsX к ноутбуку?
Как подключить блютуз наушники к ноутбуку виндовс 10?
Подключаем Блютуз наушники к Windows 10
Как подключить Beats Studio 3 к компьютеру?
Объединение в пару с компьютером Mac или другим устройством Bluetooth
ЭТО ИНТЕРЕСНО: Лучший ответ: Какие диски подходят на ваз 2106?Как подключить Beats Solo 3 к компьютеру?
Как выключить Beats Flex?
Включение и выключение автовоспроизведения/автопаузы
- В приложении Beats для Android откройте экран устройства Beats Flex.
- Прокрутите вниз до переключателя «Автовоспроизведение/Автопауза», затем коснитесь его, чтобы включить или выключить эту функцию.
Как подключить Beats к ПК?
Как подключить беспроводной наушник BEATS к компьютеру
Как подключить Powerbeats Pro к ноутбуку?
Объединение в пару с компьютером Mac, устройством Android или другим устройством
Как к ноутбуку подключить беспроводные наушники?
Как подключить наушники к ноутбуку
Почему беспроводные наушники не подключаются к ноутбуку?
ЭТО ИНТЕРЕСНО: Быстрый ответ: Как зависит расход топлива от объема двигателя?Как подключить Битсы к Ноуту?
Чтобы подключить галакси бадс к ноутбуку под управлением MacOS, понадобится несколько простых шагов. Для начала включите bluetooth на ноутбуке и откройте настройки блютуз. Откройте кейс беспроводных наушников, а за тем выберите их в списке доступных устройств bluetooth.
Как подключить Bluetooth наушники на Windows 7?
Прежде всего убедитесь, что ваш компьютер с Windows 7 поддерживает Bluetooth.
Как включить Bluetooth на Windows 10 Если нет кнопки?


Всегда с тобой
Магнитные вкладыши с функцией автозапуска и остановки воспроизведения включают музыку, когда ты надеваешь наушники, и останавливают ее, когда снимаешь.
Поделись мощным звуком
Наслаждайся сбалансированными басами и звуком без искажений благодаря улучшенной акустической системе с оригинальными многослойными динамиками. Используй функцию совместного доступа к аудио для подключения другой пары Beats или AirPods.
До 12 часов прослушивания
Теперь можно не беспокоиться о времени работы аккумулятора — благодаря технологии Fast Fuel всего 10 минут подзарядки хватит еще на 1,5 часа прослушивания музыки.
Подключение и управление
Простое подключение с помощью чипа Apple W14. Увеличенная зона сигнала и надежное соединение благодаря использованию Bluetooth® Class 1. Управляй громкостью, воспроизведением и звонками с помощью встроенных элементов.
- Сбалансированные басы и точность воспроизведения по всему диапазону частот благодаря акустической системе собственной разработки
- Двухкомпонентная конфигурация для превосходного разделения средних и высоких частот, гибкий внешний слой для высококачественной передачи басов
- Вставные наушники
- Магнитные вкладыши с функцией автозапуска/остановки воспроизведения
- Кабель Flex-Form обеспечивает комфорт при длительном ношении благодаря прочной нитиноловой конструкции, а четыре варианта насадок позволяют максимально удобно зафиксировать наушники
- Высота: 16 мм / 1,6 см
- Вес: 18,6 г
- Чип Apple W14 и технология Bluetooth® Class 1 с увеличенной зоной сигнала и надежным соединением для простого подключения к любому устройству Apple
- Одновременная беспроводная передача звука (песен, подкастов, звуковой дорожки фильмов) на Beats Flex и другую пару наушников Beats2 или AirPods с помощью функции совместного доступа к аудио
- Совместимость с Android
- До 12 часов прослушивания3
- Благодаря технологии Fast Fuel всего 10 минут подзарядки хватит еще на 1,5 часа прослушивания музыки3
- Кабель USB-C для зарядки (в комплекте)
- Литий-ионный аккумулятор
- Встроенные элементы управления музыкой, звонками и голосовым помощником
- Встроенный микрофон с функцией снижения шума для четкости звука
- Беспроводные наушники Beats Flex
- Насадки четырех размеров
- Кабель USB-C для зарядки
- Краткое руководство пользователя
- Сведения о гарантии
Читайте также:

