Как подключить геймпад nintendo switch к iphone
Обновлено: 07.07.2024

Современные смартфоны обладают достаточным ресурсом постоянной и оперативной памяти, чтобы запускать многие игры, которые ранее были доступны только для консолей и ПК. Но чтобы полноценно наслаждаться любимыми играми с мобильника, разберемся во всех подробностях, как подключить джойстик к телефону.
Сегодня рынок игровых манипуляторов представлен большим количеством контроллеров. А некоторые игры могут потребовать подключения геймпада от конкретной консоли, поэтому появился этой мини гайд.
Перед вами универсальная инструкция, подходит для всех Android: Alcatel, Asus, Lenovo, Meizu, Philips, Nokia, Oppo, Phillips, Prestigio, Sony Xperia, HTC, Samsung, Xiaomi (Redme), ZTE, BQ, Vertex, Micromax, Umidigi, Oukitel, Texet, Leagoo, Dexp, Doogie, Huawei (Honor), HomTom, китайских No-Name, продающихся под брендами Мегафон, Билайн, МТС, в том числе кнопочные мобильники и т.д. Актуально для планшетов, ТВ-приставок.
Способы
Основные способы подключения геймпадов к смартфонам – через беспроводное Bluetooth-соединение и с помощью переходника USB-OTG. Рассмотрим каждый из этих способов.
Bluetooth
Через Bluetooth можно подключить к телефону практически все современные джойстики.
Подключаем DualShock от PS3, PS4, DualSense (PS5)
DualShock от PlayStation 3 и PS4 (DualSense от PS5) соединяются с консолями через Bluetooth. Соответственно, они подключаются к другому оборудованию через этот протокол передачи данных.
Для DualShock 4 и DualSense сопряжение происходит достаточно просто:
Для подключения DualShock 3 к Android, потребуется специальное программное обеспечение – Sixaxis Controller.
Обратите внимание! Программа Sixaxis Controller требует наличия root-прав на смартфоне. Без РУТ не работает!
Перед использованием Sixaxis Controller проверьте совместимость своего смартфона с подключаемым геймпадом. Официальная программа Sixaxis Controller не бесплатная, но перед покупкой разработчики предлагают проверить свой гаджет на совместимость. Делается это через утилиту Sixaxis Compatibility Checker, Она же может проверить и наличие рут прав на телефоне.
Если девайс совместим с геймпадом, и расшарены root-права, то утилита покажет Bluetooth-адрес смартфона. В последующем MAC-address понадобится для подключения.
Контроллер DualShock тоже необходимо подготовить к подключению. Для этого есть специальная утилита SixaxisPairTool, для стационарного компьютера на Windows, позволяющая изменять Bluetooth-адрес джойстика. Здесь и понадобится указанный выше адрес телефона. После изменения адреса утилита установит драйверы, необходимые для корректной работы игрового манипулятора.
Контроллер Xbox One
Контроллеры Xbox не менее популярны, чем DualShock от Sony. Некоторые геймеры считают их ещё более удобными. Они тоже подключаются к телефону.
Подключение контроллеров от Xbox One проще – достаточно просто включить в смартфоне Bluetooth, включить сам геймпад, обнаружить устройство «Xbox Wireless Controller» и подключиться к нему.
Стоит отметить, что в некоторых играх джойстики Xbox будут работать сразу, но для других понадобится настройка.
Обратите внимание! Этот способ не подходит для подключения контроллеров от приставки Xbox 360.
Nintendo Switch PRO
Другие джойстики
К смартфонам можно подключать множество аксессуаров, например, контроллер от VR-шлема. Сопряжение с мобильником происходит таким же образом, как и в случае с Xbox One, только устройство в списке Bluetooth будет называться «VR Box». Таким же способом подключаются джойстики Defender, Mocute, Ritmix, iPega, Dexp, logitech и огромное множество китайских геймпадов с AliExpress.
Если не работает с редкими игровыми контроллерами, обязательно попробуйте Octopus из FAQ (чуть ниже в статье).
Чтобы подключить геймпад от Wii, понадобится приложение Wii Controller IME для телефона. Нужно включить Bluetooth и нажать кнопку «Init and Connect» в приложении, после чего – зажать кнопки «1» и «2». Приложение должно обнаружить джойстик, после чего в Wii Controller IME нужно нажать «Select WiiControllerIME» и поставить галочку напротив найденного устройства. Теперь контроллер от Wii готов к работе с играми на мобильнике.
Через переходник USB-OTG
Если джойстик проводной, то его тоже можно подключить к смартфону. Для этого понадобится специальный OTG-адаптер. Это простой переходник, позволяющий присоединять USB-геймпады к телефону. Но перед подключением нужно проверить, работает ли функция USB-OTG на мобильнике.
Для этого понадобится приложение USB OTG Checker. При запуске приложение автоматически показывает, совместим ли смартфон с OTG-адаптером.


Может ли смартфон заменить игровую консоль?
Сегодня у нас в кармане лежат безумно мощные гаджеты, которые кроме звонков и мессенджеров могут предложит целую россыпь интересных игр, некоторые из которых мало чем отличаются от консольных проектов класса ААА.
А чтобы у врагов, в том числе и живых, не осталось ни одного шанса, попробуйте подключить к своему iPhone новый игровой контроллер Gamesir G4 Pro, который просто musthave для каждого любителя мобильного гейминга. И даже неважно, iPhone у вас, или нечто андроидоподобное.
Что же в нём такого?
Внешний вид и эргономика

Расположение стиков такое же, как на контроллере от Xbox, и на мой взгляд такой дизайн удобнее, чем у контроллеров от «плойки», у которых стики находятся рядом в нижней части аксессуара.

Контроллер оборудован держателем для смартфона, который нужно поднять, чтобы получить доступ к дополнительным кнопкам: «Турбо» и «Скриншот». Также по бокам от держателя есть кнопки, имитирующие старые добрые Start и Select.
Самая красивая кнопка с подсветкой отвечает за включение-выключение контроллера и выбор режима, в зависимости от устройства, к которому аксессуар надо подключить.

Gamesir G4 Pro можно подключить как к смартфонам и планшетам, так и к Apple TV, и даже к Nintendo Switch. Ну и разумеется, к ПК.



Кнопки держатся на магнитах, и их можно легко поменять местами. Это пригодится, если вы будете подключать контроллер к Nintendo Switch, у которой A,B,X и Y расположены в другом порядке.
На задней части Gamesir G4 Pro есть памятка для подключения устройства к разным источникам и крохотная кнопка Reset для полного сброса контроллера.
Впечатления и возможности

Удобно, что кнопка включения светится разным цветом в зависимости от комбинаций зажатых кнопок при включении аксессуара:
🔵 для подключения к Android нужно зажать кнопку включения и А. Загорится синий индикатор.
🔴 для подключения к Nintendo Switch нужно зажать кнопку включения и Y. Загорится красный индикатор.
🟢 для подключения к X-input нужно зажать кнопку включения и X. Загорится зелёный индикатор.
Ну и конечно, Gamesir G4 Pro можно подключить к компу с помощью комплектного кабеля длиной 1 метр.
После сопряжения можно запускать игры и начинать нагибать врагов с комфортом. Я сразу ворвался в Call of Duty Mobile и результат был весьма предсказуемым.
Я немножко выиграл.

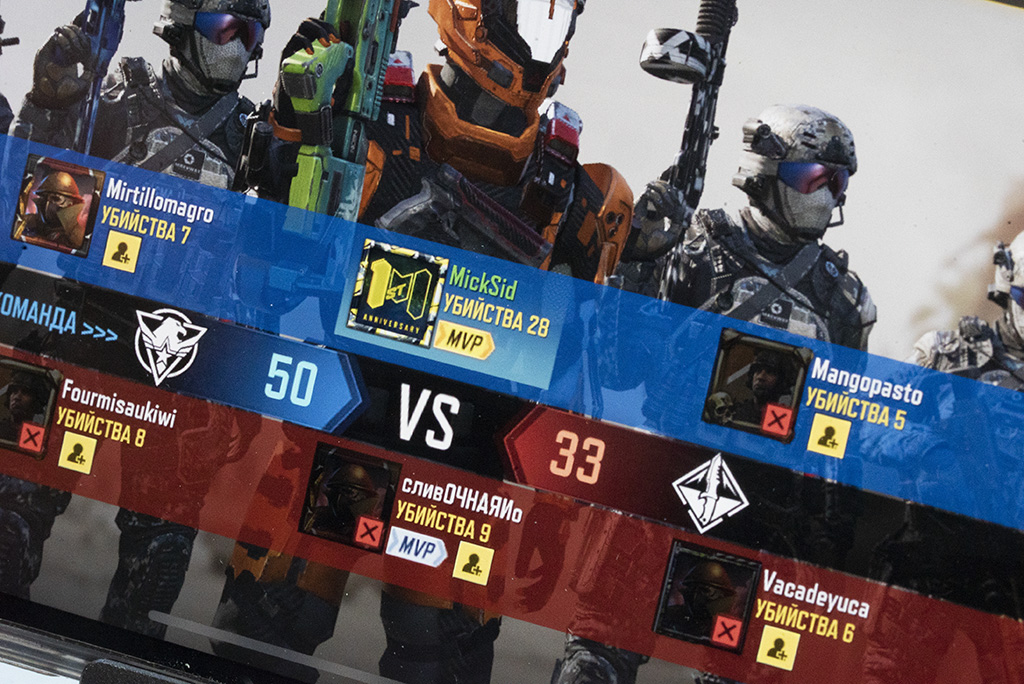
Преимущество игры с контроллером против сенсорного управления очевидны. Просто посмотрите на счёт.
Кроме топовой стрелялки, контроллер поддерживает сотни игр из App Store и Apple Arcade. Полный список можно найти в приложении для Gamesir G4 Pro, которое бесплатно скачивается в яблочном магазине.
Особенности Gamesir G4 Pro

Верхние «курки» очень отзывчивые, так что через несколько часов игры возможны случайные нажатия на L2/R2.
В остальном нареканий и замечаний к управлению нет: ход стиков достаточно мягкий, пальцы не устают. Кнопки нажимаются с чётким кликом.

Кнопка «Турбо» выполняет не совсем логичную функцию: если зажать её и любую другую кнопку, а потом отпустить, то контроллер будет имитировать постоянное нажатие этой кнопки.
Удобно в играх-«кликерах». Причём, так можно имитировать залипание всех кнопок одновременно. Единственное неудобство в том, что чтобы отменить это залипание нужно перезагружать контроллер.
А ещё, в этот контроллер встроены вибромоторы для тактильной отдачи и даже настоящий 6-ти осевой гироскоп.
Это настоящее секретное оружие геймера

Игровой контроллер Gamesir G4 Pro мне понравился. Это первый из подобных аксессуаров от стороннего бренда, который легко и с первого раза подключается к iPhone, не глючит, нет никаких прерываний и обрывов соединения. Просто подключил и играешь.
Жаль, что производитель не положил никакого чехла, пусть хотя бы и в виде обычного мешочка. Потому что G4 Pro уже неделю живёт у меня в рюкзаке и я постоянно достаю его, чтобы сыграть несколько партий, или пробежаться по знакомому Vice city.
Главное, цена за этот геймерский аксессуар просто роскошная: сейчас Gamesir G4 Pro можно купить за 4990 рублей, что сопоставимо с ценой на оригинальный чехол для iPhone 12 Pro Max.
(14 голосов, общий рейтинг: 4.36 из 5)
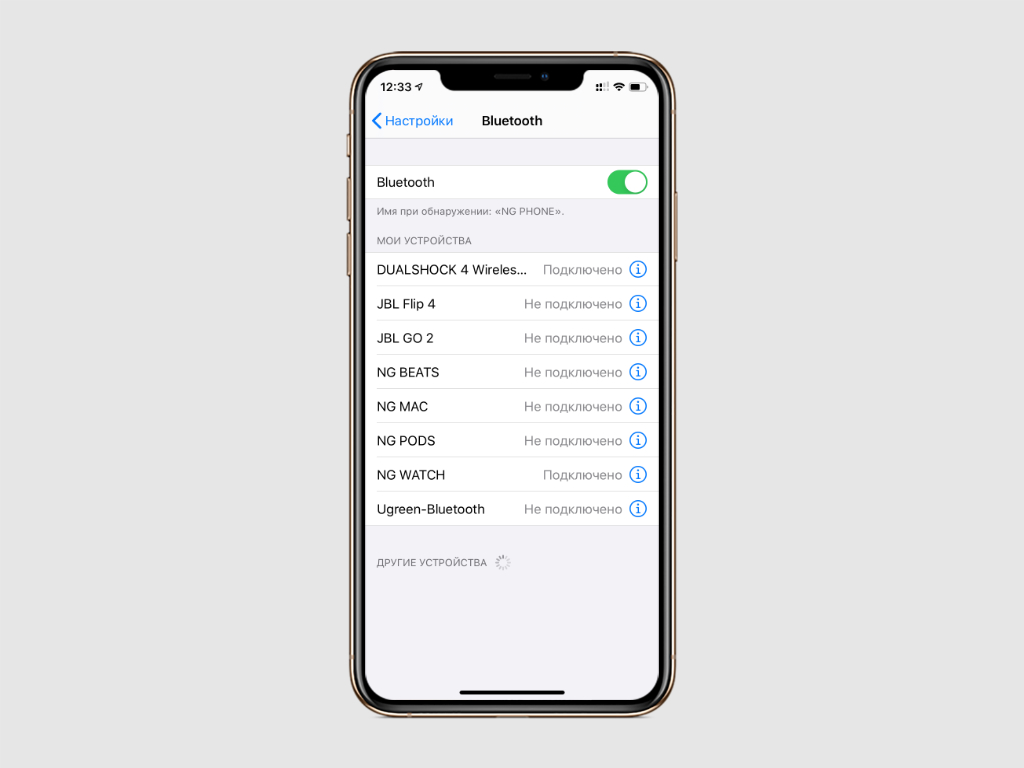
Шаг 1. Выключите игровой контроллер и переведите его в режим создания пары:
- На Microsoft Xbox Wireless Controller нажмите кнопку Xbox, чтобы включить его, а затем удерживайте кнопку Connect в течение нескольких секунд;
- На Sony PlayStation DUALSHOCK 4 Wireless Controller нажмите кнопки PS и Share и удерживайте их, пока световая панель не начнет моргать;
- При использовании других беспроводных игровых контроллеров с сертификатом MFi ознакомьтесь с инструкцией к конкретному устройству от производителя.
Шаг 2. На iPhone или iPad откройте «Настройки».
Шаг 3. Перейдите в раздел Bluetooth и убедитесь, что технология беспроводной связи активна.
Шаг 4. Найдите имя контроллера в меню доступных устройств и нажмите на него, чтобы создать с ним пару.
Теперь вы можете проходить любимые игры с большим удовольствием с использованием полноценного физического игрового контроллера, который подключается к iPhone или iPad беспроводным образом через Bluetooth.
Обратите внимание
Чтобы разорвать пару с беспроводным игровым контроллером, достаточно перейти в меню «Настройки» > Bluetooth, нажать на значок ⓘ возле гаджета и воспользоваться возможностью «Забыть это устройство».
Как подключить беспроводной игровой контроллер к Mac
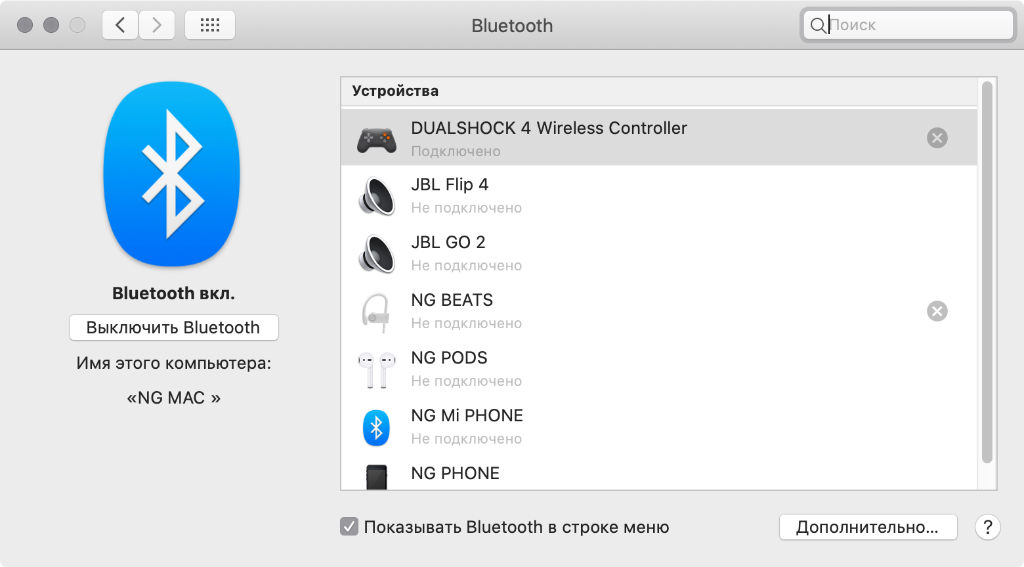
Шаг 1. Выключите игровой контроллер и переведите его в режим создания пары:
- На Microsoft Xbox Wireless Controller нажмите кнопку Xbox, чтобы включить его, а затем удерживайте кнопку Connect в течение нескольких секунд;
- На Sony PlayStation DUALSHOCK 4 Wireless Controller нажмите кнопки PS и Share и удерживайте их, пока световая панель не начнет моргать;
- При использовании других беспроводных игровых контроллеров с сертификатом MFi ознакомьтесь с инструкцией к конкретному устройству от производителя.
Шаг 2. На Mac разверните системное меню и перейдите в «Системные настройки».
Шаг 3. Перейдите в раздел Bluetooth и убедитесь, что технология беспроводной связи активна.
Шаг 4. Найдите имя контроллера в меню доступных устройств и нажмите на него, чтобы создать с ним пару.
Теперь вы можете проходить любимые игры с большим удовольствием с использованием полноценного физического игрового контроллера, который подключается к Mac беспроводным образом через Bluetooth.
Обратите внимание
Чтобы разорвать пару с беспроводным игровым контроллером, достаточно перейти в меню «Системные настройки» > Bluetooth, нажать на значок ⓧ возле гаджета и подтвердить это свое намерение.
Как подключить беспроводной игровой контроллер к Apple TV
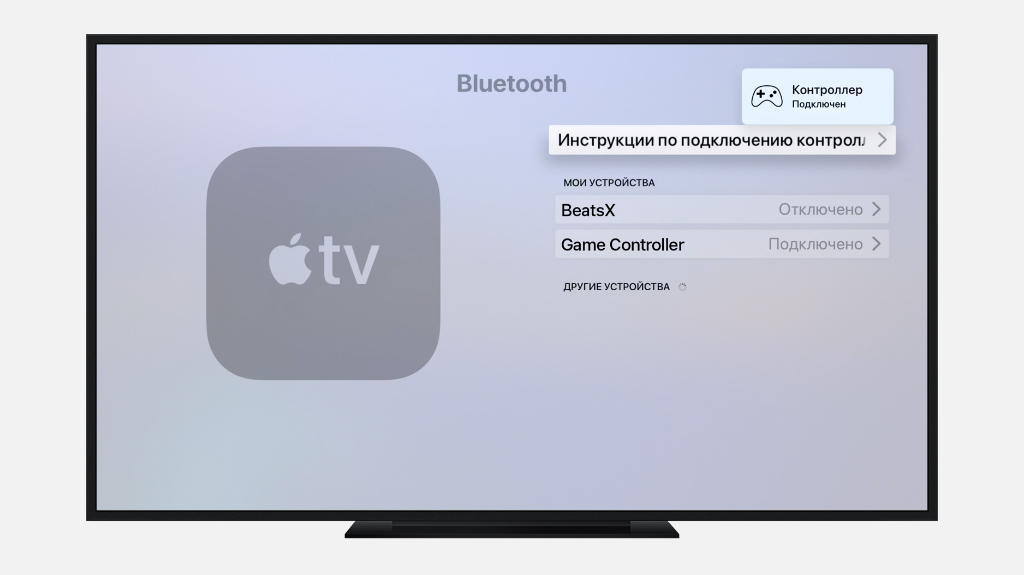
Шаг 1. Выключите игровой контроллер и переведите его в режим создания пары:
- На Microsoft Xbox Wireless Controller нажмите кнопку Xbox, чтобы включить его, а затем удерживайте кнопку Connect в течение нескольких секунд;
- На Sony PlayStation DUALSHOCK 4 Wireless Controller нажмите кнопки PS и Share и удерживайте их, пока световая панель не начнет моргать;
- При использовании других беспроводных игровых контроллеров с сертификатом MFi ознакомьтесь с инструкцией к конкретному устройству от производителя.
Шаг 2. На Apple TV 4-го поколения или Apple TV 4K откройте «Настройки».
Шаг 3. Перейдите в меню «Пульты и устройства» > Bluetooth и дождитесь, пока Apple TV проведет поиск доступных устройств.
Шаг 4. Найдите имя контроллера в меню доступных устройств и нажмите на него, чтобы создать с ним пару.
Теперь вы можете проходить любимые игры с большим удовольствием с использованием полноценного физического игрового контроллера, который подключается к Apple TV беспроводным образом через Bluetooth.
Обратите внимание
Чтобы разорвать пару с беспроводным игровым контроллером, достаточно перейти в меню «Настройки» > «Пульты и устройства» > Bluetooth, выбрать устройство и нажать «Разорвать пару с устройством».

Оригинальных консолей сейчас уже днем с огнем не сыщешь, но это не беда, поскольку эмулировать их железо научились уже практически все портативные устройства и компьютеры. iPhone и iPad тоже так умеют, причем без всяких джейлбрейков. И сейчас я расскажу вам как «сделать» из вашего iOS-устройства ретро-консоль. Поехали!
Что нам понадобится
Совместимое iOS-устройство
Все девайсы, начиная с iPhone 4s отлично справляются с эмуляцией. Более старые устройства также будут работать, но на них вы не получите необходимой производительности и не сможете использовать AirPlay.
AV адаптер с кабелем HDMI или Apple TV
Более дешевым вариантом является, конечно же, официальный адаптер от Apple (Lightning или 30-pin) и любой HDMI-кабель, которым мы будем подключать нашу «консоль» к телевизору. Использование Apple TV позволит избавиться от проводов и в зависимости от эмулятора может обеспечить лучшую производительность и FPS.
Эмуляторы
Мы поговорим о них чуточку позже.
MFi-геймпад (опционально)
Если предпочитаете реальные кнопки и тактильные ощущения, можно воспользоваться специальным геймпадом, который поддерживается некоторыми эмуляторами.
Эмуляторы
Когда-то эмуляторы были доступны только для джейлбрейкнутых устройств, но сейчас все изменилось и теперь вмешательство в файловую систему девайса, вовсе не обязательно — все описанные эмуляторы вы можете просто загрузить из интернета или запускать их в браузере. Немножко «пошаманить» правда придется, но дальше изменения системной даты дело не пойдет и это не такая уж и проблема.
GBA4iOS (обзор)
Недавно выпущенный, но уже получивший признание пользователей эмулятор Game Boy Color и Game Boy Advance. Поддерживает MFi-контроллеры и AirPlay, позволяя насладится вам картинкой на большом экране. Игры можно загружать прямо из эмулятора, никакой перенос файлов не понадобится.
NDS4iOS
Также как и GBA4iOS, этот эмулятор имеет такие же функции, включая поддержку хардварных геймпадов и AirPlay. Кроме того, вы можете использовать экран устройства как дополнительный нижний экран DS-ки, в то время как на ТВ будет картинка с основного экрана. Загружать игры можно прямо из эмулятора, без каких либо дополнительных манипуляций.
MD.emu
Полноценный эмулятор Sega Megadrive (Genesis), который несколько требователен к импорту ромов, чем описанные выше эмуляторы. Загрузить игры прямо из эмулятора не получится, для этого вам нужно будет воспользоваться iTunes, положив предварительно загруженные файлы в папку Документы. Еще один неприятный момент — виртуальный геймпад будет всегда отображаться поверх картинки, хотя играть это совсем не мешает. Также, в MD.emu отсутствует поддержка MFi-контроллеров.
Как и MD.emu, SiOS пока не настолько «отшлифован» как 4iOS-эмуляторы, тем не менее он позволяет запускать игры с легендарной Super Nintendo. Эмулятор поддерживает пропуск кадров, сохранения и другие полезные функции. Сама эмуляция практически безупречна. Для загрузки ромов, опять таки, нужно использовать iTunes, напрямую скачать игры не получится.
Настройка
Определяемся с методом подключения. Если вы выбрали проводной вариант — просто подключаем адаптер к iPhone или iPad и затем подключаем кабель к вашему телевизору. Запускаем эмулятор, выбираем игру и вперед.
С AirPlay все еще проще — запускаем эмулятор, активируем зеркалирование и усаживаемся поудобнее на диване.
Независимо от способа подключения, не забудьте переключить ваш телевизор в режим «Игра» («Консоль» или что-нибудь подобное) для того, чтобы уменьшить задержки между нажатиями кнопок и происходящим на экране.
MFi-геймпад
Идеальным вариантом будет, конечно же, использование геймпада, вроде SteelSeries Stratus, MOGA Ace Power или Logitech PowerShell в связке с эмуляторами — это позволит вам добиться максимального погружения в геймплей, однако здесь тоже есть некоторые нюансы, о которых вам стоит знать.
SteelSeries Stratus
Неплохой беспроводной геймпад, который позволит вам расположиться в кресле или на диване без использования Apple TV. К сожалению, по этой причине, вы сможете наблюдать небольшие задержки в отклике управления. Это хорошо заметно в гонках и платформерах, но абсолютно не мешает в RPG и других менее динамичных жанрах.
MOGA Ace Power и Logitech PowerShell
Оба контроллера рассчитаны на подключение к iPhone, поэтому владельцы айпадов пролетают. Но в отличии от SteelSeries Stratus, в этих геймпадах идеальный отклик, без каких либо намеков на задержки. Однако, стоит учитывать, что оба контроллера перекрывают порты и вы не сможете подключить к iPhone зарядку, что может быть критично, если вы надолго засиживаетесь за играми.
Читайте также:

