Как подключить графический планшет к компьютеру гаомон
Обновлено: 07.07.2024
В предыдущей статье мы с вами рассмотрели, как с помощью планшета значительно повысить эффективность работы при ретуши.
Сегодня мы поговорим о первых шагах после покупки планшета, о том, что нужно сделать для комфортной работы.
Я буду иллюстрировать материал на примере настройки своего старого планшета Wacom Bamboo.
Итак, переходим к первому шагу.
Шаг 1. Установка драйвера планшета.
Не спешите сразу же подключать планшет к компьютеру после покупки! Сначала нужно установить драйвер, чтобы планшет работал корректно и стали доступны все его настройки.
Драйвер для любого планшета можно скачать на сайте производителя в разделе Поддержка (Support).
Скачивайте драйвер именно для своей модели планшета.
После установки драйвера рекомендуется перезагрузить компьютер и только затем подключать к нему планшет.
Шаг 2. Настройка ориентации и клавиш.
Найдите установленный драйвер в списке недавних программ и запустите его.

У вас откроется окно настройки. Его вид может отличаться, в зависимости от производителя планшета и версии драйвера.

Сначала нужно настроить ориентацию планшета, в зависимости от того, правша вы или левша. По умолчанию планшет настроен для правшей.
Далее нужно настроить, если это необходимо, функциональные клавиши Express Keys. Эти клавиши являются программируемыми. То есть, на каждую можно присвоить определенное действие из выпадающего списка.

Это очень удобно и помогает ускорить работу.
Шаг 3. Настройка пера планшета.
Самое важное здесь – проверить, чтобы планшет работал в режиме пера, а не мыши. Иначе вы не сможете использовать главное преимущество – чувствительность к давлению пера на рабочую поверхность.
Перейдите на вкладку Перо и проверьте режим работы планшета.

Также нужно настроить чувствительность пера. Например, чтобы работать более широкими мазками кисти в Photoshop, нужно переместить регулятор Чувствительность пера в ближе к положению Мягко. И, наоборот, чтобы работать тонкими штрихами и линиями, передвиньте регулятор ближе к положению Жестко.
Нажмите на кнопку Отображение справа от настройки Режим пера. Здесь нужно включить пропорциональное масштабирование и снять галочку с параметра Использовать рукописный ввод Windows

Шаг 4. Отключите сенсорный ввод.
Перейдите на вкладку Сенсорные опции и снимите галочку с параметра Включить сенсорный ввод.

Это необходимо сделать, иначе в процессе ретуши в Photoshop планшет будет реагировать не только на перо, но и на движения руки по поверхности планшета, причем, непредсказуемым образом. Отключив сенсорный ввод, вы избавитесь от этой проблемы.
Теперь можно приступать к работе. Запускайте программу Photoshop, открывайте фотографию для ретуши, возьмите перо планшета и попробуйте использовать его в процессе ретуши вместо мышки. Если у вас нет своих исходников для ретуши, можете попробовать свои силы на этой фотографии.

Результаты ретуши можете прикреплять в комментариях, предварительно уменьшив размер до 2000 пикс. по длинной стороне, либо выложить на форуме.
А в качестве примера предлагаю посмотреть результат ретуши фотографии с креативным макияжем. Здесь модели нанесли специальный макияж, придающий коже золотистый оттенок и подчеркнули блики на коже. Картинка по клику увеличивается.

Желаю всем творческого вдохновения и приятной работы с графическим планшетом!
Комментарии: 15


besen_ok 24 Августа 2018 - 02:50:03
Я как раз на прошлой неделе купила новый Wacom Intuos. Есть небольшие уточнения - в этом планшете сенсорного ввода нет (и отлично), ориентация кнопок только сверху (пока не поняла, хорошо это или плохо, но, подозреваю, кнопки сбоку были бы удобнее) и кнопки и поведение пера можно настроить под любую программу, там появились вкладки для этого.
А так же первым делом нужно подключить планшет к компьютеру по проводу, а после этого уже устанавливать драйвер (так в инструкции). Я не знаю, что у них там с программным обеспечением, но всё сильно тупило, регистрация на сайте не проходила, настройки не сохранялись и так по кругу много-много раз, пока не снесла всё и не сделала, как в инструкции - сначала подключить, потом драйвер и бывалые люди насоветовали запускать установку драйвера от имени администратора.
Евгений, расскажите, как у вас настроены кнопки на планшете и на пере для фотошопа? Я пока ещё подбираю удобные себе настройки, интересно узнать, что у других людей.
Евгений Карташов 24 Августа 2018 - 19:53:32

Александр Белименко 22 Августа 2018 - 21:11:25
Как настроить планшет,что бы нажатие на стилус увеличивало только давление,а не размер?
Евгений Карташов 22 Августа 2018 - 22:02:29
Это уже относится не к планшету, а к настройке кистей в фотошопе. Там нужно в параметре Передача (Transfer) включить управление нажимом пера.

Александр Белименко 23 Августа 2018 - 19:50:02

Александр Белименко 23 Августа 2018 - 21:27:22
Попробовал как вы сказали,не получается.
Евгений Карташов 24 Августа 2018 - 19:56:58
Видимо, не так и не то пробовали. Вот здесь нужно включить


Александр Белименко 25 Августа 2018 - 19:54:26
О,теперь заработало. Уже лет 5 работаю планшетом и сколько не спрашивал ни кто не знал как это настроить. Большое спасибо!!

Игjрь (anonimus) 22 Августа 2018 - 10:12:32
Спасибо! Какой размер планшета для ретуши все-таки удобнее и предпочтительней 152 x 96 мм или 216 x 135 мм?

Доброго времени суток. Представляю обзор графического планшета GAOMON M106K. В обзор вошли: распаковка, комплектация, технические характеристики, макрофото, первичная настройка, применимость, топ лайфхаков для планшета и небольшой эксперимент.
В последнее время количество обзоров графических планшетов увеличилось. С одной стороны это связано с популярностью и востребованностью данного продукта, с другой, постоянно растущим качеством и понижающимися ценами.
Пожалуй любой, мало-мальски рисующий человек, хотел бы себе в творческий арсенал графический планшет. Я не являясь исключением, приобрел — GAOMON M106K. Планшет был выбран из-за низкой цены и больших размеров.
Подключение: проводное USB-miniUSB
Материал корпуса — пластик;
Чувствительность пера 2048 уровней.
Габариты: 359.6 x 240 x 10.5 мм;
Рабочее поле:254 x158.8 мм;
Разрешение: 5080 LPI (200 на 1 мм)
Число степеней свободы: 3 ( X,Y,Z)
Пропускная способность 233 pps (точек в секунду)
Чувствительность: 2048 уровней
Совместимость: Win 7/8 / 8.1 / 10 и Mac OS 10.10.0 и более поздние версии.
Посылка, сплетение темной, плотной пленки и желтого скотча.
Внутри слой воздушно-пузырчатой пленки
В котором коробок с планшетом.
В центре тисненый фольгой логотип компании.
«Цифровое искусство позволяет охватить бесконечное совершенство»
Макрофото полиграфии.
Упаковка выполнена качественно: хорошая бумага, четкая печать.
В коробке первым слоем графический планшет.
Вторым слоем, в картонной форме. перо, инструкция, запасные наконечники.
В боковом отсеке кабель зарядки пера и кабель подключения к компьютеру.
Общий внешний вид.
Качество сборки отличное. Нет люфта и скрипа. Пластик приятный на ощупь, без специфического запаха.
Макро пластика корпуса.
В пользу большого формата планшета склонило и абсолютное позиционирование пера. Т.е. курсор(кисть) всегда будет появляться на мониторе, там куда ты переставляешь перо. В отличие от мыши например, которую можно поднять и переложить на другой край стола и курсор останется на том же месте.
Рабочая поверхность.
Макро рабочей поверхности с обозначением экспресс клавиши.
Клавиши на корпусе, незначительно утоплены. Эта канавка переходит на кнопки параллельного ряда. Сделано для тактильной ориентации.
Вес планшета 780 грамм.
Макро клавиши.
Левая, боковая сторона планшета. Разъем мини USB и слот для хранения и переноски карты памяти.
На нижней стороне корпуса установлены 4 прорезиненые антифрикционные ножки, высотой 2 мм.
шильдик
Сбоку, справа тканевая петля для хранения и переноса пера.
Ее макрофото
Полная длинна пера 144 мм ( без наконечника), диаметр 11,5-12,5 мм. Вес пера 14 грамм.
Перо чувствительно к нажатию. Наклоны и повороты не фиксируются, но мне это не нужно.
Центр равновесия, несколько смещен в сторону наконечника.
Перо оснащено встроенным аккумулятором
Заряда хватает надолго — мне по крайней мере. На сайте пишут о включении спящего режима пера через несколько минут без движения. Заряд пера прекратился на таких значениях.
В руке
Эргономика качелек.
Кончик пера.
Кончик пера по сути, расходный материал. Постепенно он истирается.
В интернетах советуют оклеивать поверхность защитной пленкой, но это глупо. Наконечники дешевые, а как показывает опыт, излишнее скольжение мешает рисованию. Но об этом позже.
Провода зарядки пера и подключения к ПК.
Войлочный кармашек на кнопке, для запасных наконечников, количеством 4 шт. и кольца для съема наконечников из пера.
Инструкция
Установка драйверов.
В принципе планшет определяется и без драйверов, но не работает фиксация нажима, и не назначаются клавиши.
Заходим на официальный сайт
Переходим в раздел download, далее выбираем модель M106K и качаем заархивированный драйвер для своей операционной системы. У меня Win7x64. Сам архив весит не более 9 Мб. В архиве находится собственно драйвер и исчерпывающее руководство пользователя.
После установки станет доступна сервисная программа настройки планшета и пера.
Стартовый интерфейс.
Первая вкладка — настройка клавиш.
Здесь можно определить 12 функциональных и 16 экспресс кнопок.
Диалоговое окно определения клавиш.
По умолчанию назначены:
Далее идет вкладка настроек пера. Все довольно просто и понятно. Здесь же регулируется чувствительность пера, дополнительно это можно сделать в программах для рисования.
Кнопки пера( качелька) назначаются через то же диалоговое окно, что и кнопки планшета.
Далее идет вкладка настройки рабочей области.
Проверка чувствительности пера. Здесь все отлично. Перо оживает в руке. Никаких задержек, даже при быстрой штриховке через весь экран.
Применимость
Основная, главная и святая применимость графического планшета — это рисование.
Что интересно, вначале планшет только мешает рисовать — сковывает и тормозит. Ломает привычки. Но через время работы, происходит качественный переход, когда ты перестаешь обращать внимание на перо и полностью погружаешься в творческий процесс.
Для рисования, я пробовал различный софт. Основное требование — простота и функциональность. Хотелось быстрее освоить возможности ( не утонув при этом в обилии панелей инструментов) и в то же время, что бы в программе было достаточно функционала. Одно время я пытался строить отношения с SAI, но все таки ушел на SketchBook ( версия Pro 7). Не буду подробно останавливаться на SketchBook и его возможностях, просто скажу что это очень достойная программа с кучей функций, продуманная и в то же время простая. Мне очень нравится и с ней я бы хотел работать в дальнейшем. Также, иногда, использую GIMP, с паком фильтров G'MIC.
Примерами работ особо хвастаться нечем, так как только учусь рисовать. Поглядываю на комиксы — есть идеи, сценарии, наброски, но сейчас рисовать могу ограниченно из-за нехватки навыков и опыта.
Начинающие пользователи часто используют обводку изображений. Причем этим пользуются и профессиональные художники ( негативный пример — недавний скандал в BUBBLE Comics).
Пример начала обводки, для создания простейшего экслибриса.
Также можно использовать планшет для ручного копирования с бумажных ( и не только) носителей.
Для примера обведем картинку с медвежонком Боно.
Вот так получается начерно. Теперь можно работать с данным изображением дальше: или обвести еще раз в другом слое, или подчистить и дорисовать в текущем.
Кстати книжка необычная. Автор Уолт Дисней — «Белоснежка и семь гномов» издательство «Веселка», Киев, 1976 год. Тираж 400 000 экз.! Сложно сказать, как такого автора пропустили в печать.
Такой метод копирования, позволяет работать с объектами рабочей толщиной 9 мм.
Открыл для себя, среди инструментов Windows утилиту рукописного ввода. Она позволяет вводить записывать текст от руки пером. Это работает так, вначале пишется слово или фраза в специальное окно пером. Затем программа распознает его и вставляет в документ. Все бы ничего, но людям с плохим почерком придется несладко.
Применение в скульпитнге
У меня всегда вызывали уважение люди профессионально занимающиеся 3D скульптингом.
Сам же лишь периодически сталкиваюсь с необходимостью редактирования моделей как в примере ниже. Сделаем крепеж для пера на полку.
Находим бесплатную модель.
Хотя бы вот эту, шикарную, голову аллозавра.
Используем такие инструменты как smooth, flatten, grab для сглаживания текстуры, шипов и вытягивания клыков — там где это нужно.
Уменьшаем — полигонов в избытке.
Печатаем
Для устойчивого крепления пера возьмем немного ABS мастики.
Держатель пера готов.
Автокад.
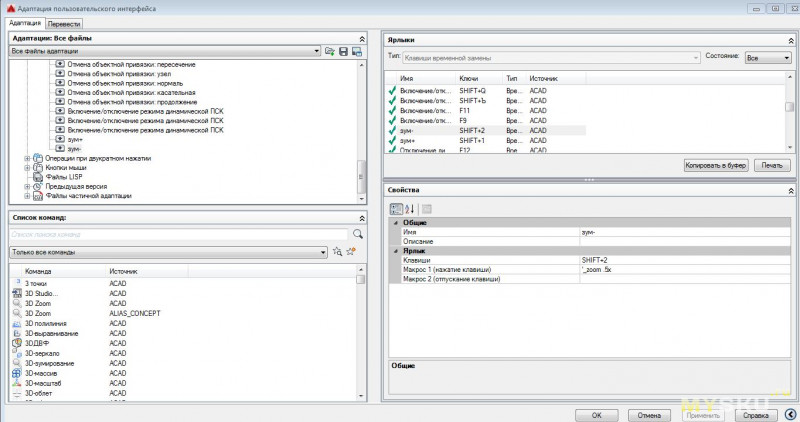
Также пробовал пользоваться планшетом в автокаде. И хотя, большое количество программируемых кнопок делает эксплуатацию потенциально возможной, с непривычки был не впечатлён.
Большинство часто используемых команд и операций назначаем на клавиши. Даже зум, который традиционно осуществляется колесиком мыши, можно назначить группой соответствующих команд на хоткеи.
И все равно это альтернатива уж на совсем безысходную ситуацию. По CAD вывод такой: использовать планшет в работе можно, но неоправданно — система привязок позволяет даже самой простой мышей выполнять сверхточную работу. По эргономике же, для 2D лучше хорошая, крупная мышка с большим количеством кнопок+клавиатура, а для трехмерного проектирования лучше 3D мышь (либо трекбол) + клавиатура.
Топ лайфхаков для планшета
Пользуюсь планшетом не так давно и не так часто как хотел бы. Но все же в процессе приходилось, и приходится решать какие-то мелкие вопросы и проблемы. Ниже, мой рейтинг лайфаков, по значимости и пользе.

Большим открытием для меня стал… обычный лист бумаги формата А4 уложенный на рабочую поверхность планшета. Он никак не влияет на чувствительность и нажим, но мягко и ощутимо увеличивает сопротивление движению перу. Это в разы улучшает управляемость и контроль( прямая аналогия, это езда на зимней резине( бумага) по оледеневшей трассе ( кончик пера)). Рисовать, и особенно вырисовывать что-либо, стало в разы удобнее и приятнее. Мелкий, но очень полезный лайфхак из интернета добавляет больше реалистичности в работе. Зато в некоторых дорогих планшетах шероховатая поверхность обыгрывается как особая инновация и фишка. Кхм.
Добавлю, что по листу удобнее рисовать линии, а без него удобнее зарисовывать и штриховать по большим площадям.
Перчатка для рисования. В комплекте планшета, такая перчатка не поставлялась, а следом не догадался заказать. Зато когда доставили планшет, оказался в ситуации: без перчатки рисовать не удобно, а ждать, как и переплачивать, не хочется. Поэтому, в ближайшем хозяйственном магазине купил самые дешевые перчатки. Легкие, с неплотной вязкой и слабой резинкой. Стоят копейки, не пережимают руку, кожа дышит, нет аллергической реакции. Комфортно и приятно работать. Был бы профессионалом, купил бы профессиональные, а пока хватает и этих. Из недостатков — распускается край.
На руке. Вид с разных сторон.
Вопрос размещения графического планшета дома, довольно острый. Планшет большой и ежечасно он не используется. Но хотелось бы всегда его иметь в пределах вытянутой руки. Потому что чем дальше спрячешь, тем реже будешь пользоваться.
Набросал простейшие уголки для крепления к горизонтальной поверхности.
Печатаем. Плотность +50%
Монтируем. Удобнее всего под столешницей рабочего стола, но там уже занято. Тогда крепим под полкой.
Для перевозки планшета не обязательно использовать специальный чехол.
Этот вопрос я решал с помощью куска толстой мягкой ткани.
Из которого мне сшили простейший карман (чехол).
Просто, практично и удобно.
В сумке, с ноутбуком.
Эксперимент — печать кончиков пера.
Моделируем стержни. Со сферическим наконечником, с повернутым цилиндрическим и обычным коническим наконечниками. Первые два, больше для наглядности.
Печатал дешевым, красным ABS. Со 100% заполнением, на подложке. Диаметр сопла 0,2 мм, толщина слоя 0,1 мм. Обязательно в горизонтальном положении для высокой прочности на поперечный излом. Из постобработки только нож и надфиль.
Сразу скажу, что конструктивно допустил большую ошибку. Не учел упор на ножке стержня. В пере он упирается в подвижное, чувствительное кольцо датчика. Поэтому некоторые мои стержни попросту проваливались.
Другие, за счет конусности устанавливались нормально.
Тест показал, что перо работает.
Выводы. Принципиально возможно самому печатать стержни, любой формы и размеров, в любом количестве. Однако, нужно использовать твердые виды пластика, мягкие быстро сотрутся измазав рабочую поверхность при этом. Также нужен принтер с высоким разрешением и хорошим качеством печати. Из постобработки. обязательно нужна ацетоновая мойка для достижения высокой гладкости. В общем и целом морока. Печатать имеет смысл только нестандартные наконечники.
Общие выводы:
Планшетом я очень доволен. Отличное качество и приемлемая цена.
Графический планшет — инструмент возможностей. Он не сделает вас крутым художником, но даст вам возможность сделать это самому.
Всем успехов в творчестве!

Игорь Gaomon Tablet пишет, что устройство отключено. Не могу настроить клавиши. Драйвера переустанавливал, не помогло. Что делать?

пишет, что устройство отключено, хотя все подключено и сотню раз переставляла усб в разные разъемы — не помогло.

Игорь, пишет, что устройство отключено. Планшет никак не реагирует на перо. Единственный признак жизни — это мигающий зеленый фонарик на планшете при подключении к пк



Таня, у меня оказалась проблема с кабелем USB
И пару раз переустанавливала драйвера
И давала права администратора


У кого проблема с "устройство не подключено". Попробуйте выткнуть и воткнуть провода - мне помогло. Но у меня изначально изображение проецировалось на монитор и перо работало, чисто прога выдавала "не вижу/не знаю".

Здравствуйте. Можно как-то настроить для определённого приложения драйвера? Например в фотошопе мне нужна вся рабочая область, а в осу только четверть. Можно как-то это настроить для каждого приложения или нужно будет всегда менять?



Танцы с бубном были как и у всех, приложение упорно писало «устройство отключено». Планшет PD
Помогло:
1. Переустановить драйвера
Если не сработала одна версия, установите другую (на сайте на windows 2 версии). НО сначала открываете диск, ищете wintablet удаляете оба файла. Потом удаляете с компьютера программу Gaomon, и устанавливаете другую версию драйвера.
2. При установке установите в program files
3. После установки НЕ ЗАПУСКАЙТЕ
4. ПКМ на ярлыке -> установите полный доступ для всех пользователей
5. Поставьте галочку на «запускать от имени администратора», сохраните
6. Перезапустите устройство
7. Проверьте на всякий случай, что USB в планшет вставлен до конца, подключите снова и попробуйте
8. Перо нужно зарядить перед использованием, около часа, пока яркий огонек не станет тусклым

Здравствуйте. Появилась проблема с планшетом Gaomon m106k: Photoshop на Win10 некорректно распознает степень нажатия пера. Так, например, кисть на 20пикс превратилась в кисть на 7, а 100 в 20. Примечательно, что на Win7 все работает адекватно. Драйвер переустанавливал, не помогло. Молю о помощи

Что делать если на планшете появилась рябь ( Все работало нормально, и тут прихожу - полосы, что делать не знаю ( Он у меня 2 день( Планшет pd1560

Здравствуйте, в фотошопе не до конца работает прозрачность кисти. В саи все нормально, на старом планшете все хорошо работало и в фотошоп, а на гаомоне (рd1560) прозрачность не хочет работать исправно. Что делать?


Рябь и полосы, что делать если планшету и дня нет ((( А на следующий день такое вот

Gaomon S620 – новая модель компактного графического планшета для начинающего художника. Его главные преимущества – низкая стоимость, компактный размер и возможность подключения не только к компьютеру, но к мобильному устройству.
Технические характеристики Gaomon S620
- Цвет: черный;
- Тип подключения: проводной;
- Поддерживаемые ОС: Windows 7/8/10, Mac OS X 10.12 (и выше), Android 6.0 (и выше);
- Способ ввода: перьевой;
- Размер рабочей области: 165,1x101,6 мм;
- Разрешение: 5080 lpi;
- Количество кнопок: 4;
- Максимальная высота считывания пера: 10 мм;
- Габаритные размеры (планшет): 211 х 101,6 х 8 мм;
- Вес (планшет): 240 г.
- Тип пера: беспроводное;
- Чувствительность к нажатию: 8192 уровня;
- Габаритные размеры (перо): 160 х 12 х 12 мм;
- Вес (перо): 13 г.
Упаковка и комплектация
Поставляется Gaomon S620 в компактной коробке белого цвета. Оформление лаконичное. На лицевой стороне можно увидеть название модели и фирменный логотип. На обратной стороне – список характеристик, а также адреса производителя и импортера.


Внутри все элементы комплектации аккуратно упакованы.

В комплектацию Gaomon S620 входят следующие элементы:
- Графический планшет Gaomon S620;
- Перо Artpaint AP32;
- Переходник USB – micro-USB;
- Переходник USB - USB Type-C;
- Чехол для пера;
- Пинцет для снятия наконечников;
- Наконечники – 8 шт. (+1 установлен в перо);
- Перчатка;
- Кабель USB – microUSB;
- Документация.

Наличие чехла в комплекте оказалось очень кстати - он сохранит перо в целости при транспортировке.
Внешний вид
Gaomon S620 - компактный планшет прямоугольной формы со скругленными углами.
Габаритные размеры модели составляют 211 х 101,6 х 8 мм.
Устройство легкое, корпус полностью выполнен из пластика черного цвета, покрытие матовое.

Почти всю лицевую сторону занимает сенсорная область. Вся панель выделена серыми точками – такое решение можно часто встретить в дизайне компактных планшетов. Например, у Huion H430P или Wacom Intuos Art Small.
Размер рабочей области составляет 165,1x101,6 мм, а разрешение – 5080 линий на дюйм (lpi).

В верхней части расположены 4 экспресс-клавиши. Кнопки выполнены с углублением. Размер клавиш составляет 20 х 15 мм – этого более чем достаточно для комфортного вызова функций во время работы.

Сверху в правом углу можно увидеть фирменное написание компании, совмещенное с индикатором работы.

Благодаря текстуре на нижней части корпуса планшет плотнее лежит на ладони, что оправдывает направленность модели.
В нижней части предусмотрена сервисная наклейка с названием устройства, номером, электрическими характеристиками и адресом производителя.

Для использования планшета на столе корпус оснащен резиновыми ножками. Благодаря им устройство не скользит по поверхности, даже несмотря на то, что вес Gaomon S620 всего 240 г.

Грань корпуса утончается к краю. Для подключения к компьютеру сверху слева расположен разъем microUSB. Кабель отстегивающийся, что очень удобно. Сейчас этим уже сложно удивить. Так как съемный кабель стал мировым стандартом в проектировании графических устройств.


Перо, как и планшет, изготовлено из черного матового пластика. Корпус выполнен плавными линиями, с небольшим утончением к концу. Баланс смещен к основанию.
Перо оснащено резиновым покрытием в месте хвата, здесь же предусмотрена длинная двухпозиционная клавиша.
В области хвата диаметр корпуса равен 12 мм, баланс смещен к основанию, общий вес равен 13 г.

Перо легкое и удобное, благодаря правильному балансу управление не вызывает дискомфорта.
Программное обеспечение
Gaomon S620 работает на Windows 7/8/10, Mac OS X 10.12 (и выше).
Интерфейс программы стандартный. Всего в распоряжении пользователя 4 вкладки.
Информация
Переход на официальный сайт, просмотр версии программы, а также возможность сохранять и загружать свои пресеты.

Рабочая область
Для тех, кто рисует левой рукой, предусмотрен поворот области на 180 градусов.

Настройки клавиш
Модель оснащена 4 кнопками для быстрого вызова функций. В этой вкладке можно назначить необходимые сочетания клавиш, а также запуск приложений.


Настройки ручки
Здесь можно отрегулировать чувствительность пера, проверить нажатие и, как в случае с планшетом, настроить две экспресс-клавиши.

Gaomon Tablet – простая программа, в которой разберется даже неопытный пользователь.
Использование
Gaomon S620 совместим со всеми современными графическими редакторами: AI, PS, SAI и т.д.
Рабочая область планшета составляет 165,1 x 101,6 мм, благодаря чему модель можно рассматривать как мобильную версию, которую можно взять с собой в дорогу.
Поверхность панели матовая, благодаря чему начинающему художнику будет легче контролировать контур рисунка.
Планшет распознает 8192 уровня нажатия, что на данный момент является мировым стандартом.
Вес, баланс, форма корпуса и расположение кнопок делают перо максимально удобным для использования.
Стилус работает без дополнительного питания благодаря электромагнитному резонансу, что также является стандартным решением в наши дни.
Рабочая высота пера составляет 10 мм, а свободный ход наконечника – 0,5 мм.

К сожалению, у планшета нет чувствительности к наклону – этот недостаток характерен для всех бюджетных моделей графических планшетов.
С помощью Gaomon S620 получаются ровные штрихи. Благодаря 8192 уровням нажатия линия плавно утолщается при усилении и утончается при ослаблении давления.

Рисунок в технике Speed Painting на Gaomon S620

Помимо прочего Gaomon S620 способен работать напрямую со смартфонами и планшетами на базе Android и iOS. Для этого в комплектации предусмотрены переходники.

За время тестирования планшет ни разу не дал сбой, будь то рисование на компьютере или мобильном устройстве.
Gaomon S620 – отличная модель начального уровня. Несмотря на бюджетную направленность, устройство будет интересно не только начинающим дизайнерам-художникам, но и опытным пользователям.
Компактные размеры и возможность подключения к мобильным устройствам позволяют брать Gaomon S620 с собой в дорогу, чтобы продолжать рисовать даже в путешествиях.
По просьбе читателей решил написать по каким причинам в Фотошопе не работает графический планшет. Всё дело в системных настройках программы.

На моём блоге довольно много статей посвящено работе в графическом редакторе, но я не разу не затрагивал тему графических планшетов.
Что такое графический планшет
Прежде всего скажу пару слов о том, что такое графический планшет и какие преимущества работы на этом устройстве.

Сразу хочу сказать, что если вы только планируете приобрести планшет, то я вам не советую брать модели с маленьким экраном.
Если экран меньше размера листа А4, то там рабочая область слишком мала. Поэтому точность рисования на таком планшете будет сильно хромать.
Планшет размером в лист бумаги А 4 – это минимум, если вы хотите работать на профессиональном уровне. Больше можно, меньше – нежелательно. Устройство с такими размерами рабочей области позволяет делать более точные рисунки.
Подключение планшета
Подключить планшет довольно просто:
- Соедините гаджет с компьютером;
- Установите драйвер;
- Запустите Фотошоп.
В конце статьи посмотрите видео, там все шаги по подключению и настройкам показаны наглядно. После запуска Фотошопа, вначале вы не заметите никаких отличий.
Однако они всё же есть и все они добавляют плюсы именно планшету. Да, не удивляйтесь, работать в Фотошопе на графическом планшете намного удобнее, чем на компьютере.
Преимущества графического планшета
Самое главное преимущество – это полное соответствие ручному рисунку. Так как координация движений пером гораздо точнее, чем координация движений мышью.
Естественно, ведь мышью вы управляете при помощи запястья, а пером, как и ручкой при помощи пальцев. Разумеется, пальцы делают более точные движения, чем запястье.
Проще говоря, ваш рисунок на планшете будет таким же точным, как и рисунок карандашом на бумаге. А мышью такого эффекта добиться невозможно.
Среди следующих преимуществ, следует отметить силу нажима. И здесь, чтобы Фотошоп заработал как надо, вверху нажмите иконки, управляющие размером и непрозрачностью.

Естественно, что в это время у вас должен быть выбран инструмент – кисть.
Как вы можете понять из названия, теперь от силы нажатия зависит толщина кисти и её прозрачность.
При этом слабый нажим на перо делает тонкие, бледные мазки. Сильный нажим делает жирные и яркие мазки. Инструмент один и тот же, а мазки кистью получаются совершенно разные.
Такая кисть очень удобна. Например, при рисовании травы, меняя силу нажатия вы сможете рисовать разные травинки или ветви деревьев.
Больше никаких дополнительных настроек в Фотошоп производить не нужно. Всего лишь нажать эти две маленькие кнопки.
В Фотошопе не работает графический планшет
Вот мы подошли к самому важному. Бывает, что после приобретения графического планшета и подключения к компьютеру, вырисовываются следующие проблемы:
- Фотошоп не реагирует на нажатие пера. То есть, как я описывал выше, в планшете можно силой нажатия делать мазки тоньше-толще или ярче-тусклее.
- Несовместимость версии Фотошопа с планшетом. При этом инструменты могут вообще не работать или работать, но не так как нужно.
Есть ещё несколько мелких проблем, но все они решаемы тем же способом, о котором я расскажу. Так что давайте рассмотрим основные проблемы с которыми может столкнуться каждый владелец графического планшета.
Фотошоп не реагирует на нажатие пера
Часто пользователи сталкиваются с тем, что в Фотошопе не работает графический планшет. Иногда работает, но не так как нужно.

Эта надпись указывает на то, что мы не хотим использовать систему Stylus. Сохраняем этот файл, называем его – PSUserConfig

Закидываем файл в сетевую папку Фотошопа. Для того, чтобы её найти, откройте видимость системных папок. Для этого зайдите в параметры папок, вкладка — вид.

Затем в поиске компьютера введите – Photoshop. Появится нужная папка. Откройте её, найдите папку с названием вашей версии Фотошопа и на конце — Settings
Например — Adobe Photoshop CS6Adobe Photoshop CS6 Settings.
Или так — AdobeAdobe Photoshop CC 2014Adobe Photoshop CC 2014 Settings

После этого следует перезапустить Фотошоп.
В принципе это всё, после этого всё должно заработать корректно. Если проблема осталась, то проверьте всё ли нормально в настройках планшета. Посмотрите активированы ли кнопки ответственные за нажим пера. Удостоверьтесь правильно ли вы скачали драйвер.
По поводу подбора необходимого драйвера и остальных настроек посмотрите ниже подробное видео. Там показан процесс подключения и настроек в развёрнутом виде, буквально по шагам.
в Фотошоп не работает графический планшет, видео
Забирайте в подарок мой многолетний опыт — книгу «Автопродажи через блог»
По просьбе читателей решил написать по каким причинам в Фотошопе не работает графический планшет. Всё дело в системных настройках программы.

На моём блоге довольно много статей посвящено работе в графическом редакторе, но я не разу не затрагивал тему графических планшетов.
Что такое графический планшет
Прежде всего скажу пару слов о том, что такое графический планшет и какие преимущества работы на этом устройстве.

Сразу хочу сказать, что если вы только планируете приобрести планшет, то я вам не советую брать модели с маленьким экраном.
Если экран меньше размера листа А4, то там рабочая область слишком мала. Поэтому точность рисования на таком планшете будет сильно хромать.
Планшет размером в лист бумаги А 4 – это минимум, если вы хотите работать на профессиональном уровне. Больше можно, меньше – нежелательно. Устройство с такими размерами рабочей области позволяет делать более точные рисунки.
Подключение планшета
Подключить планшет довольно просто:
- Соедините гаджет с компьютером;
- Установите драйвер;
- Запустите Фотошоп.
В конце статьи посмотрите видео, там все шаги по подключению и настройкам показаны наглядно. После запуска Фотошопа, вначале вы не заметите никаких отличий.
Однако они всё же есть и все они добавляют плюсы именно планшету. Да, не удивляйтесь, работать в Фотошопе на графическом планшете намного удобнее, чем на компьютере.
Преимущества графического планшета
Самое главное преимущество – это полное соответствие ручному рисунку. Так как координация движений пером гораздо точнее, чем координация движений мышью.
Естественно, ведь мышью вы управляете при помощи запястья, а пером, как и ручкой при помощи пальцев. Разумеется, пальцы делают более точные движения, чем запястье.
Проще говоря, ваш рисунок на планшете будет таким же точным, как и рисунок карандашом на бумаге. А мышью такого эффекта добиться невозможно.
Среди следующих преимуществ, следует отметить силу нажима. И здесь, чтобы Фотошоп заработал как надо, вверху нажмите иконки, управляющие размером и непрозрачностью.

Естественно, что в это время у вас должен быть выбран инструмент – кисть.
Как вы можете понять из названия, теперь от силы нажатия зависит толщина кисти и её прозрачность.
При этом слабый нажим на перо делает тонкие, бледные мазки. Сильный нажим делает жирные и яркие мазки. Инструмент один и тот же, а мазки кистью получаются совершенно разные.
Такая кисть очень удобна. Например, при рисовании травы, меняя силу нажатия вы сможете рисовать разные травинки или ветви деревьев.
Больше никаких дополнительных настроек в Фотошоп производить не нужно. Всего лишь нажать эти две маленькие кнопки.
В Фотошопе не работает графический планшет
Вот мы подошли к самому важному. Бывает, что после приобретения графического планшета и подключения к компьютеру, вырисовываются следующие проблемы:
- Фотошоп не реагирует на нажатие пера. То есть, как я описывал выше, в планшете можно силой нажатия делать мазки тоньше-толще или ярче-тусклее.
- Несовместимость версии Фотошопа с планшетом. При этом инструменты могут вообще не работать или работать, но не так как нужно.
Есть ещё несколько мелких проблем, но все они решаемы тем же способом, о котором я расскажу. Так что давайте рассмотрим основные проблемы с которыми может столкнуться каждый владелец графического планшета.
Фотошоп не реагирует на нажатие пера
Часто пользователи сталкиваются с тем, что в Фотошопе не работает графический планшет. Иногда работает, но не так как нужно.

Эта надпись указывает на то, что мы не хотим использовать систему Stylus. Сохраняем этот файл, называем его – PSUserConfig

Закидываем файл в сетевую папку Фотошопа. Для того, чтобы её найти, откройте видимость системных папок. Для этого зайдите в параметры папок, вкладка — вид.

Затем в поиске компьютера введите – Photoshop. Появится нужная папка. Откройте её, найдите папку с названием вашей версии Фотошопа и на конце — Settings
Например — Adobe Photoshop CS6Adobe Photoshop CS6 Settings.
Или так — AdobeAdobe Photoshop CC 2014Adobe Photoshop CC 2014 Settings

После этого следует перезапустить Фотошоп.
В принципе это всё, после этого всё должно заработать корректно. Если проблема осталась, то проверьте всё ли нормально в настройках планшета. Посмотрите активированы ли кнопки ответственные за нажим пера. Удостоверьтесь правильно ли вы скачали драйвер.
По поводу подбора необходимого драйвера и остальных настроек посмотрите ниже подробное видео. Там показан процесс подключения и настроек в развёрнутом виде, буквально по шагам.
в Фотошоп не работает графический планшет, видео
В предыдущей статье мы с вами рассмотрели, как с помощью планшета значительно повысить эффективность работы при ретуши.
Сегодня мы поговорим о первых шагах после покупки планшета, о том, что нужно сделать для комфортной работы.
Я буду иллюстрировать материал на примере настройки своего старого планшета Wacom Bamboo.
Итак, переходим к первому шагу.
Шаг 1. Установка драйвера планшета
Не спешите сразу же подключать планшет к компьютеру после покупки! Сначала нужно установить драйвер, чтобы планшет работал корректно и стали доступны все его настройки.
Драйвер для любого планшета можно скачать на сайте производителя в разделе Поддержка (Support).
Скачивайте драйвер именно для своей модели планшета.
После установки драйвера рекомендуется перезагрузить компьютер и только затем подключать к нему планшет.
Шаг 2. Настройка ориентации и клавиш
Найдите установленный драйвер в списке недавних программ и запустите его.
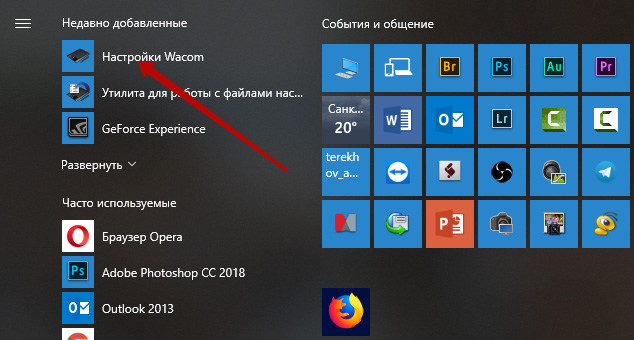
У вас откроется окно настройки. Его вид может отличаться, в зависимости от производителя планшета и версии драйвера.
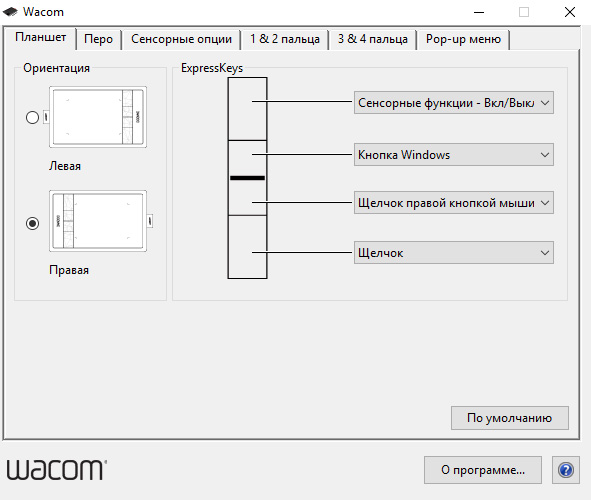
Сначала нужно настроить ориентацию планшета, в зависимости от того, правша вы или левша. По умолчанию планшет настроен для правшей.
Далее нужно настроить, если это необходимо, функциональные клавиши Express Keys. Эти клавиши являются программируемыми. То есть, на каждую можно присвоить определенное действие из выпадающего списка.
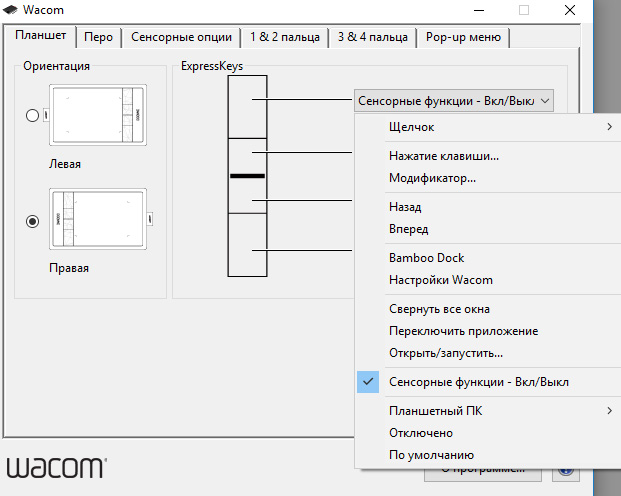
Это очень удобно и помогает ускорить работу.
Шаг 3. Настройка пера планшета
Самое важное здесь – проверить, чтобы планшет работал в режиме пера, а не мыши. Иначе вы не сможете использовать главное преимущество – чувствительность к давлению пера на рабочую поверхность.
Перейдите на вкладку Перо и проверьте режим работы планшета.
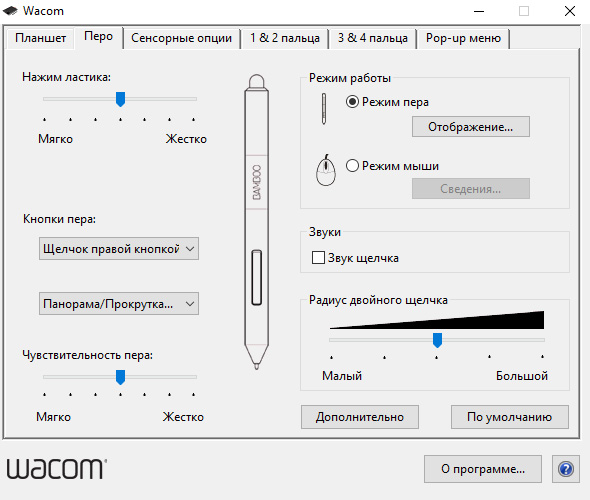
Также нужно настроить чувствительность пера. Например, чтобы работать более широкими мазками кисти в Photoshop, нужно переместить регулятор Чувствительность пера в ближе к положению Мягко. И, наоборот, чтобы работать тонкими штрихами и линиями, передвиньте регулятор ближе к положению Жестко.
Нажмите на кнопку Отображение справа от настройки Режим пера. Здесь нужно включить пропорциональное масштабирование и снять галочку с параметра Использовать рукописный ввод Windows.
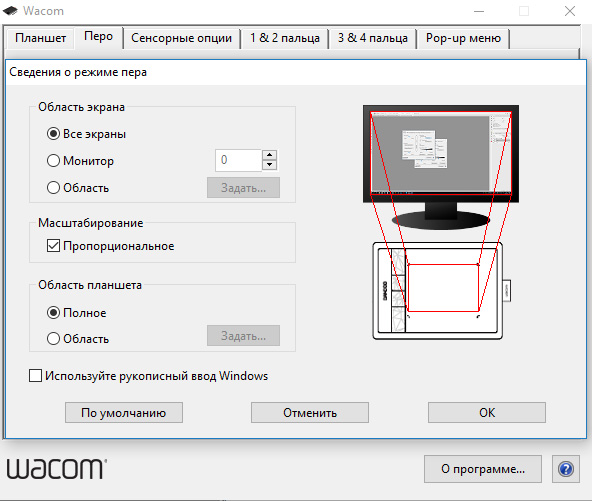
Шаг 4. Отключите сенсорный ввод
Перейдите на вкладку Сенсорные опции и снимите галочку с параметра Включить сенсорный ввод.
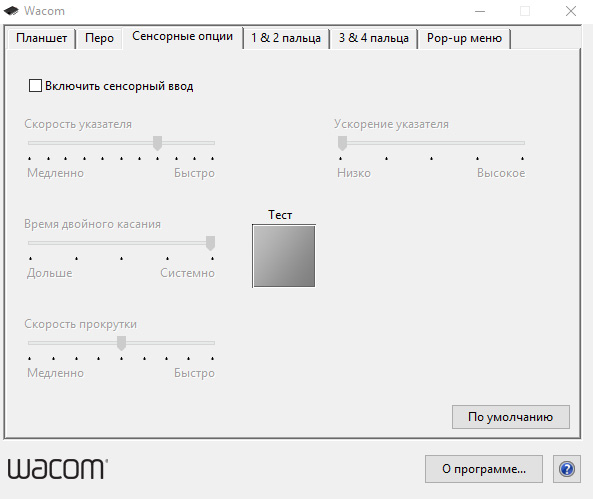
Это необходимо сделать, иначе в процессе ретуши в Photoshop планшет будет реагировать не только на перо, но и на движения руки по поверхности планшета, причем, непредсказуемым образом. Отключив сенсорный ввод, вы избавитесь от этой проблемы.
Теперь можно приступать к работе. Запускайте программу Photoshop, открывайте фотографию для ретуши, возьмите перо планшета и попробуйте использовать его в процессе ретуши вместо мышки. Если у вас нет своих исходников для ретуши, можете попробовать свои силы на этой фотографии.

Результаты ретуши можете прикреплять в комментариях, предварительно уменьшив размер до 2000 пикс. по длинной стороне, либо выложить на форуме.
А в качестве примера предлагаю посмотреть результат ретуши фотографии с креативным макияжем. Здесь модели нанесли специальный макияж, придающий коже золотистый оттенок и подчеркнули блики на коже. Кликните здесь, чтобы увеличить.

Желаю всем творческого вдохновения и приятной работы с графическим планшетом!
Читайте также:

